Jak rozwiązać błąd BSOD o kodzie 0xc000021a w systemie Windows 10 i 11
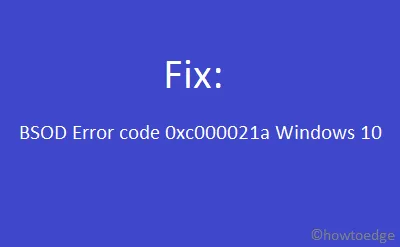
W tym artykule zagłębimy się w prawdopodobne przyczyny błędu BSOD o kodzie 0xc000021a występującego w systemach Windows 10, a także w kilka skutecznych rozwiązań. Zazwyczaj błąd ten może wystąpić z powodu niezgodnych aplikacji innych firm, oczekujących aktualizacji systemu Windows lub awarii dysku twardego. Użytkownicy często rozwiązują te problemy, odłączając i ponownie podłączając urządzenia peryferyjne do swoich komputerów.
Jeśli nadal widzisz niebieski ekran śmierci, najlepszym rozwiązaniem może być uruchomienie „trybu awaryjnego z obsługą sieci”. Przedstawiliśmy sześć różnych rozwiązań do wypróbowania: zresetowanie BIOS-u komputera, naprawa uszkodzonych plików systemowych za pomocą SFC/DISM i aktualizacja systemu Windows 10 do najnowszej wersji. Chociaż dyski twarde mają zazwyczaj długą żywotność, warto ocenić ich stan, używając polecenia CHKDSK. Jeśli żadna z tych metod nie zadziała, a dysk twardy sprawdzi się dobrze, rozważ przywrócenie komputera do wcześniejszego stabilnego stanu za pomocą kopii zapasowych systemu. Alternatywnie możesz pobrać najnowszą wersję systemu Windows 10 i wykonać nową instalację. Przyjrzyjmy się tym rozwiązaniom szczegółowo:
Naprawianie kodu błędu 0xc000021a
Aby poradzić sobie z kodem błędu 0xc000021a w systemie Windows 10, należy rozważyć następujące podejścia:
1] Odłącz i podłącz ponownie urządzenia peryferyjne
Wystąpienie kodu błędu BSOD 0xc000021a może być często przypisywane problemom z podłączonymi urządzeniami wtórnymi. Dlatego przed zbadaniem rozwiązań programowych zalecamy podjęcie następujących kroków:
Dla użytkowników komputerów stacjonarnych
- Na początek wyłącz komputer (jeśli pojawi się niebieski ekran, naciśnij i przytrzymaj przycisk zasilania).
- Odłącz wszystkie kable zasilające podłączone do systemu.
- Odłącz wszystkie urządzenia peryferyjne i wyczyść kable połączeniowe z kurzu.
- Otwórz obudowę procesora i odłącz kable dysku twardego; wyczyść je i ponownie dokładnie podłącz.
- Podłącz ponownie mysz i klawiaturę i włącz komputer.
- Windows powinien uruchomić się normalnie. Teraz podłącz ponownie każde urządzenie peryferyjne po kolei.
Dla użytkowników laptopów
Zaleca się nie otwierać obudowy laptopa, ponieważ może to potencjalnie uszkodzić system operacyjny. Możesz wykonać powyższe kroki, jeśli masz pewność, że potrafisz otwierać i zamykać laptopa. Alternatywnie możesz odłączyć zasilanie i wyjąć baterię CMOS. Po odczekaniu kilku chwil włóż baterię ponownie i sprawdź, czy to rozwiąże błąd 0xc000021a.
Jeśli problem nadal występuje, wypróbuj poniższe rozwiązania:
Rozruch z opcjami zaawansowanymi
Biorąc pod uwagę, że ten błąd jest typu niebieskiego ekranu, dostęp do ekranu logowania może być niewykonalny. Możesz jednak uruchomić tryb awaryjny z obsługą sieci za pomocą opcji zaawansowanych. Oto, jak to zrobić:
- Uruchom ponownie komputer 2-3 razy, aby uruchomić automatyczną naprawę .
|
Jeśli ekran Automatycznej naprawy się nie pojawi, wykonaj następujące czynności:
|
- Następnie wybierz opcję Automatyczna naprawa , a następnie Opcje zaawansowane .
- W oknie „Wybierz opcję” kliknij Rozwiąż problemy .
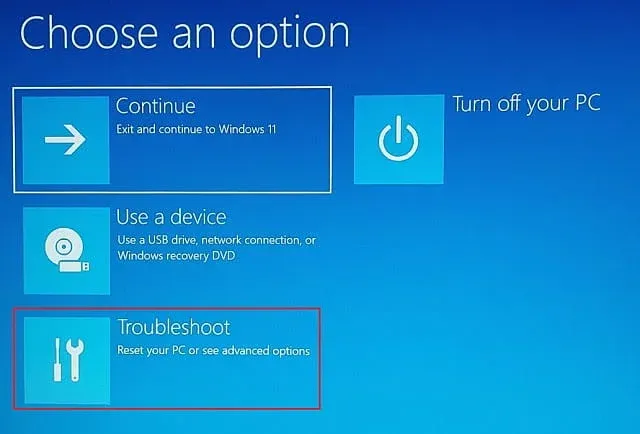
- Przejdź do Opcje zaawansowane > Ustawienia uruchamiania .
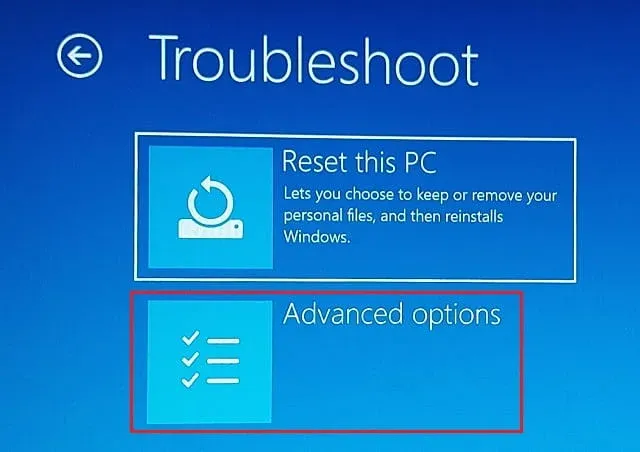
- Naciśnij klawisz F5 lub odpowiedni klawisz funkcyjny, aby przejść do trybu awaryjnego z obsługą sieci.
Po przejściu do trybu awaryjnego wypróbuj następujące techniki rozwiązywania problemów:
2] Napraw uszkodzone pliki systemowe za pomocą skanowania SFC
Uszkodzenie lub brak ważnych plików systemu Windows może prowadzić do błędu 0xc000021a. Aby to naprawić, uruchom narzędzie System File Checker, wykonując następujące kroki:
- Kliknij ikonę Szukaj i wpisz Wiersz polecenia .
- Kliknij prawym przyciskiem myszy pierwszy wynik i wybierz opcję Uruchom jako administrator .
- Gdy pojawi się okno UAC, kliknij TAK .
- Wpisz
sfc /scannowi naciśnij Enter .
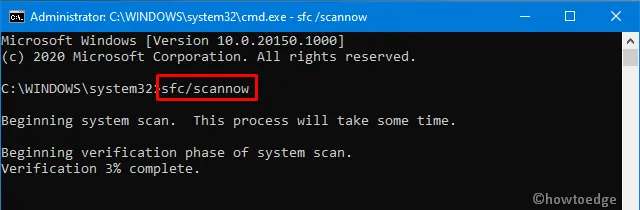
- Proces skanowania i naprawy plików systemowych może potrwać kilka minut, prosimy więc o cierpliwość.
- Po zakończeniu uruchom ponownie komputer .
3] Naprawa uszkodzenia dysku twardego
Uszkodzenia w HDD mogą być również czynnikiem przyczyniającym się do błędu BSOD 0xc000021a. Możesz rozwiązać ten problem, uruchamiając wiersz poleceń DISM. Oto jak to zrobić:
- Uruchom komputer w trybie awaryjnym i otwórz wiersz polecenia (z uprawnieniami administratora).
- W podwyższonej konsoli wprowadź następujące polecenie:
dism /image:c:\ /cleanup-image /revertpendingactions
- Proces ten może potrwać jakiś czas, więc zachowaj cierpliwość.
- Po zakończeniu zamknij wiersz poleceń i uruchom ponownie komputer, aby zastosować zmiany.
4] Przywracanie uszkodzonych plików za pomocą kopii zapasowej rejestru
Czasami pewne gałęzie rejestru mogą zostać uszkodzone, co powoduje błąd Stop 0xc000021a w systemie Windows 10. Jeśli tak się stanie, będziesz musiał zastąpić uszkodzony wpis klucza za pomocą kopii zapasowej rejestru. Aby rozpocząć, uzyskaj dostęp do środowiska odzyskiwania systemu Windows (WinRE), wykonując następujące kroki:
- Włóż nośnik instalacyjny systemu Windows i uruchom ponownie urządzenie.
- Gdy system operacyjny zacznie się ładować, naciśnij wyznaczony klawisz funkcyjny, aby wejść do ustawień BIOS-u .
- Wybierz preferencje dotyczące języka, czasu i układu klawiatury, a następnie kliknij Dalej .
- W następnym oknie wybierz opcję Napraw komputer w lewym dolnym rogu.
- Na stronie Opcje uruchamiania postępuj w następujący sposób:
Troubleshoot > Advanced options > Startup Settings > Command Prompt
- Wybierz dysk główny (zwykle C: ) i wykonaj to polecenie:
cd windows\system32\config
|
- Zmień nazwę pliku SYSTEM na „ren SYSTEM SYSTEM.old”, a pliku SECURITY na „ren SECURITY SECURITY.old”.
- Po utworzeniu kopii zapasowych tych folderów uruchom następujące polecenia:
cd RegBack
dir
copy /Y SOFTWARE
copy /Y SAM
copy /Y SYSTEM
Ważne: Zanotuj nazwę katalogu, w którym tworzone są kopie zapasowe rejestru.
- Wpisz exit i naciśnij Enter , aby wyjść z WinRE.
- Wyjmij nośnik instalacyjny i uruchom ponownie system Windows, aby wprowadzić zmiany.
5] Oceń stan dysku twardego
Błąd BSOD może często wynikać z uszkodzonych sektorów na dysku twardym. Jeśli ciągle napotykasz błąd 0xc000021a, sprawdź wydajność dysku twardego, wykonując następujące kroki:
- Naciśnij Win + E, aby otworzyć Eksplorator plików .
- Kliknij prawym przyciskiem myszy dysk główny (zwykle C: ) i wybierz Właściwości .
- Następnie kliknij kartę Narzędzia , a następnie przycisk Sprawdź pod pozycją „ Sprawdzanie błędów ”.
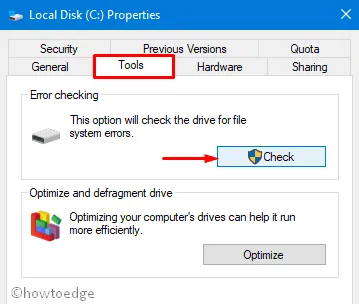
- Poczekaj chwilę, aż proces skanowania się zakończy.
- Po zakończeniu przejrzyj raport.
Jeśli wszystko wygląda dobrze, użyj polecenia CHKDSK do dokładnego skanowania i naprawy dysku twardego. Zazwyczaj to narzędzie rozwiązuje drobne problemy. Oto jak je uruchomić:
- Kliknij prawym przyciskiem myszy pasek zadań i wybierz Menedżer zadań .
- Przejdź do menu Plik i wybierz opcję Uruchom nowe zadanie .
- W polu tekstowym wpisz cmd (Admin) .
- Zaznacz pole wyboru „Utwórz to zadanie z uprawnieniami administratora” i naciśnij Enter .
- Wklej poniższe polecenie do konsoli i naciśnij Enter .
chkdsk C: /f /r /x
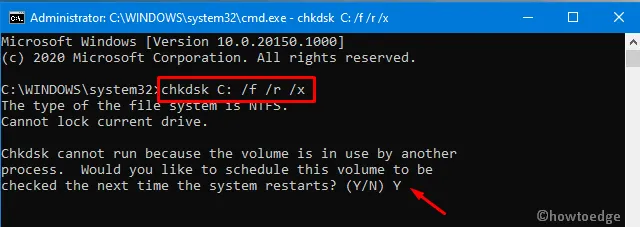
- Jeśli pojawi się komunikat „Nie można kontynuować skanowania dysku, ponieważ wolumin jest używany przez inny proces”, wpisz Y i naciśnij Enter.
- Uruchom ponownie komputer, aby system mógł przeskanować dysk twardy.
6] Użyj punktu przywracania systemu
Czasami błąd 0xc000021a pojawia się wkrótce po nowej instalacji Windows Update. Często wynika to z nieprawidłowo zastosowanej poprawki. Aby rozwiązać ten problem, rozważ wycofanie systemu Windows lub zastosowanie punktów przywracania systemu. Oto jak przywrócić system do poprzedniego stanu:
- Wejdź do menu Start i wpisz Przywracanie systemu w pasku wyszukiwania.
- Z wyświetlonych opcji wybierz Utwórz punkt przywracania .
- Na karcie Ochrona systemu kliknij Przywracanie systemu .
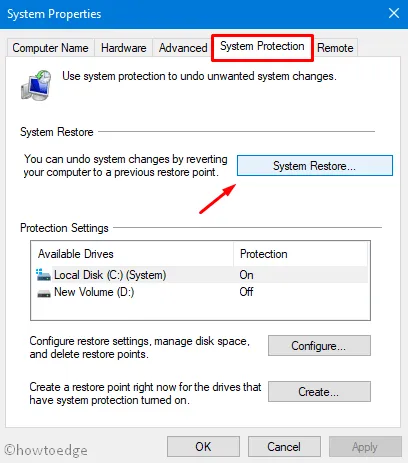
- Wybierz opcję „Zalecane przywracanie” lub „Wybierz inny punkt przywracania” i kliknij Dalej .
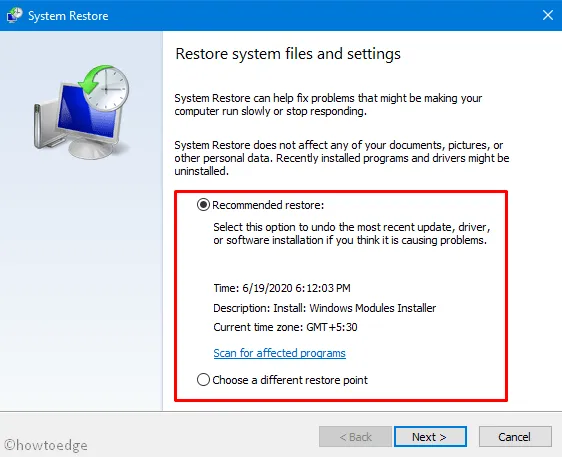
- Jeżeli wszystko przebiegnie pomyślnie, wybierz ponownie Dalej , a następnie Zakończ , aby rozpocząć proces przywracania.
Ukończenie tego procesu powinno wyeliminować błąd BSOD 0xc000021a. Jeśli jednak nie utworzyłeś żadnych wcześniejszych kopii zapasowych systemu, rozważ zamiast tego wybranie czystej instalacji systemu Windows 10.
7] Czysta instalacja systemu Windows 10
Jeśli żadne z powyższych rozwiązań nie przyniesie rezultatów, a dysk twardy wydaje się być w porządku, zaleca się pobranie i przeprowadzenie czystej instalacji systemu Windows. Oto jak to zrobić:
- Odwiedź oficjalną stronę firmy Microsoft i pobierz Media Creation Tool 2004.
- Po zakończeniu pobierania uruchom plik instalacyjny.
- Upewnij się, że zaznaczyłeś pole „Akceptuję warunki i licencję”, a następnie kliknij Dalej .
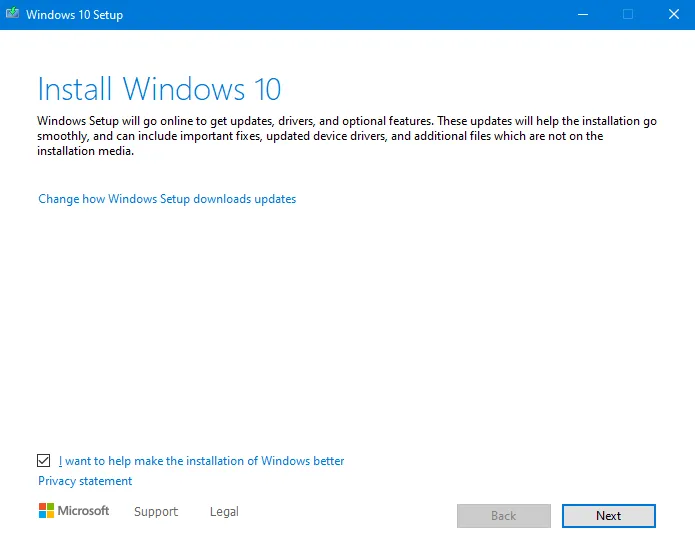
- Aby dokończyć proces instalacji, postępuj zgodnie z instrukcjami wyświetlanymi na ekranie.
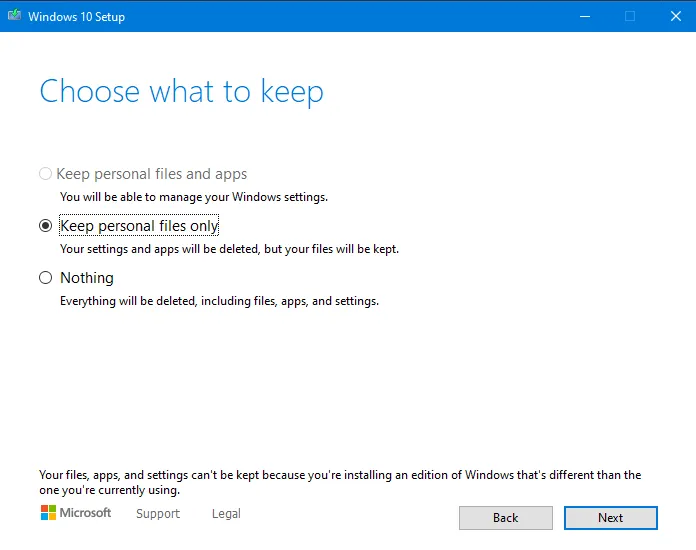
- Po zakończeniu pobierania systemu Windows 10 zostaną wyświetlone dwie opcje: Utwórz nośnik rozruchowy lub Utwórz plik ISO. Wybierz opcję, która najlepiej odpowiada Twoim potrzebom i zainstaluj nowy system operacyjny na swoim komputerze.
Czy można rozwiązać problem niebieskiego ekranu śmierci?
Rzeczywiście, podobnie jak w przypadku innych problemów z systemem Windows 11/10, błędy Blue Screen można rozwiązać, pod warunkiem zrozumienia przyczyny. Błędy BSOD zwykle pojawiają się z powodu problemów z dyskiem twardym. Może to wynikać z wadliwie działających sektorów na dysku lub może być spowodowane uszkodzeniem przez aplikacje innych firm, wadliwą instalacją oprogramowania lub błędnie skonfigurowanymi ustawieniami.



Dodaj komentarz