Jak zmienić rozmiar tekstu, kursora tekstowego i aplikacji w systemie Windows 11/10
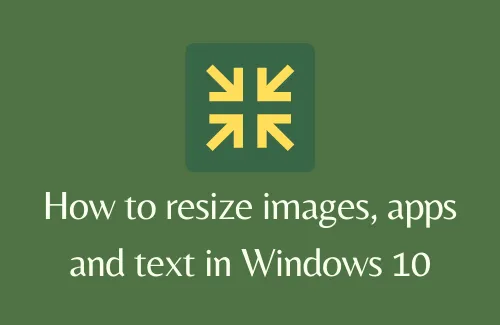
Jeśli szukasz sposobu zmiany rozmiaru tekstu, kursora tekstowego lub rozmiaru aplikacji w systemie Windows 11/10, przeczytaj ten artykuł do końca. Ten przewodnik przedstawia, jak wprowadzać zmiany w tekstach, takie jak: zwiększanie lub zmniejszanie rozmiaru tekstu, zmiana grubości kursora tekstowego, jego koloru oraz włączanie/wyłączanie wskaźnika kursora tekstowego.
Ponadto przyjrzymy się również sposobom udostępniania opcji zmiany rozmiaru aplikacji i tekstu na głównym wyświetlaczu. Istnieją zasadniczo dwa sposoby osiągnięcia tego ustawienia. Są one dostępne w Ustawieniach lub za pomocą aplikacji Lupa. Wprowadzanie jakichkolwiek zmian w aplikacji Ustawienia trwa wiecznie, chyba że zmienisz je ponownie. Jednak w przypadku Lupy możesz tymczasowo wprowadzać wszelkie zmiany. W momencie ponownego uruchomienia komputera wszystkie zmiany wprowadzone za pomocą aplikacji Lupa zostaną utracone.
Zmień rozmiar tekstu, kursor tekstowy, wskaźnik kursora w systemie Windows 11
Poniższa sekcja zawiera pełny opis zmiany rozmiaru widocznych elementów na ekranie pulpitu.
Jak zmienić rozmiar tekstów w systemie Windows 11
Oto, jak możesz zmienić rozmiar ikon aplikacji, tekstów lub obrazów w systemie Windows 11 –
- Użyj WinKey + I, aby wejść do aplikacji Ustawienia.
- Kliknij System, a następnie Wyświetl w sąsiednim prawym okienku.
- W obszarze Skala i układ kliknij prawą strzałkę obok opcji Skaluj (zalecane 125%).
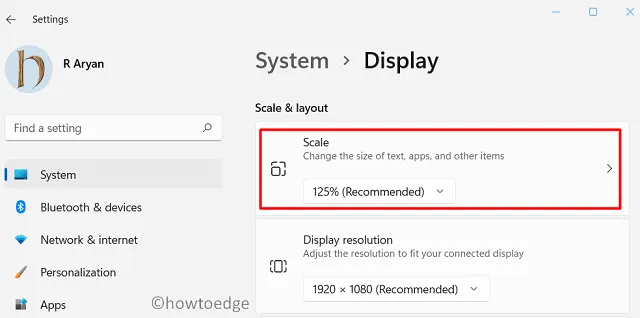
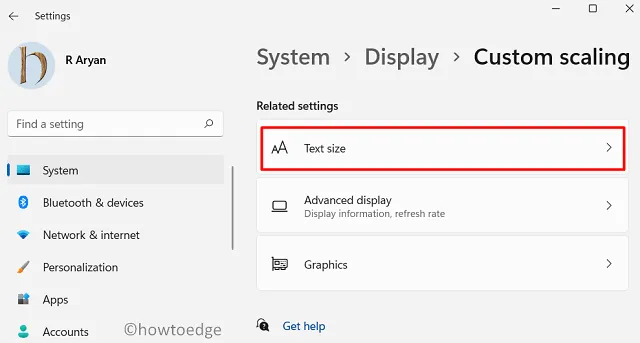
- Przesuń suwak w prawo, aby tekst wyglądał na większy, i naciśnij Zastosuj. W tym czasie możesz zobaczyć, co się stanie w podglądzie rozmiaru tekstu .
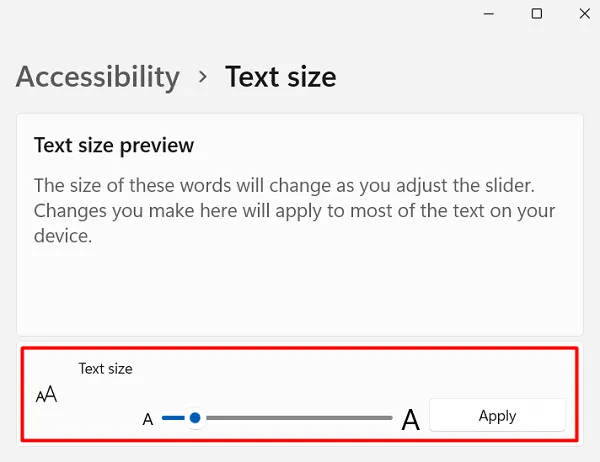
Jak zmienić rozmiar wskaźnika kursora tekstowego w systemie Windows 11
Aby zmienić bieżący rozmiar lub kolor wskaźnika kursora tekstowego, wykonaj następujące czynności:
- Przede wszystkim otwórz aplikację Ustawienia, naciskając Win + I.
- Przejdź do Dostępność > Kursor tekstowy.
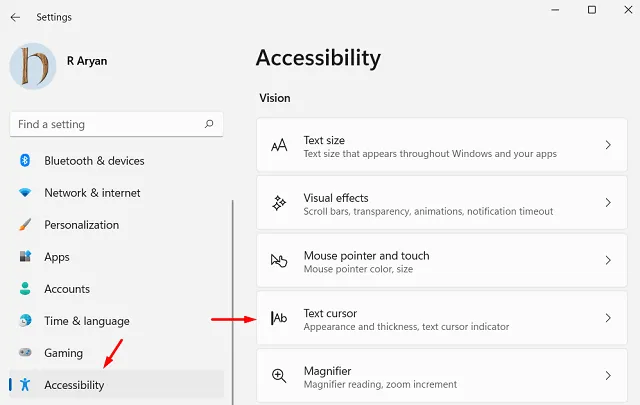
- Włącz przełącznik wskaźnika kursora tekstowego, aby włączyć to ustawienie.
- Możesz nawet przesunąć suwak, aby dostosować jego rozmiar.
- Domyślnie system Windows 11 zapewnia zestaw zalecanych kolorów. Więc użyj dowolnego z nich. Aby wybrać zupełnie inny kolor, kliknij ikonę „+” po lewej stronie opcji Wybierz inny kolor.
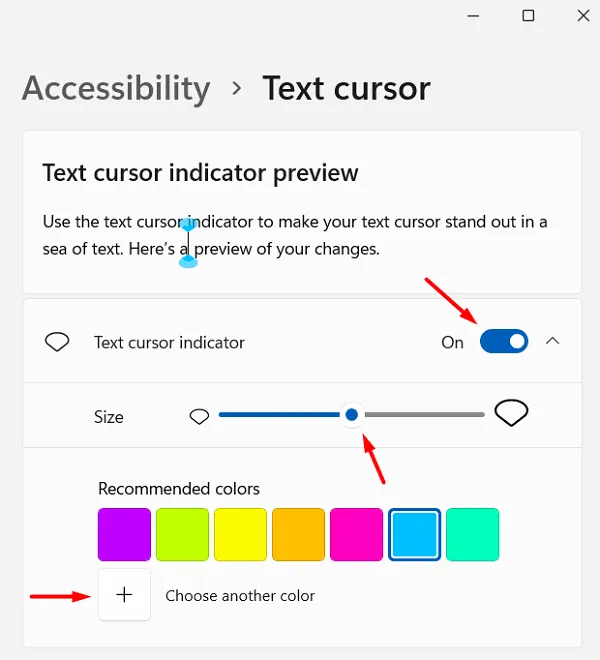
- Aby dostosować grubość kursora tekstowego , przewiń w dół i wprowadź istotne zmiany, przesuwając suwak w prawo.
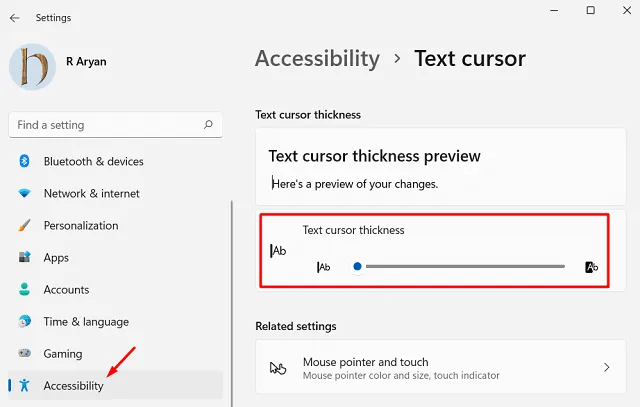
Jak zablokować automatyczne pobieranie nowych czcionek w systemie Windows 11
Jak zmienić rozmiar obrazów, aplikacji i tekstu w systemie Windows 10
Jeśli korzystasz z komputera z systemem Windows 10 i chcesz wprowadzić zmiany w rozmiarze tekstu lub aplikacji, wykonaj następujące czynności:
Zmień rozmiar obrazów, aplikacji i tekstu za pomocą aplikacji Ustawienia
- Najpierw przejdź do menu Start i naciśnij ikonę koła zębatego, tj. Ustawienia .
- Na stronie ustawień wpisz „Łatwość dostępu” w pasku wyszukiwania i naciśnij Enter .
- Wybierz Ustawienia wyświetlania ułatwień dostępu na dostępnej liście opcji.
- Kliknij Wyświetlanie dostępne w lewym okienku i przejdź do prawego okienka.
- W obszarze Powiększ tekst użyj suwaka, aby zwiększyć lub zmniejszyć rozmiar tekstu.
- Jeśli chcesz, aby wszystko wyglądało na większe na ekranie wyświetlacza, wybierz preferowane ustawienia za pomocą menu rozwijanego. Domyślnie jest ustawiony na 100% (zalecane).
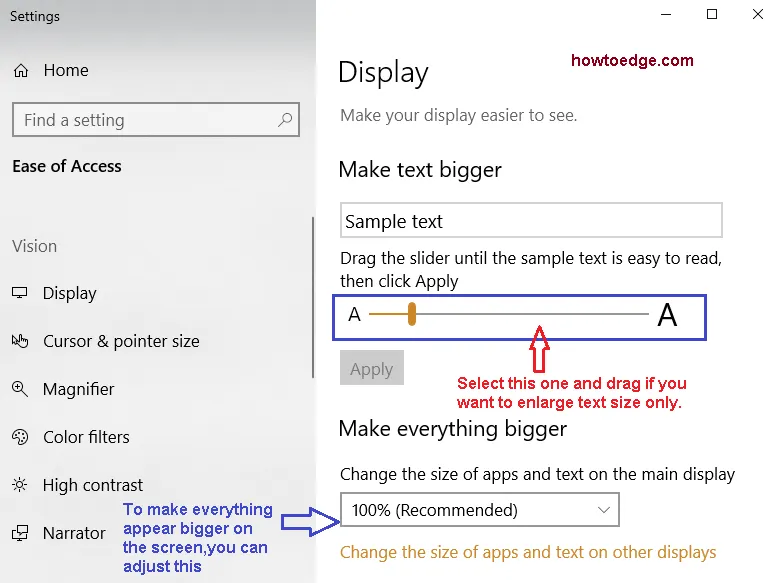
- Zamknij Ustawienia, a zobaczysz ostatnie zmiany na ekranie komputera. Ikony aplikacji, teksty i obrazy powinny być większe/mniejsze zgodnie z ustawioną wartością.
Zmień rozmiar tekstu tylko w systemie Windows 10
Jeśli chcesz zmienić rozmiar tekstu tylko na pulpicie, nie jest to możliwe. Możesz jednak dostosować rozmiar tekstu niektórych określonych elementów, takich jak paski tytułu, menu, pola wiadomości, tytuły palet, ikony itp . Oto jak to zrobić —
- Naciśnij logo Win i klawisz skrótu I, aby otworzyć aplikację Ustawienia .
- Tutaj w polu wyszukiwania wpisz Ustawienia wyświetlania ułatwień dostępu, a następnie naciśnij Enter na tym samym, aby otworzyć odpowiednie okno.
- Jeśli chcesz ręcznie ustawić rozmiar tekstu, przejdź do prawego panelu Ustawień wyświetlania i przytrzymaj wskaźnik suwaka pod sekcją Powiększaj tekst i dostosuj go zgodnie z własnym wyborem.
- Teraz kliknij przycisk Zastosuj i poczekaj, aż zobaczysz wprowadzone do tej pory zmiany.
Zmień wszystko w dowolnej aplikacji za pomocą lupy
Lupa to wbudowana aplikacja systemu operacyjnego Windows 10. Jest przeznaczony do powiększania / pomniejszania różnych części ekranu, aby łatwiej było zobaczyć najdrobniejsze szczegóły. Aby użyć lupy w systemie Windows 11/10, wykonaj następujące czynności:
- Naciśnij jednocześnie logo Windows i symbol plusa (+) , aby otworzyć Lupę.
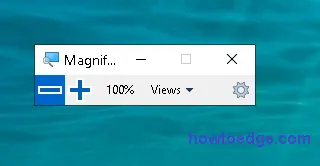
- Gdy na ekranie pojawi się okno dialogowe, kliknij przycisk (+), aby powiększyć rozmiar elementów.
- W podobny sposób możesz użyć symbolu minus (-) , aby pomniejszyć wszystkie elementy ekranu.
- Jeśli chcesz zamknąć Lupę, naciśnij klawisz Windows i klawisz Esc lub kliknij przycisk zamykania.
Zmień rozmiar obrazów, aplikacji i tekstu w przeglądarce Microsoft Edge
- Przejdź do zasobnika systemowego i kliknij ikonę Microsoft Edge .
- Gdy aplikacja się otworzy, kliknij opcje (…) Ustawienia i Więcej znajdujące się w prawym górnym rogu. Tutaj przewiń w dół do sekcji powiększenia .
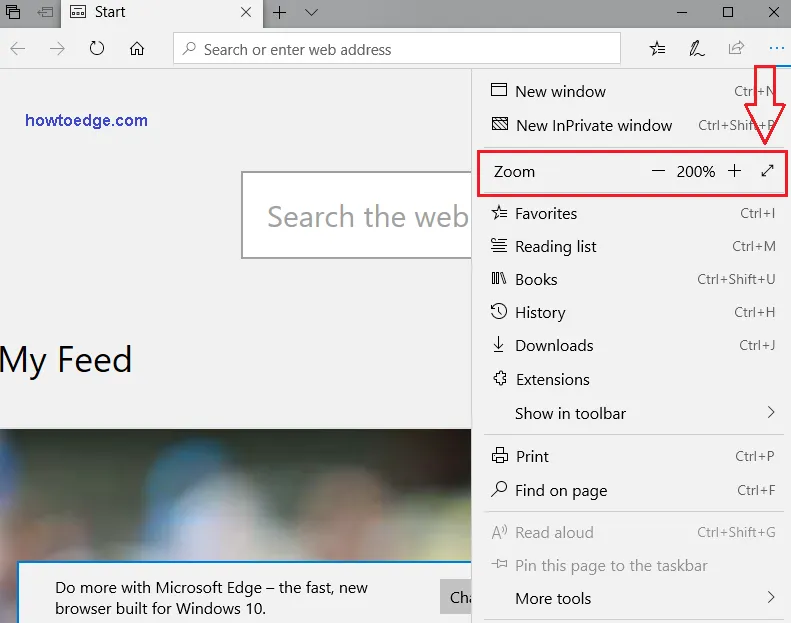
- Teraz kliknij symbol + lub – , aby powiększyć lub zmniejszyć rozmiar rzeczy dostępnych w tej przeglądarce.
- Domyślnie spowoduje to dostosowanie rozmiaru różnych rzeczy w Microsoft Edge.
To byłoby wszystko.



Dodaj komentarz