Jak zresetować dystrybucję WSL Linux w systemie Windows 11
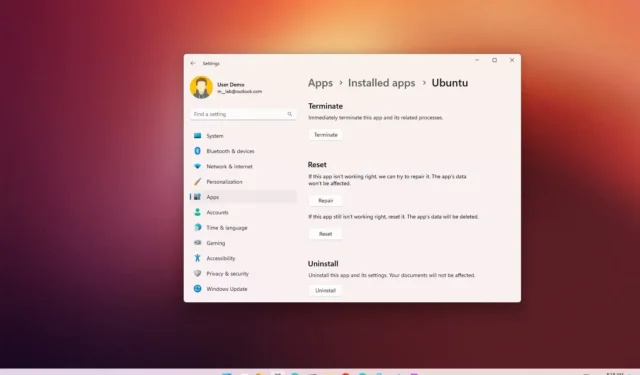
W systemie Windows 11 Podsystem Windows dla systemu Linux (WSL) to platforma wirtualizacji, która umożliwia pracę z dystrybucjami Linuksa wraz z systemem operacyjnym hosta.
Jeśli zauważysz problemy lub musisz zacząć od nowa z określoną dystrybucją Linuksa, możesz zresetować dystrybucję w WSL za pomocą aplikacji Ustawienia lub wiersza poleceń bez usuwania i ponownego pobierania czegokolwiek.
Ten przewodnik nauczy Cię, jak zresetować dystrybucję Linuksa (taką jak Ubuntu, Kali Linux, Debian lub SUSE), aby naprawić problemy lub zresetować konfigurację w systemie Windows 11. (Zobacz także, jak zainstalować WSL w systemie Windows 11 ).
Zresetuj dystrybucję Linuksa na WSL z Ustawień
Aby zresetować dystrybucję Linuksa na WSL dla Windows 11, wykonaj następujące czynności:
-
Otwórz Ustawienia w systemie Windows 11.
-
Kliknij Aplikacje .
-
Kliknij Zainstalowane aplikacje .
-
Wybierz dystrybucję Linuksa, kliknij przycisk menu (z trzema kropkami) i kliknij Opcje zaawansowane .
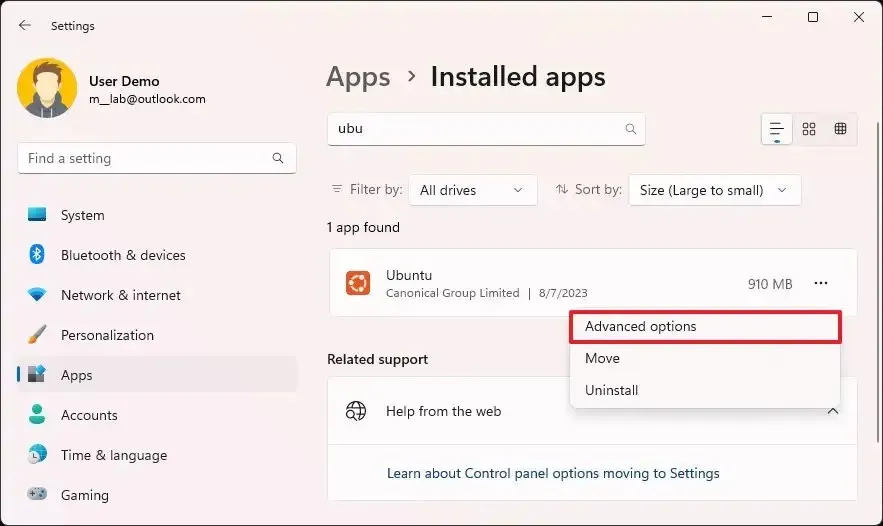
-
Kliknij przycisk Resetuj .
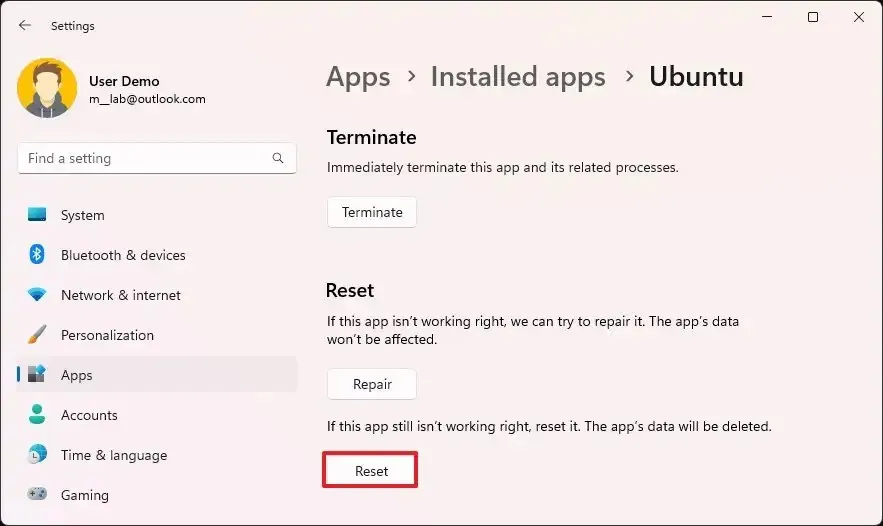
-
(Opcjonalnie) Kliknij przycisk Napraw .
Szybka wskazówka: proces może zająć trochę czasu. Jeśli nie możesz ponownie otworzyć dystrybucji, opcja naprawy może pomóc.
Po wykonaniu tych kroków dystrybucja WSL zostanie zresetowana i będziesz musiał ponownie przejść przez proces konfiguracji, aby zacząć z niej korzystać.
Zresetuj dystrybucję Linuksa na WSL z wiersza polecenia
Aby wyrejestrować dystrybucję Linuksa w WLS za pomocą wiersza polecenia, wykonaj następujące czynności:
-
Otwórz Start .
-
Wyszukaj Wiersz polecenia , kliknij prawym przyciskiem myszy najwyższy wynik i wybierz opcję Uruchom jako administrator .
-
Wpisz następujące polecenie, aby wyświetlić dostępne dystrybucje i naciśnij Enter :
wsl --list -
Wpisz następujące polecenie, aby zresetować dystrybucję WSL w systemie Windows 11 i naciśnij klawisz Enter :
wsl --unregister DISTRO-NAMEW poleceniu zastąp „DISTRO-NAME” nazwą dystrybucji do zresetowania (patrz krok 3 ). Ten przykład wyrejestrowuje Ubuntu:
wsl --unregister Ubuntu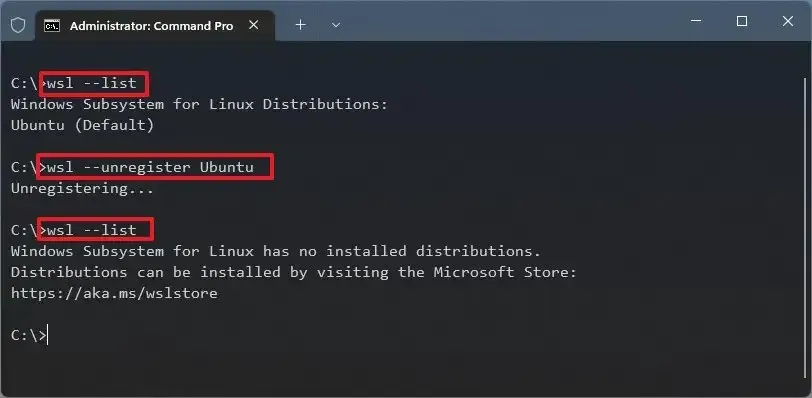
-
(Opcjonalnie) Wpisz następujące polecenie, aby potwierdzić, że dystrybucja Linuksa została wyrejestrowana i naciśnij Enter :
wsl --list
Po wykonaniu tych kroków dystrybucja zostanie zresetowana i nie będzie już dostępna w podsystemie Windows dla systemu Linux. Jednak dystrybucja będzie nadal dostępna na urządzeniu. Jeśli chcesz zarejestrować go ponownie, otwórz go z menu Start.



Dodaj komentarz