Jak zresetować program Word do ustawień domyślnych w systemie Windows 11
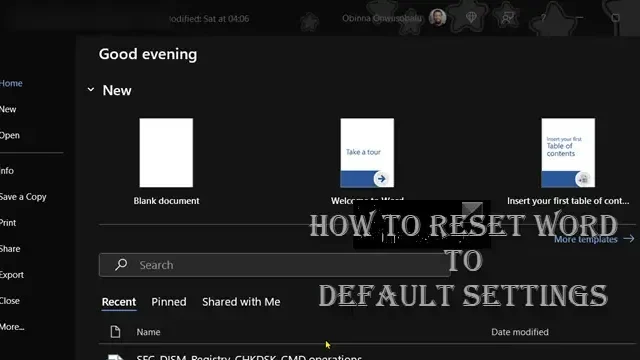
Możesz zmienić kilka ustawień w programie Microsoft Word w niektórych szczególnych sytuacjach, ale jeśli chcesz usunąć określoną konfigurację, to nie działa i wpłynie na to, co będziesz dalej robić, a nawet nie możesz płynnie utworzyć nowego dokumentu/prezentacji. W tym poście pokażemy, jak zresetować program Word do ustawień domyślnych w systemie Windows 11.
Jak zresetować program Word do ustawień domyślnych w systemie Windows 11
Microsoft Word jest używany przez wiele firm jako podstawowy program do edycji tekstu i czasami może powodować usterki. Jeśli wersja programu Word na komputerze firmowym wyświetla wyszarzone opcje, style akapitów zmieniają się z nieznanych przyczyn lub jeśli wszystkie ustawienia kart nie wyglądają poprawnie, nadszedł czas, aby nacisnąć przycisk resetowania. Niestety w programie Word nie ma przycisku umożliwiającego zresetowanie programu do ustawień domyślnych. Możesz jednak zmienić nazwę szablonu globalnego programu Word, aby sprawdzić, czy to rozwiązuje jego problemy. Jeśli w programie Word nadal występują problemy lub działa on bardzo wolno, inną opcją jest usunięcie klucza rejestru programu Word. Spowoduje to powrót programu Word do oryginalnych ustawień domyślnych.
Możesz zresetować niektóre ustawienia programu Word, takie jak klucze danych programu Word i opcji w rejestrze systemu Windows.
Aby zresetować program Word do ustawień domyślnych w systemie Windows 11, wykonaj poniższe czynności. Ponieważ jest to operacja w rejestrze, zaleca się utworzenie kopii zapasowej rejestru lub utworzenie punktu przywracania systemu jako niezbędnych środków ostrożności. Po zakończeniu możesz postępować w następujący sposób:
- Naciśnij klawisz Windows + R, aby wywołać okno dialogowe Uruchom.
- W oknie dialogowym Uruchom wpisz regedit i naciśnij Enter, aby otworzyć Edytor rejestru .
- Przejdź lub przejdź do ścieżki klucza rejestru poniżej:
HKEY_CURRENT_USER\Software\Microsoft\Office\16.0\Word
- W miejscu, w lewym okienku nawigacji, w folderze rejestru programu Word usuń żądany klucz rejestru.
- Klucz danych : Ten klucz zawiera informacje binarne dla list „ostatnio używanych”, w tym ostatnio używanej listy plików i ostatnio używanej listy książki adresowej. Ten klucz zawiera również ustawienia „Śledź zmiany” i ustawienia „Edytuj”.
- Klawisz opcji : ten klucz przechowuje opcje, które można ustawić w programie Microsoft Word, zmieniając opcje menu lub uruchamiając Narzędzie opcji rejestru. Możliwości dzielą się na dwie grupy: opcje domyślne i ustawienia opcjonalne.
- Klawisz kreatorów : Wszystkie ustawienia domyślne kreatora są przechowywane w tym kluczu. Te ustawienia są tworzone przy pierwszym uruchomieniu kreatora.
- Po zakończeniu zamknij Edytor rejestru.
Otóż to!
Po usunięciu klucza rejestru i ponownym uruchomieniu programu program Word uruchamia program instalacyjny w celu poprawnego odbudowania klucza rejestru. Jeśli chcesz odbudować klucz rejestru przed uruchomieniem programu, możesz naprawić instalację pakietu Office . Możesz ponownie zainstalować pakiet Office na komputerze z systemem Windows 11/10, aby naprawić lub zresetować pliki i wartości programu Word.
Jak zresetować program Word w systemie Windows 11?
Jeśli chcesz zresetować program Word w systemie Windows 11, prawdopodobnie z powodu problemów z pakietem Office, możesz postępować zgodnie z instrukcjami, które opisaliśmy powyżej w tym poście, aby pomyślnie i łatwo wykonać zadanie.
Jak przywrócić domyślny format programu Word?
Jeśli chcesz zresetować akapity w programie Word do ustawień domyślnych dla określonego dokumentu, naciśnięcie klawiszy Ctrl-Shift-Z spowoduje zresetowanie wszelkich zmian formatowania wprowadzonych w tekście, takich jak czcionka, rozmiar, pogrubienie itp.



Dodaj komentarz