Jak zresetować system Windows 11 z zachowaniem plików
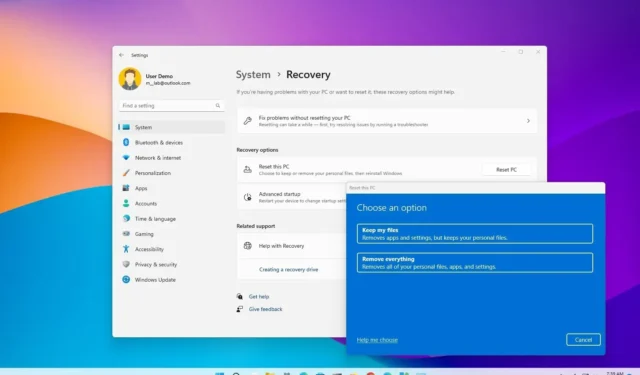
Gdy komputer nie działa prawidłowo, działa wolno lub występują problemy z baterią lub aplikacjami, możesz zresetować system Windows 11 do domyślnych ustawień fabrycznych, aby rozwiązać te i wiele innych problemów.
W systemie Windows 11 funkcja „Zresetuj ten komputer” umożliwia szybkie zresetowanie komputera przy jednoczesnym zachowaniu plików i ponownej instalacji systemu operacyjnego przy użyciu lokalnie dostępnego obrazu lub pobraniu nowego obrazu z chmury. Chociaż użycie jednej z tych opcji nie spowoduje usunięcia plików, proces ten usunie aplikacje i przywróci domyślne ustawienia fabryczne, ponieważ mogą one być częścią problemu.
Ten przewodnik nauczy Cię, jak korzystać z funkcji „Zresetuj ten komputer”, aby ponownie zainstalować system Windows 11 po aktualizacji, jeśli urządzenie ma problemy lub ma problemy z aplikacjami lub konfiguracją systemu.
System Windows 11 resetuje ten komputer, zachowując pliki (lokalna ponowna instalacja)
Aby zresetować system Windows 11, zachowując pliki z lokalną opcją ponownej instalacji, wykonaj następujące czynności:
-
Otwórz Ustawienia w systemie Windows 11.
-
Kliknij System .
-
Kliknij kartę Odzyskiwanie .
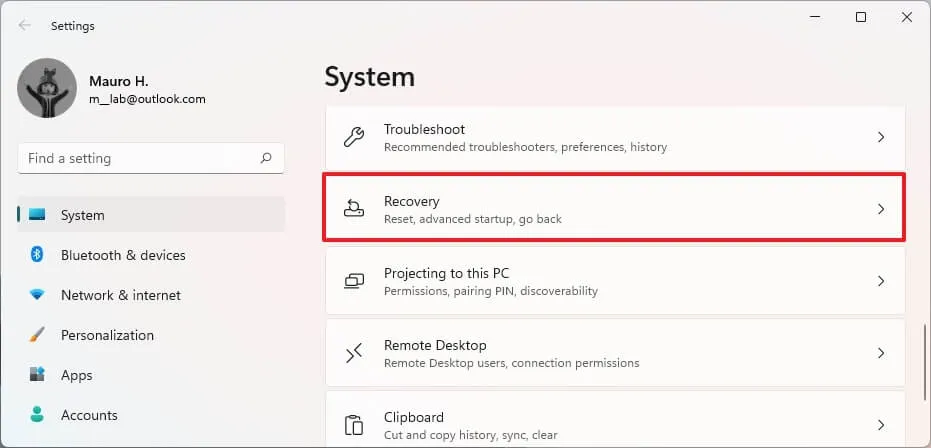
-
W sekcji „Opcje odzyskiwania” kliknij przycisk Resetuj komputer w ustawieniu „Zresetuj ten komputer”.
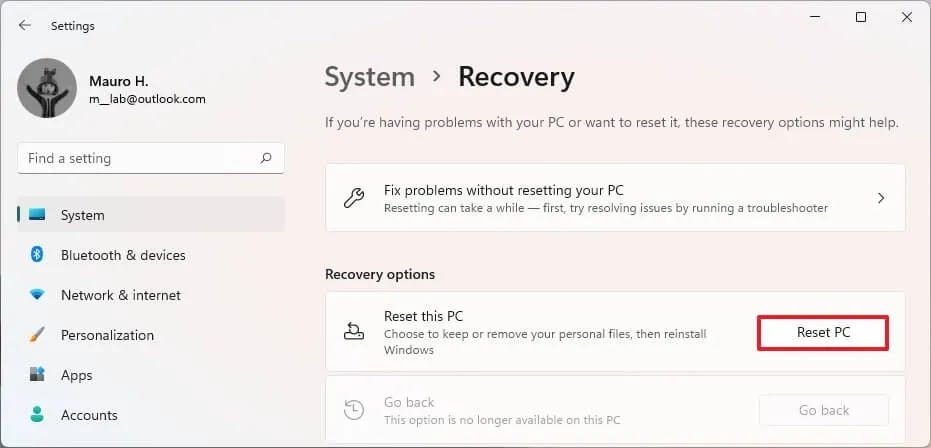
-
Kliknij opcję „Zachowaj moje pliki” .
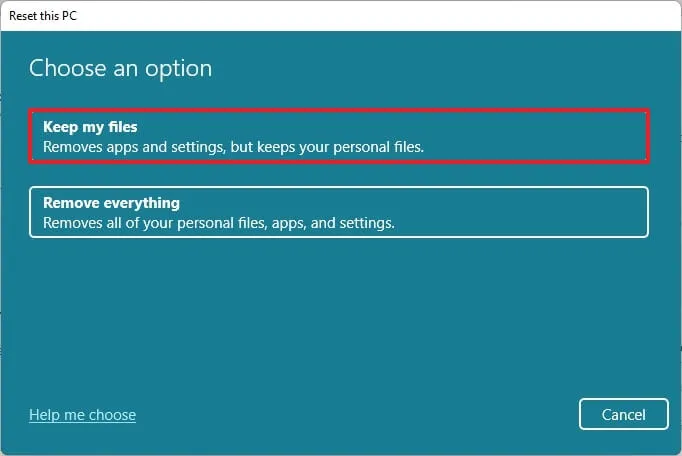
-
Wybierz opcję „Lokalna ponowna instalacja” , aby użyć dostępnego lokalnie obrazu systemu Windows 11 do zresetowania komputera bez utraty plików.
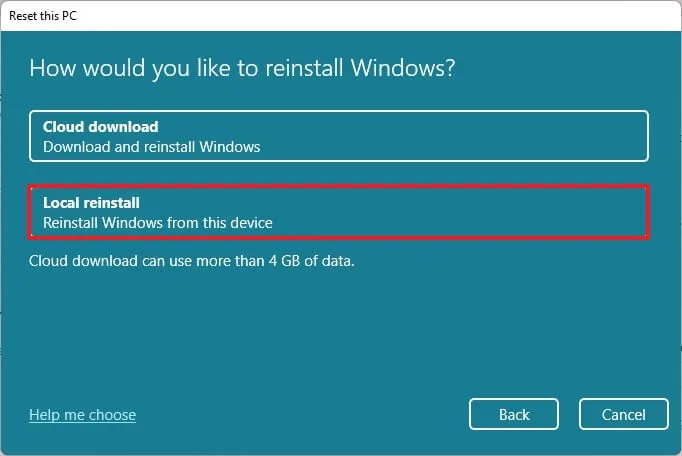
-
Kliknij przycisk Dalej .
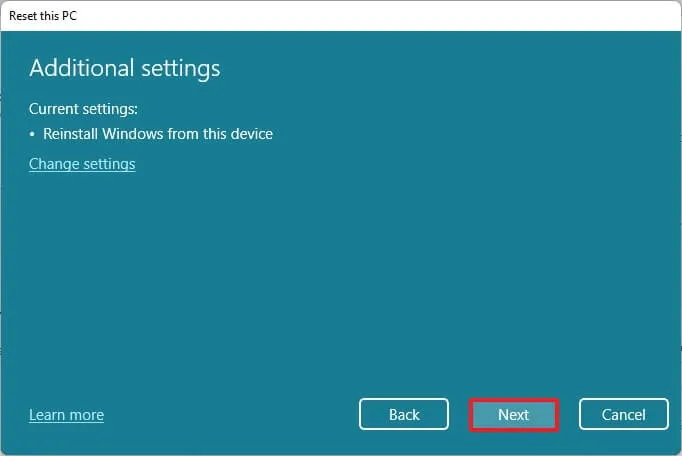
-
Kliknij przycisk Resetuj .
Po wykonaniu tych czynności funkcja zresetuje system Windows 11 przy użyciu dostępnego lokalnie obrazu, zachowując wszystkie pliki. Jednak ten proces zresetuje wszystkie ustawienia do domyślnych ustawień fabrycznych i usunie wszystkie aplikacje i programy zainstalowane w bieżącej konfiguracji. Czas zakończenia procesu to około 20 minut.
Należy pamiętać, że nie można zachować aplikacji, ponieważ celem zresetowania systemu Windows 11 jest naprawienie problemów, które mogą być spowodowane przez system operacyjny lub aplikacje.
Windows 11 resetuje ten komputer, zachowując pliki (pobieranie w chmurze)
Aby zresetować system Windows 11, zachowując pliki przy użyciu opcji „Pobieranie z chmury”, wykonaj następujące czynności:
-
Otwórz Ustawienia .
-
Kliknij System .
-
Kliknij kartę Odzyskiwanie .
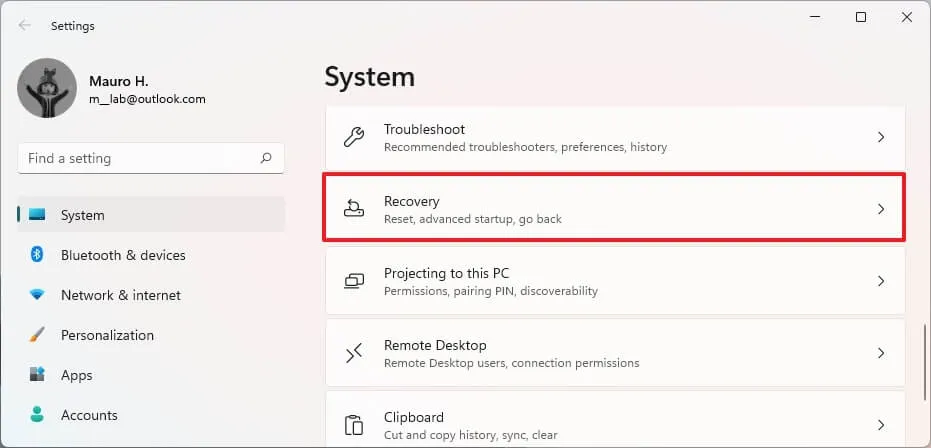
-
W sekcji „Opcje odzyskiwania” kliknij przycisk Resetuj komputer w ustawieniu „Zresetuj ten komputer”.

-
Kliknij opcję „Zachowaj moje pliki” .
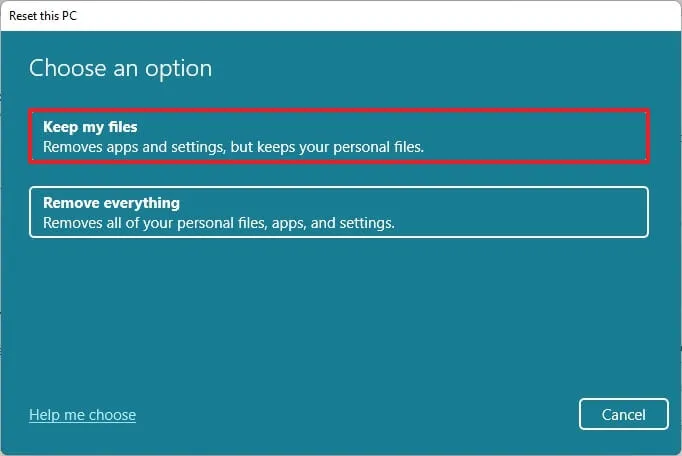
-
Wybierz opcję „Pobieranie z chmury” , aby pobrać nową kopię systemu Windows 11 zamiast korzystać z lokalnie dostępnego obrazu.
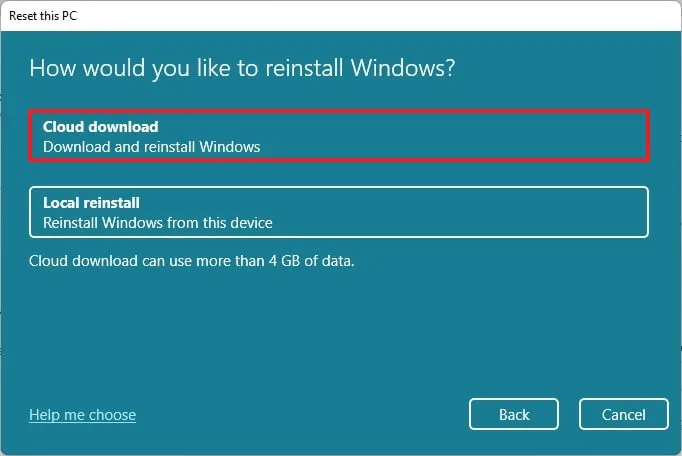
-
Kliknij przycisk Dalej .
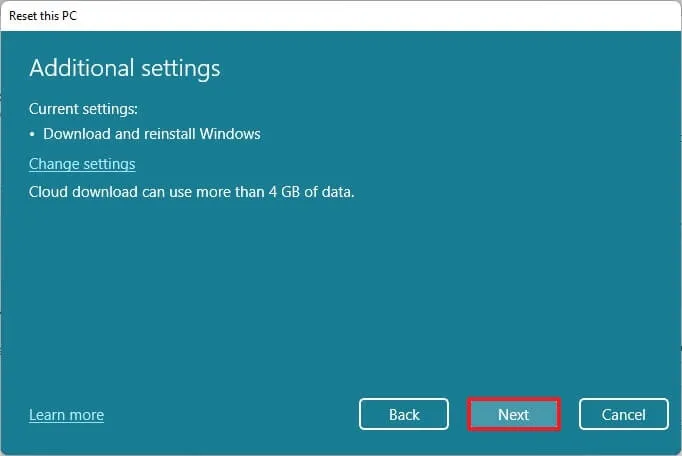
-
Kliknij przycisk Resetuj .
Po wykonaniu tych czynności nowy obraz systemu Windows 11 zostanie pobrany i użyty do zresetowania urządzenia z zachowaniem wszystkich plików. Jednak podobnie jak w przypadku opcji ponownej instalacji lokalnej, ustawienia zostaną zresetowane, a aplikacje zostaną usunięte w ramach tego procesu. Czas zakończenia procesu wynosi około 20 do 30 minut, w zależności od połączenia internetowego.
Windows 11 zresetował ten komputer, zachowując pliki z WinRE
Aby zresetować komputer za pomocą lokalnej ponownej instalacji lub pobrania w chmurze ze środowiska odzyskiwania systemu Windows (WinRE), wykonaj następujące czynności:
-
Uruchom urządzenie.
-
Natychmiast po wykonaniu autotestu po włączeniu zasilania (POST) ponownie naciśnij przycisk zasilania , aby wyłączyć.
-
Powtórz kroki 1 i 2 dwa razy, a przy trzecim ponownym uruchomieniu system operacyjny powinien wejść do środowiska odzyskiwania systemu Windows.
Krótka uwaga: system Windows 11 zawiera wiele sposobów otwierania zaawansowanych ustawień uruchamiania. Jeśli nie możesz uzyskać dostępu do środowiska przywracania, wypróbuj inne opcje .
-
Kliknij przycisk Opcje zaawansowane .
-
Kliknij Rozwiązywanie problemów .
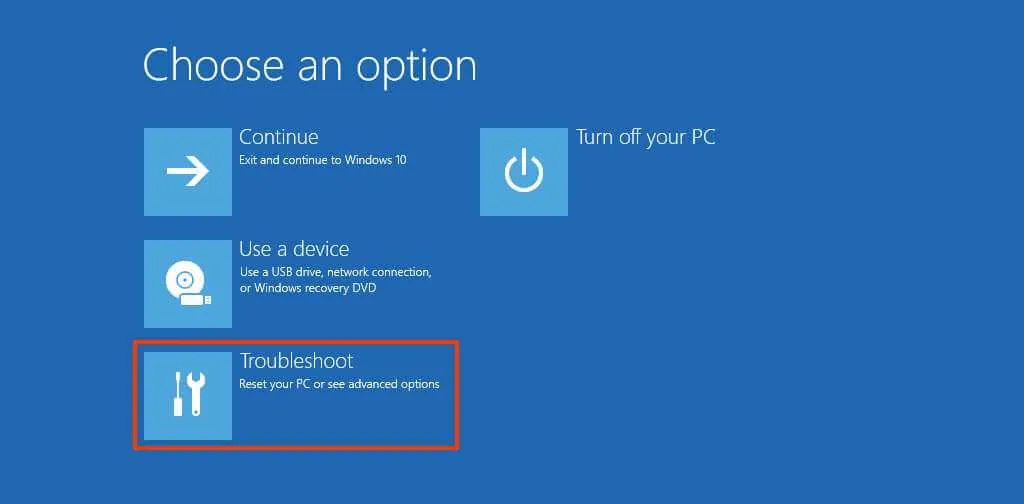
-
Kliknij opcję „Zresetuj ten komputer” .
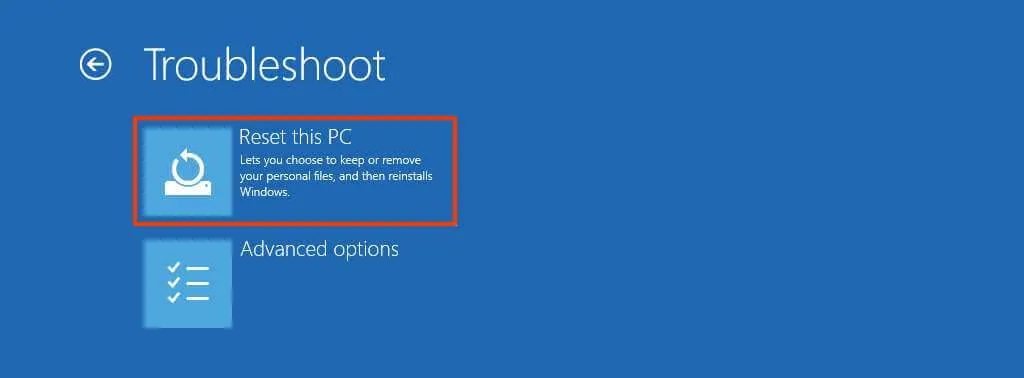
-
Wybierz opcję „Zachowaj moje pliki” , aby zresetować system Windows 11 bez utraty plików.
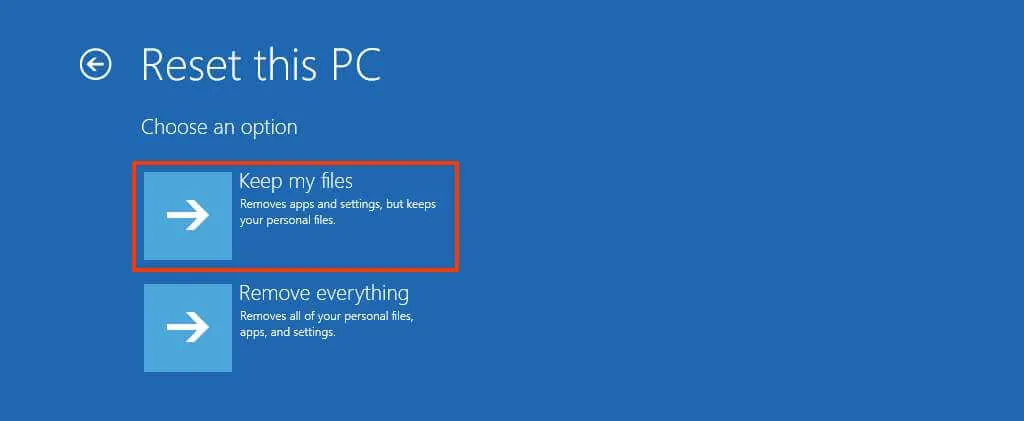
-
Wybierz opcję „Pobieranie z chmury” , aby pobrać nową kopię systemu Windows 11 zamiast korzystać z lokalnie dostępnego obrazu. (Jeśli wolisz korzystać z lokalnie dostępnych plików instalacyjnych, wybierz opcję „Lokalna ponowna instalacja” ).
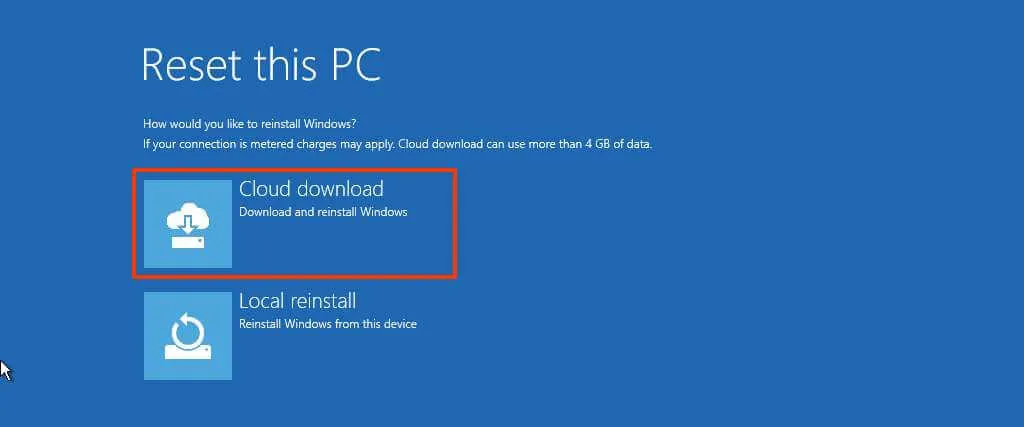
-
Kliknij przycisk Resetuj .
Po wykonaniu tych czynności funkcja zresetuje komputer do ustawień domyślnych, usuwając i ponownie instalując nową kopię systemu Windows 11 pobraną z serwerów firmy Microsoft. Czas zakończenia resetowania wynosi około 20 minut.



Dodaj komentarz