Jak zresetować terminal Windows do ustawień domyślnych w systemie Windows 11/10
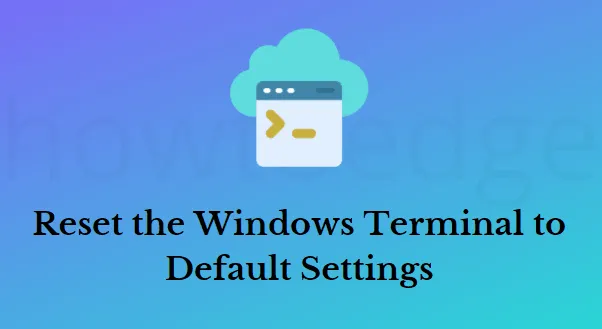
Jeśli po wprowadzeniu zmian w konfiguracji terminal Windows nie działa poprawnie, należy zresetować terminal Windows do ustawień domyślnych, aby wyczyścić jego zawartość lub usunąć plik w systemie Windows 11/10.
Windows Terminal oferuje nową, bogatą w funkcje, nowoczesną, wydajną, wydajną i wszechstronną aplikację terminalową wiersza poleceń, zaprojektowaną przez firmę Microsoft jako zamiennik konsoli Windows. Ta aplikacja obsługuje znaki Unicode i UTF-8, a także niestandardowe motywy, style i konfiguracje, a także wiele kart i okienek oraz akcelerację grafiki.
Jak zresetować terminal Windows do ustawień domyślnych
Zmiany w ustawieniach terminala Windows mogą powodować pewne problemy, takie jak nieotwieranie się terminala Windows lub brak odpowiedzi. W takim przypadku konieczne jest przywrócenie domyślnych ustawień terminala Windows. Istnieją cztery metody resetowania terminala Windows do ustawień domyślnych –
1] Wyczyść plik JSON, aby zresetować terminal Windows do ustawień domyślnych
W terminalu Windows ustawienia są zapisywane jako specjalny plik JSON. Kopia pliku jest tworzona automatycznie po każdej zmianie ustawień aplikacji. Oto kroki, które możesz wykonać, aby wyczyścić plik JSON w terminalu Windows i powrócić do ustawień domyślnych.
- Kliknij prawym przyciskiem myszy ikonę Start i wybierz Terminal Windows (Administrator) z listy menu.
- Gdy na ekranie pojawi się UAC, kliknij przycisk Tak , aby wyrazić zgodę.
- Wybierz Ustawienia ze strzałki rozwijanej u góry, aby otworzyć okno ustawień terminala Windows.
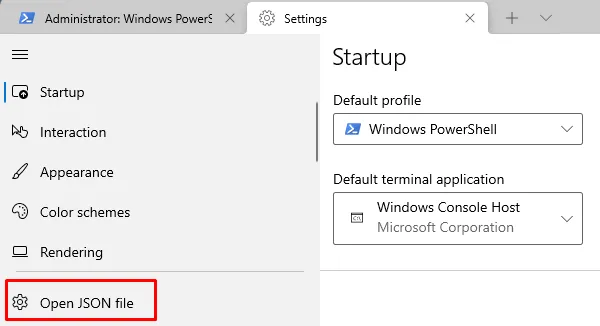
- W lewym panelu kliknij opcję Otwórz plik JSON . Komputer zapyta Cię, jak otworzyć plik. Możesz go otworzyć za pomocą Notatnika, programu Word lub innego preferowanego narzędzia.
- Po otwarciu pliku JSON w terminalu Windows zaznacz całą jego zawartość za pomocą klawiszy Ctrl+A .
- Następnie naciśnij przycisk Usuń , aby usunąć wszystko ze strony.
- Teraz naciśnij Ctrl+S , aby zapisać plik.
Po prawidłowym wykonaniu powyższych kroków terminal Windows utworzy nowo wygenerowany plik JSON przy użyciu ustawień domyślnych.
2] Użyj wiersza poleceń, aby zresetować terminal Windows
Wiersza poleceń można dodatkowo użyć do usunięcia bieżącej konfiguracji i zresetowania terminala Windows do ustawień domyślnych. Kroki, które należy wykonać, są następujące:
- Otwórz Wiersz Poleceń jako administrator . Jeśli wolisz, możesz wykonać to zadanie za pomocą programu PowerShell .
- Teraz skopiuj i wklej poniższy wiersz poleceń i naciśnij Enter, aby je wykonać –
del /q /s /a /f %LocalAppData%\Packages\Microsoft.WindowsTerminal_8wekyb3d8bbwe\LocalState\settings.json"
Po wykonaniu tych kroków aplikacja usunie istniejącą konfigurację i utworzy nową ze wszystkimi ustawieniami domyślnymi.
3] Użyj Eksploratora plików, aby zresetować terminal Windows
Aby zresetować terminal systemu Windows za pomocą Eksploratora plików, wykonaj poniższe kroki –
- Naciśnij klawisze Windows + E , aby otworzyć Eksplorator plików.
- W pasku adresu wpisz następującą ścieżkę i naciśnij Enter.
%LocalAppData%\Packages\Microsoft.WindowsTerminal_8wekyb3d8bbwe\LocalState



Dodaj komentarz