Jak zresetować widok programu Outlook do ustawień domyślnych na komputerze z systemem Windows
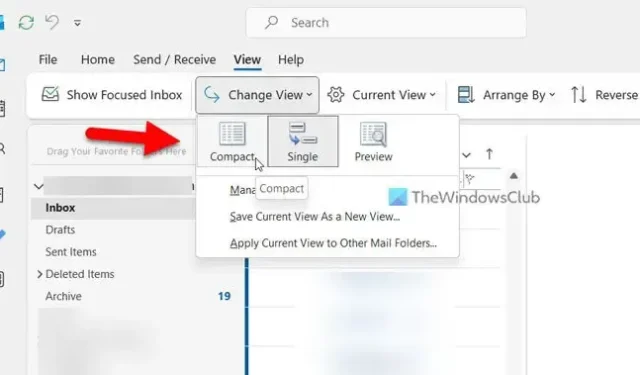
Jeśli wybrałeś lub zastosowałeś niestandardowy widok skrzynki odbiorczej programu Outlook, a teraz chcesz zresetować widok programu Outlook do ustawień domyślnych na komputerze z systemem Windows 11/10, oto jak możesz to zrobić. Chociaż ten artykuł jest oparty na najnowszej wersji aplikacji Outlook na platformie Microsoft 365, podobną opcję można znaleźć również w innych starszych wersjach.
Jak zresetować widok programu Outlook do ustawień domyślnych w systemie Windows
Aby zresetować widok programu Outlook do ustawień domyślnych w systemie Windows 11/10, wykonaj następujące kroki:
- Otwórz aplikację Outlook na komputerze.
- Przejdź do karty Widok .
- Kliknij przycisk Zmień widok .
- Wybierz opcję Kompakt .
Aby dowiedzieć się więcej o tych krokach, kontynuuj czytanie.
Najpierw musisz otworzyć aplikację Outlook na swoim komputerze. Bez względu na to, gdzie znajduje się aplikacja, możesz ją otworzyć za pomocą pola wyszukiwania na pasku zadań. Po otwarciu musisz przejść do karty Widok .
Tutaj możesz znaleźć opcję o nazwie Zmień widok . Musisz kliknąć tę opcję.
Następnie wybierz opcję Kompakt .
Otóż to! Teraz włączyłeś domyślne ustawienie widoku w aplikacji Outlook.
Jednak ten proces jest niewielką porażką. Ponieważ program Outlook umożliwia użytkownikom ustawianie różnych widoków dla różnych folderów, wykonanie powyższych kroków spowoduje zastosowanie zmiany tylko do bieżącego folderu.
Powiedziawszy to, jeśli wykonałeś te kroki w folderze Skrzynka odbiorcza, zostaną one zastosowane tylko do folderu Skrzynka odbiorcza. Jeśli jednak chcesz zastosować tę samą zmianę dla wszystkich innych folderów, musisz ponownie kliknąć przycisk Zmień widok i wybrać opcję Zastosuj bieżący widok do innych folderów poczty .
Następnie musisz wybrać foldery, w których chcesz zastosować widok, i kliknąć przycisk OK .
Po zakończeniu zostanie zastosowany do wszystkich folderów, w tym Wersje robocze, Archiwum, Wiadomości-śmieci itp.
To wszystko! Mam nadzieję, że ten przewodnik ci pomógł.
Nie można zresetować ani przywrócić widoku programu Outlook
Jeśli nie możesz zresetować lub przywrócić domyślnego widoku programu Outlook przy użyciu powyższych kroków, oznacza to, że widok został zmodyfikowany przez Ciebie lub dodatki. W takim przypadku musisz utworzyć nowy widok przypominający domyślny widok kompaktowy. Możesz postępować zgodnie z tym przewodnikiem, aby utworzyć nowy widok w aplikacji Outlook .
Jak zresetować Outlooka do oryginalnego widoku?
Aby zresetować program Outlook do oryginalnego widoku, możesz użyć opcji Resetuj widok. Jeśli jednak ta opcja nie jest dostępna w Twojej wersji aplikacji Outlook, musisz przejść do zakładki Widok i rozwinąć opcję Zmień widok. Następnie wybierz opcję Kompaktuj i wybierz opcję Zastosuj bieżący widok do innych folderów poczty. Po zakończeniu wybierz wszystkie foldery i kliknij przycisk OK.
Jak naprawić widok programu Outlook w systemie Windows?
Jeśli wybrałeś niewłaściwą opcję Wyświetl, możesz wykonać powyższe kroki, aby ustawić ją jako domyślną. Innymi słowy, możesz zmienić ustawienia widoku na karcie Widok. Chociaż istnieją trzy opcje, musisz wybrać opcję Kompakt, ponieważ jest to opcja domyślna, która jest dostarczana z programem Outlook po zainstalowaniu go na komputerze.



Dodaj komentarz