Jak zresetować tylko dysk C w systemie Windows 11
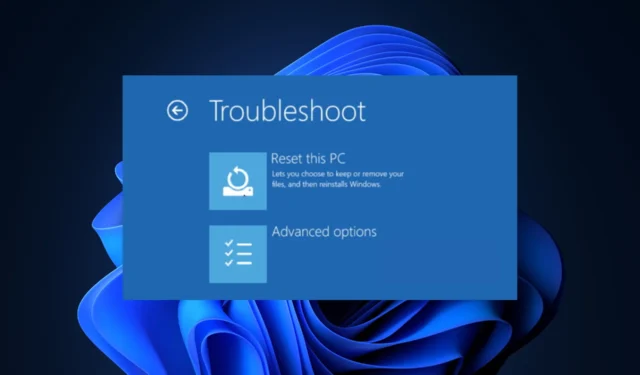
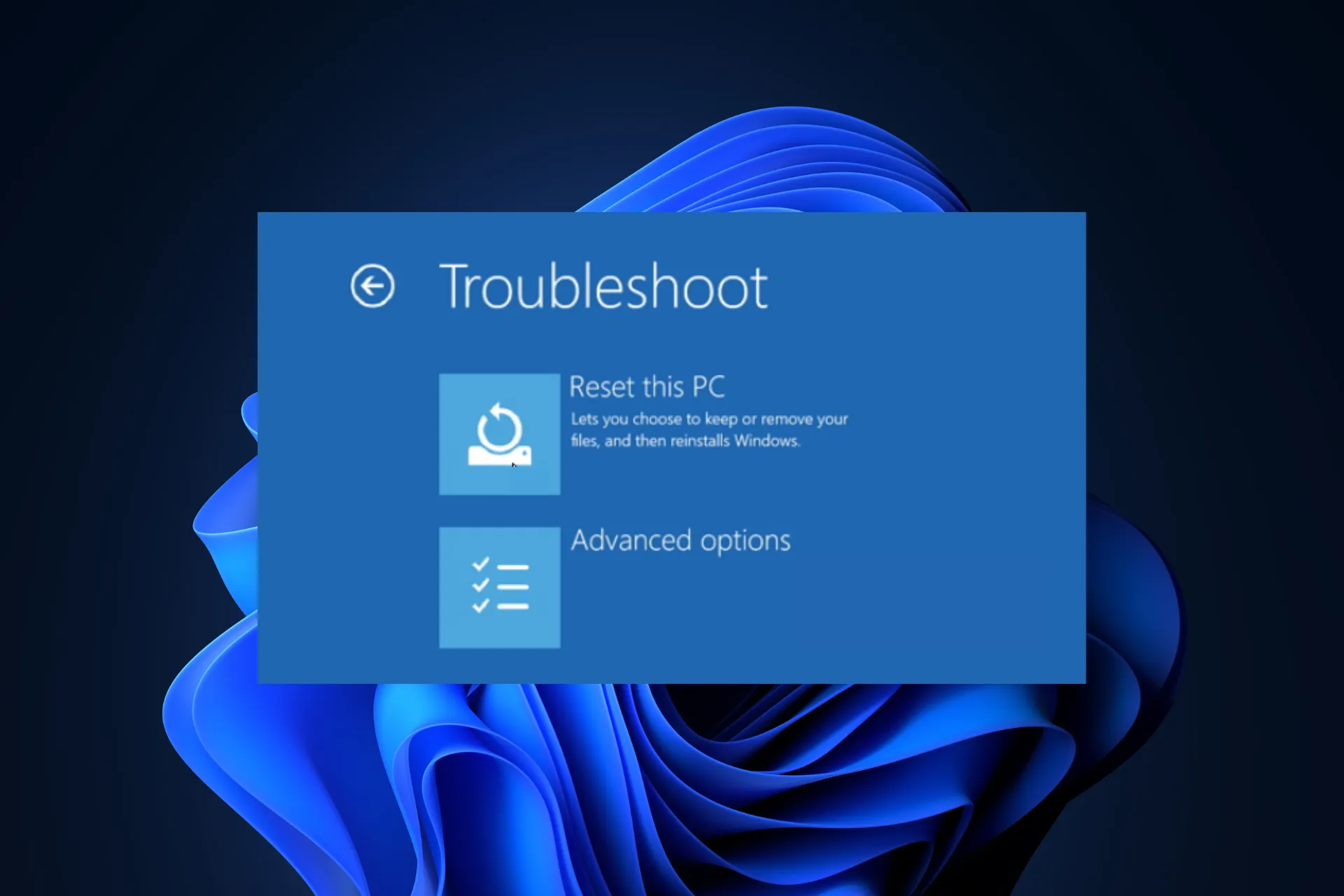
Jeśli masz problemy z komputerem z systemem Windows 11, najlepszym sposobem na ich rozwiązanie jest zresetowanie komputera, a w najnowszych wersjach system Windows umożliwia zresetowanie tylko dysku C, pozostawiając inne dyski bez zmian.
W tym przewodniku omówimy trzy proste metody resetowania komputera i przywracania jego działania bez usuwania danych z innych dysków.
Jak zresetować tylko dysk C w systemie Windows 11?
Przed przystąpieniem do resetowania dysku C w systemie Windows 11 upewnij się, że sprawdziłeś następujące rzeczy:
- Upewnij się, że masz działające połączenie internetowe lub przełącz się na kabel Ethernet, jeśli chcesz wybrać opcję pobierania w chmurze.
- Pamiętaj o utworzeniu kopii zapasowej lub przeniesieniu ważnych danych z dysku systemowego.
- Sprawdź, czy na dysku systemowym jest wystarczająca ilość miejsca.
1. Korzystanie z aplikacji Ustawienia
- Naciśnij Windows+ I, aby otworzyć aplikację Ustawienia .
- Przejdź do System , a następnie kliknij Odzyskiwanie.

- Następnie w obszarze Opcje odzyskiwania kliknij przycisk Resetuj komputer .
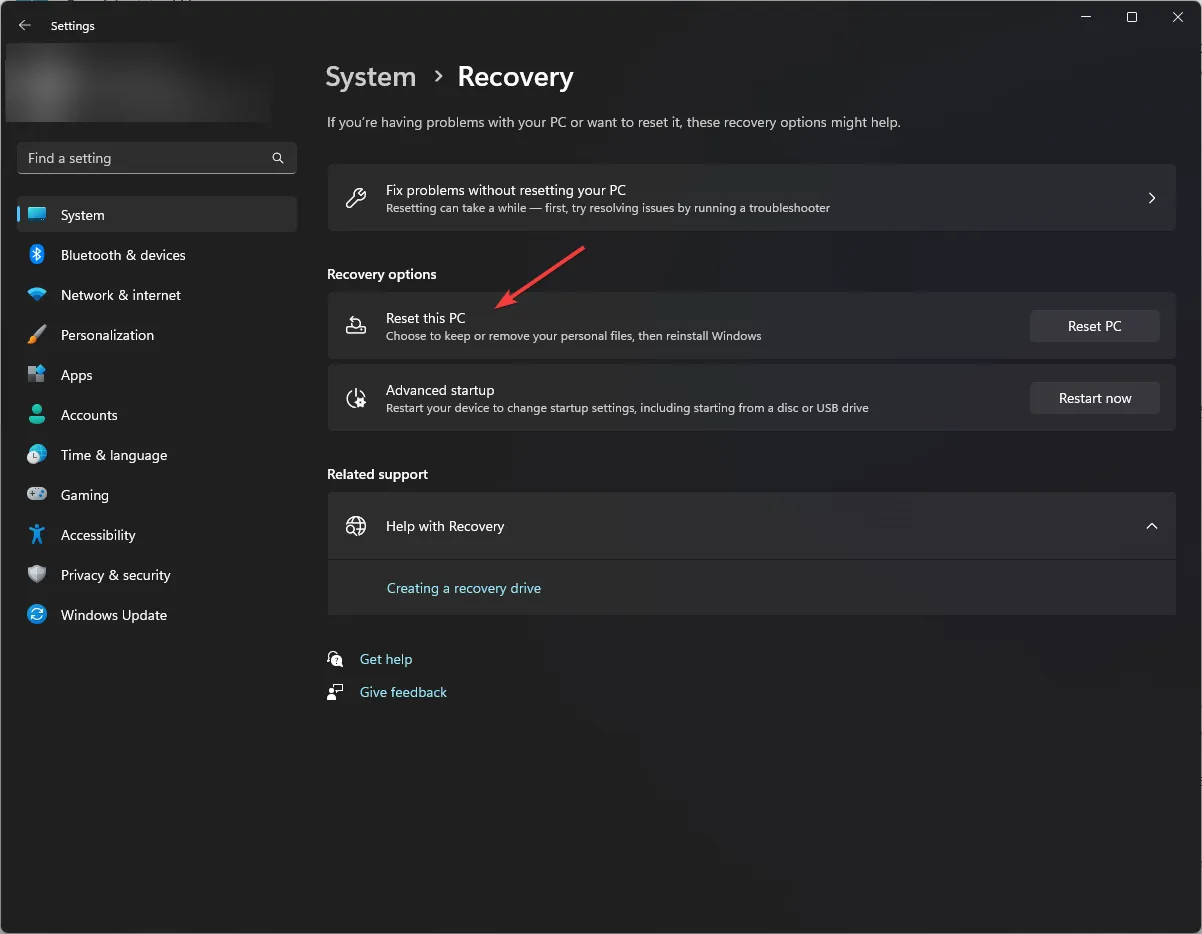
- Na ekranie Wybierz opcję wybierz opcję Zachowaj moje pliki, jeśli chcesz zachować pliki osobiste na dysku systemowym, lub opcję Usuń wszystko, aby je usunąć.
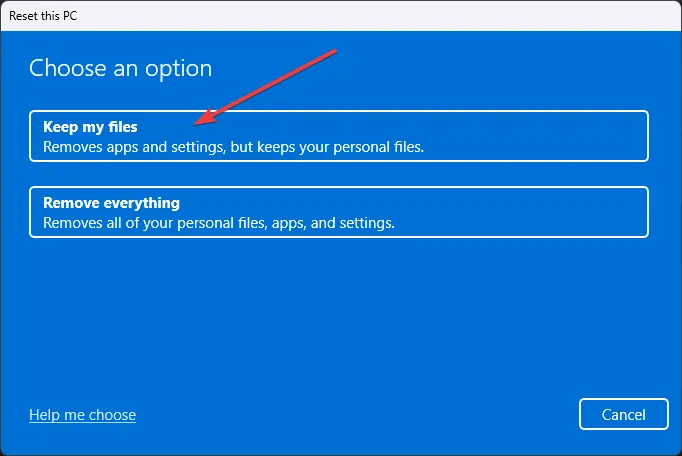
- Wybierz opcję Pobieranie w chmurze (pobierz nową kopię systemu Windows przy użyciu połączenia internetowego) lub Zainstaluj ponownie lokalnie (użyj obrazu odzyskiwania, aby domyślnie ponownie zainstalować system Windows). Wybierz pobieranie w chmurze tylko wtedy, gdy masz stabilne połączenie internetowe i wystarczającą ilość miejsca na dysku.

- Jeśli wybrałeś Usuń wszystko , w polu Ustawienia dodatkowe zaznacz Bieżące ustawienia, powinno być napisane:
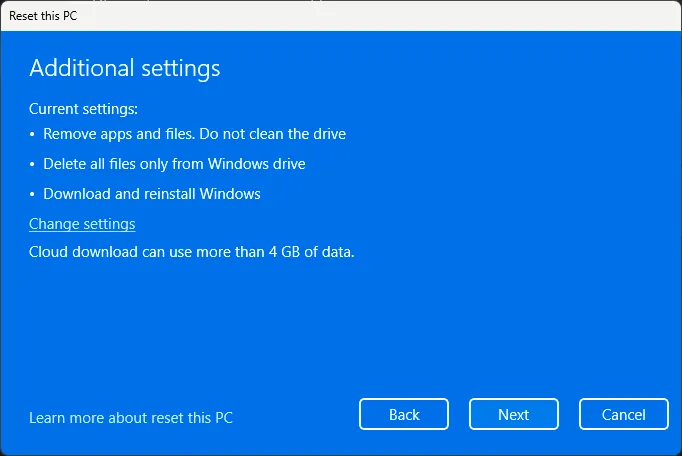
- Usuń aplikacje i pliki. Nie czyścić napędu.
- Usuń wszystkie pliki tylko z dysku Windows.
- Pobierz i zainstaluj ponownie system Windows.
- Jeśli wybrałeś opcję Zachowaj moje pliki , powinna pojawić się informacja:

- Przywróć aplikacje i ustawienia dostarczone z tym komputerem
- Pobierz i zainstaluj ponownie system Windows
- Jeśli zamiast tego widzisz inne opcje, kliknij Zmień ustawienia i wprowadź żądane zmiany. Gdy wszystko będzie wyglądać dobrze, kliknij Dalej, aby kontynuować.
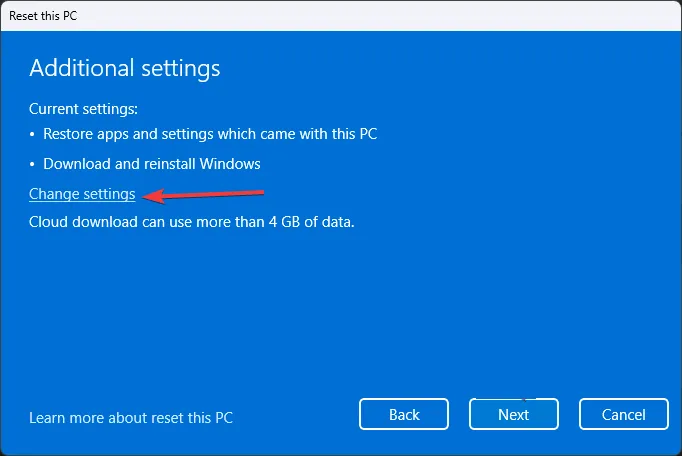
- Jeśli pojawi się monit dotyczący ostatniej aktualizacji, kliknij Dalej .
- Kliknij Resetuj .
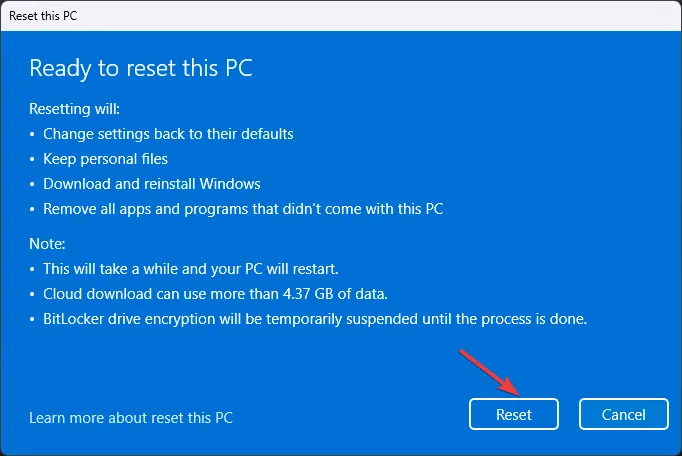
System Windows zacznie się resetować, komputer uruchomi się ponownie kilka razy, a zakończenie procesu zajmie trochę czasu. Po zakończeniu zostaniesz przywitany ekranem blokady, a następnie użyj hasła do konta użytkownika, aby zalogować się do systemu Windows 11.
Jeśli chcesz wiedzieć, jakie aplikacje zostały usunięte z Twojego komputera, sprawdź plik Usunięte aplikacje.html zapisany na pulpicie, aby uzyskać listę aplikacji, które musisz ponownie zainstalować.
Jeśli jednak wybierzesz opcję Usuń wszystko, wszystkie pliki osobiste z dysku systemowego zostaną usunięte. Po zresetowaniu systemu pojawi się ekran konfiguracji, na którym musisz wybrać układ klawiatury, zaakceptować umowę licencyjną, wybrać sieć, zalogować się na konto Microsoft i wykonać inne czynności, zanim będziesz mógł ponownie korzystać z komputera z systemem Windows.
2. Korzystanie z ekranu zaawansowanego uruchamiania
- Kliknij menu Start i kliknij przycisk Zasilanie.
- Naciśnij i przytrzymaj Shift klawisz, a następnie w menu kliknij opcję Uruchom ponownieShift , a następnie zwolnij klawisz.
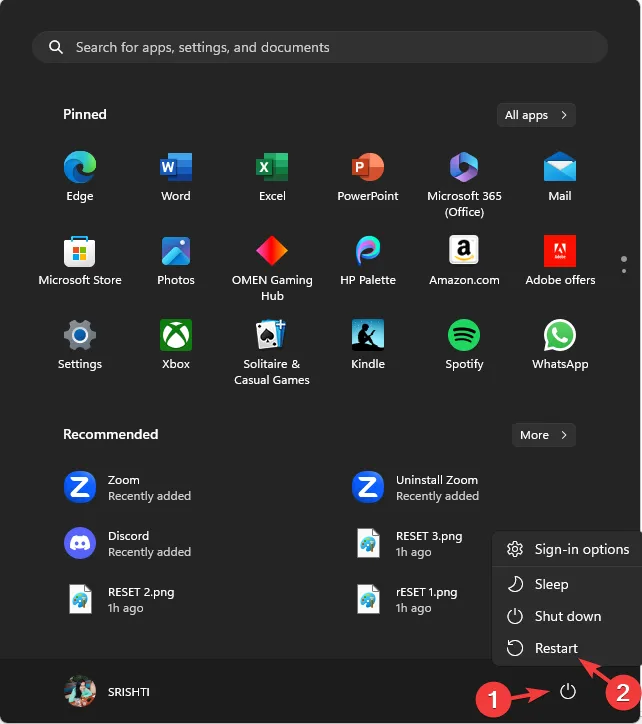
- System Windows uruchomi się ponownie i pojawi się ekran Wybierz opcję, wybierz opcję Rozwiązywanie problemów .
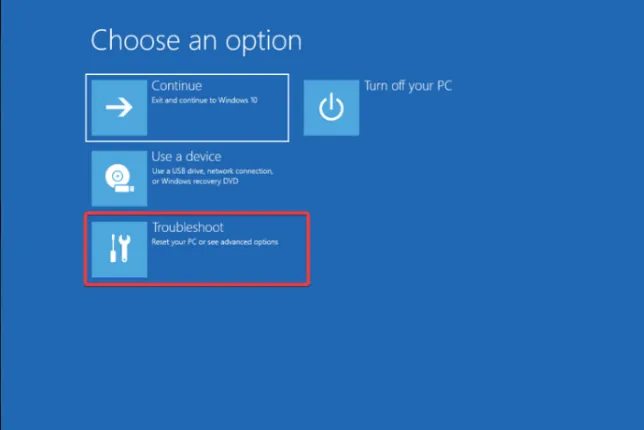
- Następnie wybierz Zresetuj ten komputer.
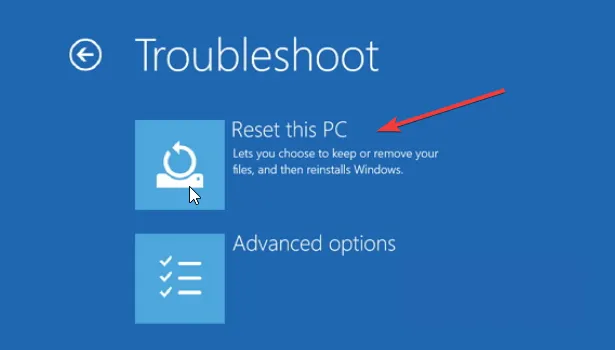
- Kliknij opcję Zachowaj moje pliki, jeśli chcesz zachować pliki osobiste, lub wybierz opcję Usuń wszystko, aby je usunąć.
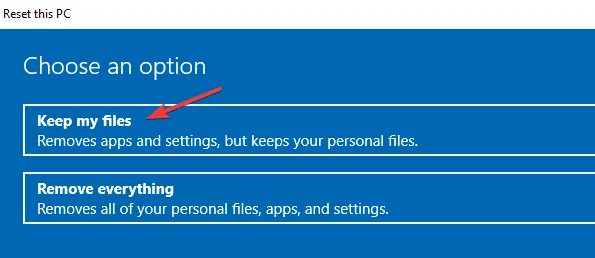
- Jeśli wybierzesz opcję Usuń wszystko , wybierz opcję Tylko dysk, na którym jest zainstalowany system Windows, a następnie na następnym ekranie opcję Po prostu usuń moje pliki .
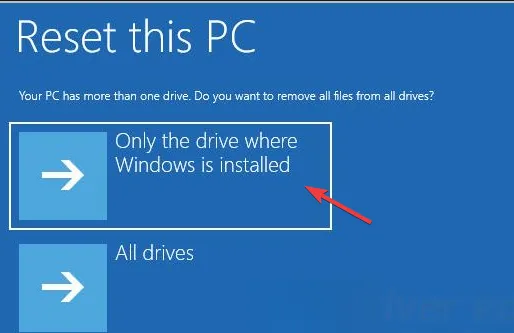
- Wybierz opcję Pobieranie w chmurze.
- Następnie kliknij przycisk Resetuj .
Twój komputer zostanie zresetowany, a następnie kilka razy uruchomiony ponownie, a po zakończeniu pojawi się ekran logowania na komputerze lub na stronie konfiguracji, w zależności od tego, co wybierzesz podczas resetowania komputera.
Jeśli nie możesz odświeżyć komputera, ponieważ jest zablokowany, zaawansowany ekran startowy może pomóc w rozwiązaniu tego problemu; przeczytaj ten przewodnik, aby dowiedzieć się więcej na ten temat.
3. Korzystanie z wiersza poleceń
- Naciśnij Windows klawisz, wpisz cmd i kliknij Uruchom jako administrator.

- Skopiuj i wklej następujące polecenie, aby zresetować dysk systemowy i naciśnij Enter:
systemreset –factoryreset - Na ekranie Wybierz opcję wybierz opcję Zachowaj moje pliki, jeśli chcesz zachować pliki osobiste, lub wybierz opcję Usuń wszystko, aby je usunąć.
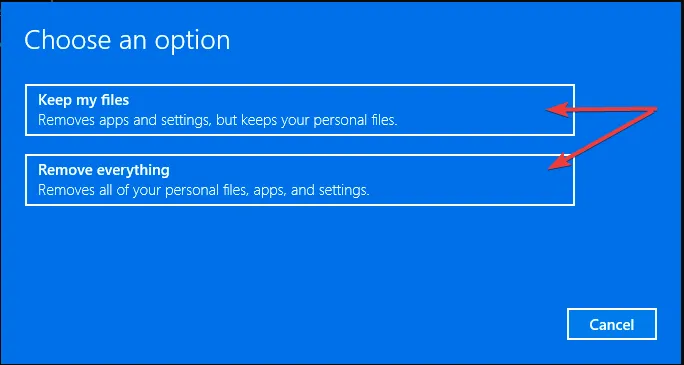
- Otrzymasz listę aplikacji, które zostaną usunięte w trakcie procesu; kliknij Dalej, aby kontynuować.
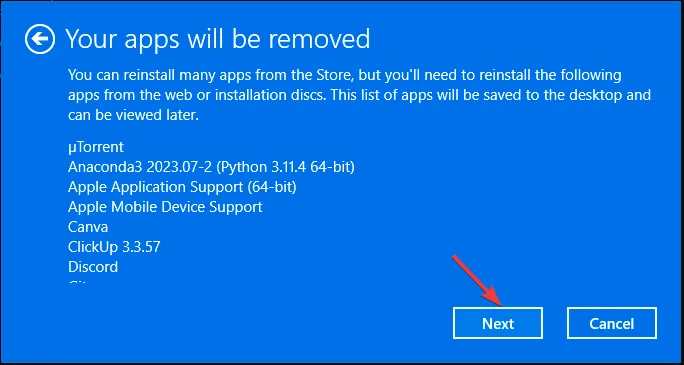
- Kliknij opcję Resetuj , aby rozpocząć proces.

Proces ten zajmie kilka minut, a komputer uruchomi się ponownie kilka razy, więc jeśli korzystasz z laptopa, pamiętaj o podłączeniu go do ładowarki. Po zakończeniu zostaniesz przeniesiony do strony konfiguracji lub ekranu logowania, w zależności od dokonanych wyborów.
Jest to jeden z najłatwiejszych sposobów resetowania komputera z systemem Windows, który nie wymaga korzystania z aplikacji Ustawienia .
Jak sformatować dysk C bez usuwania systemu operacyjnego?
Możesz zresetować dysk C bez usuwania systemu operacyjnego Windows, korzystając z wiersza poleceń z uprawnieniami administratora.
Pamiętaj, jeśli chcesz usunąć wszystkie pliki z dysku systemowego i przywrócić urządzenie do ustawień fabrycznych, wybierz opcję Usuń wszystko.
Jeśli jednak zdecydowałeś się zachować pliki, wybierz opcję Zachowaj moje pliki i skorzystaj z opcji pobierania w chmurze, aby pobrać i zainstalować system Windows tylko wtedy, gdy masz wystarczająco dużo miejsca na dysku, aby ukończyć proces.
Jeśli nie możesz wykonać pewnych operacji na komputerze, ponieważ dysk systemowy jest zablokowany , musisz sprawdzić komputer pod kątem uszkodzonych sektorów lub uszkodzonych plików systemowych; przeczytaj ten przewodnik, aby dowiedzieć się więcej.
Jeśli masz jakieś pytania lub sugestie na ten temat, nie wahaj się wspomnieć o nich w sekcji komentarzy poniżej.



Dodaj komentarz