Jak zresetować program Microsoft Outlook do ustawień domyślnych

Poprawka 1 – Usuń określone wartości związane z programem Outlook
Krok 1 – Bezpośrednio wpisz „ regedit ” w polu wyszukiwania.
Krok 2 – Następnie dotknij „ Edytor rejestru ”, aby go otworzyć.

Krok 3 – Następnie musisz przejść do tego punktu –
Computer/HKEY_CURRENT_USER/Software/Microsoft/Office/16.0/Outlook/Setup
Krok 4 – W okienku po prawej stronie zobaczysz kilka wartości.
Krok 5 – Spójrz prawym przyciskiem myszy wartość „ CreateWelcome ”I wybierz„ Usuń ”.

Krok 6 – Edytor rejestru wyśle komunikat ostrzegawczy. Wybierz „ Tak ”, aby usunąć wartość.

Krok 7 – Teraz w tej samej części ekranu poszukaj wartości „ First-Run ”.
Krok 8 – Kliknij prawym przyciskiem myszy tę samą wartość i wybierz „ Usuń ”.
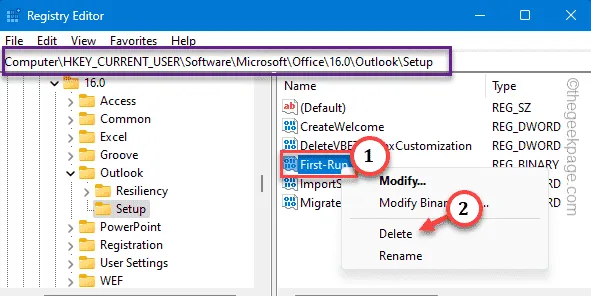
Krok 9 – Pojawi się kolejny komunikat ostrzegawczy. Więc dotknij ” Tak „.
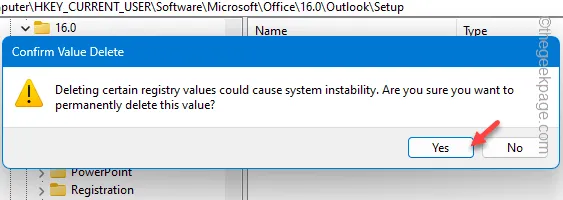
Wyjdź ze strony Edytora rejestru . Uruchom ponownie system po wykonaniu tej edycji.
Poprawka 2 – Zresetuj profil Outlooka
Krok 1 – Otwórz klienta Outlooka .
Krok 2 – Następnie kliknij menu „ Plik ”. Następnie kliknij „ Ustawienia konta ”.
Krok 3 – Wybierz „ Zarządzaj profilami ”, aby zarządzać profilami.

Krok 4 – Następnie kliknij „ Pokaż profile „.
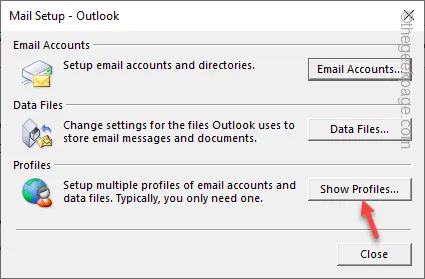
Krok 5 – Następnie kliknij „ Usuń ”, aby usunąć profil z komputera.

Krok 6 – Teraz kliknij „ Dodaj ”, aby dodać nowy profil w jego miejsce.

Krok 7 – Nadaj temu profilowi dowolną nazwę.
Krok 8 – Kliknij „ OK ”.
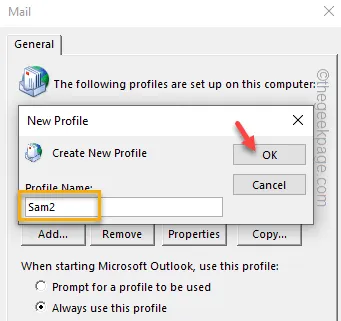
Krok 9 – Wprowadź swoje imię i nazwisko oraz dane uwierzytelniające e-mail i skonfiguruj konto e-mail.
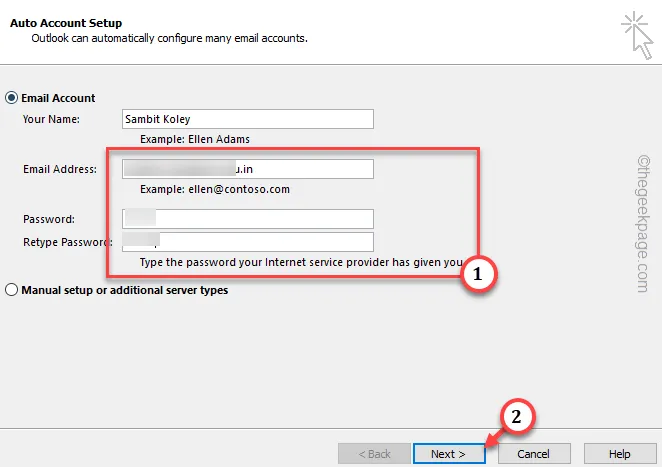
Krok 10 – Wracając do strony głównej Poczty, wybierz swój nowy profil i wybierz „ Zawsze używaj tego profilu ”.
Krok 11 – Następnie ustaw opcję rozwijaną na „ Outlook ”I dotknij„ OK ”, aby zapisać zmianę.

Poprawka 3 – Zresetuj widok w Outlooku
Krok 1 – Przejdź do zakładki „ Widok ” w programie Outlook.
Krok 2 – Tam znajdziesz opcję „ Wyświetl ustawienia ”.
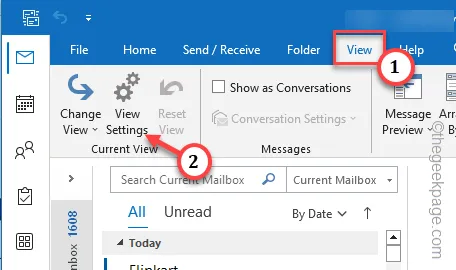
Krok 3 – Po prostu dotknij opcji „ Zresetuj bieżący widok ”, aby zresetować bieżący widok MS Outlook.
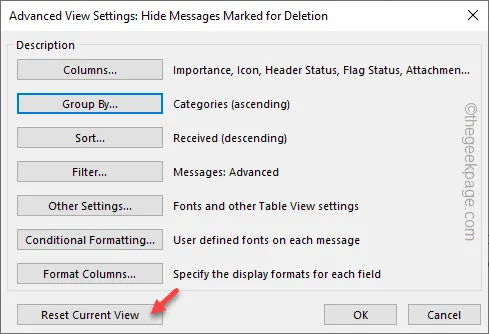



Dodaj komentarz