Jak zresetować bibliotekę iTunes w systemie Windows 11/10?
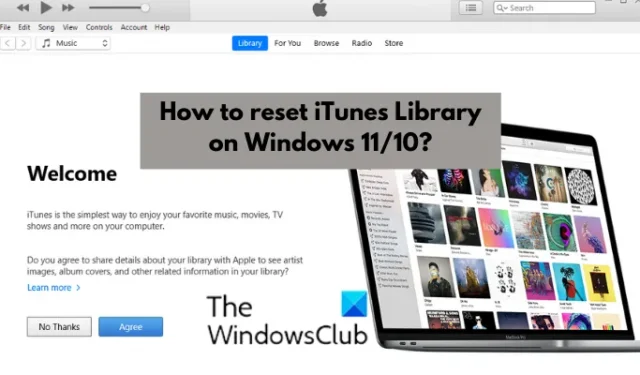
W tym poście dowiemy się, jak wyczyścić lub zresetować bibliotekę iTunes w systemie Windows 11/10 . iTunes to aplikacja multimedialna opracowana dla systemu Windows przez firmę Apple. Podobnie jak iTunes działa na iPhonie i Macu, służy do przechowywania, pobierania i przeglądania treści rozrywkowych na komputerze z systemem Windows. Ponieważ jednak każda inna aplikacja ma pewne błędy i problemy, to samo dotyczy aplikacji iTunes. Użytkownicy zgłaszali wcześniej różne problemy z iTunes, w tym problemy z biblioteką iTunes. Dlatego, aby przeciwdziałać tym problemom, lepiej zresetować bibliotekę.
Teraz może być wiele powodów, dla których chcesz zresetować bibliotekę iTunes. Jak zgłasza większość użytkowników, niektóre typowe przyczyny są następujące:
- W wielu przypadkach użytkownicy podobno napotykali problemy podczas otwierania aplikacji iTunes. Aplikacja albo się nie ładuje, albo ciągle się zawiesza w środku. Tak więc, jeśli scenariusz ma zastosowanie, zresetowanie biblioteki iTunes jest dobrym rozwiązaniem, aby rozwiązać ten problem.
- Uszkodzona biblioteka może również powodować mniejszą responsywność lub opóźnienia aplikacji na komputerze z systemem Windows. Dlatego też w tym przypadku możesz zresetować bibliotekę iTunes i naprawić wszystkie te problemy z wydajnością w aplikacji.
- Jeśli wymieniłeś dysk twardy, może być konieczne zresetowanie biblioteki iTunes na nowym dysku twardym lub urządzeniu.
- Jeśli nie potrzebujesz już istniejącej biblioteki i chcesz zacząć od nowej biblioteki, możesz zresetować bibliotekę iTunes, aby zacząć od nowa z biblioteką iTunes.
- Jest to również przydatne, gdy chcesz usunąć niechcianą zawartość z biblioteki iTunes.
Możesz mieć inny osobisty powód do zresetowania biblioteki iTunes. We wszystkich przypadkach mamy wiele metod, za pomocą których można zresetować bibliotekę iTunes na komputerze z systemem Windows 11/10.
Jak zresetować bibliotekę iTunes w systemie Windows 11/10?
Aby wyczyścić lub zresetować bibliotekę iTunes na komputerze z systemem Windows 11/10, możesz użyć dowolnej z tych trzech metod:
- Ręcznie wyczyść bibliotekę iTunes.
- Zmień nazwę pliku biblioteki iTunes, aby zresetować bibliotekę.
- Wyczyść pliki multimedialne z folderu iTunes Media.
1] Ręcznie wyczyść bibliotekę iTunes
Możesz ręcznie wyczyścić niechciane elementy obecne w bibliotece iTunes. Jest to całkiem odpowiednie, gdy nie masz dużej zawartości w bibliotece iTunes. Jest to również bardziej odpowiedni sposób na zresetowanie biblioteki, ponieważ nie utracisz wszystkich danych z biblioteki. Jeśli więc chcesz usunąć określone elementy multimedialne ze swojej biblioteki, skorzystaj z tej metody.
Oto kroki, aby ręcznie wyczyścić lub zresetować bibliotekę iTunes:
- Najpierw otwórz aplikację iTunes na komputerze.
- Teraz przejdź do sekcji biblioteki z sekcji po prawej stronie.
- Następnie wybierz typ nośnika , który chcesz wyczyścić, z lewego przycisku rozwijanego.
- Następnie ręcznie wybierz elementy, które chcesz usunąć, lub możesz po prostu zaznaczyć wszystkie, naciskając klawisz skrótu CTRL + A na klawiaturze.
- Teraz kliknij przycisk Usuń , aby wyczyścić lub usunąć wybrane elementy.
- Musisz powtórzyć powyższe kroki również dla innych typów mediów.
Jest to najłatwiejsza opcja zresetowania biblioteki. Jeśli potrzebujesz więcej metod resetowania biblioteki iTunes, przejdź do innych opcji wymienionych poniżej.
2] Zmień nazwę pliku biblioteki iTunes, aby zresetować bibliotekę
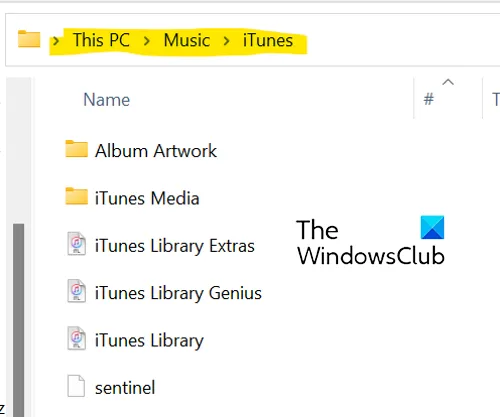
Jeśli twoja biblioteka jest ogromna, a aplikacja ciągle się zawiesza lub nie otwiera, możesz nie być w stanie ręcznie usunąć elementów za pomocą poprawki (1). Dlatego w takim przypadku możesz wypróbować tę metodę, aby całkowicie zresetować bibliotekę. Aby to zrobić, możesz skorzystać z poniższych kroków:
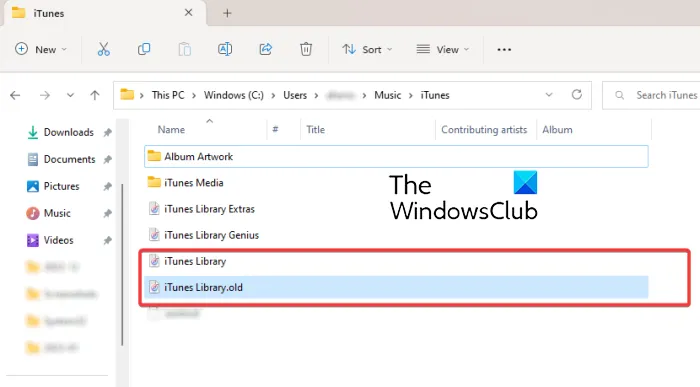
- Po pierwsze, upewnij się, że iTunes nie działa w tle.
- Następnie naciśnij Win + E, aby otworzyć Eksplorator plików.
- Teraz przejdź do następującego katalogu: C:\Users\<Your-UserName>\Music\iTunes
- Następnie w folderze iTunes znajdź plik „ iTunes Library.itl ”.
- Następnie kliknij prawym przyciskiem myszy plik „iTunes Library.itl”, wybierz opcję Zmień nazwę z menu kontekstowego, a następnie zmień nazwę na „ iTunes Library.old ”lub coś innego.
- Podobnie powtórz powyższe kroki, aby zmienić nazwę pliku „ Itunes Music Library.xml ” na „ Itunes Music Library.old ”.
Na koniec możesz ponownie uruchomić komputer, a iTunes wyczyści wszystkie listy odtwarzania i wygeneruje nową nową bibliotekę z „Itunes Library.itl” i „Itunes Music Library.xml” po otwarciu aplikacji.
3] Wyczyść pliki multimedialne z folderu iTunes Media

Możesz wybrać opcję usunięcia plików multimedialnych z folderu iTunes Media, aby zresetować bibliotekę iTunes. Wykonaj poniższe kroki, aby to zrobić:
- Najpierw otwórz Eksplorator plików za pomocą Win + E i przejdź do następującego adresu: C:\Users\<Twoja nazwa użytkownika>\Music\iTunes
- Teraz kliknij dwukrotnie folder iTunes Media, aby go otworzyć. Zawiera wszystkie pliki multimedialne z iTunes, takie jak filmy, muzyka, podcasty itp.
- Następnie wybierz pliki multimedialne, które chcesz wyczyścić, lub po prostu zaznacz wszystkie pliki multimedialne za pomocą Ctrl + A.
- Następnie naciśnij przycisk Usuń, aby usunąć wybrane lub wszystkie pliki multimedialne z iTunes.
- Po zakończeniu uruchom ponownie komputer i otwórz aplikację iTunes.
Przy następnym uruchomieniu aplikacji iTunes możesz wybrać opcję Utwórz bibliotekę, jeśli pojawi się monit, i wprowadzić nazwę biblioteki. iTunes utworzy nowy folder iTunes Media i plik biblioteki iTunes oraz całkowicie zresetuje bibliotekę. Ta opcja jest najskuteczniejszym sposobem na zresetowanie biblioteki iTunes, a także możesz zrzucić wszystkie swoje dane.
Gdzie jest przechowywana moja biblioteka Apple Music?
Twoja biblioteka iTunes Music w systemie Windows jest domyślnie przechowywana w folderze iTunes Media. Możesz uzyskać dostęp do tego folderu, przechodząc do folderu Muzyka> iTunes . Z tego miejsca można łatwo uzyskać dostęp do wszystkich treści multimedialnych. Możesz także ustawić niestandardową lokalizację biblioteki iTunes na komputerze, przechodząc do Edycja> Preferencje> Zaawansowane, naciskając opcję Zmień i wprowadzając nową lokalizację.
Czy biblioteka iTunes jest przechowywana w iCloud?
Dane iTunes są synchronizowane z iCloud. Jeśli kupiłeś jakieś rzeczy w sklepie iTunes Store, są one przechowywane w iCloud. Możesz pobrać swoje treści na dowolny komputer lub telefon z zainstalowaną i skonfigurowaną usługą iCloud. Możesz więc synchronizować i uzyskiwać dostęp do swojej biblioteki iTunes również w iCloud.
- iTunes ciągle się zawiesza lub zawiesza w systemie Windows.
- iTunes nie może połączyć się z tym iPhonem, błąd 0xE800000A w systemie Windows.



Dodaj komentarz