Jak zresetować Google Home Mini i inne inteligentne urządzenia domowe
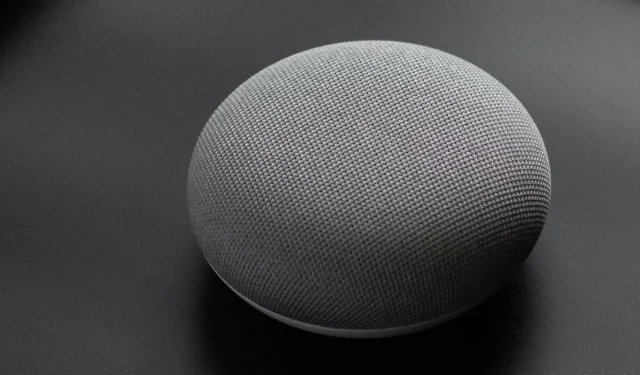
Często podczas długotrwałej pracy pojawiają się usterki inteligentnych podłączonych urządzeń. Jeśli Twoje urządzenie inteligentne, takie jak Google Home, przestało działać bez powodu, jednym z najlepszych rozwiązań jest przywrócenie domyślnych ustawień producenta poprzez przywrócenie ustawień fabrycznych. Jest to łatwa, nieniszcząca technika, dzięki której Twoje urządzenie natychmiast zacznie działać. W tym przewodniku pokazujemy, jak przywrócić ustawienia fabryczne Google Home Mini i innych wiodących urządzeń inteligentnego domu.
1. Zresetuj Google Home Mini
Aby zresetować urządzenie Google Home Mini do ustawień fabrycznych, należy je najpierw podłączyć i ustawić głośnik w trybie słuchania, co sygnalizują cztery migające białe diody.

Odwróć urządzenie i znajdź małe kółko nad kablem zasilającym. Naciśnij go na 15 sekund, aby rozpocząć sekwencję resetowania. Usłyszysz: „Zamierzasz całkowicie zresetować Google Home. Aby anulować, zwolnij przycisk.”
Naciśnij kółko resetowania jeszcze przez kilka sekund, aż usłyszysz sygnał dźwiękowy, a następnie usiądź wygodnie i poczekaj, aż urządzenie się zresetuje, co powinno zająć nieco ponad minutę. Usłyszysz powitanie „Witamy w Google Home”.
Jednocześnie wróć do aplikacji Google Home na swoim smartfonie, aby dokończyć pozostałą konfigurację urządzenia Home Mini. Wiąże się to głównie z dodaniem nowej sieci Wi-Fi.
Nie musisz powtarzać instrukcji wstępnej konfiguracji, ponieważ funkcja Voice Match i Twoje wyniki są włączone. Postępuj zgodnie z instrukcjami wyświetlanymi na ekranie, aż zobaczysz stan „Dodano urządzenie z Asystentem”.
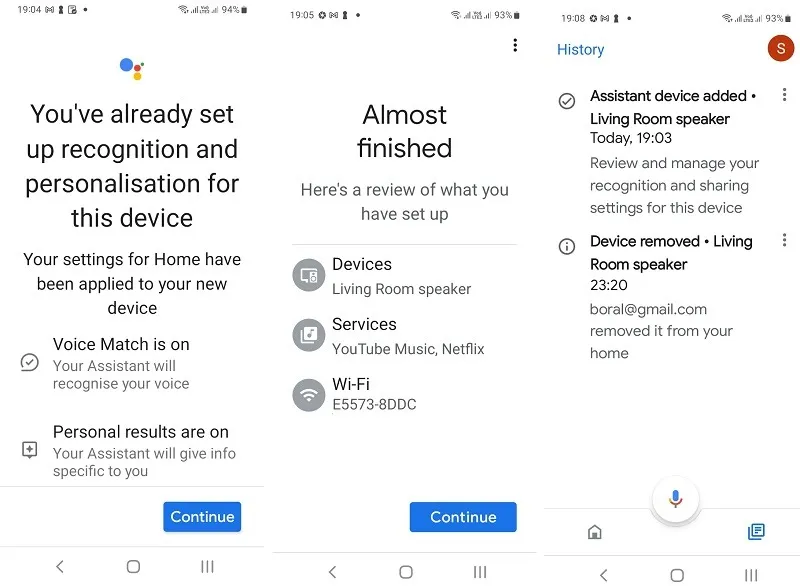
Powyższe instrukcje aplikacji będą działać również w przypadku Nest Mini, Nest Hub i innych głośników z Asystentem Google, chociaż przycisk resetowania nie znajduje się w tym samym miejscu. Na przykład w urządzeniu Nest Mini należy wyłączyć mikrofon i dotykać górnego panelu przez 15 sekund na urządzeniu Nest Mini.
Również pomocne: możesz także zresetować urządzenia z obsługą Alexa .
2. Zresetuj Android TV
Aby zresetować standardowe urządzenie z systemem Android TV, w sekcji Informacje znajdziesz wyraźną opcję przywracania ustawień fabrycznych . Dostęp do tej opcji resetowania można także uzyskać na pilocie telewizora lub w aplikacji zdalnej na smartfonie .
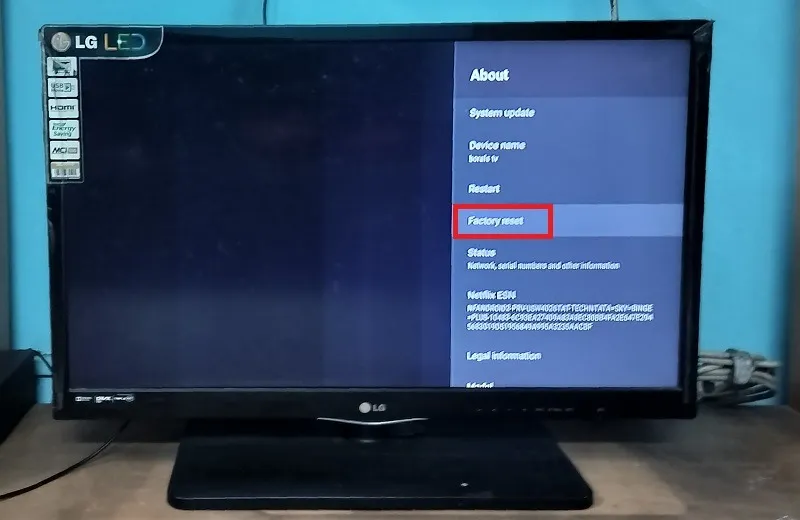
Przed przywróceniem ustawień fabrycznych na urządzeniu z systemem Android TV musisz wyrazić zgodę na opcję Wymaż wszystko z urządzenia. Nastąpi przejście do ekranu, na którym należy wprowadzić kod PIN telewizora lub hasło. Reset odbywa się w tle i trwa kilka minut.
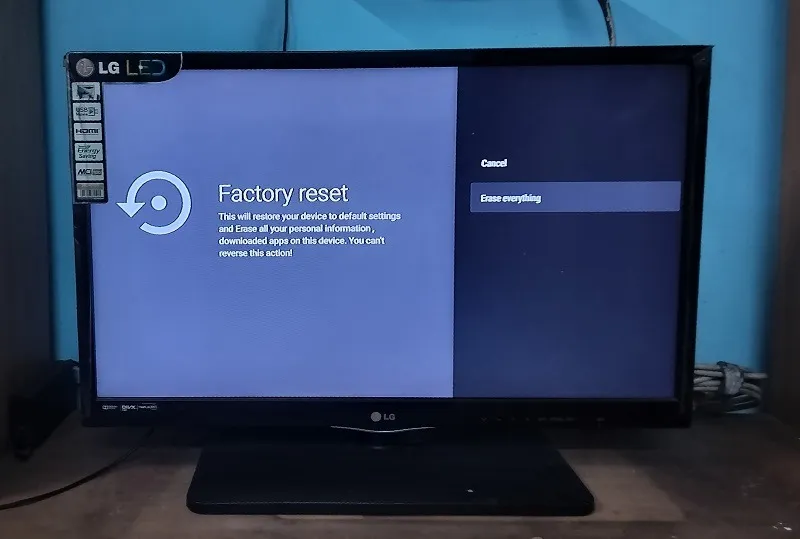
3. Zresetuj Apple TV
Aby zresetować najnowsze urządzenie Apple TV 4K, przejdź do Ustawienia -> System -> Resetuj i wybierz jedną z dwóch opcji resetowania:
- Resetuj : spowoduje to przywrócenie ustawień fabrycznych Apple Smart TV. Nie wymaga dostępu do Internetu. Co istotne, opcja jest dostępna w Apple TV trzeciej generacji jako Resetuj wszystkie ustawienia .
- Resetuj i aktualizuj : spowoduje to zainstalowanie najnowszej wersji oprogramowania i wymaga nieprzerwanego dostępu do Internetu. Wybierz opcję Przywróć na Apple TV trzeciej generacji.
Sprawdź także : najlepsze smartwatche do rozmów telefonicznych, ćwiczeń i nie tylko .
4. Zresetuj inteligentną żarówkę Philips Wiz
Aby zresetować inteligentną żarówkę Philips Wiz, musisz usunąć ją z aplikacji „WiZ Connected” na swoim telefonie.

Przejdź do ekranu głównego aplikacji i wybierz ustawienia żarówki za pomocą jej ikony lub koła zębatego w kształcie koła zębatego. Usuń lub wyłącz wszelkie integracje z Alexą, Asystentem Google, IFTTT lub SmartThings.
Usuń lub usuń urządzenie inteligentnej żarówki z aplikacji producenta.
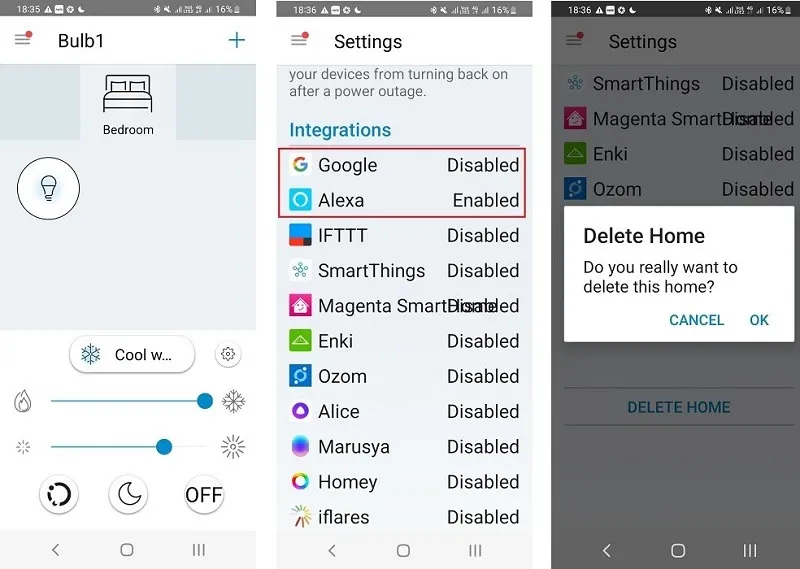
W następnym kroku zresetuj żarówkę, aby ponownie dodać ją do swojej sieci.
W tym celu przejdź do aplikacji na swoim telefonie i dodaj inteligentną żarówkę w kategorii Światło . Dodaj sieć Wi-Fi do urządzenia w aplikacji. Następnie wyłącz wyłącznik zasilania i włącz go ponownie.
Kliknij przycisk Start , gdy pojawi się monit. Następnie należy poczekać, aż aplikacja wyszuka światła i doda je do sieci.
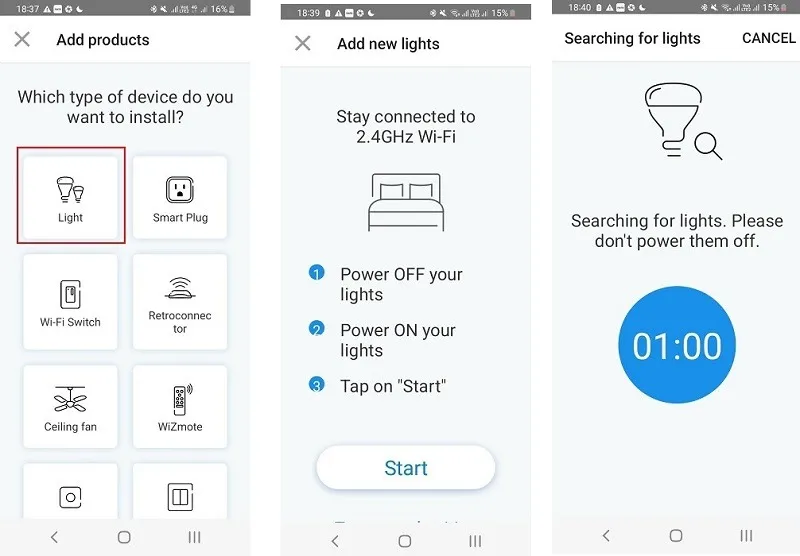
Kiedy te inteligentne żarówki przestaną działać, asystent głosowy poinformuje Cię: „Żarówka/światło nie reaguje. Sprawdź połączenie sieciowe i zasilanie.”
5. Zresetuj inteligentną żarówkę Philips Hue
Aby zresetować inteligentną żarówkę Philips Hue, otwórz aplikację Philips Hue na swoim telefonie. Przejdź do Ustawienia -> Światła i wybierz żarówkę, którą chcesz usunąć. Kliknij Usuń , aby usunąć żarówkę z aplikacji. Będziesz musiał potwierdzić usunięcie żarówki w powiadomieniu.
Po usunięciu żarówki Philips Hue z aplikacji należy ją ponownie dodać do aplikacji Philips Hue.
6. Zresetuj mostek Philips Hue
Aby zresetować mostek Philips Hue, otwórz aplikację Philips Hue na swoim telefonie. Przejdź do Ustawienia -> Hue Bridge i przewiń w dół do przycisku Usuń . Po kliknięciu mostek zostanie usunięty z aplikacji.
W następnym kroku odwróć urządzenie. Znajdziesz tam pin przywracania ustawień fabrycznych , który należy wcisnąć za pomocą agrafki lub pinezki. Spowoduje to automatyczne zresetowanie urządzenia Philips Hue Bridge i konieczne będzie ponowne dodanie mostka do aplikacji.
7. Zresetuj inteligentną wtyczkę Wemo
Inteligentną wtyczkę Wemo możesz zresetować zarówno za pomocą przycisku zasilania, jak i aplikacji Wemo.
Metoda przycisku zasilania
Podłącz inteligentną wtyczkę Wemo i przytrzymaj przycisk zasilania przez kilka sekund. Wkrótce wskaźnik inteligentnej wtyczki zacznie szybko migać , zgodnie z różnymi instrukcjami. W tym momencie wystarczy zwolnić przycisk, a urządzenie zresetuje się, zapominając o sieci Wi-Fi. Należy ponownie skonfigurować urządzenie.

Podejście aplikacji
W aplikacji Wemo wybierz wtyczkę zasilania Wemo i kliknij przycisk edycji plusa . Spowoduje to przejście do opcji resetowania , gdzie możesz wykonać dwa rodzaje resetowania:
- Wyczyść spersonalizowane informacje , aby usunąć swoje dane osobowe
- Zmień Wi-Fi , aby zresetować połączenie sieciowe
Po zakończeniu resetowania należy ponownie skonfigurować urządzenie Wemo w aplikacji.
8. Zresetuj oczyszczacz powietrza Dyson
Aby zresetować oczyszczacz powietrza Dyson należy jednocześnie nacisnąć przycisk zasilania na korpusie oczyszczacza oraz na pilocie. Gdy przytrzymasz go przez chwilę, na ekranie LCD pojawi się licznik czasu.
Po zakończeniu odliczania oczyszczacz powietrza Dyson usunie bieżącą sieć Wi-Fi i włączy się automatycznie. To kończy procedurę resetowania. Konieczne będzie ponowne dodanie oczyszczacza do domowej sieci Wi-Fi za pomocą aplikacji MyDyson.

9. Zresetuj oczyszczacz powietrza Levoit
Aby zresetować oczyszczacz powietrza Levoit należy włączyć urządzenie i przytrzymać przez 3 sekundy wskaźnik resetu filtra. Jest to sygnalizowane czerwonym światłem. Spowoduje to automatyczny reset oczyszczacza i jego bieżąca sieć Wi-Fi zostanie usunięta z sieci.
Aby ponownie dodać domową sieć Wi-Fi do oczyszczacza powietrza Levoit, musisz dodać urządzenie inteligentne w inteligentnej aplikacji VeSync.
Jeśli szukasz inteligentnych gadżetów, sprawdź najlepsze inteligentne okulary, jakie możesz dziś kupić.
10. Zresetuj termostat Nest
Aby zresetować termostat Nest, naciśnij urządzenie i przytrzymaj go przez 10 sekund. Od razu przeniesie Cię to do Ustawień , gdzie możesz wybrać Resetuj -> Uruchom ponownie , aby wykonać miękki reset i Resetuj -> Wszystkie ustawienia , aby całkowicie przywrócić ustawienia fabryczne.
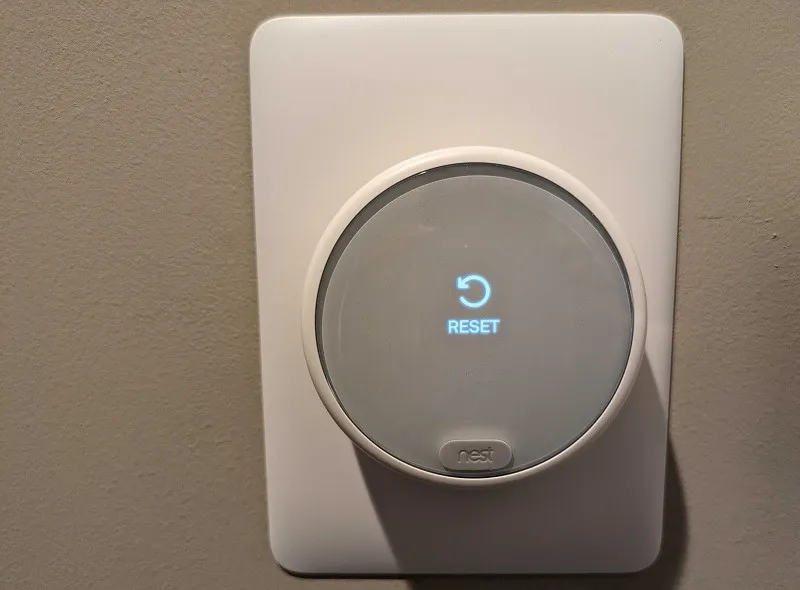
Termostat Nest możesz też zresetować w aplikacji Google Home.
11. Zresetuj termostat Ecobee
Aby zresetować termostat Ecobee, przejdź do Menu Główne -> Ustawienia -> Resetuj i wybierz jedną z dwóch opcji:
- Resetuj harmonogram i preferencje : jest to miękki reset, który nie usuwa informacji o Twoim koncie ani danych rejestracyjnych Ecobee.
- Resetuj wszystko : wszystkie dane Ecobee zostaną usunięte, a urządzenie powróci do ustawień fabrycznych.
12. Zresetuj Nest Protect – inteligentny alarm dymu i CO
Naciskaj przycisk urządzenia, aż zaświeci się na niebiesko i kontynuuj naciskanie przycisku, aż urządzenie ogłosi swój własny numer wersji. Następnie rozpocznie się słowne odliczanie i stopniowo zostaną przywrócone ustawienia fabryczne.
Po zakończeniu resetowania będziesz musiał dodać Nest Protect do swojej sieci za pomocą aplikacji Google Home.
Zresetowanie Google Home Mini lub dowolnego innego inteligentnego urządzenia to najlepszy sposób, aby przywrócić jego działanie, jeśli nie chce się włączyć lub jeśli usterki nie rozwiążą się same. Ogólnie rzecz biorąc, resetowanie urządzeń inteligentnego domu należy przeprowadzać tylko w ostateczności. Możesz zdać sobie sprawę, że Twoja sieć Wi-Fi nie będzie działać poprawnie lub będziesz musiał zaktualizować aplikację na smartfonie dla swojego urządzenia, aby zaradzić tej sytuacji.
Źródło obrazu: Unsplash . Wszystkie obrazy i zrzuty ekranu wykonał Sayak Boral.



Dodaj komentarz