Jak zresetować historię plików w systemie Windows 11/10
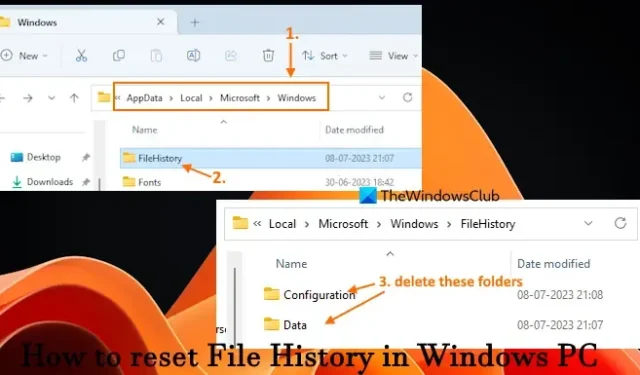
Ten samouczek pokazuje, jak zresetować historię plików na komputerze z systemem Windows 11/10. Funkcja historii plików na komputerze z systemem Windows pomaga zapisywać kopie plików przechowywanych na pulpicie, w dokumentach, ulubionych, obrazach, filmach, zapisanych grach, pobranych plikach, muzyce i innych lokalizacjach w lokalizacji sieciowej lub na dysku zewnętrznym (SSD, HDD lub USB prowadzić). Pozwala to odzyskać pliki, nawet jeśli oryginalne pliki są uszkodzone lub utracone. Możesz łatwo włączyć i używać Historii plików do tworzenia kopii zapasowych i przywracania plików. Jeśli jednak napotkasz problemy podczas korzystania z tej funkcji, może być konieczne zresetowanie ustawień Historii plików do wartości domyślnych. Kroki opisane w tym poście pomogą ci w tym.
Pamiętaj, że zresetowanie ustawień historii plików do wartości domyślnych nie spowoduje usunięcia folderu FileHistory przechowywanego na dysku kopii zapasowej. Usuwa tylko folder FileHistory i przechowywane elementy dostępne na Twoim koncie lub profilu użytkownika w systemie Windows 11/10.
Jak zresetować historię plików w systemie Windows 11/10
Istnieją dwa sposoby resetowania historii plików na komputerze z systemem Windows 11/10. To są:
- Zresetuj historię plików z oryginalnej lokalizacji
- Zresetuj historię plików za pomocą okna wiersza polecenia.
Sprawdźmy obie opcje.
1] Zresetuj historię plików z oryginalnej lokalizacji
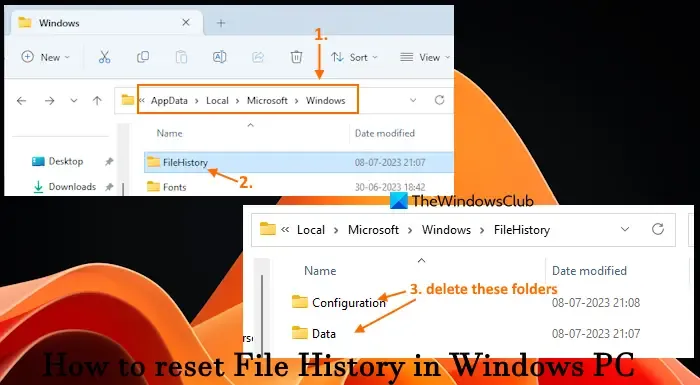
Dane historii plików są przechowywane w folderze FileHistory znajdującym się w folderze Windows w systemie. Możesz więc uzyskać dostęp do tej oryginalnej lokalizacji, a następnie ręcznie zresetować historię plików. W tym celu wykonaj następujące kroki:
- Najpierw pokaż ukryte pliki i foldery na komputerze z systemem Windows 11/10, aby uzyskać dostęp do folderu Windows
- W pasku adresu Eksploratora plików wklej następującą ścieżkę i naciśnij klawisz Enter:
%UserProfile%\AppData\Local\Microsoft\Windows
- Poszukaj folderu FileHistory i otwórz go. Nie zobaczysz tego folderu, jeśli Historia plików jest wyłączona
- Wybierz wszystkie elementy (folder konfiguracji i folder danych) zapisane w tym folderze i usuń je.
2] Zresetuj historię plików za pomocą okna wiersza polecenia
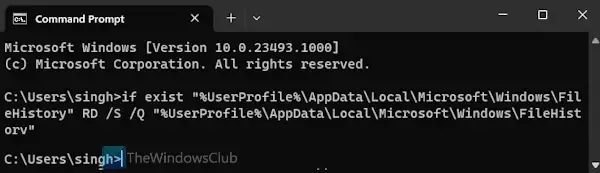
Ta opcja usuwa cały folder FileHistory obecny w folderze Windows, aby zresetować historię plików do ustawień domyślnych. Kroki są następujące:
- Wpisz cmd w polu wyszukiwania i naciśnij klawisz Enter
- Po otwarciu okna wiersza polecenia wprowadź i wykonaj następujące polecenie:
if exist "%UserProfile%\AppData\Local\Microsoft\Windows\FileHistory"RD /S /Q "%UserProfile%\AppData\Local\Microsoft\Windows\FileHistory"
To polecenie najpierw sprawdza, czy folder FileHistory i ta lokalizacja są obecne na twoim komputerze. Jeśli tak, to podane parametry usuwają ten folder lub katalog oraz podfoldery i pliki znajdujące się w tym katalogu w trybie cichym.
Mam nadzieję że to pomoże.
Gdzie jest przechowywana historia plików w systemie Windows 11?
Jeśli chcesz uzyskać dostęp do kopii zapasowych historii plików przechowywanych na komputerze z systemem Windows 11, otwórz okno Panelu sterowania, przejdź do kategorii System i zabezpieczenia i wybierz opcję Historia plików . W lewej sekcji kliknij opcję Przywróć pliki osobiste . Otworzy się okno, w którym możesz zobaczyć wszystkie zapisane wersje swoich plików. Każda wersja pokazuje lokalizacje kopii zapasowych, takie jak Pulpit, Kontakty, Dokumenty itp. Dwukrotne kliknięcie dowolnej lokalizacji spowoduje wyświetlenie elementów kopii zapasowej.
Jak wyczyścić ostatnie w systemie Windows 11?
Aby wyczyścić wszystkie ostatnie elementy (ostatnio otwierane pliki usługi OneDrive, ostatnio otwierane pliki z dysku twardego itp.) z Eksploratora plików w systemie Windows 11, najpierw otwórz Eksplorator plików (Win + E). Kliknij stronę główną w okienku nawigacji. Kliknij prawym przyciskiem myszy sekcję Ostatnie, a to automatycznie wybierze wszystkie pliki znajdujące się w tej sekcji. Na koniec kliknij opcję Usuń z ostatnich dostępną w menu prawym przyciskiem myszy.



Dodaj komentarz