Jak zresetować ustawienia audio w systemie Windows 11
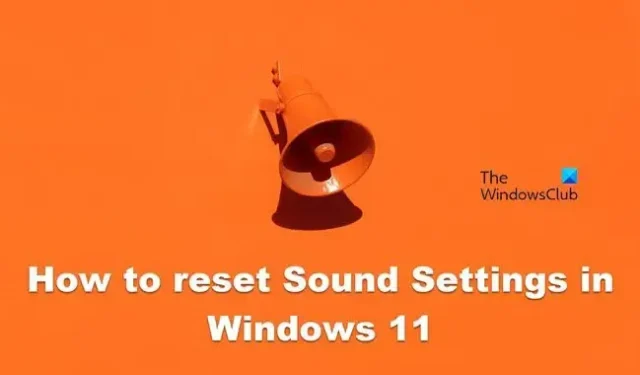
Jak zresetować ustawienia dźwięku w systemie Windows 11
- Zresetuj ustawienia dźwięku i głośności dla aplikacji
- Zresetuj sterownik dźwięku
- Cofnij sterownik
- Uruchom ponownie usługi audio systemu Windows
- Zresetuj dźwięki systemowe do dźwięków domyślnych
- Przywróć domyślne ustawienia głośnika.
Zacznijmy.
1] Zresetuj ustawienia dźwięku i głośności dla aplikacji
Wyjaśnimy ci kilka różnych sposobów resetowania ustawień dźwięku w systemie Windows 11 W zależności od problemu, który masz teraz. Zacznijmy od pierwszego rozwiązania zresetuj ustawienia dźwięku i głośności dla aplikacji. Postępuj zgodnie z zalecanymi krokami, aby zrobić to samo.
- Naciśnij klawisz Windows + I , aby otworzyć aplikację Ustawienia.
- Kliknij System.
- Po prawej stronie ekranu Opcja dźwięku .
- Przewiń ekran w dół i kliknij Mikser głośności.
- Kliknięcie przycisku Resetuj spowoduje przywrócenie ustawień domyślnych dla wszystkich zainstalowanych programów i aplikacji innych firm.
Mamy nadzieję, że Twój problem zostanie rozwiązany za pomocą tego rozwiązania.
2] Ponownie zainstaluj sterownik audio
Menedżer urządzeń Microsoft Windows ma funkcję, która pomaga nam ponownie zainstalować sterownik audio. W ten sposób można rozwiązać potencjalne konflikty lub problemy z zainstalowanym sterownikiem na komputerze. Wszystko, co musisz zrobić, to postępować zgodnie z zalecanymi krokami i wszystko będzie gotowe.
- Naciśnij klawisz Windows, wpisz Menedżer urządzeń z wyników wyszukiwania i naciśnij przycisk Enter.
- Rozwiń Kontrolery dźwięku, wideo i gier.
- Kliknij prawym przyciskiem myszy sterownik dźwięku i wybierz Odinstaluj urządzenie.
- Zaznacz pole powiązane z Próbą usunięcia sterownika dla tego urządzenia.
- Kliknij ponownie Odinstaluj.
Na koniec uruchom ponownie system, a sterownik OEM zostanie ponownie zainstalowany. Mam nadzieję, że to zadziała w twoim przypadku.
3] Uruchom ponownie usługi audio systemu Windows
Windows korzysta z kilku różnych usług do obsługi dźwięku. Windows Audio i Windows Audio Endpoint Builder to dwie usługi w systemie Windows 11, które zajmują się dźwiękiem komputera. Jeśli masz problemy z jakością dźwięku na swoim komputerze, możesz ponownie uruchomić te usługi. Postępuj zgodnie z zalecanymi krokami, aby zrobić to samo.
- Naciśnij klawisz Windows i wpisz Usługi i naciśnij przycisk Enter.
- Dowiedz się o usługach Windows Audio i Windows Audio Endpoint Builder .
- Kliknij prawym przyciskiem myszy obie usługi i wybierz Uruchom ponownie.
Po ponownym uruchomieniu obu usług problem z dźwiękiem w komputerze zostanie rozwiązany.
4] Zresetuj dźwięki systemowe do dźwięków domyślnych
System Windows używa dźwięków systemowych podczas wykonywania podstawowych czynności, takich jak krytyczne zatrzymanie, powiadomienia, połączenie urządzenia lub gdy musi powiadomić o stanie baterii. Ten dźwięk informuje o problemie z systemem. Domyślne ustawienia dźwięków systemowych można zmienić na komputerze z systemem Windows 11 i stworzyć własny schemat dźwiękowy. Ale jeśli coś pójdzie nie tak z dźwiękiem i chcesz wrócić do domyślnych ustawień dźwięku, postępuj zgodnie z instrukcjami wymienionymi poniżej.
- Naciśnij klawisz Windows, aby otworzyć opcję wyszukiwania w menu Start.
- Wpisz Zmień dźwięki systemowe i naciśnij przycisk Enter.
- W rozwijanym menu Schematu dźwięku wybierz opcję Domyślny system Windows.
- Kliknij przycisk Zastosuj , aby zapisać zmiany.
- Na koniec kliknij OK , aby wyjść z okna Dźwięk.
To załatwiłoby sprawę.
5] Zresetuj głośnik do ustawień domyślnych
Jeśli chcesz przywrócić zmiany wprowadzone w określonym urządzeniu wyjściowym, możesz dość łatwo skonfigurować jego właściwości z Panelu sterowania. Postępuj zgodnie z zalecanymi krokami, aby zrobić to samo.
- Otwórz Panel sterowania.
- Zmień Widok na Duże ikony.
- Kliknij Dźwięk.
- Kliknij prawym przyciskiem myszy głośnik, który chcesz zresetować, i wybierz Właściwości.
- Przejdź do Zaawansowane, a następnie kliknij Przywróć domyślne.
Mamy nadzieję, że to wykona pracę za Ciebie.
Ostatnią dostępną opcją jest użycie przycisku Resetuj ten komputer. Spowoduje to zresetowanie systemu Windows do domyślnego stanu fabrycznego — spowoduje zresetowanie wszystkich ustawień, w tym ustawień dźwięku komputera z systemem Windows 11. Spowoduje to wyeliminowanie wszystkich zmian i poprawek wprowadzonych w ustawieniach dźwięku systemu Windows.
Dlaczego mój dźwięk nie działa w systemie Windows 11?
Jeśli nie słyszysz żadnego dźwięku z systemu, najpierw sprawdź, czy dźwięk jest wyciszony, a następnie sprawdź, czy masz połączenie z jakimkolwiek urządzeniem Bluetooth, ponieważ spowoduje to przekierowanie dźwięku systemu do podłączonego urządzenia. Oprócz tego musimy upewnić się, że nasze sterowniki urządzeń nie są uszkodzone, a inne niezbędne usługi działają tak, jak powinny. Jeśli napotykasz takie problemy, postępuj zgodnie z naszym przewodnikiem, aby dowiedzieć się, co zrobić, gdy dźwięk nie działa na komputerze z systemem Windows 11.



Dodaj komentarz