Jak wymienić BIOS Chromebooka na SeaBIOS

Czy masz Chromebooka? Czy chciałbyś wyczyścić ChromeOS i zainstalować coś innego? Dobre wieści! Wszystko, co musisz zrobić, to wymienić BIOS Chromebooka na SeaBIOS. Ta modyfikacja obsługuje wiele Chromebooków — tak wiele, że wymienienie ich wszystkich zajęłoby sporo czasu.
Czy moje urządzenie jest obsługiwane?
Przejdź na tę stronę i przewiń w dół, aby dowiedzieć się, czy Twoje urządzenie jest obsługiwane. Jeśli nie widzisz wykresu takiego jak na poniższym obrazku, sprawdź jedną z tych dwóch zarchiwizowanych stron — wykres w wersji 1 i wykres w wersji 2 . Pamiętaj, że nawet jeśli Twojego urządzenia nie ma na liście, nadal może działać.

Jeśli Twoje urządzenie jest obsługiwane i jest w stanie uruchomić zmodyfikowany BIOS, musisz wykonać kilka czynności, zanim będzie można go zainstalować. W szczególności musisz wyłączyć tryb tylko do odczytu i włączyć tryb programisty, a także usunąć wszelkie sprzętowe przełączniki tylko do odczytu, które mogą znajdować się na urządzeniu z Chrome.
Zanim cokolwiek zrobisz, wykonaj kopię zapasową BIOS-u Chromebooka. Jeśli coś pójdzie nie tak, będziesz potrzebować kopii zapasowej.
Włącz tryb programisty
Zanim włączysz tryb programisty, pamiętaj, że w niektórych przypadkach może to spowodować utratę gwarancji. Pozostawia również system bez wbudowanych zabezpieczeń. Zrób to na własne ryzyko.
- Wyłącz Chromebooka.
- Uruchom ponownie Chromebooka i przytrzymaj jednocześnie przyciski Esc, Refreshi .Power
- Gdy pojawi się ostrzeżenie (nie pojawia się na wszystkich Chromebookach), naciśnij Ctrl+ D.
- Jeśli zobaczysz komunikat o weryfikacji systemu operacyjnego, naciśnij, Enteraby kontynuować.

- Poczekaj, aż Chromebook uruchomi się ponownie w trybie programisty.
Jeśli kiedykolwiek zechcesz wyłączyć tryb programisty i zresetować Chromebooka:
- Zamknij i uruchom ponownie Chromebooka.
- Naciśnij spację, gdy pojawi się komunikat Weryfikacja systemu operacyjnego.
- Twój Chromebook zresetuje się i uruchomi ponownie w normalny sposób.
Włącz odczyt/zapis na swoim urządzeniu z Chrome
Ponieważ system plików ChromeOS jest domyślnie tylko do odczytu, należy go skonfigurować pod kątem pełnego dostępu do odczytu i zapisu.
- Otwórz terminal, naciskając Ctrl+ Alt+ T. Spowoduje to przejście do monitu Crosh.
- Wejdź
shelldo terminala. Spowoduje to uruchomienie powłoki Bash, w której będziesz mógł wprowadzać polecenia.

- Wprowadź te polecenia, aby włączyć dostęp do odczytu i zapisu:
sudo -s
flashrom --wp-disable
- Uruchom ponownie urządzenie, a system plików ChromeOS będzie mógł odczytywać/zapisywać.
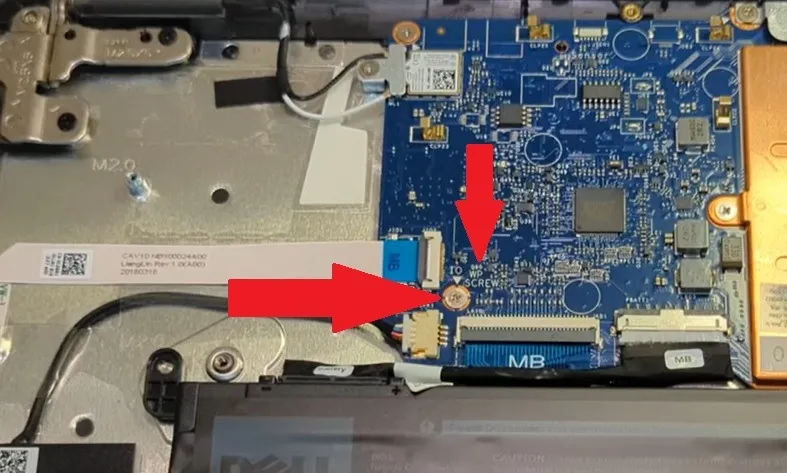
Zainstaluj zmodyfikowany BIOS
Instalacja zmodyfikowanego systemu BIOS jest niezwykle łatwa. To właściwie najłatwiejsza część procesu.
- Naciśnij Ctrl+ Alt+ T, aby otworzyć okno terminala i wprowadź następujące polecenie:
cdrm -f flash_chromebook_rom.sh
curl -L -O https://johnlewis.ie/flash_chromebook_rom.sh
sudo -E bash flash_chromebook_rom.sh
- Po zakończeniu wystarczy ponownie uruchomić system.

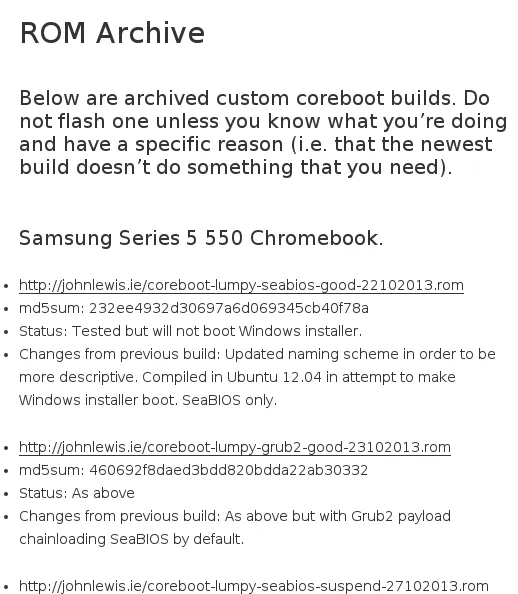
Po ponownym uruchomieniu Chromebooka zobaczysz czarny ekran z napisem Sea BIOS zamiast logo Chrome. Oznacza to, że instalacja przebiegła pomyślnie. jeśli chcesz wrócić do zwykłego systemu BIOS, po prostu załaduj kopię zapasową ChromeOS, uruchom powyższe polecenie i wybierz opcję przywracania. Zrobi resztę.
Odtąd Twój Chromebook jest skutecznie „złamany z więzienia”. Oczywiście oznacza to możliwość instalacji alternatywnych systemów operacyjnych. Wystarczy zainstalować go na dysku flash USB i podłączyć, aby go załadować. SeaBIOS domyślnie ładuje najpierw USB. Cieszyć się!
Nowy BIOS vs. Podwójne uruchamianie
Pierwotnie nie można było uruchomić podwójnego rozruchu na Chromebookach. To jest główny powód, dla którego może być konieczna zmiana BIOS-u Chromebooka na SeaBIOS. Jednak niektóre nowsze Chromebooki umożliwiają teraz podwójne uruchamianie. Działa to najlepiej w przypadku Chromebooków z dyskiem SSD w porównaniu z eMMC. Wynika to z faktu, że BIOS systemu Windows nie działa z eMMC, więc jeśli chcesz uruchomić system Windows i Chrome OS z podwójnym rozruchem, potrzebujesz dysku SSD.
W przypadku starszych Chromebooków z procesorami Intel Sandy/Ivy Bridge lub Pineview obsługa starszych funkcji rozruchu wraz z użyciem systemu SeaBIOS to prawie jedyny sposób na podwójny rozruch.
Jeśli nie chcesz zmieniać BIOS-u Chromebooka, istnieje kilka innych metod, które są obsługiwane w określonych modelach Chromebooków. Ponadto, jeśli SeaBIOS nie jest zgodny, poniższa metoda może zadziałać.
Pierwszy to chrx . Został zaprojektowany tak, aby umożliwić instalację Linuksa wraz z ChromeOS. Pełne specyfikacje i kroki są określone na stronie narzędzia.
Korzystając z tego procesu, możesz też dodać system Chrome OS do swojego urządzenia z systemem Windows lub Linux . Nie dotyczy to jednak Chromebooków.
Zainstaluj system Windows na Chromebooku
Jeśli chcesz zainstalować system Windows i ChromeOS na Chromebooku, proces jest podobny do tego, co robisz z SeaBIOS.

Aby rozpocząć, potrzebujesz Chromebooka, komputera z systemem Windows i dysku flash.
- Wyłącz Chromebooka i wykręć śrubę ochrony przed zapisem od wewnątrz.
- Naciśnij Esc+ Refresh+ Powerpodczas ponownego uruchamiania.
- Naciśnij Ctrl+ Di, Enteraby włączyć tryb programisty.
- Naciśnij Ctrl+ Alt+ T, aby otworzyć okno terminala.
- Wpisz
shelli naciśnij Enter. - Wprowadź następujące polecenia i naciśnij Enter:
cd ~
curl -L -O https://mrchromebox.tech/uefi-flash.sh && sudo bash uefi-flash.sh
- Wybierz „Pełne oprogramowanie sprzętowe coreboot”.
- Wpisz „Y”, aby potwierdzić swój wybór i „U”, aby zainstalować oprogramowanie układowe UEFI.
- Na urządzeniu z systemem Windows pobierz system Windows 10 .
- Otwórz plik i postępuj zgodnie z instrukcjami, aby utworzyć nośnik instalacyjny USB.
- Włóż dysk flash do Chromebooka i uruchom go ponownie. Jeśli Twój Chromebook nie uruchamia się bezpośrednio z dysku, uruchom ponownie i naciśnij ESCzaraz po uruchomieniu i wybierz dysk.
- Postępuj zgodnie z instrukcjami, aby zainstalować system Windows. Gdy zostaniesz poproszony o klucz produktu, wybierz „Nie mam klucza produktu”. Wybierz także „Niestandardowy: zainstaluj tylko system Windows”.
- Zignoruj pojawiające się ostrzeżenia i przejdź przez cały proces. Jeśli wszystko pójdzie dobrze, Twój Chromebook powinien teraz uruchomić system Windows.
Przywróć BIOS Chrome do ustawień fabrycznych
Jeśli nie podobają Ci się zmiany lub coś nie poszło zgodnie z planem, możesz przywrócić ustawienia fabryczne Chrome do oryginalnego BIOS-u. Będziesz potrzebować komputera z systemem Windows, dystrybucji Linuksa i dysku flash. Jeśli korzystałeś z metody SeaBIOS, możesz uruchomić to samo polecenie, którego użyłeś do instalacji, i użyć opcji Przywróć, aby wrócić do Chrome BIOS. W przeciwnym razie wykonaj następujące czynności:
- Upewnij się, że śruba ochrony przed zapisem jest nadal wykręcona. Jeśli nie, musisz go usunąć przed kontynuowaniem.
- Na komputerze z systemem Windows pobierz Ubuntu ISO i Rufus . Potrzebujesz ich, aby utworzyć bootowalny dysk Ubuntu do użycia na Chromebooku.
- Otwórz Rufusa i wybierz następujące opcje:
- Dysk USB
- Schemat partycji GPT dla UEFI
- Gruby32
- Wybierz swój Ubuntu ISO obok „Utwórz dysk rozruchowy za pomocą”

- Kliknij „Start”, aby utworzyć bootowalny dysk flash.
- Po zakończeniu wyjmij dysk i podłącz go do Chromebooka.
- Uruchom ponownie Chromebooka i uruchom go z dysku USB. Jeśli nie uruchomi się automatycznie z USB, naciśnij ESC, aby wejść do menu rozruchu podczas procesu uruchamiania.
- Wybierz „Ubuntu”, z którego chcesz uruchomić.
- Wybierz „Wypróbuj Ubuntu”.
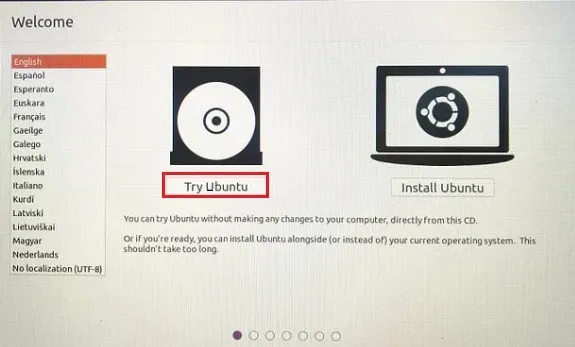
- Poczekaj na uruchomienie Ubuntu. Po zakończeniu połącz się z siecią Wi-Fi, ponieważ będziesz potrzebować Internetu do wykonania kolejnych kroków.
- Otwórz okno Terminala. Ctrl+ Alt+ Ttutaj też działa.
- Wpisz następujące polecenie:
cd ~; curl -L -O http://mrchromebox.tech/firmware-util.sh; sudo bash firmware-util.sh
Jeśli pojawi się błąd, wprowadź to polecenie, a następnie powyższe polecenie:
sudo apt install curl
- Wpisz „9”, aby wybrać „Przywróć standardowe oprogramowanie układowe (pełne).”
- Wpisz „Y”, aby potwierdzić.
- Jeśli masz kopię zapasową BIOS-u Chromebooka, włóż teraz dysk flash z nim i wpisz „Y”, gdy pojawi się monit o plik kopii zapasowej. Jeśli nie masz kopii zapasowej, wpisz „N”, a skrypt spróbuje znaleźć odpowiedni plik online.
- Po zainstalowaniu wszystkiego musisz odzyskać system operacyjny Chrome. Pobierz narzędzie Chromebook Recovery Utility na komputer z systemem Windows.
- W następnym kroku będziesz potrzebować dysku USB. Możesz po prostu użyć dysku Ubuntu, jeśli chcesz, lub innego pustego dysku.
- Uruchom Chromebook Recovery Utility i wprowadź numer swojego modelu. Jeśli nie masz pewności, co to jest, znajdziesz je na środku ekranu u dołu podczas procesu uruchamiania.
- Gdy dysk odzyskiwania będzie gotowy, wyłącz Chromebooka i włóż dysk.
- Uruchom Chromebooka i poczekaj na proces weryfikacji.
- Po zakończeniu zaloguj się jak zwykle.
- Na koniec zresetuj flagi rozruchowe, otwierając okno terminala i wprowadzając następujące informacje i naciskając Enter po każdym:
shell
cd ~
curl -L -O http://mrchromebox.tech/firmware-util.sh; sudo bash firmware-util.sh
- Wybierz „4”, a następnie „5” i naciśnij Enter, aby zakończyć proces.
Często Zadawane Pytania
Czy ten proces może zepsuć mojego Chromebooka?
Tak. Manipulowanie BIOS-em i próba przekształcenia Chromebooka w coś, czym nie jest, nie jest procesem wolnym od ryzyka. Dlatego unieważnia gwarancję. Najlepiej byłoby, gdybyś zrobił to tylko na starszym Chromebooku, na którym nie masz nic przeciwko, jeśli się zepsuje.
Czy lepiej jest korzystać z podwójnego rozruchu lub zainstalować inny system operacyjny na moim Chromebooku, czy po prostu kupić jako inne urządzenie?
Łatwiej i bezpieczniej jest po prostu kupić inne urządzenie. Jeśli chcesz komputer z systemem Windows, kup tanie urządzenie z systemem Windows. Jeśli chcesz korzystać z systemu Linux, sformatuj komputer z systemem Windows i zainstaluj system Linux, skonfiguruj środowisko podwójnego rozruchu lub użyj VirtualBox do korzystania z systemu Linux w systemie Windows. W rzeczywistości możesz nawet użyć okrojonej wersji ChromeOS w VirtualBox, jeśli chcesz razem uruchamiać Windows, Linux i ChromeOS.
Czy SeaBIOS pomoże przyspieszyć działanie mojego Chromebooka?
Raczej nie. Jeśli Twój Chromebook działa wolno, wypróbuj te wskazówki, aby go przyspieszyć. Jeśli masz problem z włączeniem Chromebooka, wypróbuj te metody rozwiązywania problemów.
Źródło obrazu: Unsplash , Unsplash , Wszystkie zrzuty ekranu autorstwa Crystal Crowder
- Ćwierkać



Dodaj komentarz