Jak naprawić system operacyjny Windows 11
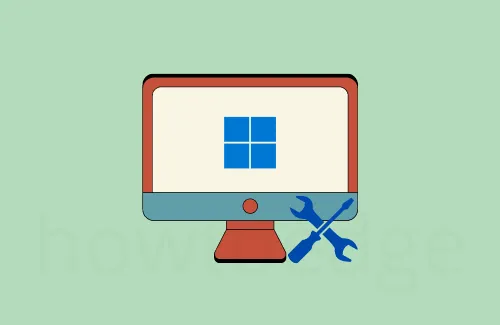
Często napotykamy problemy podczas wykonywania podstawowych zadań lub operacji w systemie operacyjnym Windows. Ponieważ system Windows 11 wciąż jest nowy, istnieje duże prawdopodobieństwo, że napotkasz pewne problemy, takie jak powolne działanie systemu, awarie od czasu do czasu lub inne. Pierwszą rzeczą, która przychodzi nam do głowy, jest ponowne wykonanie czystej instalacji systemu operacyjnego Windows, jednak wszyscy wiemy, że nie jest to łatwe zadanie. Właśnie dlatego przynieśliśmy ten artykuł wyjaśniający kluczowe sposoby naprawy systemu Windows 11.
W tym przewodniku zawarliśmy prawie wszystkie problemy, które możesz napotkać podczas korzystania z nowego systemu operacyjnego, oraz sposoby ich naprawy osobno. Jeśli więc czujesz, że Twój komputer z systemem Windows 11 działa wolno lub nagle się zawiesza, przeczytaj ten samouczek do końca.
Czy istnieje narzędzie do naprawy systemu Windows 11?
Chociaż nie ma ani jednego oficjalnego narzędzia systemu Windows, które mogłoby automatycznie naprawić różne problemy i błędy w systemie Windows 11, możesz wypróbować narzędzie Restoro. Jest to narzędzie premium innej firmy, które może sprawdzić problemy wewnątrz komputera i naprawić je, jeśli to możliwe.
Jeśli nie chcesz korzystać z narzędzia premium, rozważ zastosowanie poniższych poprawek jedna po drugiej.
Jak pobrać plik ISO systemu Windows 11 i zainstalować go na komputerze
Jak naprawić system operacyjny Windows 11
Jeśli masz problemy z obsługą systemu operacyjnego Windows 11, możesz je rozwiązać, stosując poniższe obejścia –
1] Rozwiąż problemy z systemem Windows 11
Windows 11 zawiera doskonałe narzędzie do każdej z jego funkcji, takich jak – Aktualizacja, Sklep Windows, Audio, Grafika i wiele innych. Ilekroć napotkasz problemy z korzystaniem z dowolnego kluczowego składnika w systemie Windows 11, przejdź do jego ustawień rozwiązywania problemów i uruchom go. To narzędzie automatycznie wyszuka możliwe problemy i naprawi je w Twoim imieniu. Nawet w przypadkach, gdy nie można zidentyfikować jedynej przyczyny, poda zestaw instrukcji, które mogą pomóc.
Z tego powodu sugerujemy częstsze rozwiązywanie problemów w naszych rozwiązaniach. Przyjrzyjmy się, jak wykonać to zadanie w systemie Windows 11 –
- Kliknij menu Start , wpisz ustawienia i kliknij najwyższy wynik.
- W oknie Ustawienia wybierz System, a następnie Rozwiązywanie problemów w prawym okienku.
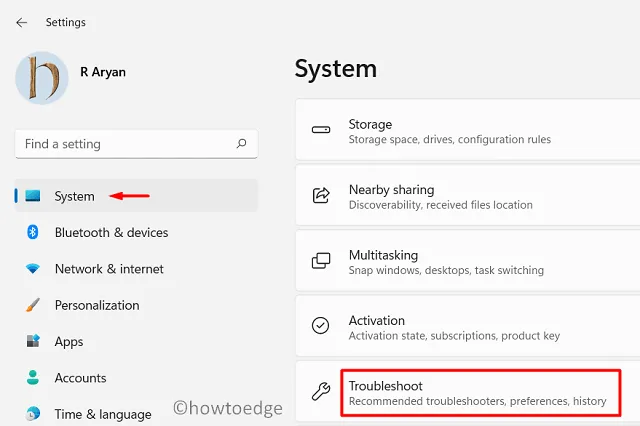
- Kliknij Inne narzędzia do rozwiązywania problemów obok.
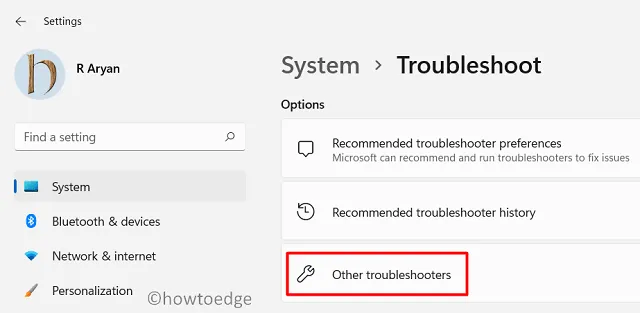
- System wyświetli listę elementów, które możesz rozwiązać. Wybierz program, z którym masz trudności, i naciśnij przycisk Uruchom .
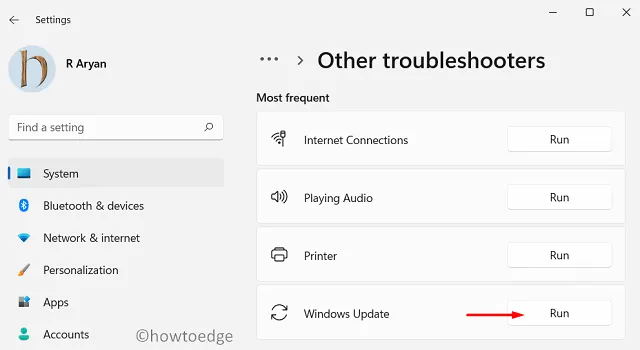
- Postępuj zgodnie z instrukcjami wyświetlanymi na ekranie i sprawdź, czy to pomoże rozwiązać problem.
Samo uruchomienie tego narzędzia naprawia kilka błędów i problemów, z którymi borykasz się na swoim komputerze.
2] Uruchom SFC/DISM
Kontroler plików systemowych (SFC) to program wiersza poleceń, który służy do skanowania i weryfikowania plików systemu Windows. Po uruchomieniu sprawdza, czy chronione pliki są uszkodzone, nadają się do uruchomienia, czy nie. Jeśli podczas działania znajdzie jakieś problematyczne lub brakujące pliki, SFC dołoży wszelkich starań, aby zastąpić wadliwe pliki nowymi plikami. Oto jak uruchomić ten program —
- Naciśnij Win + X i wybierz opcję – Windows Terminal (Admin).
- Na konsoli z podwyższonym poziomem uprawnień wpisz „
sfc /scannow” i naciśnij Enter.

- Poczekaj, aż proces skanowania/naprawy osiągnie 100%.
Jeśli to narzędzie znajdzie uszkodzone pliki/foldery na komputerze, naprawi je automatycznie. Po zakończeniu naprawy urządzenia pamiętaj o ponownym uruchomieniu komputera. Ma to na celu zapewnienie, że wprowadzone zmiany zaczną obowiązywać od następnego logowania.
Jak włączyć lub wyłączyć programy startowe w systemie Windows 11
3] Uruchom skanowanie DISM
Deployment Image Servicing and Management (DISM) to kolejne ważne narzędzie w świecie Windows. Za pomocą tego narzędzia można łatwo znaleźć i zastąpić wszelkie niespójności w plikach graficznych. Zwykle działa to z wieloma typami obrazów systemu Windows 11 (formaty obrazów .wim lub .esd przed przekazaniem obrazów).
Oprócz tego zajmuje się również zainstalowanymi sterownikami na twoim urządzeniu i znacznie więcej. Oto jak uruchomić to narzędzie w systemie Windows 11 –
- Uruchom wiersz polecenia jako administrator.
- Kiedy to się uruchomi, wpisz następujące polecenie i naciśnij Enter –
Dism /Online /Cleanup-Image /ScanHealth
- Cały proces skanowania zajmie kilka minut w zależności od liczby plików lub folderów, które ma przeskanować. Im więcej plików na komputerze, tym dłuższy czas skanowania.
- Następnie skopiuj/wklej poniższe polecenie, aby sprawdzić stan plików, które uzna za uszkodzone lub problematyczne.
Dism /Online /Cleanup-Image /CheckHealth
- Jeśli to polecenie nie ujawni żadnego problemu, obraz systemu Windows 11 jest w porządku i nie musisz nic robić. Jeśli jednak wykryje jakiekolwiek problemy z urządzeniem, wykonaj poniższe polecenie –
DISM /Online /Cleanup-Image /RestoreHealth

Powyższe polecenie zostanie uruchomione, aby przywrócić kondycję wszystkich dysków.
4] Odinstaluj, a następnie ponownie zainstaluj aktualizacje systemu Windows 11
Jeśli powyższe trzy obejścia nie rozwiążą problemu, z którym masz do czynienia, problem może dotyczyć ostatniej instalacji aplikacji lub aktualizacji zbiorczych. Jeśli zainstalowałeś aplikacje innych firm, uruchom urządzenie w trybie awaryjnym i sprawdź, co się tam dzieje. Może to skutkować dwoma rezultatami –
- Problem występuje również tutaj: zaloguj się normalnie do systemu Windows 11 i postępuj zgodnie z następnym rozwiązaniem.
- Brak problemów: Oznacza to, że zainstalowałeś wadliwą aplikację na swoim urządzeniu. Jeśli pamiętasz ostatnią instalację aplikacji, odinstaluj ją. Po odinstalowaniu ostatnio zainstalowanych programów usuń również najnowsze aktualizacje.
Oto jak wykonać to zadanie —
- Naciśnij „Windows + I”, aby otworzyć Ustawienia .
- Wybierz Windows Update z lewego okienka.
- Przejdź do prawego panelu i kliknij opcję Historia aktualizacji .
- Przewiń w dół i naciśnij Odinstaluj aktualizację .

Następnie system przekieruje Cię do Panelu sterowania. Tutaj otrzymasz listę wszystkich głównych aktualizacji. Odświeżenia zabezpieczeń nie zostaną zarejestrowane w tym podsumowaniu, ponieważ nie można ich odinstalować ze względów bezpieczeństwa.
- Wybierz aktualizacje, które chcesz usunąć z urządzenia.
- Kliknij Odinstaluj na górnej wstążce.
- Teraz, w celu potwierdzenia, na ekranie pojawi się komunikat o wyłączeniu odpowiedzialności, naciśnij Tak , aby potwierdzić usunięcie.
- Wybrana aktualizacja zostanie następnie odinstalowana z urządzenia.
Po zakończeniu całego procesu uruchom ponownie urządzenie i sprawdź, czy napotkany problem został rozwiązany.
5] Użyj punktu przywracania systemu
Jeśli włączyłeś ochronę na dysku głównym, system Windows 11 utworzy punkt przywracania w regularnych odstępach czasu. Można użyć tej kopii zapasowej, aby powrócić do punktu, w którym wszystko działało idealnie.
Nawet w przypadkach, w których system Windows 11 nie utworzył automatycznie żadnego punktu przywracania, możesz użyć utworzonego ręcznie punktu przywracania podczas włączania ochrony (zakładając, że to zrobiłeś). Pomiń to rozwiązanie, jeśli nie utworzyłeś żadnej kopii zapasowej lub nie ma jej na komputerze.
Oto jak możesz użyć punktu przywracania do naprawy systemu Windows 11 –
- Otwórz okno wyszukiwania, naciskając Win + S.
- Wpisz Utwórz punkt przywracania i naciśnij Enter .
- Gdy otworzy się okno Właściwości systemu, kliknij Przywracanie systemu .
- Kliknij Dalej, aby wyświetlić listę punktów przywracania znajdujących się na twoim urządzeniu.
- Wybierz najnowszą i ponownie naciśnij Dalej. System przygotuje się do powrotu do stanu stabilnego.
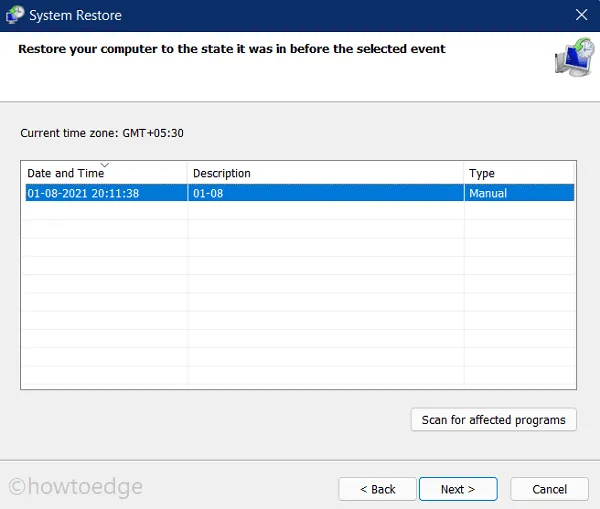
- Na koniec naciśnij przycisk Zakończ .
Jak wyświetlić ukryte pliki i foldery w systemie Windows 11
6] Sprawdź, czy występuje problem związany z pamięcią masową
Komputer z systemem Windows 11 może również zacząć zachowywać się błędnie, gdy brakuje wystarczającej ilości miejsca. Chociaż możesz sprawdzić swoje dyski pod kątem czerwonego znaku, byłoby lepiej, gdybyś otworzył Menedżera zadań i zobaczył aktualny stan dysku.
Postępowanie w ten sposób nie tylko wyświetla aktualny stan dysków, ale także zapewnia szczegółowy opis, który komponent zużywa dużo zasobów.
- Naciśnij łącznie „Ctrl + Alt + Del” i wybierz opcję – Menedżer zadań.
- Przejdź do zakładki Procesy i zobacz aktualny stan Dysku.

W przypadku, gdy okaże się, że 100% miejsca na dysku jest zajęte (jak pokazano powyżej) lub nawet stosunkowo wyższe zużycie poboczne, należy pracować nad zwolnieniem miejsca.
Aby to zrobić, możesz włączyć funkcję Storage Sense w systemie Windows 11 lub użyć narzędzia do czyszczenia dysku, aby ręcznie przeskanować i usunąć pliki, których już nie potrzebujesz.
7] Napraw problemy z uruchamianiem systemu Windows 11
Czasami możesz napotkać problemy z uruchamianiem podczas uruchamiania komputera z systemem Windows 11. Jeśli jest to przypadek, w którym chcesz naprawić system operacyjny, możesz zamiast tego wypróbować to rozwiązanie. W tej metodzie poinformujemy Cię, jak rozwiązać błędy rozruchu za pomocą CMD na Twoim urządzeniu. Jednak aby to zadziałało, musisz uruchomić system w trybie odzyskiwania w systemie Windows 11. Oto jak wykonać to zadanie –
- Przede wszystkim przejdź do następujących –
Ustawienia (Win + I) > System > Odzyskiwanie
- Znajdź i kliknij przycisk Uruchom ponownie teraz w sekcji „Odzyskiwanie”.
- Gdy urządzenie uruchomi się w środowisku WinRE, użyj klawiszy Shift + F10, aby uruchomić wiersz polecenia .
- Teraz uruchom poniższe kody jeden po drugim, aby naprawić problemy z uruchamianiem –
bootrec.exe
bootrec /fixmbr
bootrec /fixboot
- W końcu wykonaj poniższe polecenie, aby odbudować kolejność urządzeń rozruchowych –
Bootrec /rebuildbcd
To wszystko, rozwiązałeś wszelkie problemy, które mogą wystąpić z powodu kolejności rozruchu systemu Windows 11. Idź i sprawdź, czy Twoje urządzenie ładuje się teraz szybko.
8] Wykonaj naprawę uruchamiania systemu Windows 11
Jeśli żadne z powyższych obejść nie pomoże rozwiązać problemu, z którym masz do czynienia w systemie Windows 11, powinieneś skorzystać z opcji naprawy uruchamiania. W ten sposób naprawisz wszelkie problemy występujące w rejestrze lub inne powiązane błędy.
Postępuj zgodnie z instrukcjami podanymi poniżej, aby zobaczyć, jak to działa –
- Naciśnij jednocześnie „klawisz Windows + X”.
- Wybierz Ustawienia z menu Zasilanie.
- Wybierz System > Odzyskiwanie .
- Kliknij Uruchom ponownie teraz (dostępne w sekcji Odzyskiwanie).
- Twoje urządzenie uruchomi się następnie w środowisku WinRE (Środowisko odzyskiwania systemu Windows).
- Na stronie WinRE wykonaj następujące czynności –
Rozwiązywanie problemów > Opcje zaawansowane > Naprawa podczas uruchamiania
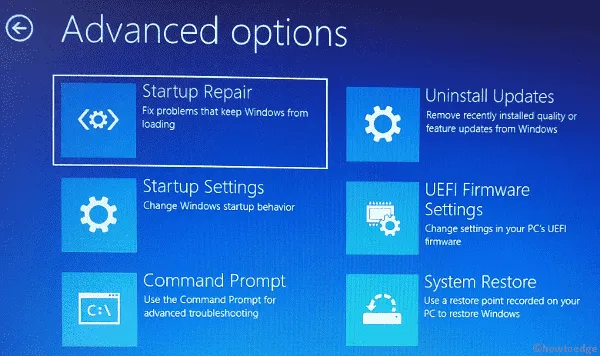
Poczekaj, aż to narzędzie znajdzie i naprawi wszelkie błędy lub problemy dostępne na Twoim urządzeniu. To narzędzie naprawi również wszelkie problemy z rejestrem.
9] Zresetuj swoje urządzenie
Ta metoda, bardzo podobna do naprawy podczas uruchamiania, zresetuje również urządzenie do stanu domyślnego. Jedyna różnica między tymi dwiema metodami polega na tym, że Startup Repair działa tylko na uruchamianych aplikacjach, podczas gdy Reset this PC odświeża cały system operacyjny. Zobaczmy, jak zresetować urządzenie –
- Naciśnij Win + S.
- Wpisz Zresetuj ten komputer na pasku wyszukiwania i naciśnij Enter .
- System przekieruje Cię na stronę Opcje odzyskiwania.
- Kliknij Resetuj komputer .
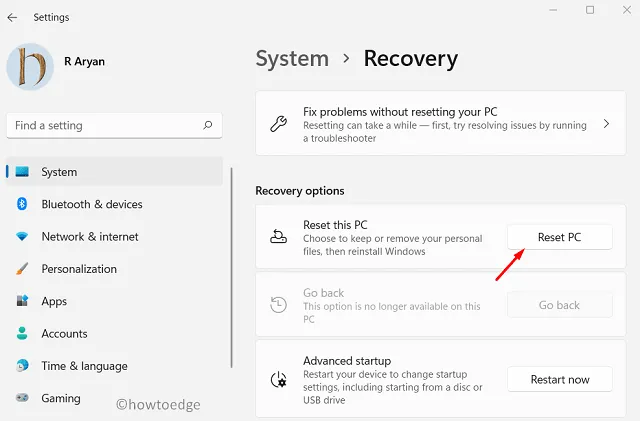
- W widoku pojawi się nowy system Windows z dwiema opcjami.
- Wybierz pierwszą, tj. „Zachowaj mój plik”, jeśli nie chcesz stracić żadnego pliku ani danych. Możesz wybrać drugą opcję, jeśli uważasz inaczej.
- Ponownie masz do wyboru dwie opcje. Wybierz pobieranie z chmury, jeśli nie masz przy sobie pliku ISO systemu Windows 11. Jeśli masz obraz iso, zamiast tego kliknij opcję Lokalna ponowna instalacja .
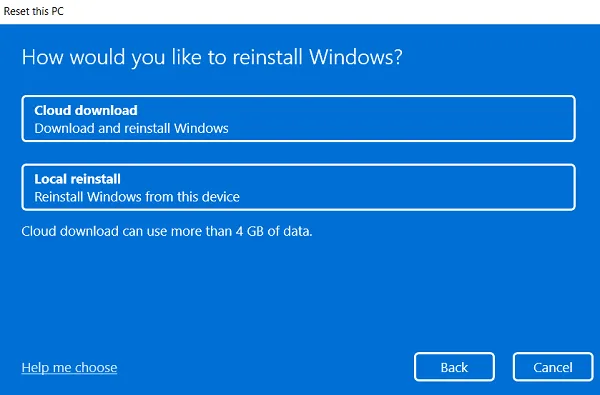
- Kliknij ponownie Dalej, a następnie naciśnij Resetuj , aby rozpocząć resetowanie komputera.
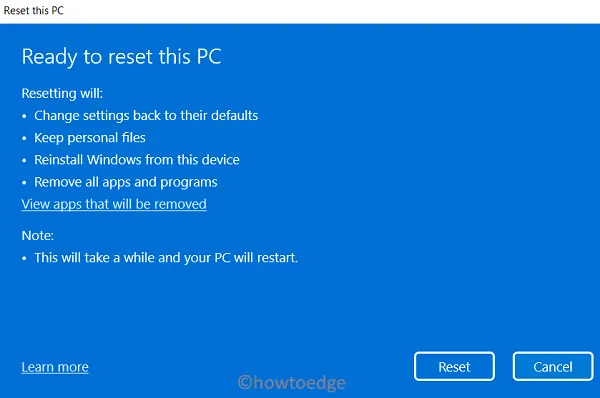
Jak zresetować ten komputer za pomocą Cloud Download w systemie Windows
Mam nadzieję, że do tej pory Twoje urządzenie jest w porządku i działa na systemie Windows 11 bez żadnych usterek.



Dodaj komentarz