Jak naprawić system Windows 11 [15 sposobów]
![Jak naprawić system Windows 11 [15 sposobów]](https://cdn.thewindowsclub.blog/wp-content/uploads/2024/08/repair-759x427-2-640x375.webp)
Co warto wiedzieć
- Napraw problemy ze składnikami Windows za pomocą narzędzia do rozwiązywania problemów Windows (w Ustawieniach). Ponowna instalacja ostatnich aktualizacji lub przywrócenie do starszego punktu systemowego również może rozwiązać problemy.
- Narzędzia wiersza poleceń SFC i DISM mogą rozwiązać problemy związane z obrazami systemowymi i plikami.
- Problemy związane z uruchamianiem można naprawić za pomocą Startup Repair z ekranu odzyskiwania systemu Windows. Alternatywnie można naprawić uszkodzoną kopię systemu Windows za pomocą instalatora ISO systemu Win 11 lub rozruchowego USB.
- Problemy ze sterownikami są naprawiane głównie za pomocą narzędzia Menedżer urządzeń. Przeskanuj sterowniki pod kątem sprzecznych lub nieaktualnych sterowników, odinstaluj problematyczne sterowniki i pozwól systemowi Windows na automatyczną ponowną instalację.
- Gdy już wszystkie inne sposoby zawiodą, uruchom komputer w trybie awaryjnym, aby zidentyfikować problemy lub zresetuj go.
Systemy operacyjne są kołem ratunkowym każdego komputera, ponieważ bez nich niemożliwe byłoby wysyłanie e-maili, oglądanie filmów z kotami lub czatowanie ze znajomymi. Jednak od czasu do czasu każdy system operacyjny napotyka problemy, takie jak powolne uruchamianie się, awarie aplikacji, niestabilny wyświetlacz, chwiejny dźwięk i tym podobne.
Jeśli masz wrażenie, że Twoja kopia systemu Windows 11 ostatnio zachowuje się dziwnie, sądzimy, że nadszedł czas, aby wziąć sprawy w swoje ręce i naprawić system Windows 11.
Zanim jednak pobiegniesz do najbliższego serwisu komputerowego, przyjrzyjmy się licznym metodom dostępnym do Twojej dyspozycji, które mogą pomóc Ci naprawić uszkodzoną instalację systemu Windows 11.
Metoda 1: Użyj narzędzia do rozwiązywania problemów systemu Windows
Narzędzia do rozwiązywania problemów z systemem Windows przeszły długą drogę i teraz mogą naprawić większość problemów jednym kliknięciem. Większość poleceń rozwiązywania problemów i kontroli, które były normalnie wykonywane za pomocą CMD i PowerShell, jest teraz dołączona do narzędzi do rozwiązywania problemów, co czyni je o wiele bardziej użytecznymi w przypadku napotkania problemów. Jeśli nadal nie możesz naprawić instalacji systemu Windows 11, narzędzie do rozwiązywania problemów może być warte wypróbowania. Skorzystaj z poniższego przewodnika, aby rozpocząć.
- Naciśnij
Windows + iklawiaturę, aby otworzyć aplikację Ustawienia. Upewnij się, że „System” jest wybrany po lewej stronie, a następnie kliknij „Rozwiązywanie problemów” po prawej stronie.
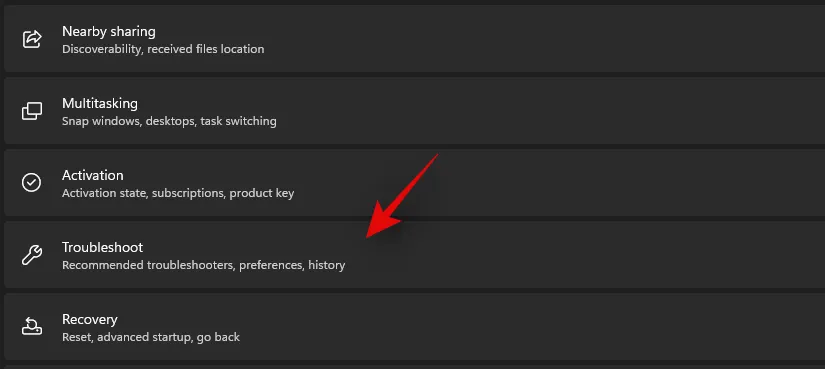
- Kliknij „Inne narzędzia do rozwiązywania problemów”.

- Teraz znajdź narzędzie do rozwiązywania problemów dla swojego bieżącego problemu, w zależności od problemu, który masz z instalacją. Kliknij „Uruchom” obok narzędzia do rozwiązywania problemów.
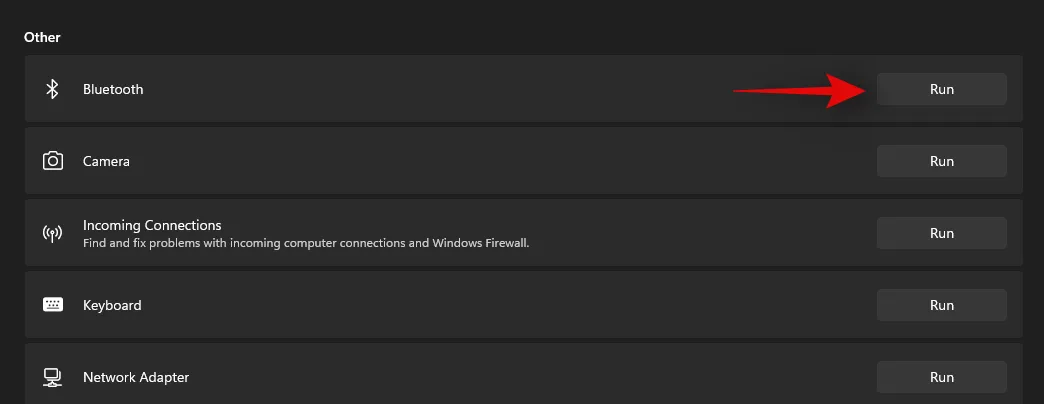
- Narzędzie do rozwiązywania problemów wykona teraz swoje zadanie i naprawi wszelkie problemy, jakie znajdzie w danym komponencie lub funkcji.
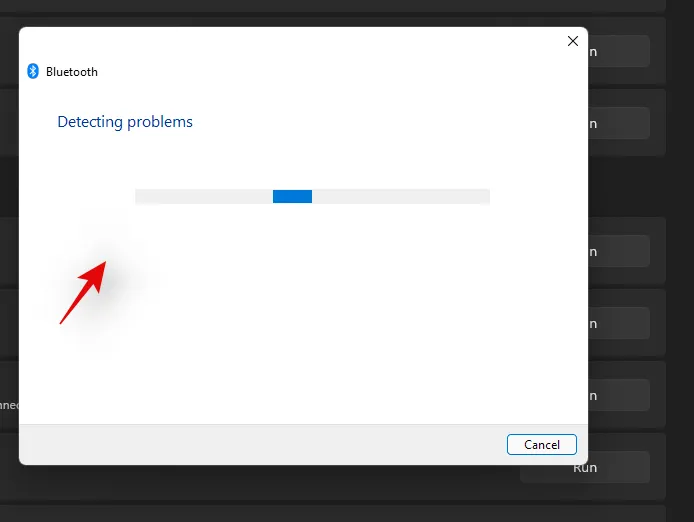
Metoda 2: Odinstaluj i zainstaluj ponownie wszystkie ostatnie aktualizacje systemu Windows
Jeśli po ostatniej aktualizacji systemu Windows występują u Ciebie losowe awarie, wolne działanie, jittery lub błędy, możesz spróbować odinstalować ostatnie aktualizacje, aby rozwiązać problem. Te aktualizacje powinny zostać cofnięte za pomocą przywracania systemu, korzystając z przewodnika na górze, ale jeśli nie masz punktu przywracania, możesz użyć poniższego przewodnika, aby ręcznie odinstalować aktualizacje systemu Windows z systemu Windows 11.
- Naciśnij
Windows + iklawiaturę, aby otworzyć aplikację Ustawienia. Teraz kliknij Windows Update po lewej stronie.

- Kliknij „Aktualizuj historię”.
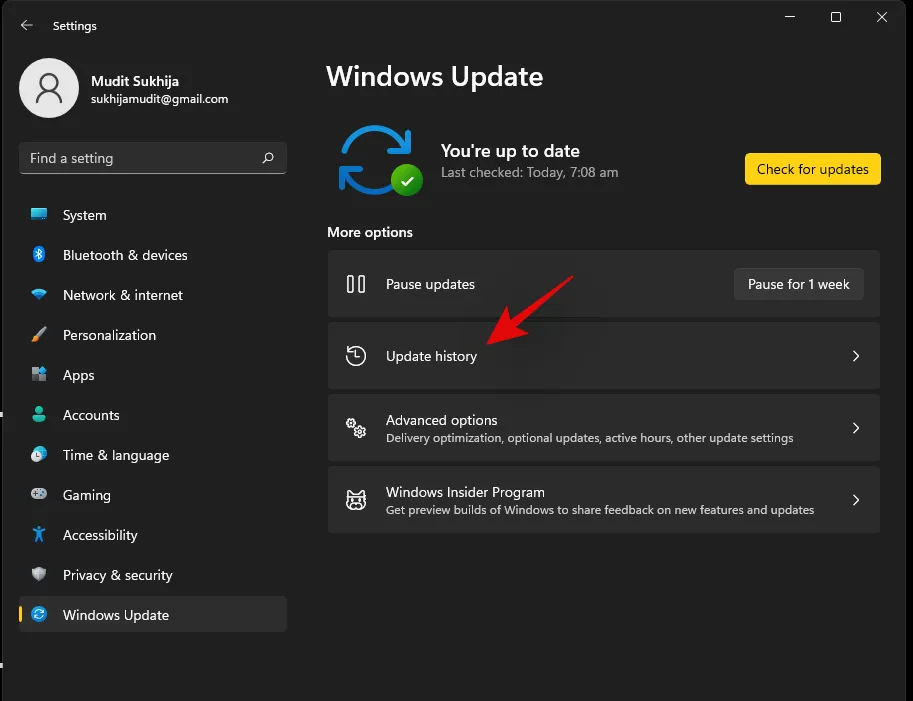
- Przewiń na dół i kliknij „Odinstaluj aktualizacje”.
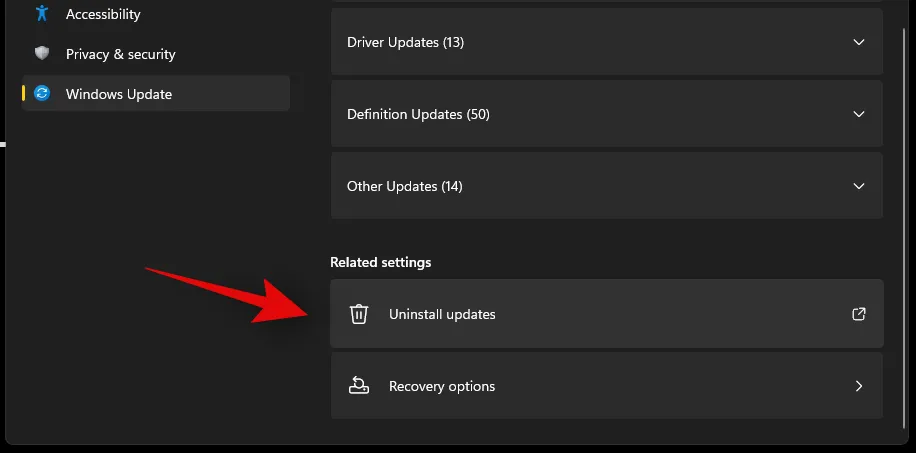
- Teraz zostaniesz przeniesiony do panelu sterowania, gdzie otrzymasz listę wszystkich ostatnich głównych aktualizacji zainstalowanych w Twoim systemie. Nie otrzymasz aktualizacji zabezpieczeń wymienionych na tej liście, ponieważ nie można ich odinstalować ze względów bezpieczeństwa. Kliknij i wybierz aktualizację, którą chcesz odinstalować.
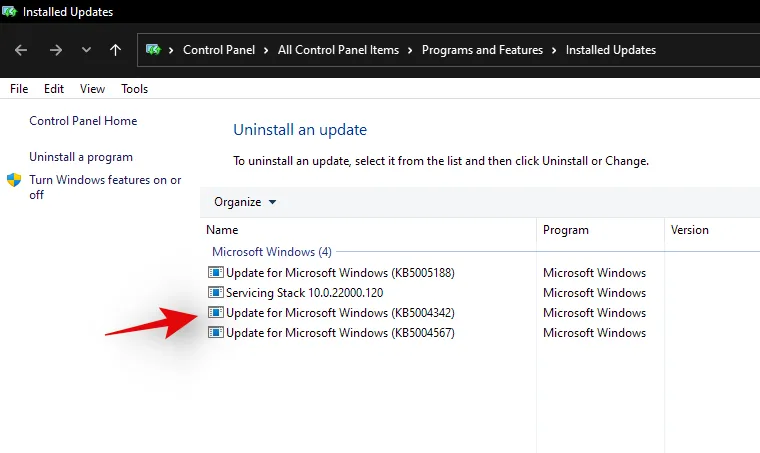
- Teraz kliknij „Odinstaluj” na górze.
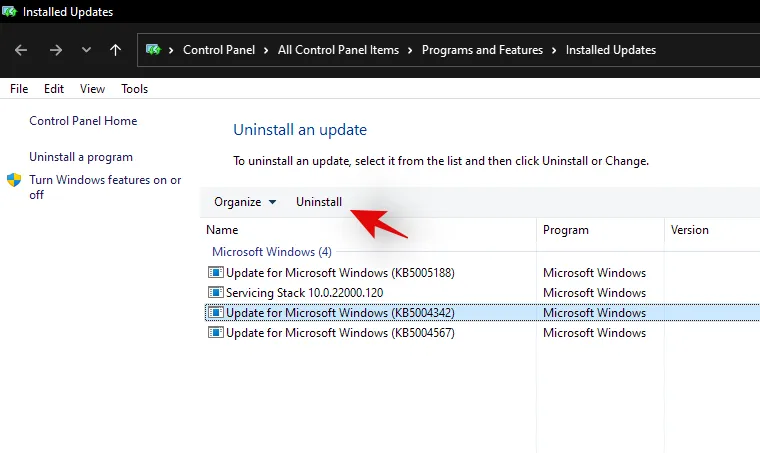
Uwaga: Jeśli nie otrzymasz opcji Odinstaluj, prawdopodobnie próbujesz odinstalować ważny składnik systemu Windows, który mógłby zepsuć funkcjonalność bieżącej instalacji. - Kliknij „Tak”, aby potwierdzić swój wybór.
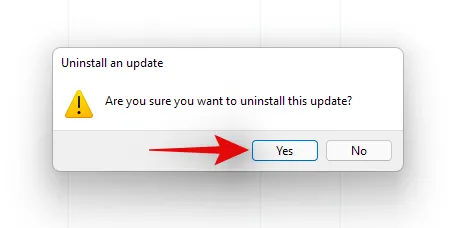
Wybrana aktualizacja zostanie teraz odinstalowana z Twojego systemu. Zalecamy ponowne uruchomienie systemu i sprawdzenie, czy problem, z którym się borykałeś, został rozwiązany. Jeśli nie, kontynuuj odinstalowywanie aktualizacji systemu Windows, aż znajdziesz winowajcę.
Metoda 3: Przywracanie do starszego punktu przywracania systemu
Punkty przywracania systemu można traktować jako ścieżki umożliwiające przywrócenie systemu Windows do wcześniejszego stanu (w momencie utworzenia punktu przywracania), a także aplikacji i ustawień, które wówczas znajdowały się na komputerze.
Windows 11 automatycznie tworzy punkty przywracania systemu w regularnych odstępach czasu. Jeśli chcesz, możesz również tworzyć punkty przywracania.
Są one również tworzone podczas instalacji nowej aplikacji lub aktualizacji systemu Windows.
Oto, jak możesz spróbować naprawić system Windows 11 za pomocą punktów przywracania.
- Otwórz menu „Start” i wpisz „Utwórz punkt przywracania”. Następnie kliknij opcję pokazaną poniżej.
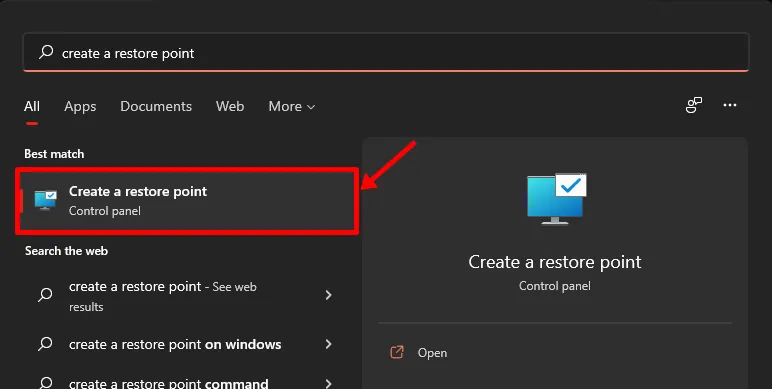
- Powinno otworzyć się menu podręczne zatytułowane „Właściwości systemu” i widoczne powinny być opcje związane z Przywracaniem systemu, jak pokazano poniżej.
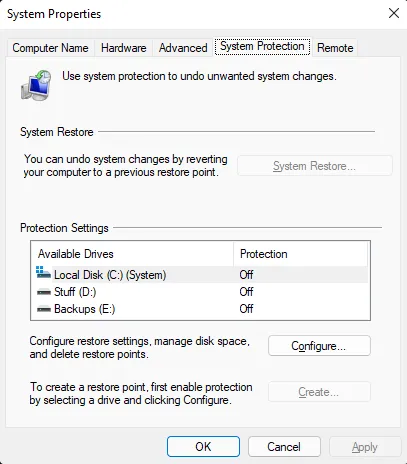
Jeśli Twoje menu podręczne wygląda identycznie jak nasze, ale z wyłączoną opcją „Ochrona” dla wszystkich dysków, mamy dla Ciebie złe wieści. Ze względu na brak poprzednich punktów przywracania systemu nie ma sensu kontynuować tej metody, ponieważ nie ma żadnego punktu przywracania, do którego można by się cofnąć.
W tym momencie zalecamy wypróbowanie następnej metody.
Uwaga: jeśli czytasz ten tekst tylko po to, aby zobaczyć, jak to działa, sugerujemy włączenie ochrony dysku systemowego (zaznaczonego poniżej), na którym znajduje się system Windows 11, i utworzenie punktu przywracania już teraz.
Oto jak możesz to zrobić.
- Wybierz dysk oznaczony jako „System” i kliknij „Konfiguruj”.
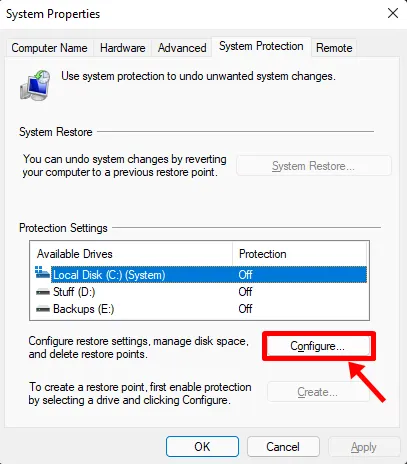
- Następnie kliknij przycisk „Włącz ochronę systemu” i przydziel trochę miejsca na punkty przywracania systemu, przesuwając suwak poniżej. Przydzieliliśmy zaledwie 4% naszego dysku systemowego, co stanowi blisko 4,5 GB.
- Jeśli liczba lub rozmiar punktów przywracania wzrośnie, starsze zostaną automatycznie usunięte, aby zrobić miejsce nowym.
- Kliknij „Zastosuj”, a następnie „OK”.
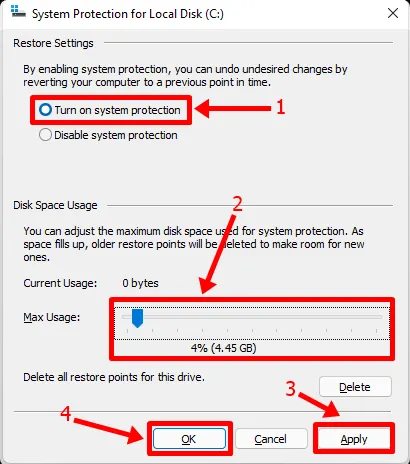
- Wybrany wcześniej dysk powinien mieć teraz włączoną opcję „Ochrona”, a Ty będziesz mógł tworzyć punkty przywracania systemu.
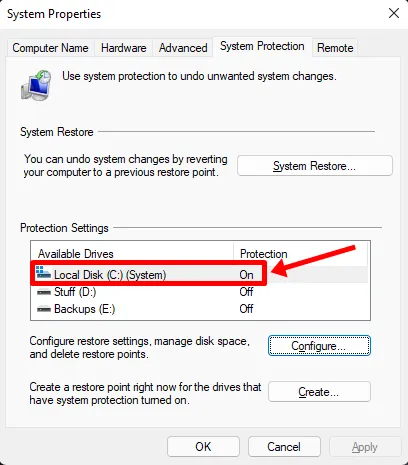
- Gdy znajdziesz się w tym samym menu podręcznym, kliknij przycisk „Utwórz”, aby utworzyć pierwszy na swoim komputerze punkt przywracania systemu.
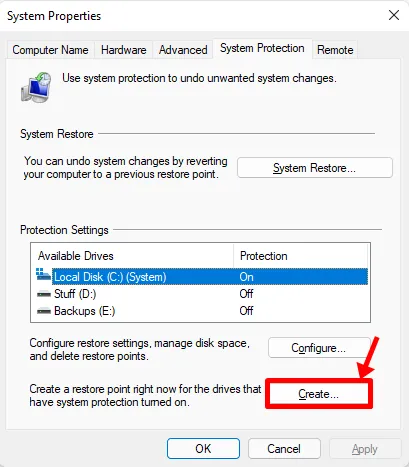
- Teraz powinno pojawić się okno pop-up z prośbą o podanie nazwy punktu przywracania, możesz wpisać cokolwiek chcesz. Dla Twojej wygody bieżący czas systemowy i dane Twojego komputera są automatycznie dodawane, aby ten punkt przywracania można było odróżnić od innych. Na razie wpisujemy „Fresh Install”, ponieważ niedawno ponownie zainstalowaliśmy system Windows 11.
- Po zakończeniu kliknij „Utwórz”.
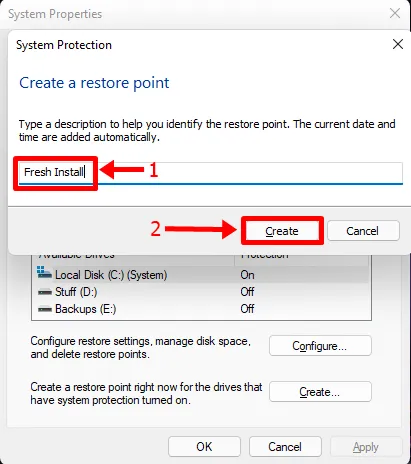
- Po chwili Twój punkt przywracania powinien być gotowy. Teraz powinieneś móc go sprawdzić, klikając przycisk „Przywracanie systemu”.
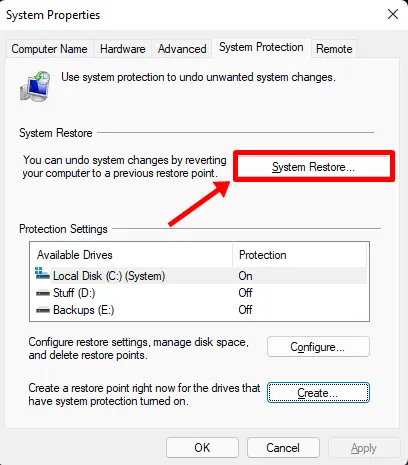
- Kliknij Dalej.
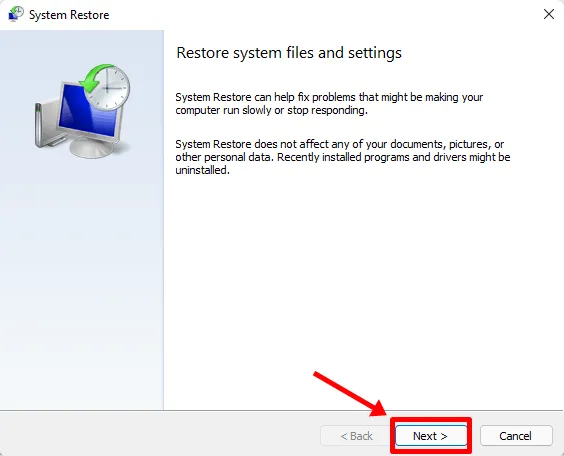
- A nowo utworzony punkt przywracania systemu powinien znajdować się tutaj.
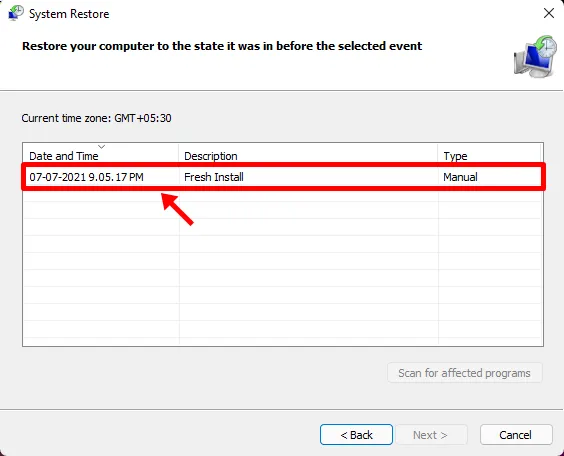
Wybranie punktu przywracania i kliknięcie przycisku „Dalej” (następnie włączonego) powinno umożliwić przywrócenie komputera do momentu utworzenia punktu przywracania.
Metoda 4: Korzystanie z narzędzia wiersza poleceń SFC
System File Checker (SFC) i Deployment Image Servicing and Management (DISM) to dwa narzędzia wiersza poleceń, z których najczęściej korzystają technicy IT w korporacjach w celu serwisowania komputerów z systemem Windows.
Jeśli po raz pierwszy słyszysz o tych narzędziach, nie ma się czym martwić, ponieważ są one powszechnie uważane za elektronarzędzia i niewiele osób o nich wie.
Zacznijmy od SFC i zobaczmy, jak naprawić system Windows 11.
SFC można użyć do skanowania i weryfikacji chronionych plików (plików Windows). Jeśli stwierdzi, że plik został uszkodzony i nie można go zweryfikować, próbuje przywrócić nową kopię z poniższego folderu na komputerze.
C:\Windows
Oto, jak możesz wypróbować tę opcję.
- Kliknij przycisk „Start”, wpisz „wiersz polecenia” i upewnij się, że uruchamiasz aplikację jako administrator, jak zaznaczono poniżej.
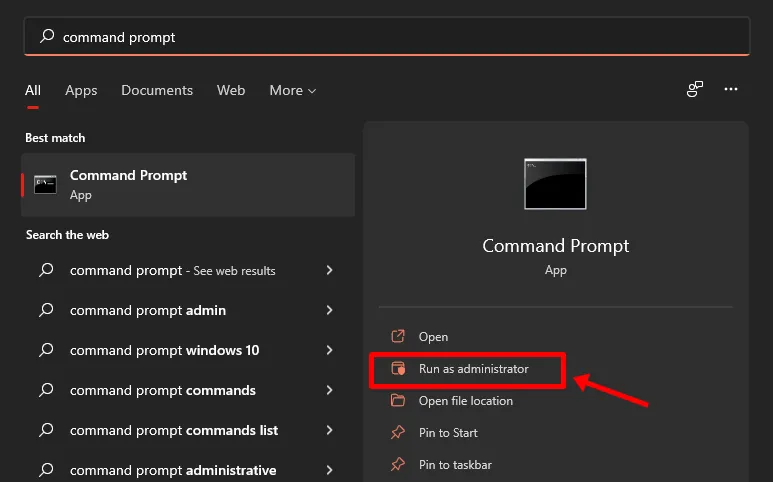
- Po wejściu do wiersza poleceń wpisz następujące polecenie lub po prostu je skopiuj i wklej. Następnie naciśnij „Enter”:
sfc /scannow - Powyższe polecenie natychmiast uruchamia skanowanie, którego pełne sprawdzenie zajmuje około kilku minut.
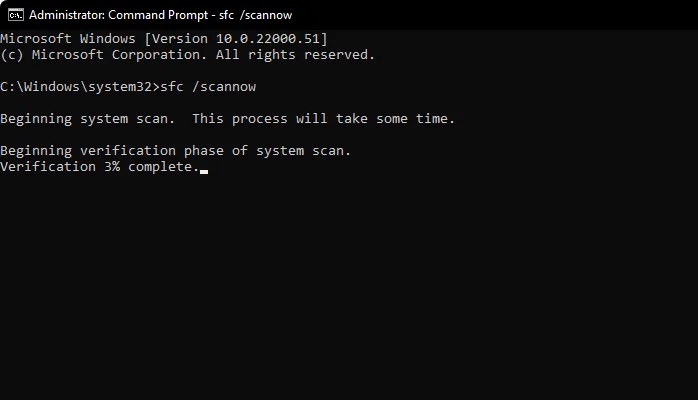
- Jeśli skanowanie wykaże, że wszystkie pliki są w dobrym stanie, zostanie to wyświetlone jak poniżej.
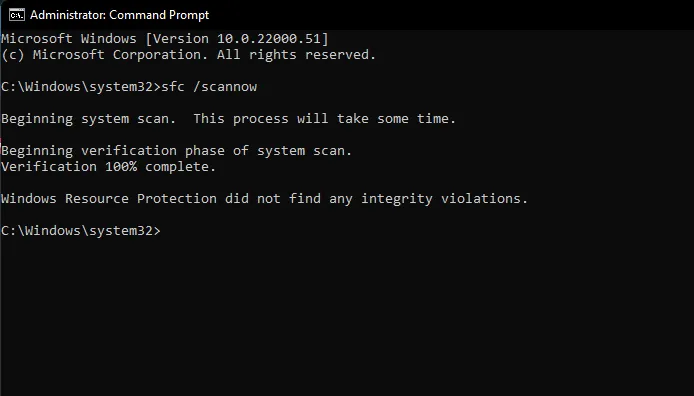
Jeśli jednak na Twoim komputerze znajdują się uszkodzone pliki systemu Windows, SFC powinno być w stanie je naprawić za pomocą nowej kopii.
Metoda 5: Korzystanie z narzędzia wiersza poleceń DISM
DISM to kolejne narzędzie wiersza poleceń, które jest o wiele potężniejsze niż SFC. Może pracować z wieloma typami obrazów Windows 11 w formatach .wim i .esd, zarządzać sterownikami przed wdrożeniem obrazów na komputerach i wiele więcej.
Przyjrzyjmy się, jak można użyć narzędzia DISM do naprawy systemu Windows 11.
- Otwórz wiersz poleceń jako administrator, wykonując czynności opisane dla SFC.
- Następnie wklej poniższe polecenie, aby przeskanować instalację systemu Windows 11 w poszukiwaniu błędów i naciśnij Enter:
Dism /Online /Cleanup-Image /ScanHealth - Powinieneś zobaczyć coś takiego.
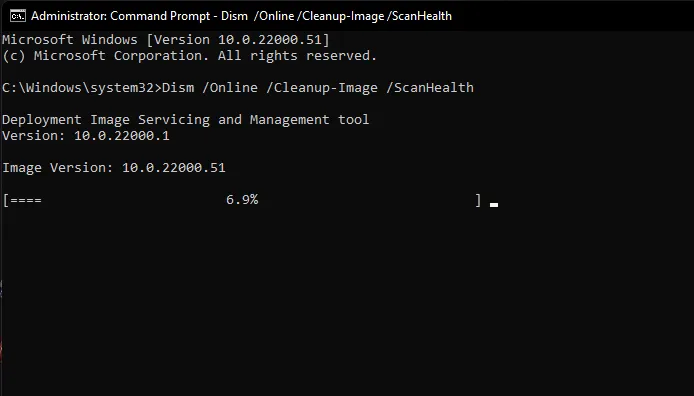
- Po zakończeniu narzędzie powinno zgłosić swoje ustalenia. Oto jak wygląda nasz ekran.
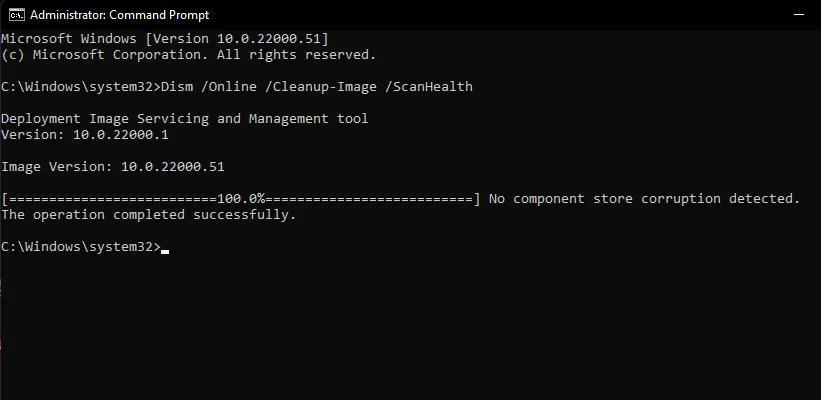
- Następnie uruchom to polecenie, aby sprawdzić, czy wykryto jakieś problemy i czy można je naprawić:
Dism /Online /Cleanup-Image /CheckHealth - Ponieważ nasz komputer działał dobrze, powyższe polecenie nie zgłosiło żadnych problemów. Twój może być inny.

- Jeśli DISM zgłasza problemy z Twoim komputerem, następne polecenie, które powinieneś uruchomić, jest wymienione poniżej. Wklej je i naciśnij 'Enter’:
DISM /Online /Cleanup-Image /RestoreHealth - Powyższe polecenie zażąda prawidłowych kopii uszkodzonych plików z Windows Update. Oto jak polecenie wygląda w działaniu
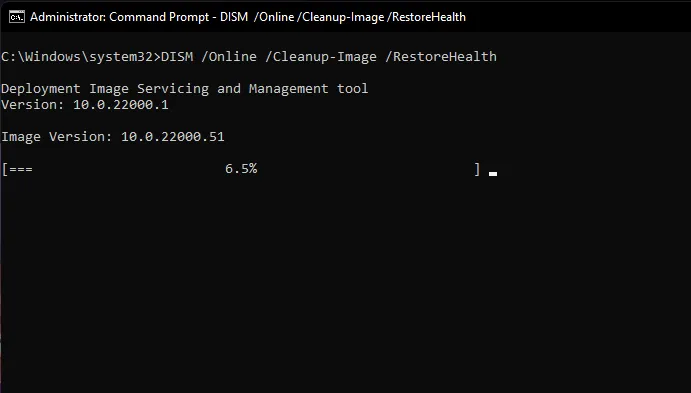
- A tak to wygląda po przetworzeniu.
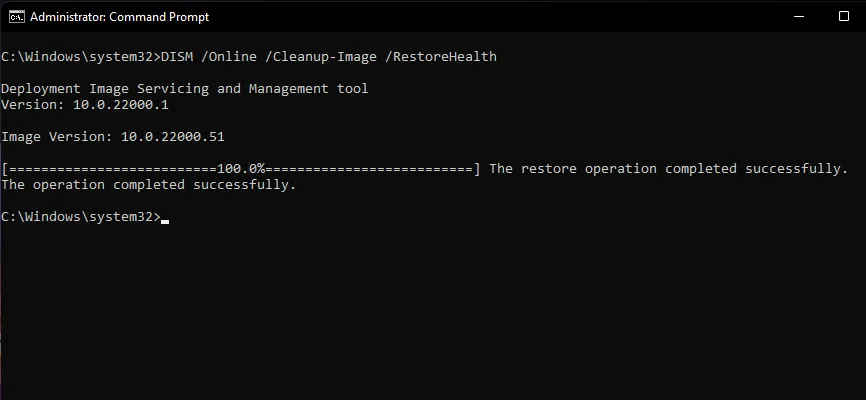
- Wystarczy ponownie uruchomić komputer.
Jeśli uważasz się za osobę, która rozumie narzędzia wiersza poleceń i ich parametry, i chciałbyś dowiedzieć się więcej o SFC i DISM wraz z zakresem parametrów, których można z nimi używać, oto kompletna dokumentacja o SFC , a oto kompletny odnośnik do DISM . Delektuj się informacjami!
Metoda 6: Korzystanie z narzędzia do naprawy systemu Windows 11 podczas uruchamiania
System Windows 11 jest wyposażony we wbudowane narzędzie do naprawy uruchamiania, które jest przeznaczone do wykrywania i naprawiania typowych problemów z uruchamianiem, z którymi możesz się borykać. Przyjrzyjmy się, jak możesz użyć narzędzia do naprawy uruchamiania, aby naprawić system Windows 11.
- Otwórz menu „Start” i kliknij przycisk „Zasilanie”.
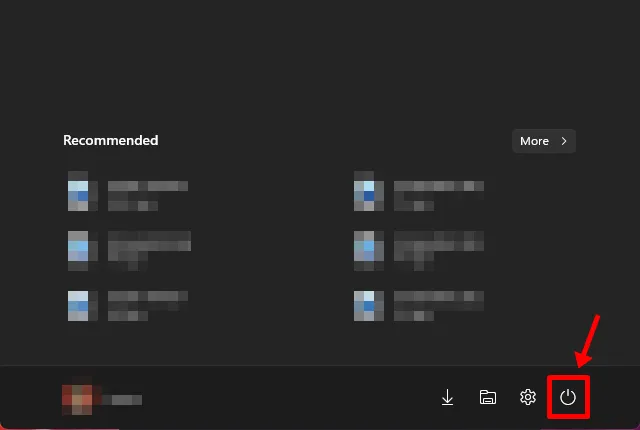
- Przytrzymaj klawisz 'Shift’ i kliknij 'Uruchom ponownie’.
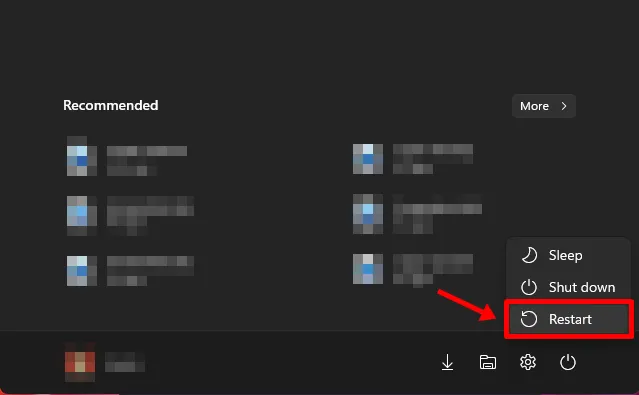
- Twój komputer powinien uruchomić się na niebieskim ekranie z wieloma opcjami. Kliknij „Rozwiązywanie problemów”.
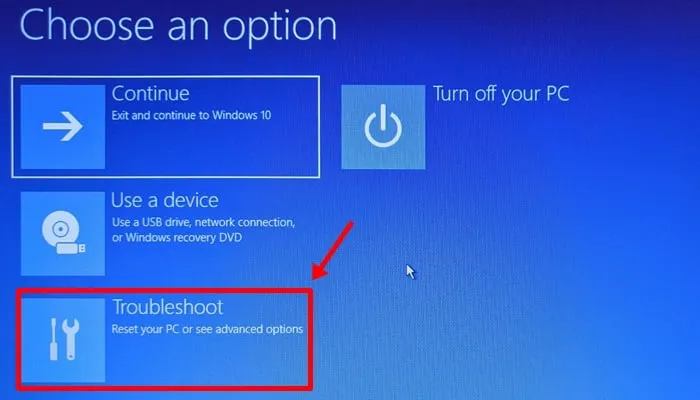
- Kliknij „Opcje zaawansowane”.
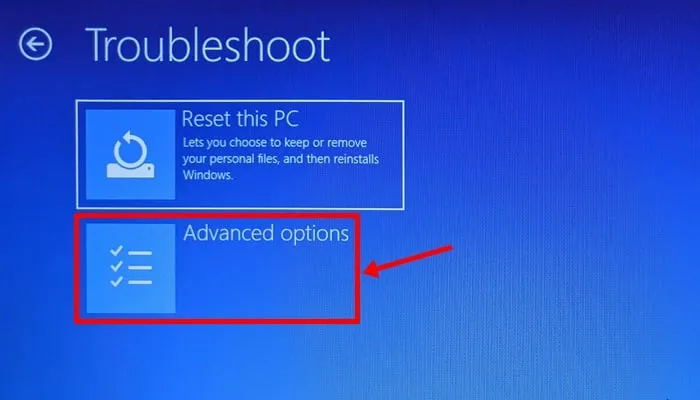
- Kliknij „Naprawa podczas uruchamiania”.
- Niedługo potem system Windows powinien skanować i diagnozować komputer pod kątem wszelkich problemów, które mogą uniemożliwiać jego prawidłowe działanie. Pozwól mu działać swoją magią, a po pewnym czasie Twoja kopia systemu Windows 11 powinna być wolna od wszystkich problemów.
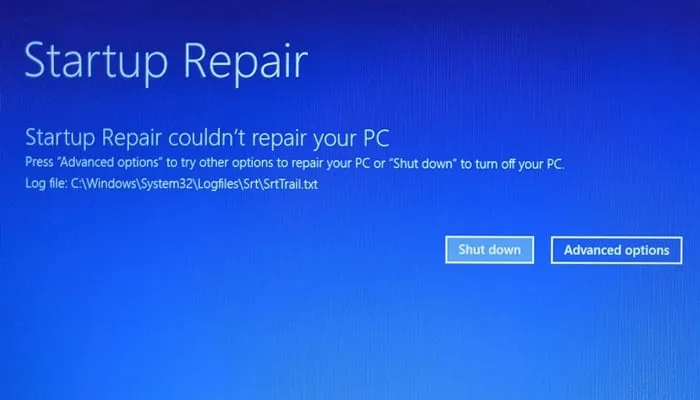
W tym momencie możesz spróbować zastosować opcję 2 metody 3, aby zainicjować naprawę systemu Windows 11. Możesz również spróbować ponownie zainstalować system Windows 11, używając opcji „Uaktualnij” w instalatorze systemu Windows 11, zamiast przeprowadzać czystą instalację i czyścić dysk.
Ta metoda instalacji powinna ponownie zainstalować system Windows 11, zachowując wszystkie pliki, aplikacje i ustawienia.
Metoda 7: Korzystanie z pliku ISO instalatora systemu Windows 11
Czy wiesz, że plików użytych do instalacji systemu Windows 11 można użyć również do naprawy uszkodzonej kopii systemu Windows 11?
Niewiele osób o tym wie, ale jest to łatwe do zrobienia i nie zajmuje dużo czasu.
Aby ta metoda zadziałała, potrzebujesz dostępu do plików instalacyjnych systemu Windows 11 (ISO) lub dysku USB, którego mogłeś wcześniej użyć do zainstalowania systemu Windows 11.
Opcja 1: Użycie pliku instalacyjnego z obrazu ISO systemu Windows 11
Sprawdź, czy masz gdzieś na swoim komputerze zapisany obraz ISO systemu Windows 11. Jeśli tak, to świetnie! Nie ma potrzeby pobierania niczego.
Przed kontynuowaniem upewnij się, że możesz uruchomić system Windows 11 i uzyskać dostęp do obrazu ISO. Jeśli możesz, przejdźmy do następnego kroku.
- Znajdź obraz ISO systemu Windows 11 i kliknij go dwukrotnie.
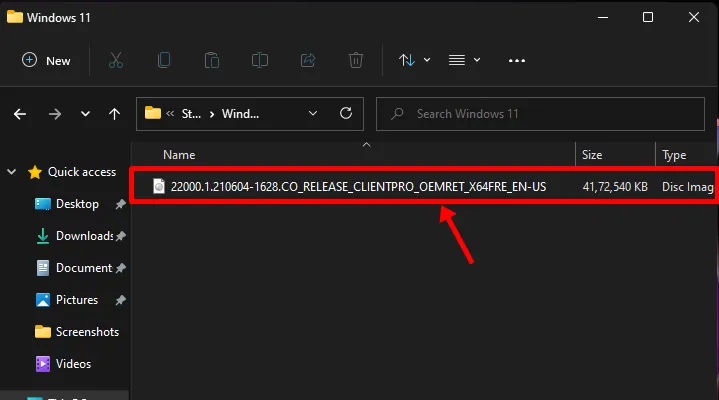
- Obraz ISO powinien zostać zamontowany na wirtualnym dysku twardym na komputerze z systemem Windows 11 i wyglądać podobnie do tego
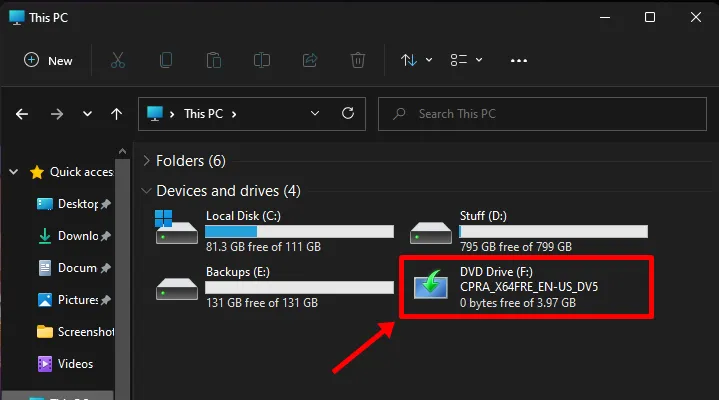
- Kliknij dwukrotnie wirtualny dysk. Po wejściu do środka powinien znajdować się plik o nazwie „setup”, kliknij go dwukrotnie.
- Poczekaj na rozpoczęcie instalacji systemu Windows 11. Po zakończeniu powinieneś zobaczyć ekran podobny do poniższego. Kliknij „Dalej”.
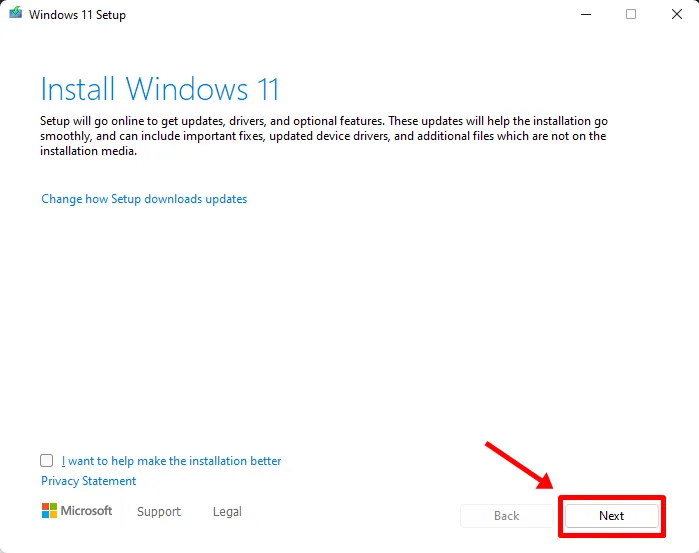
- Zaakceptuj Regulamin.
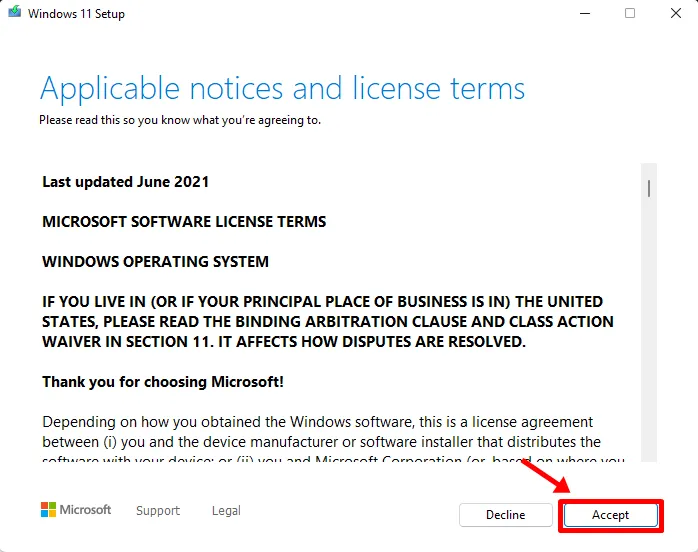
- Wybierz opcję, która najbardziej Ci odpowiada i kliknij „Dalej”. Chcielibyśmy zachować nasze pliki, dlatego wybraliśmy „Zachowaj osobiste pliki i aplikacje”.
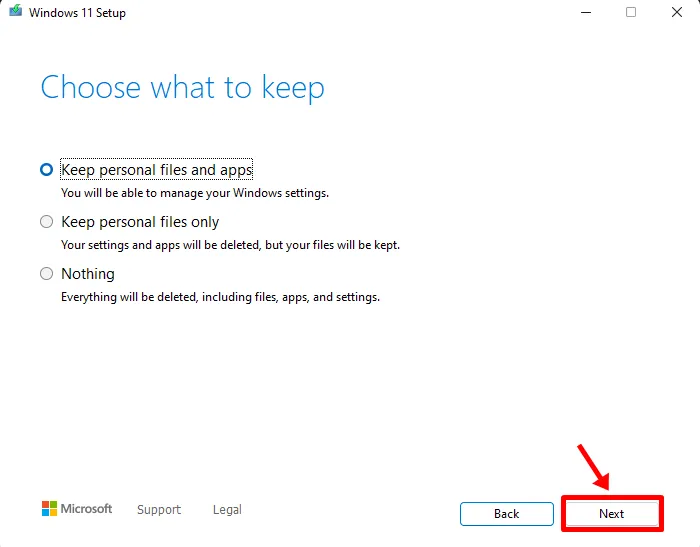
- Kliknij „Zainstaluj”, aby rozpocząć instalację.
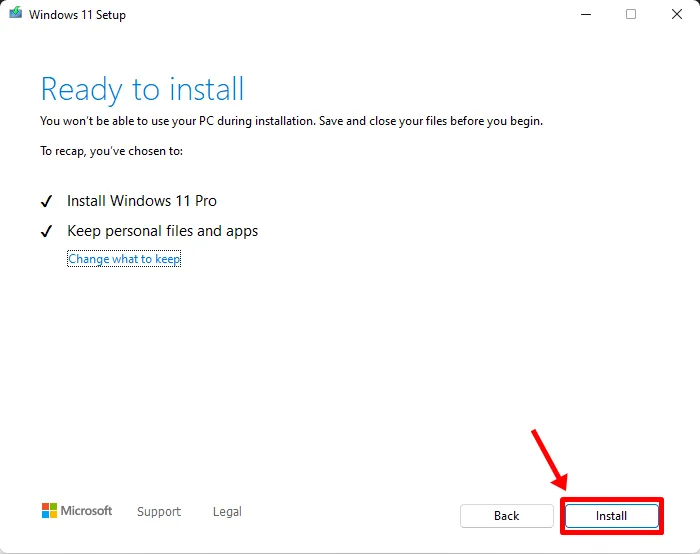
- Po kilku sekundach instalator powinien rozpocząć przygotowywanie komputera do uaktualnienia w miejscu instalacji, które naprawi i odświeży wszystkie pliki potrzebne do uruchomienia systemu Windows 11 na komputerze.
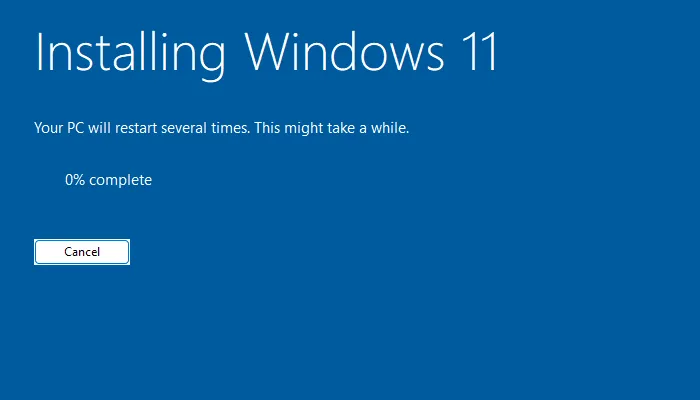
Twój komputer może się kilka razy zrestartować, aby dokończyć naprawę. Po zakończeniu instalacji Twoja kopia systemu Windows 11 powinna być całkowicie naprawiona i gotowa do użycia.
Opcja 2: Korzystanie z rozruchowego dysku USB
Jeśli z jakiegoś powodu na Twoim komputerze nie można uruchomić systemu Windows 11 lub po prostu wielokrotnie się restartuje z powodu uszkodzonego pliku Windows, to ta opcja będzie dla Ciebie idealna.
Zanim zaczniemy, sprawdź, czy nadal masz pendrive instalacyjny Windows 11 USB, którego mogłeś użyć do zainstalowania Windows 11 na swoim komputerze. Jeśli tak, to nie ma się czym martwić.
Jeśli nie, oto jak możesz utworzyć instalator USB systemu Windows 11 w ciągu kilku minut. Pamiętaj, że do pobrania Rufusa i obrazu ISO systemu Windows 11 potrzebny jest inny sprawny komputer z dostępem do Internetu. Po prostu podłącz dysk USB do komputera i uruchom ponownie system. Naciśnij dowolny klawisz na klawiaturze, gdy pojawi się monit o uruchomienie z nośnika odzyskiwania, a następnie przejdź do naprawy systemu Windows zgodnie z instrukcjami wyświetlanymi na ekranie. Będziesz mieć możliwość ponownej instalacji systemu Windows, naprawy brakujących plików, naprawy kolejności rozruchu lub nawet użycia polecenia CMD do wykonania własnych kontroli. Jeśli potrzebujesz pomocy, możesz skorzystać z tego przewodnika, aby zresetować system Windows z poziomu konfiguracji nośnika odzyskiwania i nie tylko.
Sprawdź ten przewodnik: Jak zainstalować system Windows 11 z USB
Metoda 8: Naprawa lub naprawa sterowników
Wielokrotnie możesz mieć problemy z instalacją systemu Windows z powodu niekompatybilnych, nieaktualnych lub sprzecznych sterowników zainstalowanych w systemie. Sterowniki to niezbędne programy, które umożliwiają Twoim komponentom komunikację z procesorem CPU i GPU w celu prawidłowego funkcjonowania systemu. Posiadanie niekompatybilnych lub sprzecznych sterowników może powodować problemy z systemem Windows, a nawet mieć znaczący wpływ na wydajność. Jeśli niektóre z Twoich komponentów wydają się zachowywać nieprawidłowo lub uważasz, że Twój system jest znacznie wolniejszy niż oczekiwano, dobrym pomysłem byłoby sprawdzenie sterowników i wykonanie wszelkich napraw, jeśli to konieczne.
1. Sprawdź, czy nie ma sprzecznych lub nieaktualnych sterowników
Sprawdźmy, czy w systemie nie ma sprzecznych lub nieaktualnych sterowników. System Windows automatycznie wyświetla znak ostrzegawczy dla nieprawidłowo działających komponentów lub nieaktualnych sterowników w Menedżerze urządzeń. Skorzystaj z poniższego przewodnika, aby sprawdzić, czy w instalacji systemu Windows 11 występują problemy ze sterownikami.
- Naciśnij
Windows + Xklawiaturę i kliknij Menedżer urządzeń.
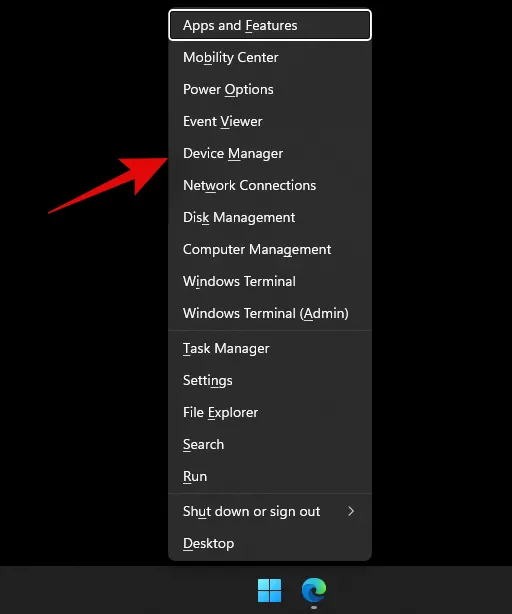
- Poszukaj komponentów na liście z ostrzeżeniem obok nich. Jeśli jakieś zostaną znalezione, użyj poniższych metod, aby rozwiązać problemy ze sterownikami w swoim systemie. Jeśli jednak żadne nie zostaną znalezione, sprawdźmy, czy w systemie są nowe komponenty, aby zidentyfikować nieprawidłowo działające komponenty.
- Kliknij przycisk „Skanuj w poszukiwaniu zmian sprzętu” znajdujący się u góry ekranu.
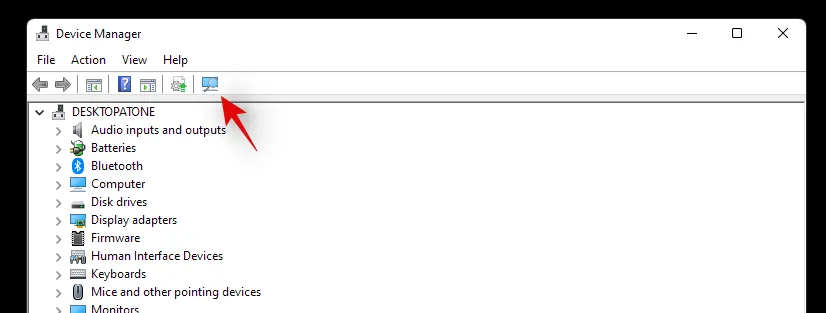
- System Windows przeskanuje teraz komputer w poszukiwaniu zmian sprzętu i zainstaluje wszelkie nowe komponenty lub sterowniki znalezione na komputerze.

2. Napraw problemy ze sterownikiem
Jeśli chcesz naprawić problemy ze sterownikami w swoim systemie, musisz ponownie zainstalować sterowniki dla danego komponentu w swoim systemie. Można to zrobić za pomocą systemu Windows, a także ręcznie. Zalecamy ręczne wymuszone usuwanie sterowników tylko wtedy, gdy nie możesz usunąć sterownika za pomocą Menedżera urządzeń w systemie Windows. Wymuszone usuwanie niewłaściwych sterowników może spowodować poważne problemy w systemie, a nawet zmusić do ponownej instalacji systemu Windows. Dlatego upewnij się, że identyfikujesz i prawidłowo wymuszasz usuwanie sterowników z systemu tylko dla niesprawnego komponentu.
Opcja 1: Usuń i ponownie zainstaluj komponent za pomocą Menedżera urządzeń
- Naciśnij
Windows + Xklawiaturę i kliknij „Menedżer urządzeń”.
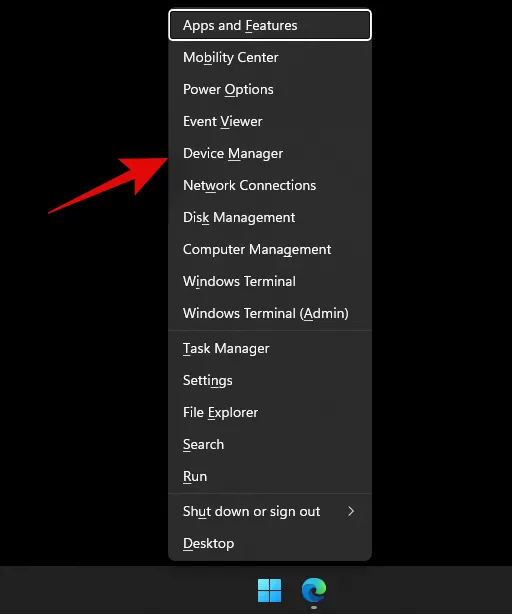
- Kliknij prawym przyciskiem myszy komponent, dla którego chcesz usunąć sterownik i wybierz Właściwości.
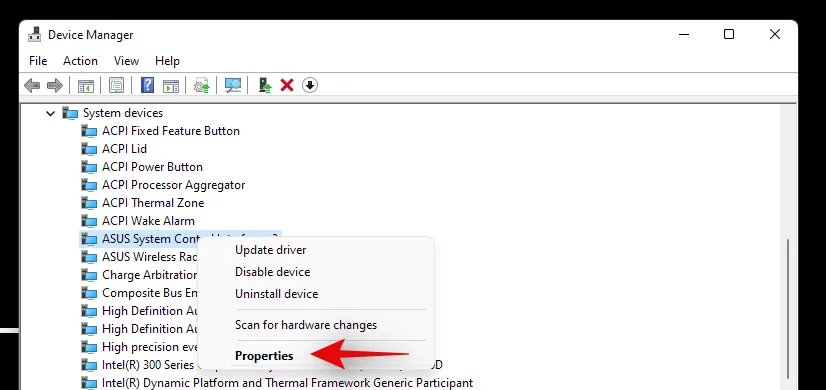
- Teraz kliknij i przejdź do zakładki Sterownik u góry.
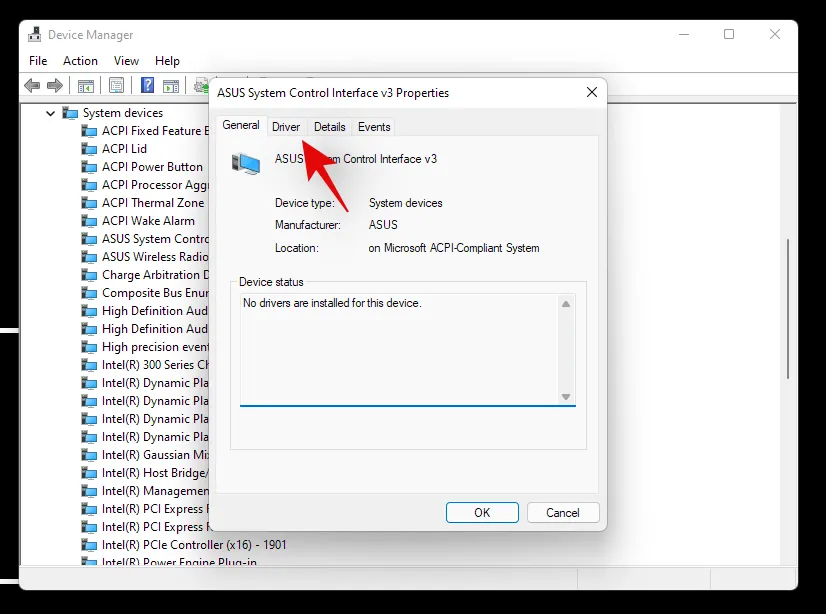
- Kliknij „Odinstaluj urządzenie”.
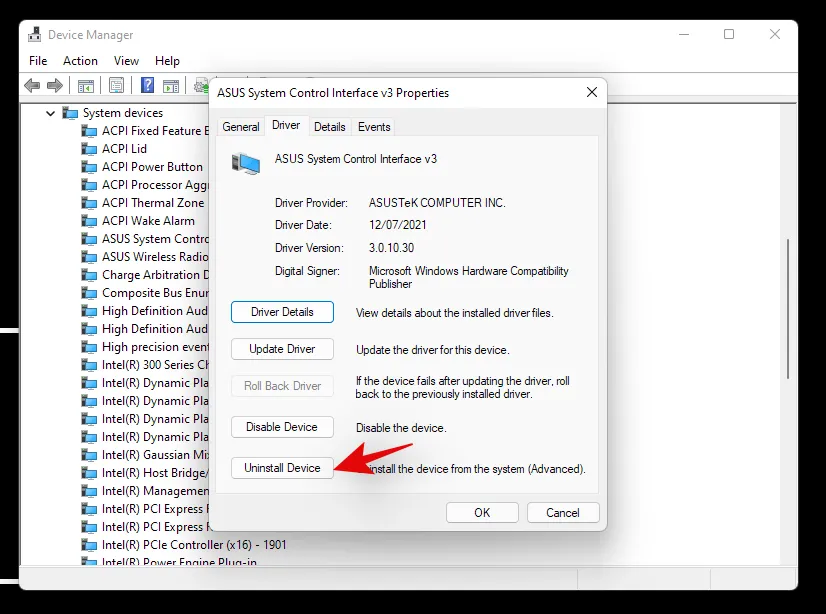
- Zaznacz pole wyboru „Próba usunięcia sterownika dla tego urządzenia”.
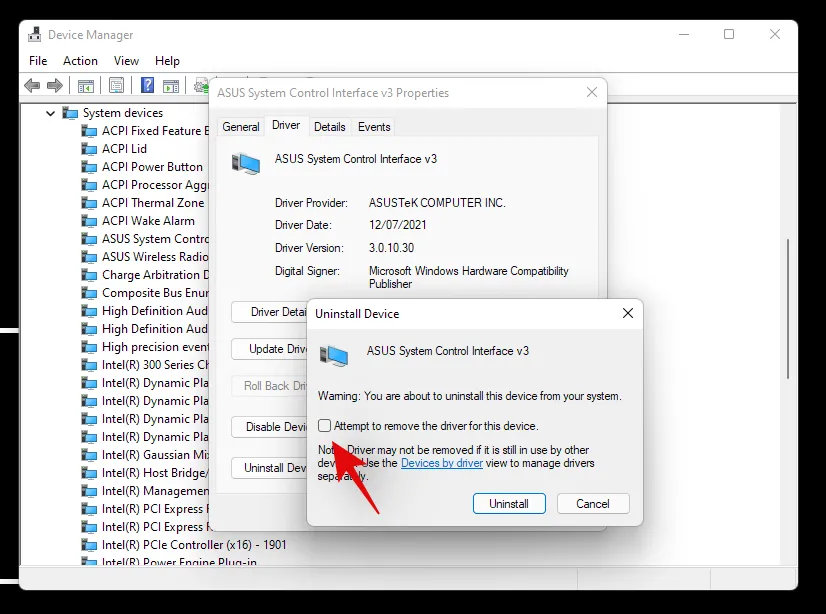
- Na koniec kliknij „Odinstaluj”.
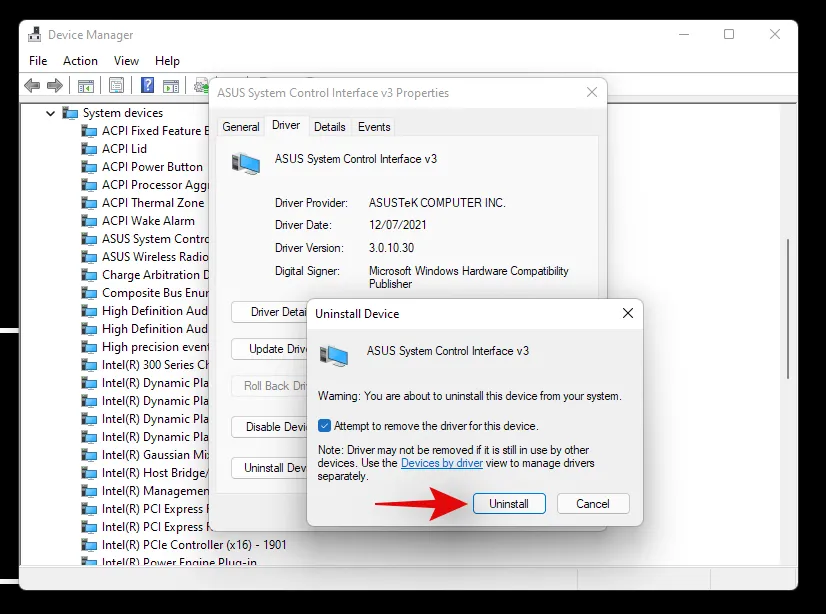
Sterownik urządzenia zostanie teraz usunięty, a urządzenie zostanie odinstalowane z systemu. Zostaniesz poproszony o ponowne uruchomienie urządzenia. Uruchom ponownie urządzenie tak szybko, jak to możliwe, a następnie ponownie zainstaluj odpowiednie sterowniki ze strony pomocy technicznej producenta OEM. Jeśli nie masz odpowiednich sterowników na stronie producenta OEM, po prostu przeskanuj sprzęt w poszukiwaniu zmian, korzystając z powyższego przewodnika, a niezbędne sterowniki zostaną automatycznie zainstalowane w systemie.
Opcja 2: Ręczne wymuszenie usunięcia sterownika i ponowna instalacja
Możesz również ręcznie wymusić usunięcie sterownika za pomocą narzędzia innej firmy. Nie jest to zalecane, ponieważ jeśli system Windows nie pozwala na usunięcie sterownika, prawdopodobnie jest to niezbędny komponent, który może powodować problemy w systemie. Zalecamy prawidłowe zidentyfikowanie odpowiednich sterowników przed usunięciem ich z systemu. Ponadto powinieneś mieć pod ręką najnowsze sterowniki zastępcze, aby móc je ponownie zainstalować tak szybko, jak to możliwe. Skorzystaj z poniższego przewodnika, aby ręcznie wymusić usunięcie odpowiednich sterowników z systemu.
- Driver Store Explorer | Link do pobrania
Użyjemy Driver Store Explorer, aby ręcznie wymusić usunięcie odpowiednich sterowników z Twojego systemu. Driver Store Explorer to narzędzie typu open source służące do identyfikowania i usuwania wszystkich sterowników zainstalowanych w Twoim systemie. Jest hostowane na GitHub i może być również kompilowane natywnie, jeśli prywatność jest problemem.
- Pobierz Driver Store Explorer do lokalnego magazynu za pomocą powyższego łącza. Wypakuj archiwum do wygodnej lokalizacji, a następnie uruchom aplikację za pomocą Rapr.exe.
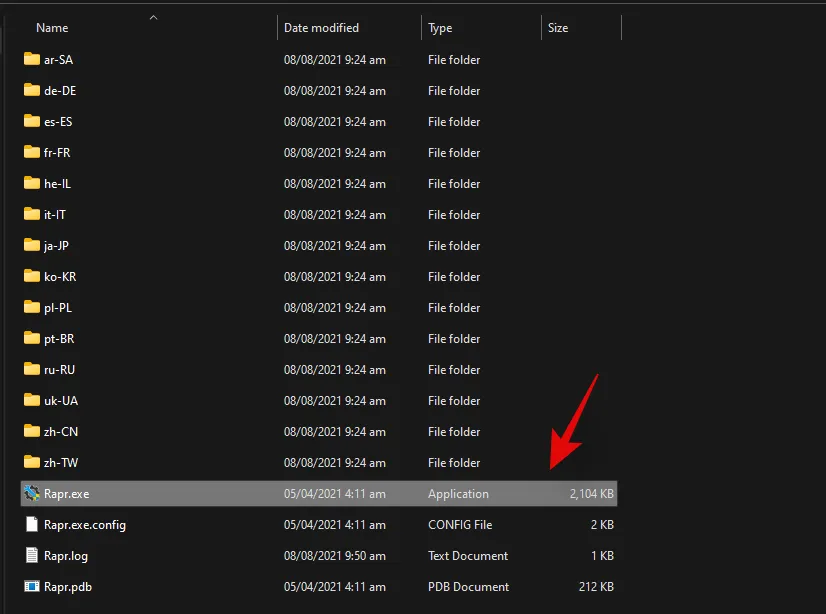
- Aplikacja uruchomi się i przeskanuje wszystkie sterowniki zainstalowane w systemie. Po wyświetleniu listy możesz ją posortować według różnych dostępnych kolumn. Zalecamy sortowanie sterowników według „Dostawcy”, ponieważ ułatwi to wyszukiwanie odpowiedniego sterownika na podstawie producenta.
- Kliknij zakładkę Dostawca u góry, aby uporządkować wszystkich kierowców rosnąco według nazwy ich dostawcy.
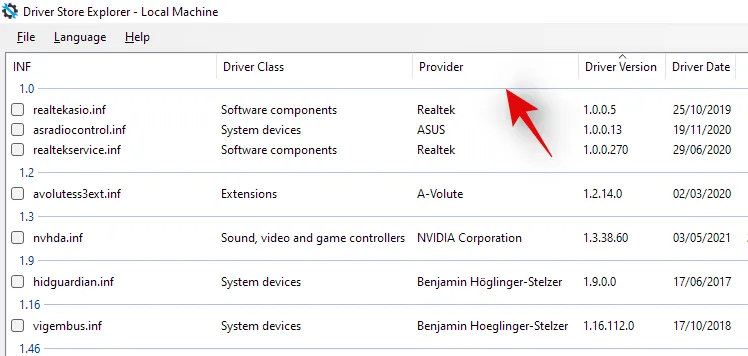
- Przewiń listę i zidentyfikuj odpowiedniego kierowcę. Po znalezieniu zaznacz pole obok niego.
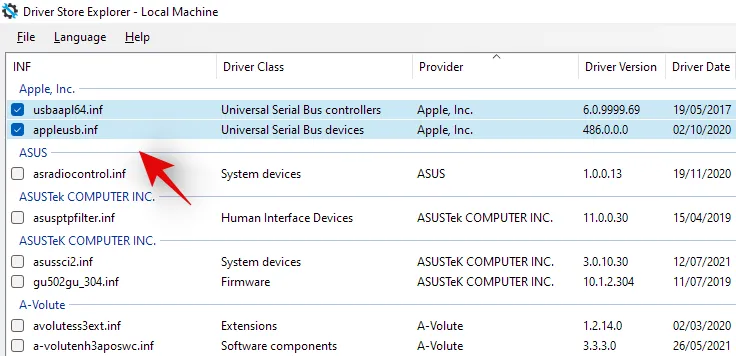
- Teraz możesz również kliknąć „Wybierz stare sterowniki” po prawej stronie, aby automatycznie zidentyfikować i wybrać inne stare sterowniki zainstalowane w systemie. Nie zalecamy jednak korzystania z tej opcji w przypadku gotowych systemów i laptopów, które mogą czasami otrzymywać wadliwe aktualizacje sterowników w przyszłości, gdy urządzenie się starzeje, co w zamian obniża ogólną wydajność.
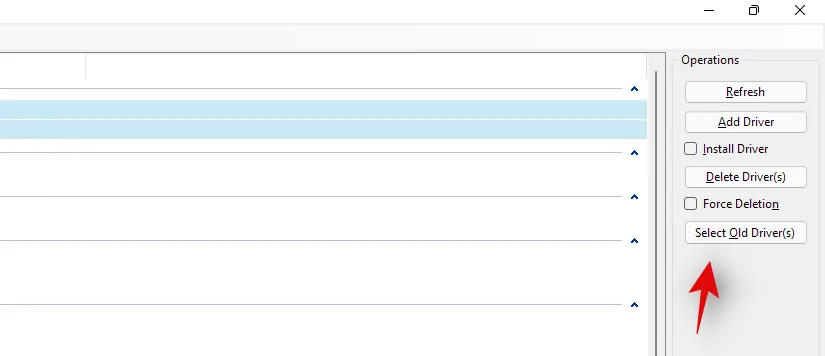
- Zaznacz pole wyboru „Wymuś usunięcie” po prawej stronie.

- Na koniec kliknij „Usuń sterowniki”. Spowoduje to wymuszone usunięcie wszystkich wybranych sterowników z systemu. Zdecydowanie zalecamy ponowne uruchomienie systemu po tym i zainstalowanie nowych zaktualizowanych sterowników, które pobrałeś, tak szybko, jak to możliwe.
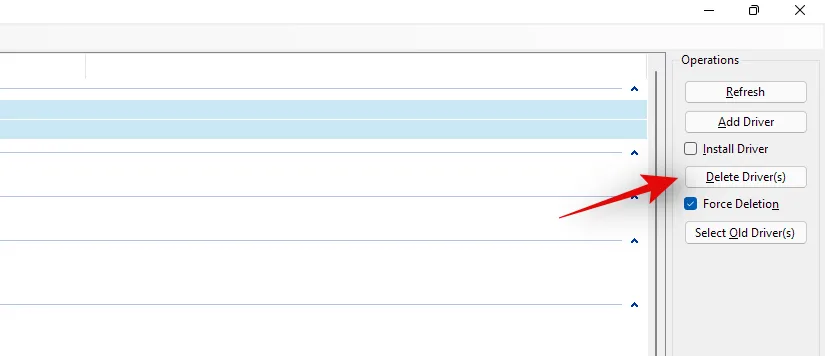
Jeśli przyczyną problemów z systemem Windows 11 były wadliwe sterowniki, w większości przypadków ręczna ponowna instalacja powinna pomóc rozwiązać ten problem.
Metoda 9: Resetowanie komputera
Podobnie jak Windows 10, Windows 11 również ma przydatną funkcję o nazwie „Resetuj ten komputer”. Może to być zbawienne, jeśli musisz wyczyścić komputer i zacząć od nowa z systemem Windows 11. Po rozpoczęciu proces przywróci ustawienia fabryczne systemu Windows 11.
Oto, jak możesz to zrobić.
- Otwórz menu „Start” i wpisz „reset this pc”. Powinieneś otrzymać wynik podobny do tego pokazanego poniżej. Kliknij „Reset this PC”.
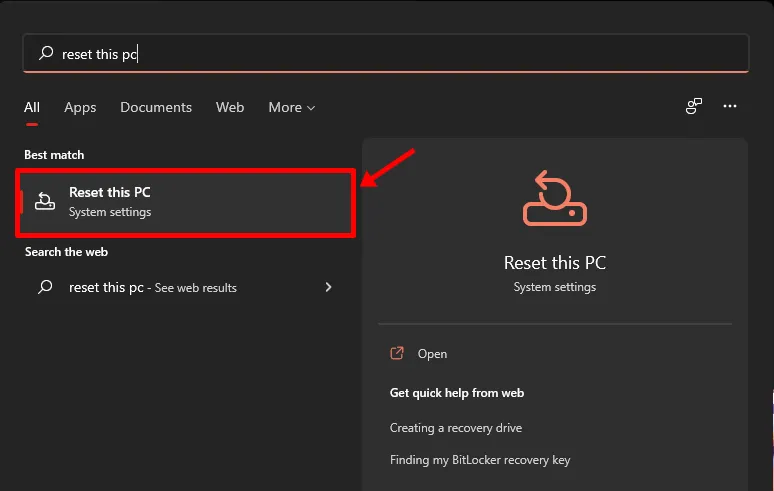
- Teraz powinieneś być w sekcji Recovery swojego komputera w aplikacji Ustawienia. Aby kontynuować resetowanie, po prostu kliknij przycisk „Resetuj komputer”.
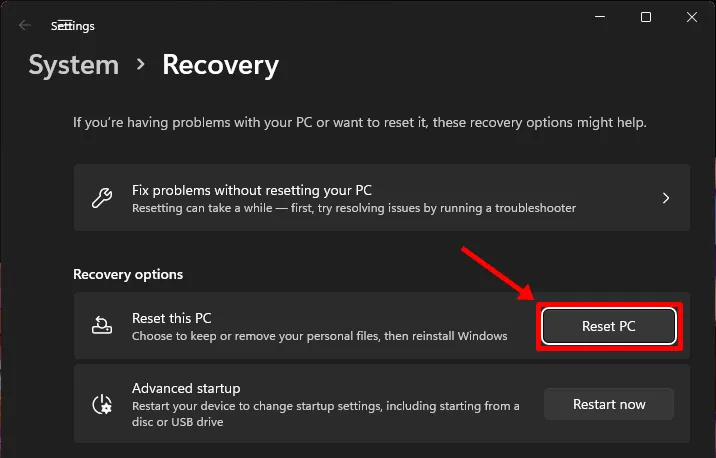
- Następny ekran powinien zapytać, czy chcesz zachować pliki, czy usunąć je całkowicie. Wybierz odpowiednią opcję, aby rozpocząć resetowanie systemu Windows 11.
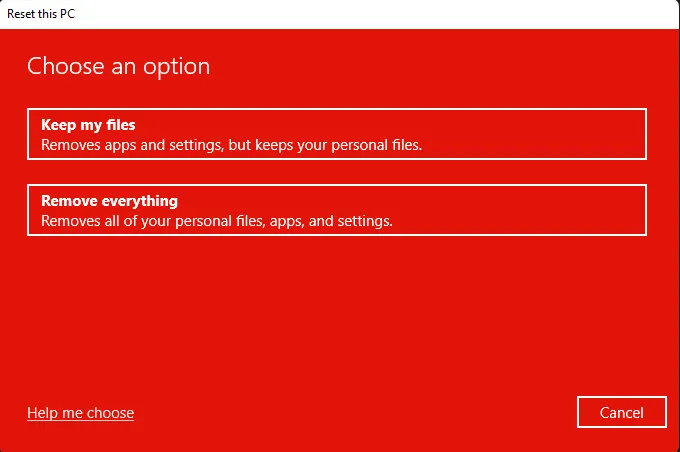
Po dokonaniu wyboru należy ponownie uruchomić komputer raz lub dwa, a po kilku minutach na komputerze powinien uruchomić się odświeżony system Windows 11.
Metoda 10: Napraw problemy z rozruchem w systemie Windows 11
Jeśli masz problemy z rozruchem systemu Windows 11, możemy użyć narzędzia bootrec.exe, aby naprawić większość problemów z rozruchem. Użyj poniższego przewodnika, aby uruchomić bootrec.exe w swoim systemie. Będziesz musiał uruchomić system Windows Recovery, a następnie użyć CMD, aby wykonać te polecenia. Użyj jednej z powyższych metod, aby uruchomić system Windows w trybie odzyskiwania za pośrednictwem Ustawień lub nośnika odzyskiwania, a następnie użyj poniższego przewodnika, aby wykonać polecenia bootrec i naprawić problemy z rozruchem systemu Windows 11.
- Będąc na ekranie odzyskiwania, możesz w dowolnym momencie procesu odzyskiwania nacisnąć Shift + F10, aby wywołać wiersz poleceń.
- Wpisz poniższe polecenie, aby uruchomić bootrec.exe i naciśnij Enter na klawiaturze, aby je wykonać:
bootrec.exe - Najpierw wpisz poniższe polecenie i naciśnij Enter na klawiaturze, aby je wykonać:
Bootrec /fixmbr - Teraz wprowadź poniższy kod i go wykonaj:
Bootrec /fixboot - Na koniec wprowadź poniższe polecenie, aby odbudować kolejność urządzeń rozruchowych:
Bootrec /rebuildbcd - I to wszystko! Zalecamy ponowne uruchomienie systemu dla pewności lub wyjście z ekranu odzyskiwania i ponowne uruchomienie systemu Windows. Jeśli miałeś problemy z uruchomieniem, to najprawdopodobniej rozwiązało to problem.
Metoda 11: Napraw problemy z menu Start
Jeśli masz problemy z menu Start w systemie Windows 11, istnieje wiele rozwiązań, które możesz wypróbować. Nowe menu Start wydaje się być hitem lub pudłem wśród użytkowników i wielu próbowało dostosować je na swój sposób. Wiadomo, że powoduje to przerwanie funkcjonalności menu Start w przypadku ostatnich aktualizacji, a jeśli masz problemy po ostatniej aktualizacji, to prawdopodobnie jest to również przyczyną u Ciebie.
Możesz użyć tego kompleksowego przewodnika, aby naprawić wszystkie rodzaje problemów z menu Start w systemie Windows 11. Znajdziesz nawet sposoby na przywrócenie starszego menu Start i nowe sposoby na przywrócenie menu Start i uruchomienie go w systemie w mgnieniu oka.
Metoda 12: Napraw losowe awarie aplikacji
Losowe awarie aplikacji są znanym problemem odkąd system Windows 11 został po raz pierwszy ogłoszony i pierwsza kompilacja insider trafiła na półki. Wynika to głównie z pewnych podstawowych zmian w systemie Windows, które teraz psują funkcjonalność programów, które wcześniej były zgodne z systemem Windows 10. Może to być rozdzierające serce dla wielu użytkowników, którzy nie są w stanie przywrócić swoich ulubionych programów i aplikacji do działania w systemie Windows 11. Istnieje kilka rzeczy, które możesz zrobić, aby rozwiązać ten problem, a najbardziej widoczne z nich zostały omówione przez nas w tym kompleksowym przewodniku. Jeśli masz do czynienia z losowymi awariami aplikacji, to najprawdopodobniej pomoże Ci to rozwiązać większość awarii w Twoim systemie.
Przeczytaj: Jak naprawić awarię oprogramowania w kompilacji deweloperskiej systemu Windows 11
Metoda 13: Napraw uszkodzony rejestr
Zmiany w rejestrze, nieprawidłowe wartości oraz usunięte lub brakujące wpisy w rejestrze mogą również powodować wiele problemów z systemem. Istnieje prawdopodobieństwo, że jeśli zmodyfikowałeś rejestr za pomocą hacka rejestru lub użyłeś narzędzia innej firmy do wyczyszczenia rejestru, wartości zostały pomieszane podczas tego procesu.
Ze względu na podstawowe zmiany w systemie Windows 11 wartości rejestru, lokalizacje i wpisy różnią się od tych w systemie Windows 10. Ponadto te, które wcześniej można było usunąć, mogą okazać się niezbędne do funkcjonowania systemu Windows w najnowszej wersji.
Dlatego użycie zgodnego narzędzia czyszczącego lub naprawczego do rejestru może usunąć istotne wartości, które mogą powodować problemy z systemem. Możesz użyć poniższego przewodnika, aby spróbować naprawić rejestr w instalacji systemu Windows 11. Jednak ponieważ system operacyjny jest dość nowy, może to nie zadziałać w Twoim przypadku, a w przeciwnym razie będziesz musiał zresetować system Windows, aby przywrócić wartości rejestru do domyślnych wpisów.
- CCleaner | Link do pobrania
W tym momencie rejestr powinien być naprawiony w Twoim systemie, ponieważ uruchomiłeś już skanowanie SFC i DISM w swoim systemie (jak podano powyżej). Jeśli jednak rejestr nadal wydaje się być uszkodzony, możesz użyć aplikacji innej firmy, aby go naprawić.
Zalecamy skorzystanie z bezpłatnego narzędzia CCleaner, które można pobrać za pomocą powyższego łącza. Po pobraniu uruchom plik .exe i zainstaluj CCleaner w swoim systemie. Następnie uruchom aplikację i postępuj zgodnie z instrukcjami wyświetlanymi na ekranie, aby naprawić rejestr.
Zalecamy nie czyścić rejestru ani plików tymczasowych za pomocą programu CCleaner, dopóki nie zostanie on oficjalnie zaktualizowany do obsługi systemu Windows 11. Jeśli chodzi o naprawę rejestru, aplikacja nie spowodowała żadnych problemów z naszej strony, mimo wielokrotnych prób, więc możesz bezpiecznie naprawić rejestr za pomocą programu CCleaner.
Metoda 14: Naprawa braku miejsca do przechowywania
Jeśli wydaje się, że brakuje Ci miejsca na losowe pliki w systemie i nie możesz zidentyfikować dużych plików w systemie, prawdopodobnie pliki tymczasowe zaczęły obciążać Twoją pamięć lokalną. System Windows 11 jest zaprojektowany tak, aby domyślnie usuwać większość plików tymczasowych, ale ta opcja może czasami zawodzić, co może spowodować nagromadzenie się dużej liczby plików tymczasowych w systemie.
Możesz użyć naszego przewodnika, aby usunąć pliki tymczasowe z systemu. Po usunięciu powinieneś być w stanie odzyskać znaczną ilość miejsca na dysku, szczególnie po wyczyszczeniu poprzednich plików instalacyjnych systemu Windows i pobraniu aktualizacji systemu Windows.
Metoda 15: Uruchom system w trybie awaryjnym, aby zidentyfikować osoby trzecie odpowiedzialne za włamanie
Na koniec, może się również zdarzyć, że problem jest spowodowany przez aplikację innej firmy. Ponieważ system Windows 11 jest dość nowy, a najnowsze aktualizacje popularnych aplikacji wykorzystują warstwy zgodności, aby działać, prawdopodobnie masz do czynienia z błędem w aplikacji innej firmy. Aplikacje innych firm mogą tworzyć ogromne konflikty i problemy w tle w zależności od tego, co robią, a zidentyfikowanie winowajcy może być dość trudne.
Na szczęście system Windows jest wyposażony w tryb awaryjny, który umożliwia rozwiązanie dokładnie tego problemu. Tryb awaryjny pomaga wyłączyć wszystkie aplikacje, usługi i zadania innych firm w tle. Następnie możesz sprawdzić działanie systemu Windows w trybie awaryjnym i zacząć usuwać podejrzewanych winowajców jeden po drugim.
Po znalezieniu przyczyny problemu możesz przywrócić wcześniej usunięte aplikacje i nadal korzystać z systemu operacyjnego do momentu wydania poprawki przez odpowiedniego programistę.
Niestety, jest to żmudny proces i nie ma sposobu, aby go obejść, ale jeśli aplikacja innej firmy powoduje problemy w Twoim systemie, tryb awaryjny może pomóc Ci łatwo zidentyfikować i usunąć winowajcę. Możesz użyć tego przewodnika, aby pomóc Ci poruszać się i aktywować tryb awaryjny w systemie Windows 11.
Możesz również użyć tej sztuczki, aby bezpośrednio ponownie uruchomić system w stanie zaawansowanych opcji odzyskiwania. Kliknij ikonę menu „Start” na pasku zadań.
Teraz kliknij ikonę „Zasilanie”.
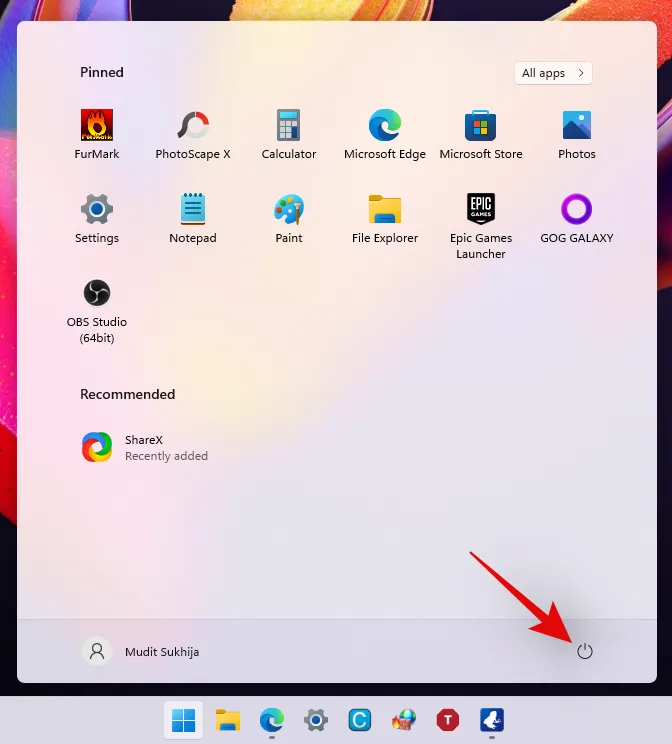
Przytrzymaj klawisz „Shift” na klawiaturze i kliknij „Uruchom ponownie”.
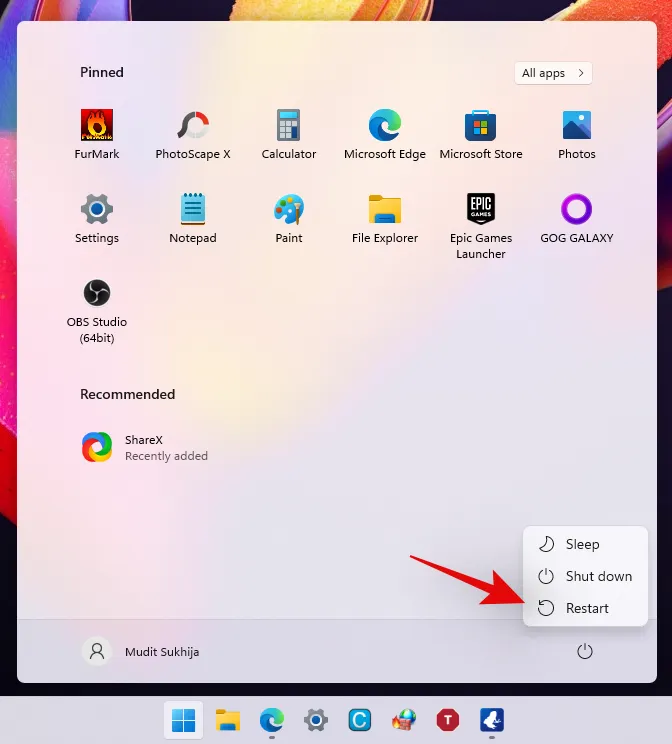
Komputer z systemem Windows 11 zostanie teraz automatycznie uruchomiony ponownie, z opcjami zaawansowanego odzyskiwania.
Kliknij „Rozwiązywanie problemów”, aby rozpocząć. Teraz kliknij Opcje zaawansowane > Zobacz więcej opcji odzyskiwania > Ustawienia uruchamiania > Uruchom ponownie.
Teraz otrzymasz listę wszystkich sposobów, w jakie komputer może uruchomić się z podwyższonymi ustawieniami lub ograniczonymi usługami. Będziesz mieć następujące opcje dla trybów awaryjnych.
- F4: Włącz tryb awaryjny
- F5: Włącz tryb awaryjny z obsługą sieci
- F6: Włącz tryb awaryjny z wierszem poleceń
Naciśnij żądany klawisz na klawiaturze, a system automatycznie uruchomi się ponownie w żądanym trybie awaryjnym.
Cóż, oto wszystkie sprawdzone metody, których możesz spróbować, aby naprawić uszkodzony system Windows 11. Niektóre z tych metod są dość łatwe w użyciu, podczas gdy niektóre mogą wydawać się zaawansowane dla przeciętnego Kowalskiego.
Jeśli kiedykolwiek poczujesz, że utkniesz w trakcie stosowania naszych metod, zostaw nam komentarz, a chętnie rozwiejemy wszelkie wątpliwości.



Dodaj komentarz