Jak naprawić .NET Framework w systemie Windows

. NET Framework jest niezbędnym składnikiem do uruchamiania aplikacji w systemie Windows, a problemy z nim mogą znacząco zakłócić przepływ pracy. Ten przewodnik zawiera instrukcje krok po kroku dotyczące różnych metod rozwiązywania problemów. NET Framework i przywrócić jego funkcjonalność w systemie Windows.
Szybkie poprawki do wypróbowania
Przed przystąpieniem do rozwiązywania problemów zalecamy wypróbowanie dwóch prostych rozwiązań:
- Uruchom skanowanie DISM : skanowanie DISM (Deployment Image Servicing and Management) naprawi niespójności lub uszkodzenia w systemie, co z kolei może rozwiązać wszelkie problemy ze zgodnością lub funkcjonalnością. Stworzy to również stabilną podstawę dla. NET Framework do bezproblemowego działania.
- Zainstaluj najnowsze aktualizacje systemu Windows : aktualizacje systemu Windows są niezbędne, aby być na bieżąco z najnowszymi poprawkami, poprawkami zabezpieczeń i ogólnymi ulepszeniami dostarczanymi przez firmę Microsoft. Dlatego zalecamy zainstalowanie wszelkich oczekujących aktualizacji , ponieważ mogą one zawierać poprawki niezbędne do rozwiązania problemu z plikiem. NET Framework.
Po wdrożeniu tych zaleceń sprawdź, czy plik . NET Framework został rozwiązany. Jeśli problem będzie się powtarzał, przejdź do bardziej zaawansowanych poprawek poniżej.
1. Uruchom. NET Framework narzędzie do naprawy
Działa poprzez skanowanie systemu w poszukiwaniu wszelkich niespójności, brakujących/uszkodzonych plików oraz problemów z konfiguracją, które mogą uniemożliwiać instalację lub prawidłowe działanie frameworka. Po zidentyfikowaniu problemu podejmie działania w celu jego naprawy. Może to oznaczać samodzielne zastosowanie poprawek lub przeprowadzenie użytkownika przez proces naprawy.
- Udaj się do Microsoftu. NET Framework Repair Tool i pobierz oprogramowanie.
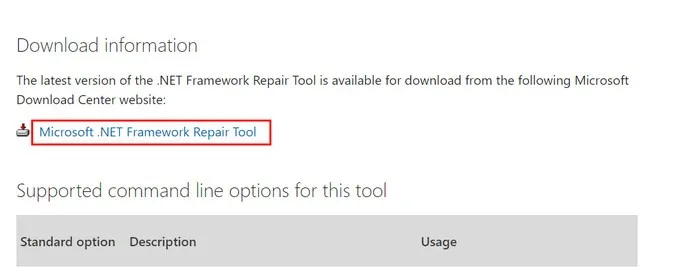
- Uruchom narzędzie i postępuj zgodnie z instrukcjami wyświetlanymi na ekranie, aby zakończyć instalację.
- Przeskanuje w poszukiwaniu problemów i zaleci zmiany w razie potrzeby. Kliknij „Dalej”, aby zastosować te zmiany.
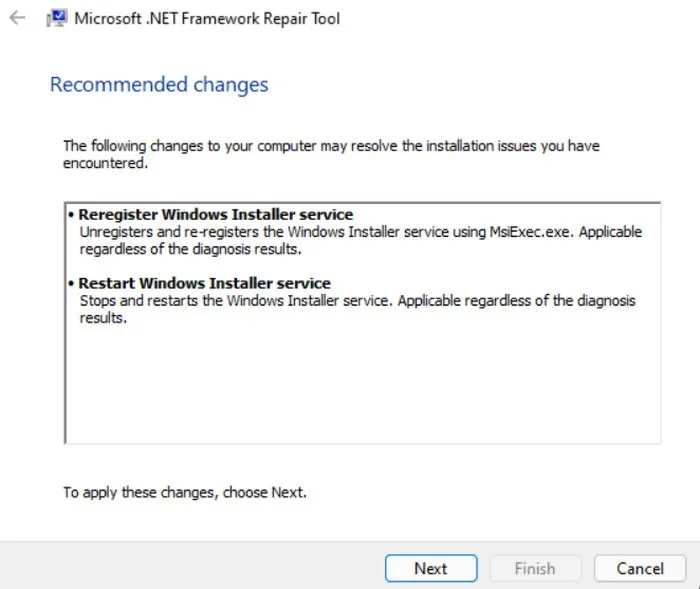
- Poczekaj, aż narzędzie do rozwiązywania problemów zaimplementuje poprawki. W większości przypadków sugerowane poprawki rozwiążą problem. Jeśli jednak się nie powiedzie, wyśle dzienniki do firmy Microsoft w celu dalszej analizy.
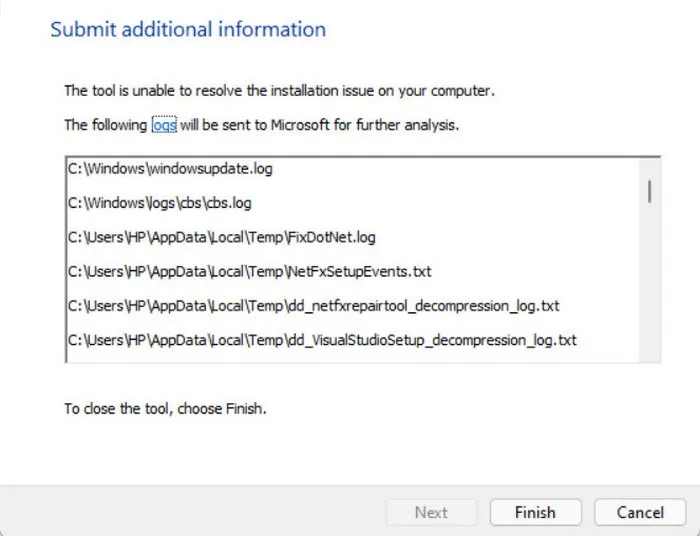
- Kliknij przycisk „Zakończ”, aby wyjść z narzędzia naprawy.
2. Włącz ponownie. NET Framework
Istnieje również szansa, że zapobiega tymczasowa usterka lub błąd w usługach Windows. NET Framework nie działa prawidłowo. Łatwym sposobem rozwiązania takich problemów jest ponowne włączenie struktury za pomocą narzędzia Funkcje systemu Windows. Spowoduje to ponowne uruchomienie funkcji, naprawiając wszelkie błędy i usterki w tym procesie.
- Naciśnij klawisze Win+ R, aby otworzyć okno Uruchom.
- Wpisz „control” w polu tekstowym Run i kliknij Enter.
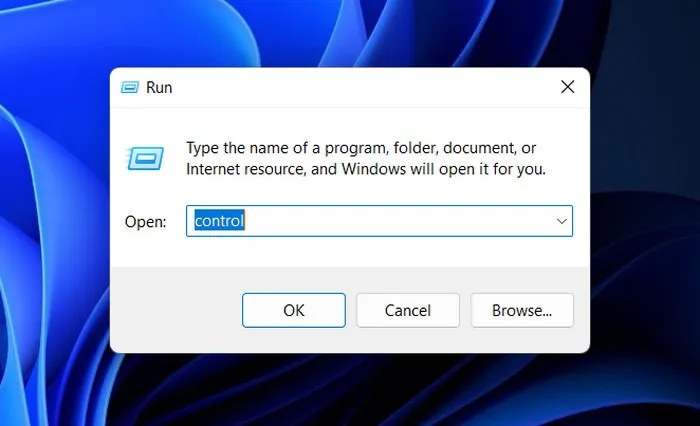
- W następnym oknie przejdź do „Programy -> Programy i funkcje”.
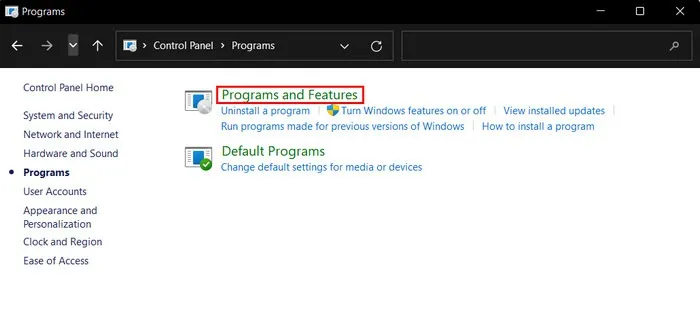
- Naciśnij „Włącz lub wyłącz funkcje systemu Windows” w lewym okienku.
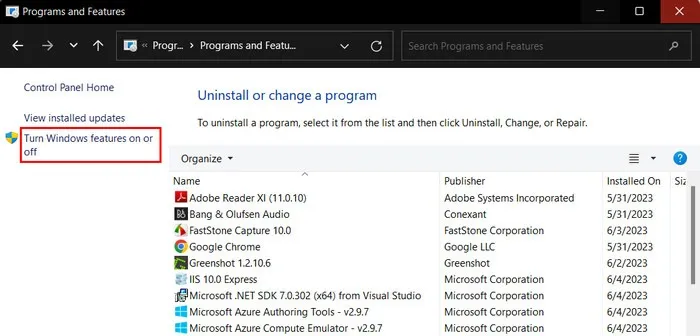
- Znajdź opcje „.NET Framework 3.5” i „.NET Framework 4.8 Advanced Services” i odznacz je. Kliknij „OK”, aby zapisać zmiany.
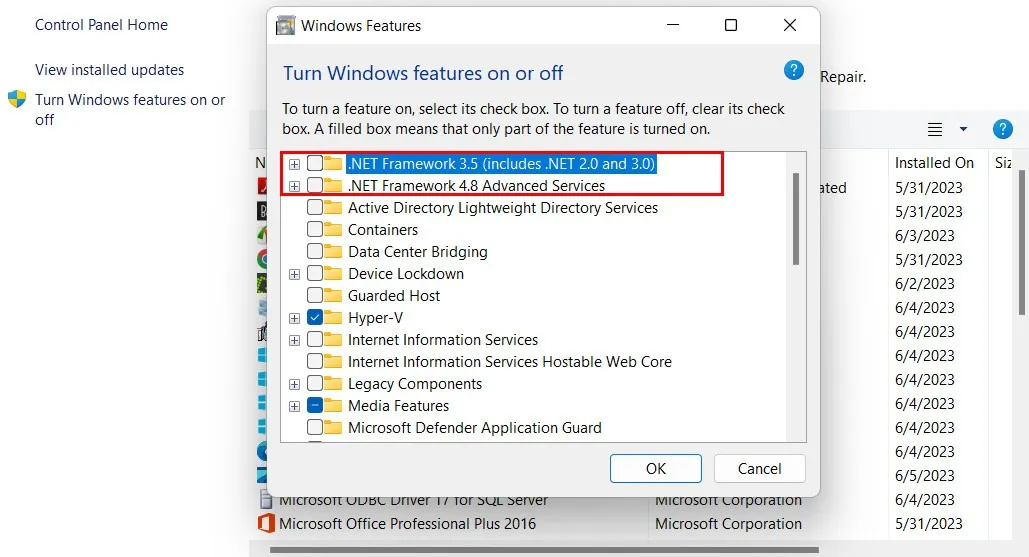
- Powinieneś zobaczyć komunikat „System Windows zakończył żądane zmiany” na ekranie.
- Przejdź do ikony Windows na pasku zadań i wybierz przycisk zasilania. Kliknij „Uruchom ponownie”.

- Ponownie przejdź do „Włącz lub wyłącz funkcje systemu Windows” w Panelu sterowania.
- Włącz ponownie dwie funkcje z kroku 5 i naciśnij „OK”.

- W następnym oknie kliknij „Pozwól usłudze Windows Update pobrać pliki”.
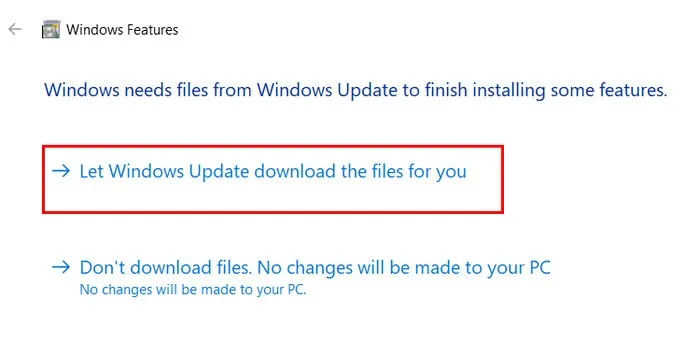
- Ponownie uruchom komputer i sprawdź, czy problem został rozwiązany.
3. Napraw przez Powershell
Inny sposób na rozwiązanie problemów z plikiem . NET Framework polega na ponownej instalacji za pomocą Powershell, co spowoduje usunięcie istniejącego. NET Framework, zapewniając czystą kartę dla nowego. Po usunięciu Powershell pobierze plik. NET Framework z serwerów firmy Microsoft i zainicjuj instalację.
- Naciśnij klawisze Win+ S, aby otworzyć Windows Search, wpisz „Powershell” w polu tekstowym, a następnie kliknij „Uruchom jako administrator”.

- Kliknij „Tak” w monicie Kontrola konta użytkownika.
- W oknie Powershell wpisz poniższe polecenie i naciśnij Enter:
Get-Package -Name “Microsoft. Net*” | Uninstall-Package
- Jeśli pojawi się monit o zainstalowanie NuGet (menedżera pakietów) przez Powershell, wpisz Yi kliknij Enter.
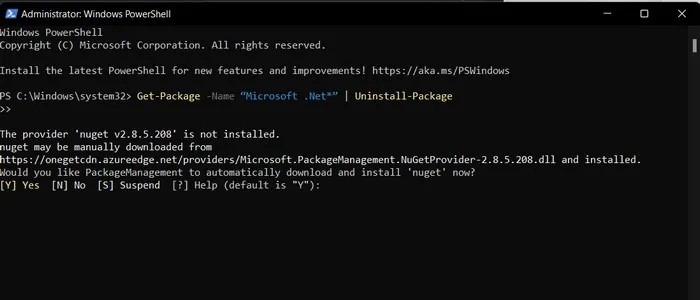
- Wykonaj następujące polecenie, aby wyświetlić wszystkie. NET Framework dostępne do instalacji:
winget search Microsoft.DotNet
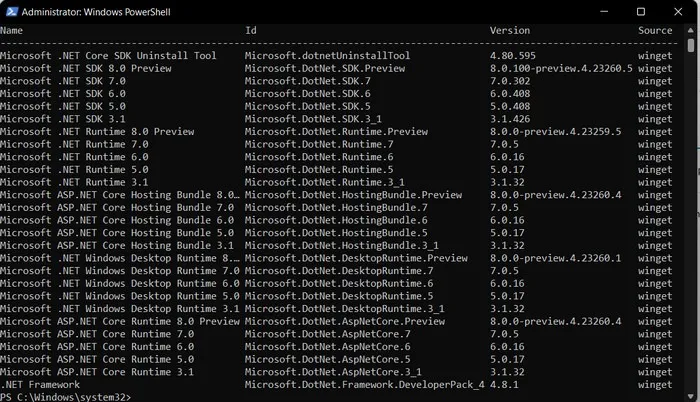
- Zapisz identyfikator. NET, którą chcesz zainstalować, a następnie wykonaj następujące polecenie. Zastąp [PackageID] identyfikatorem, który zapisałeś.
winget install [PackageID]
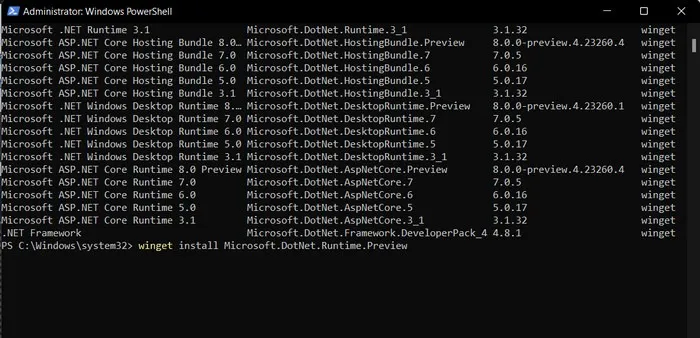
- Zamknij Powershell i uruchom ponownie komputer.
- Sprawdź, czy problem został rozwiązany.
4. Wykonaj czysty rozruch
Możesz również napotkać ten problem, jeśli proces działający w tle zakłóca funkcjonalność programu. NET Framework.
Aby sprawdzić, czy tak jest, wykonaj czysty rozruch w systemie Windows . System Windows uruchomi się z minimalnym zestawem programów startowych i usług oraz wyizoluje źródło problemu.
Jeśli problem nie pojawia się w stanie czystego rozruchu, rozważ usunięcie wszelkich ostatnio zainstalowanych aplikacji lub programów, ponieważ mogą one być przyczyną problemu. Ewentualnie użyj narzędzia Przywracanie systemu, aby przywrócić stan, w którym problem nie występował.
Czyste państwo dla. NET Framework
Rozwiązanie. NET Framework w systemie Windows wymaga systematycznego podejścia. Mamy nadzieję, że jedna z metod, które omówiliśmy powyżej, pomoże przywrócić usługę na właściwe tory. Aby uniknąć takich problemów w przyszłości, zalecamy praktykowanie prawidłowej konserwacji systemu poprzez regularne skanowanie , aktualizowanie systemu oraz zapewnianie czystego i zoptymalizowanego systemu poprzez czyszczenie dysku .
Kredyty obrazkowe: Pexels . Wszystkie zrzuty ekranu autorstwa Zainab Falak.



Dodaj komentarz