Jak naprawić główny rekord rozruchowy (MBR) w systemie Windows 10

AKTUALIZACJA 29.08.2023: Główny rekord rozruchowy (MBR), czasami nazywany także „główną tablicą partycji” lub „sektorem partycji”, to kluczowa informacja, która umożliwia komputerowi znalezienie i zidentyfikowanie lokalizacji system, aby umożliwić uruchomienie systemu Windows 10 .
Czasami zmiany ustawień systemu lub nieprawidłowe zamknięcie mogą spowodować uszkodzenie głównego rekordu rozruchowego z powodu wirusów lub innego rodzaju złośliwego oprogramowania. Innym razem może się nawet pojawić komunikat o błędzie „Brak pliku Bootmgr” , który uniemożliwi uruchomienie urządzenia.
Jeśli kiedykolwiek napotkasz taki problem, musisz naprawić MBR, aby umożliwić ponowne załadowanie systemu Windows 10 przy użyciu nośnika instalacyjnego USB i kilku wierszy wiersza poleceń.
W tym przewodniku dowiesz się, jak naprawić główny rekord rozruchowy w systemie Windows 10.
Napraw główny rekord rozruchowy w systemie Windows 10
Aby naprawić problemy z rekordem MBR na komputerze z systemem Windows 10, wykonaj następujące kroki:
-
Utwórz nośnik startowy USB z systemem Windows 10 .
-
Zmień ustawienia oprogramowania sprzętowego urządzenia, aby uruchamiało się z nośnika startowego.
Szybka wskazówka: Proces zmiany ustawień podstawowego systemu wejścia/wyjścia (BIOS) lub ujednoliconego rozszerzalnego interfejsu oprogramowania układowego (UEFI) zwykle wymaga naciśnięcia jednego z klawiszy funkcyjnych (F1, F2, F3, F10 lub F12), przycisku „ESC ” lub „Usuń”. Jednak proces ten zwykle różni się w zależności od producenta i modelu urządzenia. Bardziej szczegółowe instrukcje znajdziesz na stronie pomocy technicznej producenta.
-
Uruchom komputer z nośnikiem startowym.
-
Kliknij przycisk Dalej w Instalatorze systemu Windows 10.
-
Kliknij przycisk „Napraw komputer” w lewym dolnym rogu.
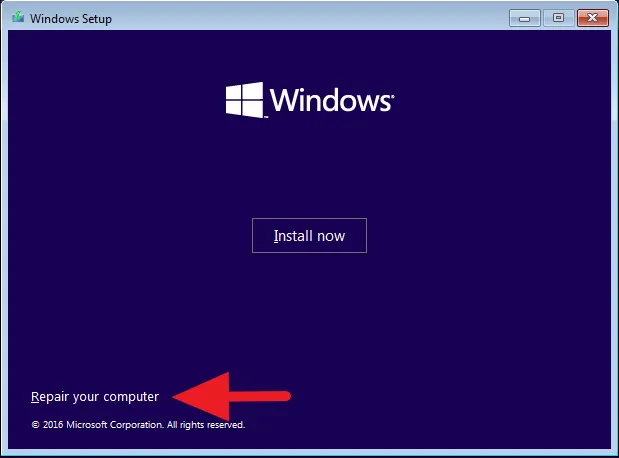
-
Kliknij Rozwiązywanie problemów .
-
Kliknij Opcje zaawansowane .
-
Kliknij opcję Wiersz poleceń .
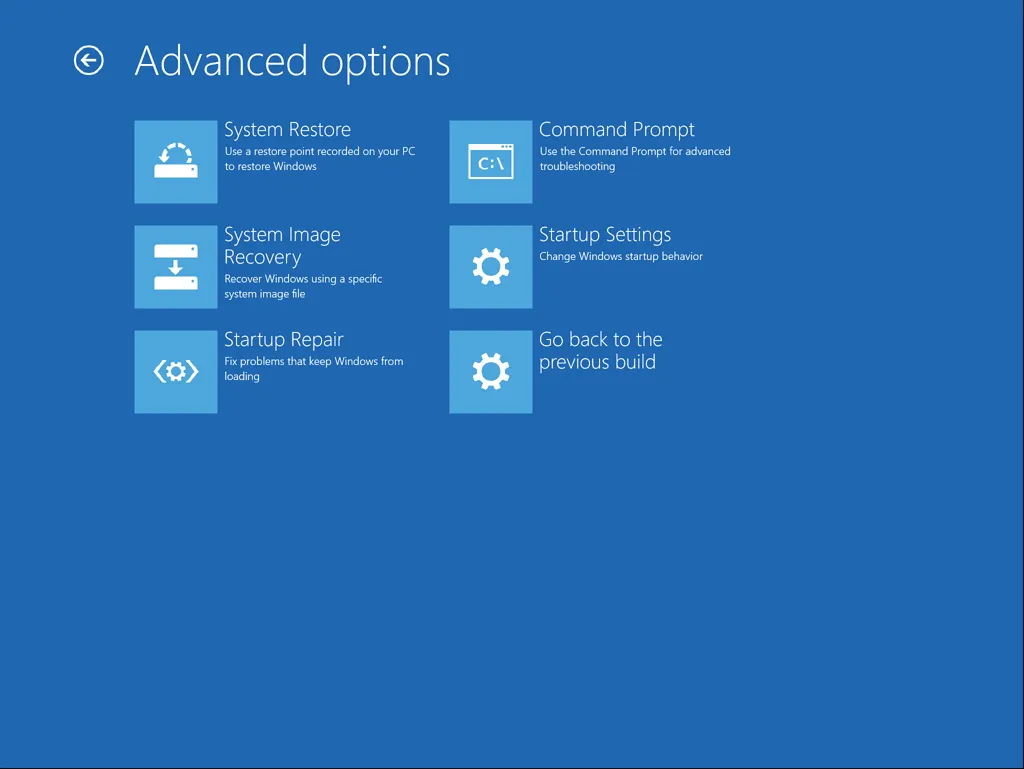
-
W wierszu poleceń użyj narzędzia „Bootrec.exe” , aby naprawić główny rekord rozruchowy w systemie Windows 10. Narzędzie Bootrec.exe obsługuje wiele opcji w zależności od sytuacji.
Użyj opcji „FixMbr” , jeśli chcesz naprawić problemy z uszkodzeniem głównego rekordu rozruchowego lub gdy chcesz wyczyścić kod z MBR. To polecenie nie zastąpi istniejącej tablicy partycji na dysku twardym:
Bootrec /fixMbrUżyj opcji „FixBoot” , gdy sektor rozruchowy został zastąpiony innym niestandardowym kodem, sektor rozruchowy jest uszkodzony lub gdy zainstalowałeś wczesną wersję systemu operacyjnego wraz z inną, nowszą wersją:
Bootrec /fixBootUżyj opcji „ScanOS” , jeśli menu Boot Manager nie zawiera listy wszystkich systemów operacyjnych zainstalowanych na urządzeniu. Ta opcja przeskanuje wszystkie dyski w celu znalezienia wszystkich zgodnych instalacji i wyświetli wpisy, których nie ma w sklepie BCD:
Bootrec /ScanOSUżyj opcji „RebuildBcd” , jeśli nie masz innej opcji i musisz odbudować magazyn BCD (dane konfiguracji rozruchu):
Bootrec /RebuildBcd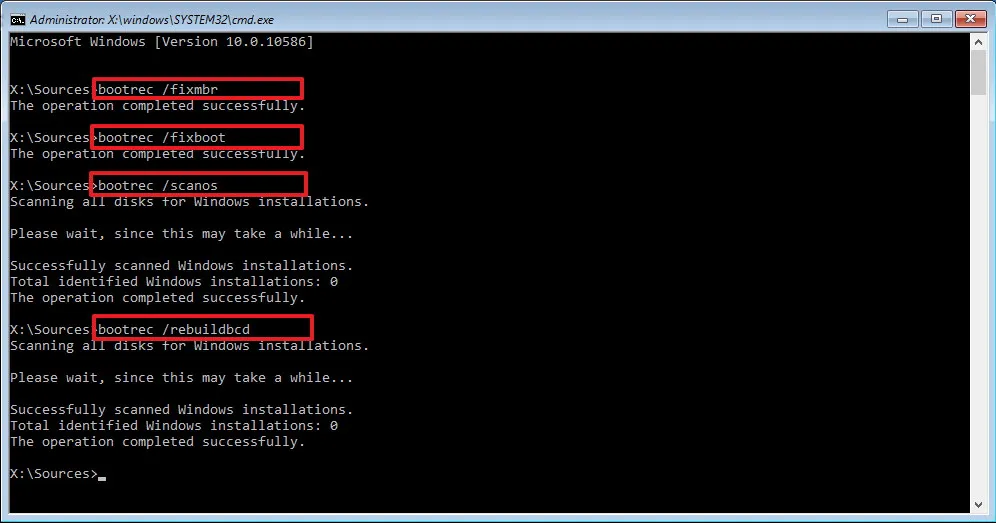
-
Jeśli rozwiązywanie problemu związanego z błędem „Bootmgr Is Missing” i odbudowanie magazynu BCD nie rozwiąże problemu, użyj następujących poleceń, aby wyeksportować i usunąć magazyn BCD, a następnie użyj ponownie polecenia „RebuildBcd” , aby naprawić proces systemu Windows 10.
W wierszu poleceń, korzystając ze środowiska odzyskiwania, wpisz następujące polecenia i naciśnij klawisz Enter (w każdym wierszu):
BCDedit /export C:\BCD_BackupC:
CD boot
Attrib BCD -s -h -r
Ren C:\boot\bcd bcd.old
Bootrec /RebuildBcdNaciśnij Y , aby potwierdzić dodanie systemu Windows 10 do listy rozruchowych systemów operacyjnych na komputerze.
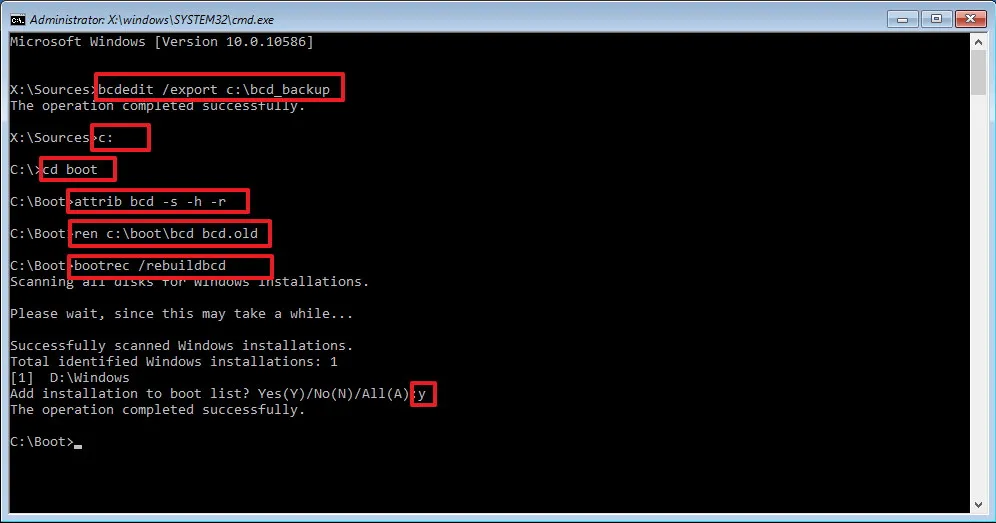
-
Kliknij przycisk „X” , aby zamknąć wiersz poleceń.
-
Zrestartuj komputer.
Po wykonaniu tych kroków główny rekord rozruchowy zostanie naprawiony, a system Windows 10 powinien ponownie załadować się normalnie.
Jeśli nie masz pewności co do problemu z komputerem, wypróbuj wszystkie polecenia z tego przewodnika, aby sprawdzić, czy któreś z nich rozwiąże problem i umożliwi ponowne uruchomienie systemu Windows 10.
W tym przewodniku skupiamy się na systemie Windows 10, ale te instrukcje powinny działać również w systemie Windows 8.1.



Dodaj komentarz