Jak zmienić nazwę, uaktualnić lub usunąć maszynę wirtualną Hyper-V
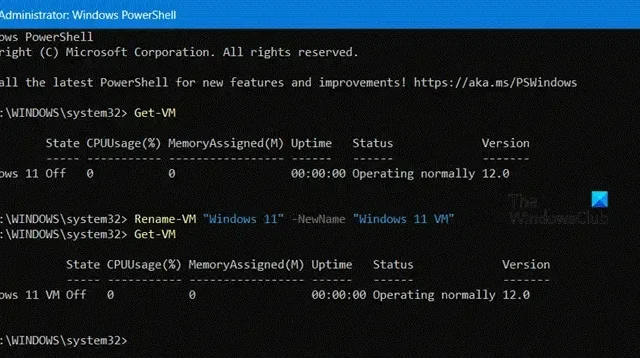
Podczas optymalizacji przestrzeni wirtualnej konieczne jest usunięcie wszystkich zbędnych i nieużywanych maszyn wirtualnych, uaktualnienie przestarzałych i nadanie im rozpoznawalnej nazwy. Dlatego w tym artykule przeprowadzimy Cię przez proces krok po kroku, aby zobaczyć, jak zmienić nazwę, uaktualnić i usunąć maszyny wirtualne Hyper-V.
Zmień nazwę maszyny wirtualnej Hyper-V
Jeśli masz do czynienia z różnymi maszynami wirtualnymi, konieczne jest nadanie każdej z nich prawidłowej nazwy. Jeśli jednak nie zrobiłeś tego podczas tworzenia maszyny, możesz również zmienić ich nazwy. Pamiętaj jednak, że gdy zmieniasz nazwę maszyny wirtualnej Hyper-V, zmienia się tylko jej nazwa w Menedżerze Hyper-V. Nie zmienia to nazwy folderu ani pliku(ów) wirtualnego dysku twardego (.vhdx) dla maszyny wirtualnej.
Nazwę maszyny wirtualnej Hyper-V można zmienić, korzystając z jednej z następujących metod.
Korzystanie z Menedżera Hyper-V
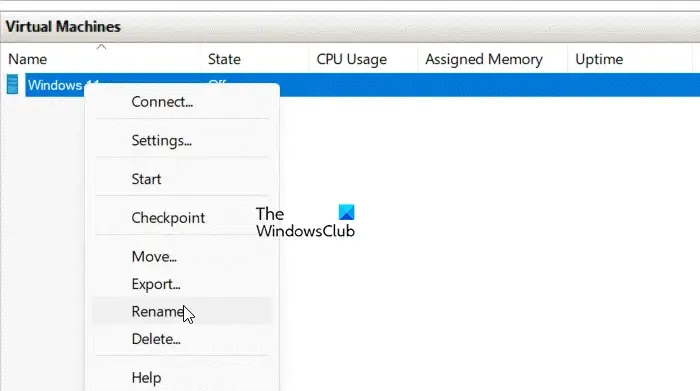
- Otwórz Menedżera Hyper-V i wybierz maszynę wirtualną Hyper-V.
- Teraz kliknij klawisz F2 lub Virtual Machine w kolumnie Name. Użytkownicy mogą również kliknąć opcję Rename w panelu Actions lub kliknąć prawym przyciskiem myszy Virtual Machine, a następnie stuknąć przycisk Rename.
- Następnie wpisz nową nazwę maszyny wirtualnej i naciśnij przycisk Enter.
Korzystanie z programu Microsoft PowerShell
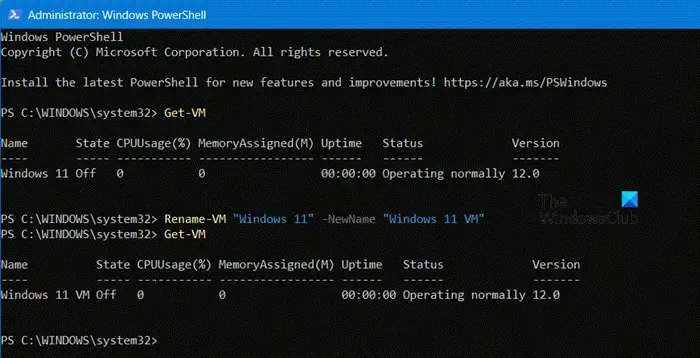
Przede wszystkim uruchomimy PowerShell z uprawnieniami administratora. W tym celu przejdź do paska wyszukiwania, wpisz PowerShell, a następnie kliknij przycisk Uruchom jako administrator, a następnie zaakceptuj monity.
Po otwarciu wpisz Get-VM w wierszu poleceń, naciśnij przycisk Enter i sprawdź aktualną nazwę maszyny wirtualnej.
Teraz uruchom poniższe polecenie i naciśnij przycisk Enter, aby zmienić nazwę:
Rename-VM "<Current VM name>"-NewName "<New VM name>"
Uwaga: Zastąp <Bieżącą nazwę maszyny wirtualnej> i <Nową nazwę maszyny wirtualnej> określonymi parametrami
Po wykonaniu tej czynności zamknij program PowerShell. Nazwa zostanie zmieniona.
Uaktualnij wersję konfiguracji maszyny wirtualnej Hyper-V
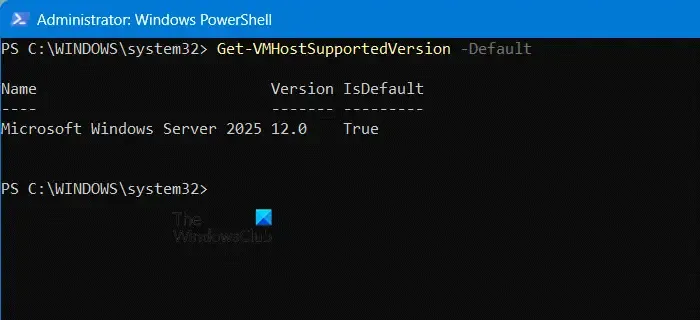
Podczas aktualizacji wersji konfiguracji maszyny wirtualnej zmieniasz strukturę plików używaną do przechowywania jej plików konfiguracji i punktów kontrolnych. Zapewnia to zgodność z wersją Hyper-V uruchomioną na hoście. Aktualizacja wersji konfiguracji poprawia wydajność odczytu i zapisu danych konfiguracji maszyny wirtualnej i zmniejsza ryzyko uszkodzenia danych w przypadku awarii pamięci masowej.
Aby sprawdzić bieżącą wersję konfiguracji maszyny wirtualnej Hyper-V, należy otworzyć program PowerShell jako administrator i uruchomić poniższe polecenie.
Get-VMHostSupportedVersion -Default
Teraz otwórz Hyper-V, wybierz maszynę wirtualną Hyper-V i kliknij na Upgrade Configuration Version w sekcji Actions. Kliknij na Upgrade, gdy pojawi się okno podręczne.
Jeśli opcja Uaktualnij wersję konfiguracji jest niedostępna, oznacza to, że wersja konfiguracji maszyny wirtualnej osiągnęła najwyższą obsługiwaną wersję konfiguracji.
Usuń maszynę wirtualną Hyper-V
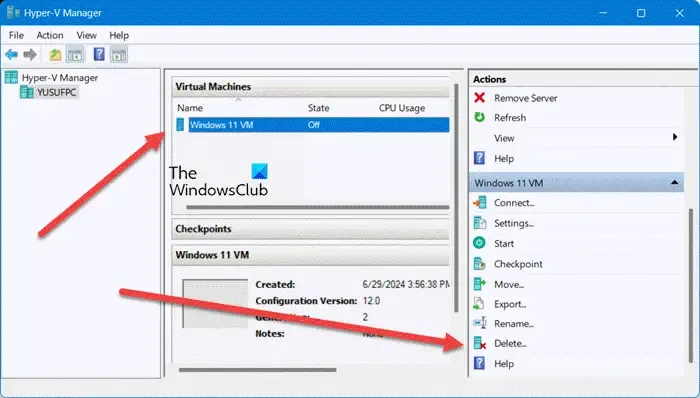
Aby usunąć maszynę wirtualną Hyper-V, możesz użyć maszyny wirtualnej Hyper-V lub MS PowerShell. Podczas usuwania maszyny wirtualnej usuwany jest tylko jej plik konfiguracyjny; wirtualne dyski twarde nie są usuwane. Jednak wszelkie punkty kontrolne powiązane z maszyną wirtualną są usuwane i scalane z plikami dysku twardego wirtualnego po usunięciu maszyny wirtualnej. Jeśli chcesz usunąć je ręcznie, możesz to zrobić w Eksploratorze plików.
Korzystanie z Menedżera Wirtualnego Hyper-V
- Otwórz Menedżera Hyper-V.
- Kliknij maszynę wirtualną, którą chcesz usunąć, a następnie przejdź do sekcji Akcje.
- Kliknij przycisk Usuń lub po prostu kliknij prawym przyciskiem myszy maszynę wirtualną i naciśnij przycisk Usuń.
- Kliknij przycisk Usuń, gdy na ekranie pojawi się okno z prośbą o potwierdzenie procedury.
Korzystanie z programu Microsoft PowerShell
Przejdź do menu Szukaj, wyszukaj PowerShell, a następnie kliknij opcję Uruchom jako administrator w prawym panelu, aby uruchomić MS PowerShell z uprawnieniami administratora.
Teraz uruchom polecenie Get-VM, klikając klawisz Enter, aby wyświetlić szczegóły maszyny wirtualnej, którą chcesz usunąć.
Uruchom następujące polecenie i ponownie kliknij przycisk Enter:
Remove-VM "<VM name>"-Force
Pamiętaj o zamianie zmiennych w poleceniu.
Otóż to!
Jak zmienić nazwę pliku VHD w Hyper-V?
Plik VHD lub VHDX można zmienić nazwę za pomocą maszyny wirtualnej za pomocą Eksploratora plików. Jednak aby rozpocząć ten proces, musimy wyłączyć maszynę wirtualną i upewnić się, że nie ma żadnych istniejących punktów kontrolnych. Po wykonaniu tej czynności wyłącz maszynę wirtualną, a następnie przejdź do Eksploratora plików. Znajdź miejsce przechowywania pliku, kliknij plik prawym przyciskiem myszy i wybierz Zmień nazwę. Nadaj mu nową nazwę i uruchom maszynę wirtualną. Teraz uruchom Menedżera Hyper-V, znajdź i wybierz maszynę wirtualną powiązaną ze zmienionym plikiem VHDX i kliknij go prawym przyciskiem myszy. Kliknij Ustawienia, przejdź do sekcji Pamięć masowa i zmodyfikuj ścieżkę, aby wskazywała na nowo zmienione nazwy plików.
Jak zmienić nazwę maszyny wirtualnej Hyper-V?
Hyper-V Virtual Machine można zmienić nazwę na dwa sposoby: za pomocą MS PowerShell lub za pomocą menedżera Hyper-V. W tym drugim przypadku kliknij prawym przyciskiem myszy na maszynie wirtualnej i wybierz Zmień nazwę.



Dodaj komentarz