Jak zmieniać nazwy zdjęć, filmów i plików na iPhonie i iPadzie
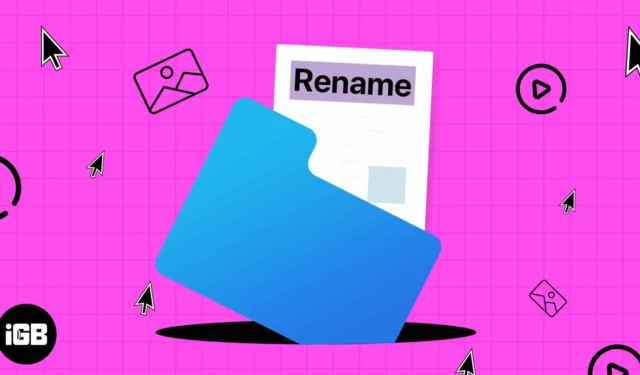
Zmiana nazwy zdjęć i filmów z galerii zdjęć lub z magazynu w chmurze to prosty i łatwy proces. To samo dotyczy zmiany nazw plików przechowywanych na urządzeniu. Możesz dodać znaczące tytuły, a nawet daty, aby wiedzieć, kiedy plik został zabrany lub zredagowany.
Aby to ułatwić, pokażę Ci, jak zmieniać nazwy zdjęć, filmów i plików na iPhonie lub iPadzie. Więc zacznijmy!
- Jak zmieniać nazwy plików w aplikacji Pliki na iPhonie lub iPadzie
- Jak zmienić nazwę zdjęć na iPhonie lub iPadzie
- Jak zmienić nazwę dokumentów w aplikacji Pages na iPhonie
- Zmień nazwę książki w Apple Books
- Zmień nazwę listy odtwarzania w Apple Music na iPhonie
- Sprawdzone metody zmiany nazw zdjęć, filmów i plików
Jak zmieniać nazwy plików w aplikacji Pliki na iPhonie lub iPadzie
- Otwórz aplikację Pliki .
- Naciśnij i przytrzymaj folder , którego nazwę chcesz zmienić→ Wybierz Zmień nazwę .
Alternatywnie możesz dotknąć tytułu folderu i zmienić jego nazwę.
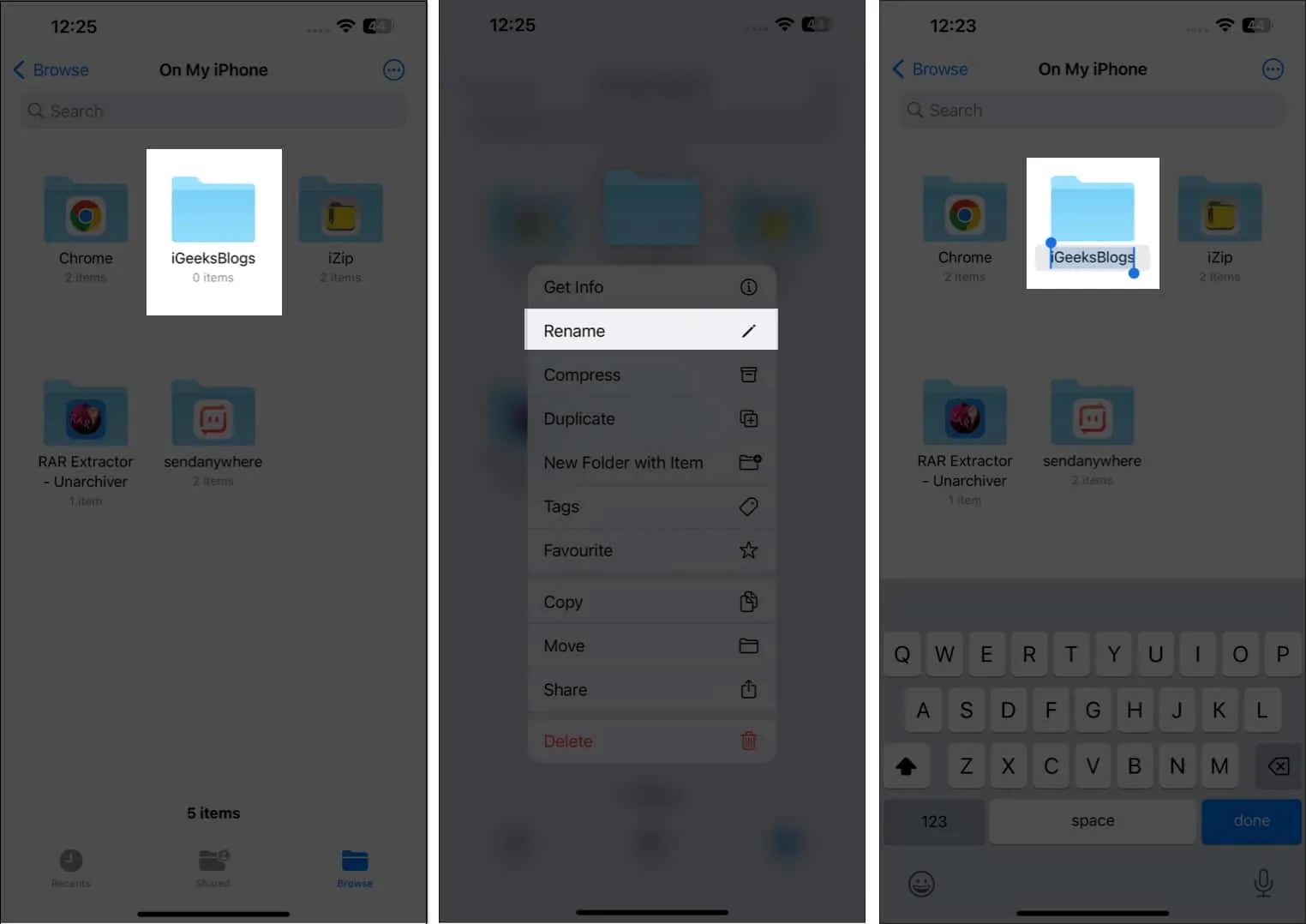
- Jeśli chcesz zmienić nazwę określonego pliku, otwórz folder tego pliku.
- Stuknij tę samą nazwę lub naciśnij i przytrzymaj plik→ Wybierz Zmień nazwę .
Pamiętaj, że nie możesz zmieniać nazw istniejących folderów w aplikacji Pliki. Można zmienić nazwę tylko tych, które utworzyłeś.
Zmieniaj nazwy plików, folderów lub zdjęć w plikach iCloud, Dropbox, Google Drive i OneDrive
Jeśli zapisałeś swoje zdjęcia lub pliki w dowolnym magazynie w chmurze, możesz również uzyskać do nich dostęp z aplikacji Pliki i zmienić ich nazwy.
- Otwórz Pliki → Stuknij Przeglądaj .
- Wybierz lokalizację zgodnie ze swoimi potrzebami.
Uzyskałem dostęp do iCloud . - Wybierz plik, zdjęcie lub folder, którego nazwę chcesz zmienić.
- Stuknij tytuł pliku lub naciśnij i przytrzymaj →Wybierz Zmień nazwę .
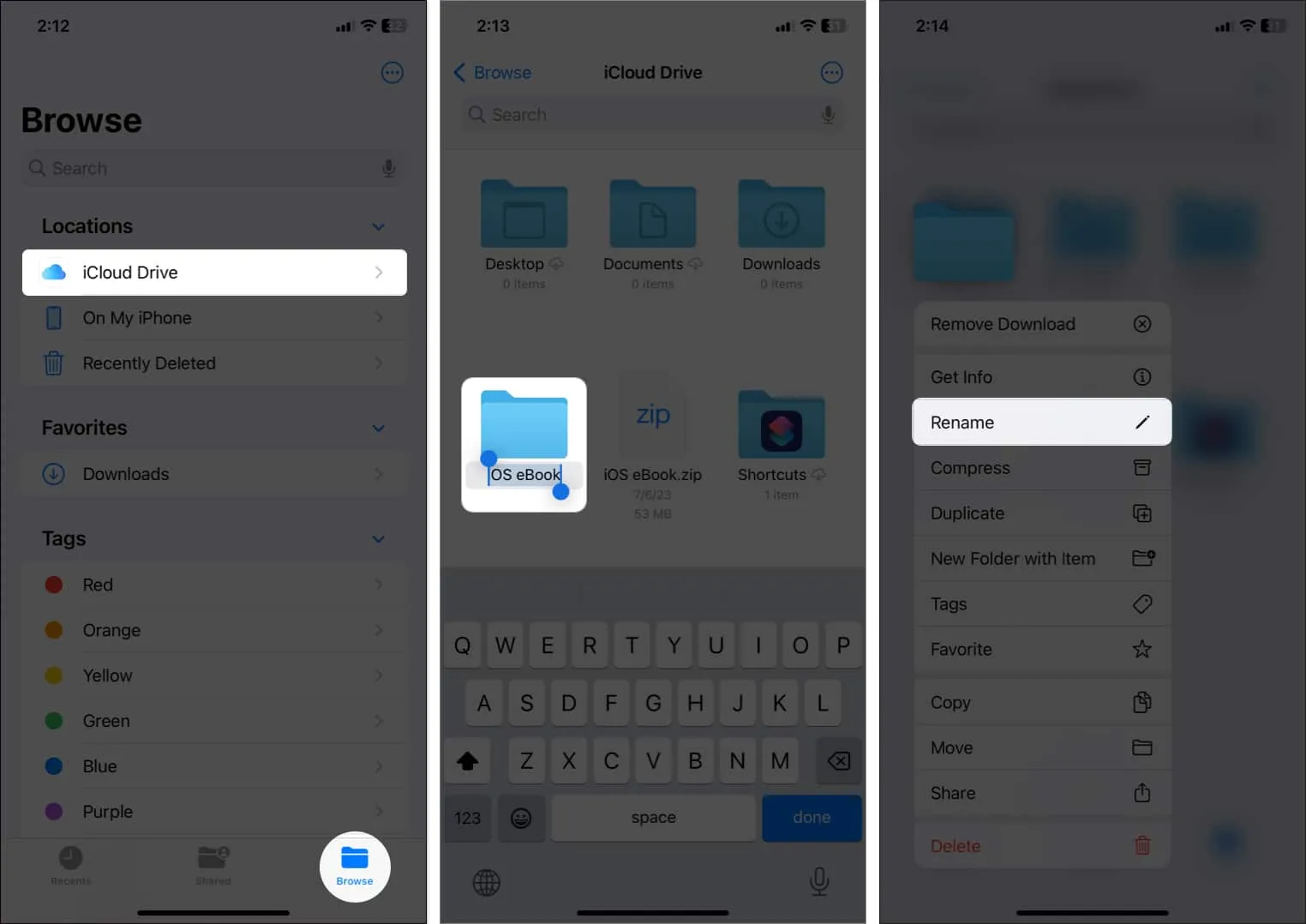
Wykonując te czynności, możesz zmienić nazwy plików na iPhonie z iCloud, Dysku Google, Dropbox lub OneDrive.
Jak zmienić nazwę zdjęć na iPhonie lub iPadzie
- Uruchom aplikację Zdjęcia .
- Wybierz obraz, któremu chcesz nadać nazwę.
- Przesuń obraz w górę lub dotknij ikony informacji .
- Dotknij Dodaj podpis → Wpisz nazwę.
- Stuknij Gotowe .
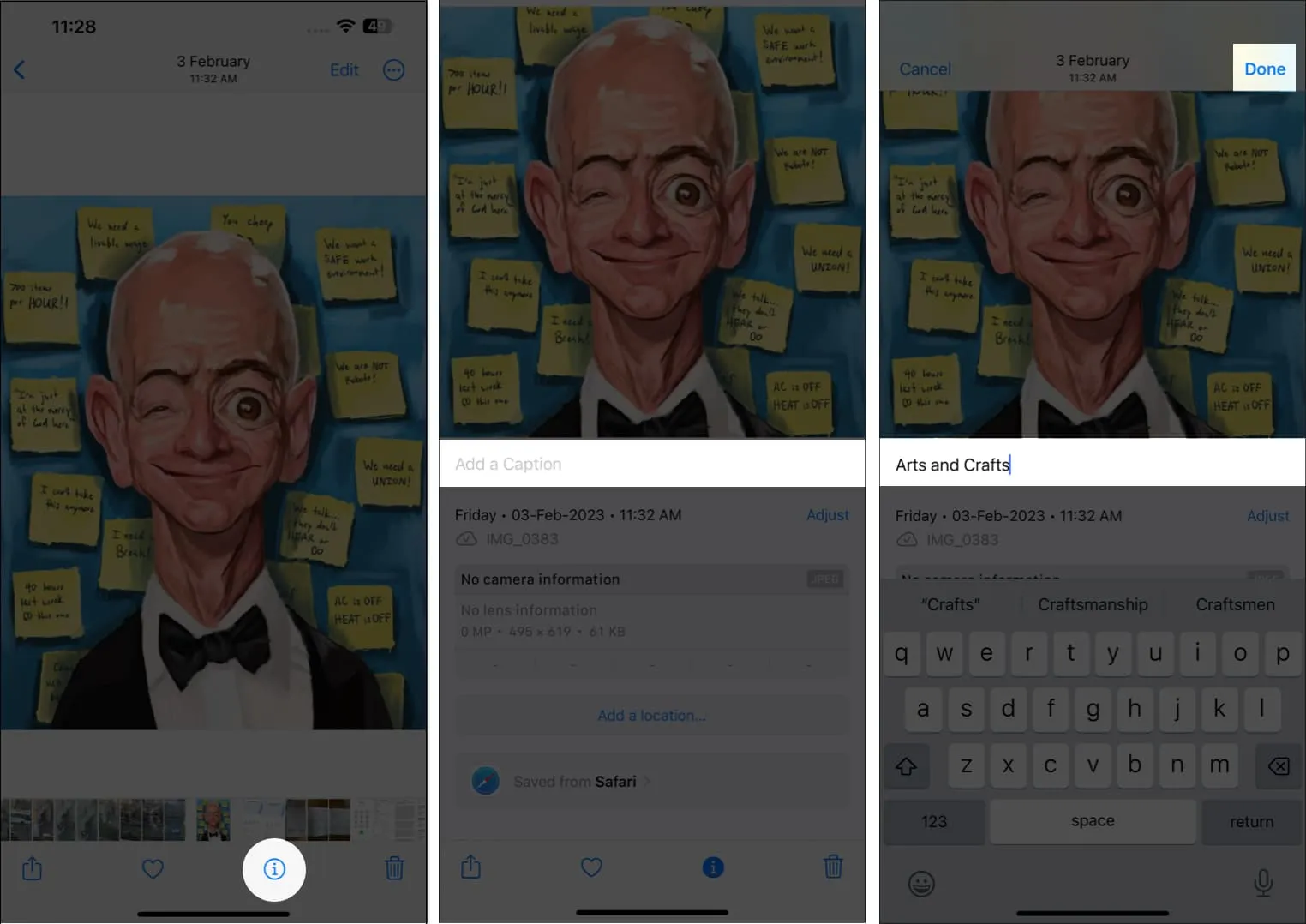
- Teraz wróć do swojej galerii i dotknij Szukaj .
- Wpisz nazwę zdjęcia, którą podałeś w podpisie.

- Obrazy następujące po tym samym słowie kluczowym pojawią się razem.
Dzięki aplikacji Zdjęcia możesz zmieniać nazwy zdjęć lub plików wideo na iPhonie i iPadzie za pomocą zaledwie kilku dotknięć, a wszystkie z nich zostaną zaktualizowane na wszystkich Twoich urządzeniach.
Jeśli chcesz zmienić nazwę dokumentu i przewidujesz wykonanie tego samego za pomocą kilku prostych kliknięć, wykonaj poniższe czynności:
Jak zmienić nazwę dokumentów w aplikacji Pages na iPhonie
- Otwórz aplikację Strony .
- Przejdź do pliku lub folderu, którego nazwę chcesz zmienić.
- Stuknij tytuł folderu lub naciśnij go długo, aż pojawi się opcja zmiany nazwy .
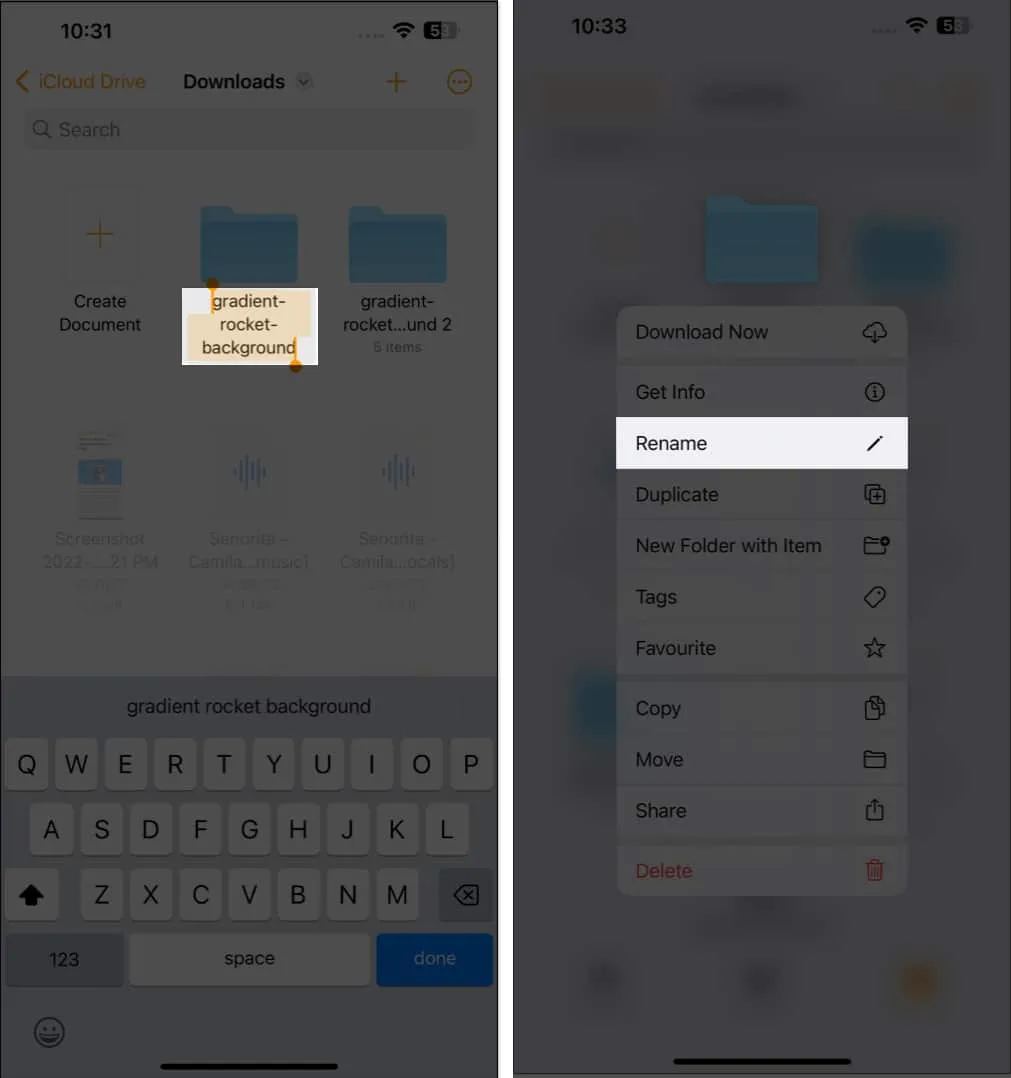
Czynności te są podobne do tych w aplikacji Pliki, ale dostęp do dokumentów można uzyskać tylko za pośrednictwem aplikacji Pages; wszystkie inne pliki zostaną wyblakłe.
Zmień nazwę książki w Apple Books
iPhone lub iPad nie pozwala użytkownikowi zmieniać nazw istniejących książek w aplikacji Książki. Jeśli jednak dodałeś plik PDF do aplikacji Książki , możesz łatwo zmienić jego nazwę.
- Uruchom aplikację Książki .
- Stuknij Biblioteka i znajdź plik PDF, którego nazwę chcesz zmienić.
- Stuknij ikonę z trzema kropkami → Wybierz Zmień nazwę .

- Teraz wprowadź żądaną nazwę.
- Stuknij Zmień nazwę , aby potwierdzić.
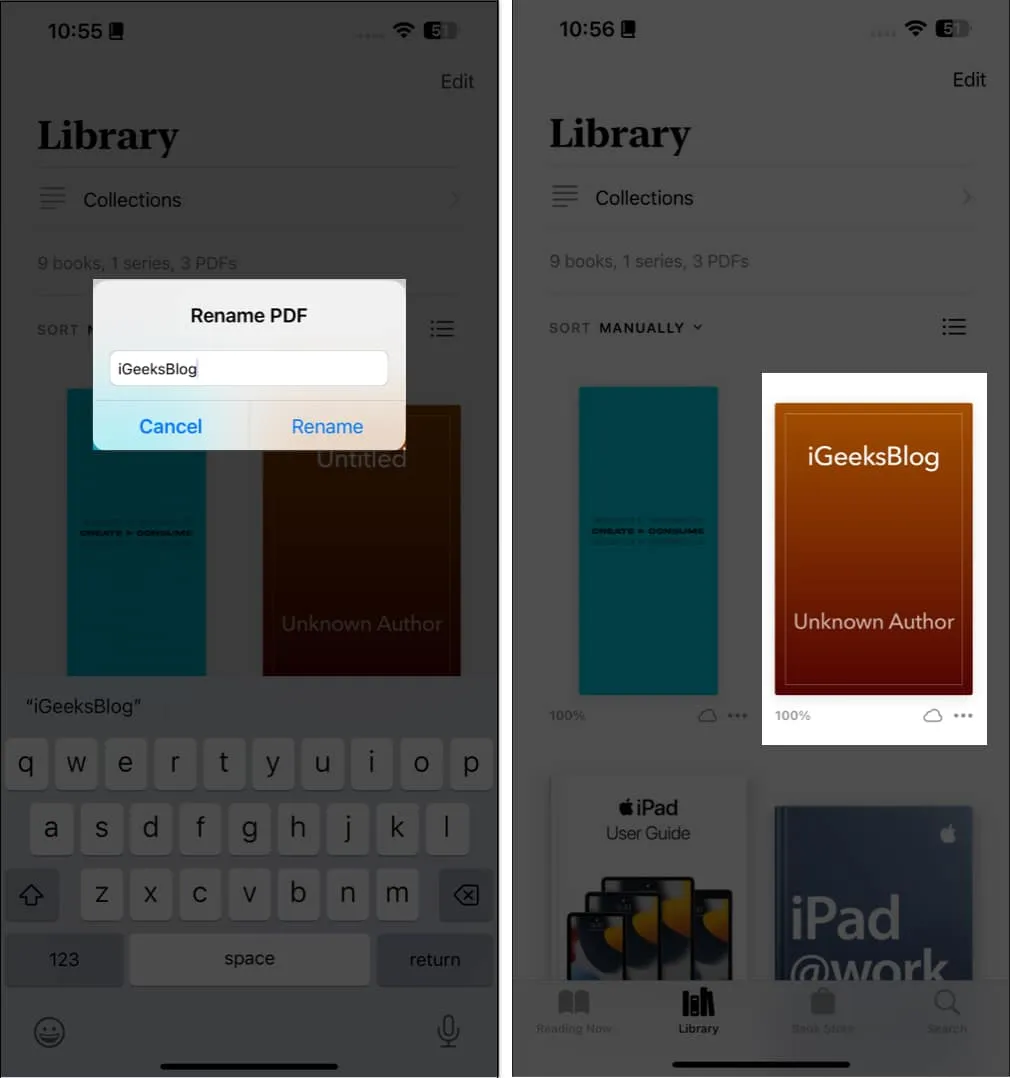
Zmień nazwę listy odtwarzania w Apple Music na iPhonie
Aplikacja Muzyka nie umożliwia zmiany nazwy utworu, wykonawcy, albumu ani opublikowanej listy odtwarzania. Możesz jednak dowolnie zmienić nazwę dostosowanej listy odtwarzania. Zobaczmy, jak:
- Uruchom aplikację Muzyka .
- Dotknij Biblioteka → Wybierz utworzoną
listę odtwarzania .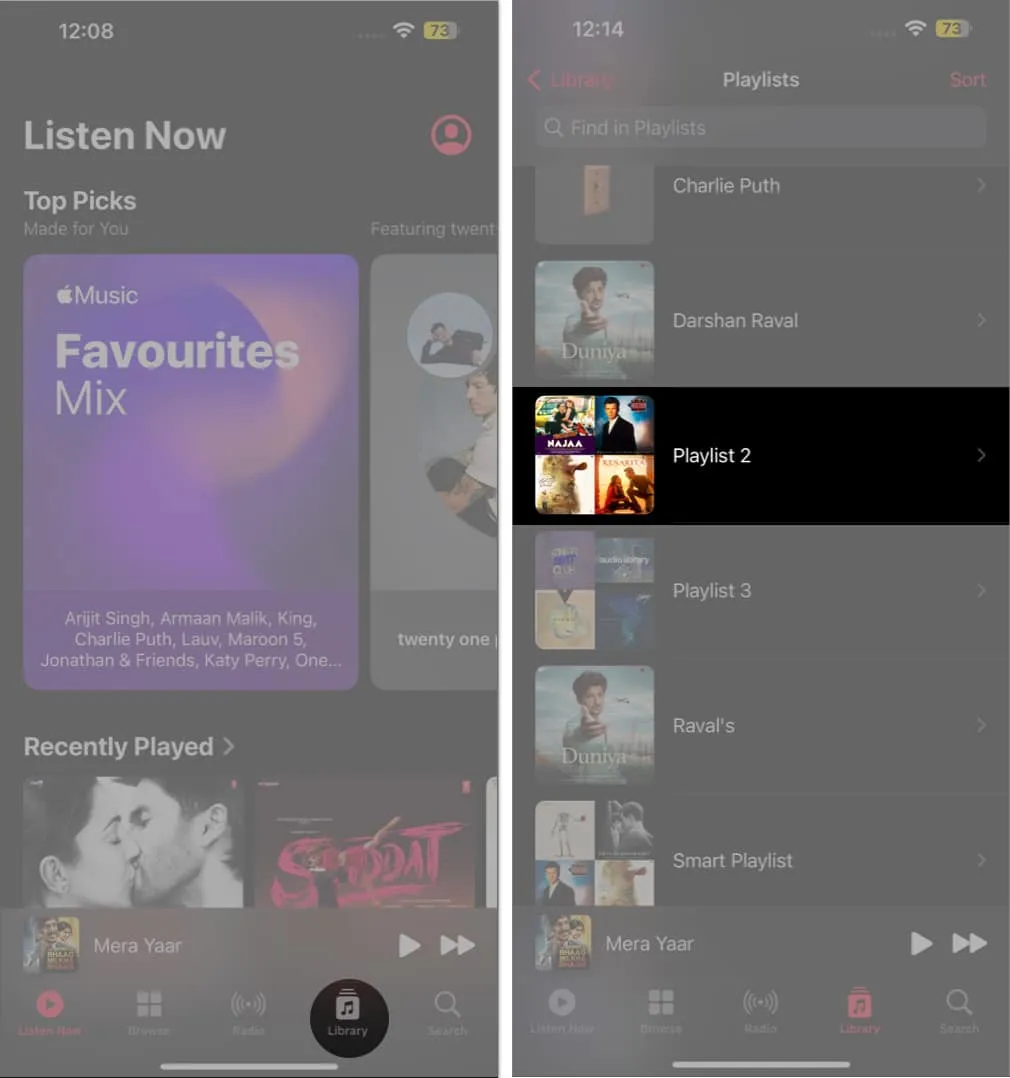
- Stuknij ikonę z trzema kropkami → Wybierz Edytuj → Napisz nowy tytuł.
- Naciśnij Gotowe , aby zapisać nazwę listy odtwarzania.
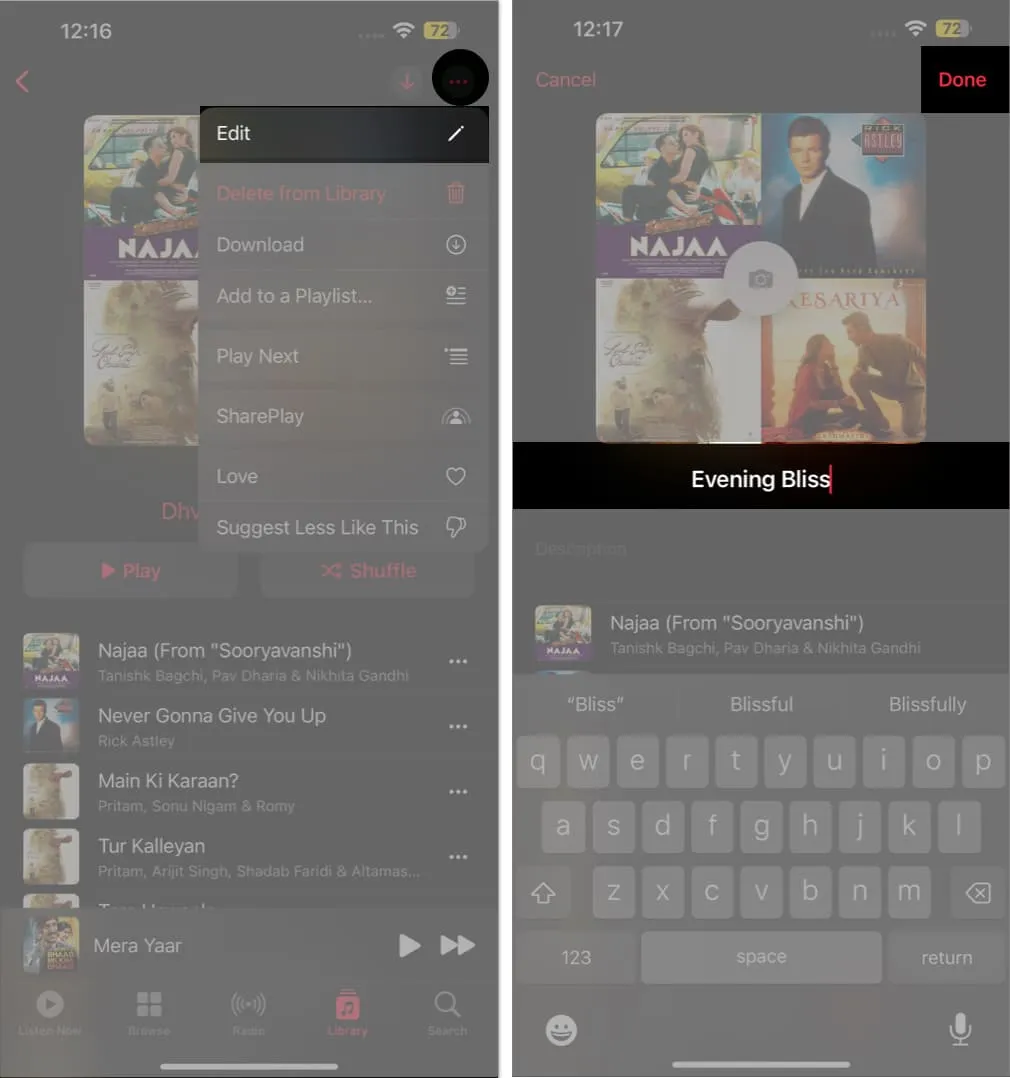
Jeśli chcesz mieć kolekcję lokalnych piosenek nazwanych zgodnie z własnymi preferencjami, możesz to zrobić na komputerze Mac i zsynchronizować to samo z iPhonem lub iPadem .
Sprawdzone metody zmiany nazw zdjęć, filmów i plików
Zmiana nazw zdjęć, filmów i plików na iPhonie i iPadzie może być świetnym sposobem na uporządkowanie plików multimedialnych, ale jest to również żmudne zadanie. Na szczęście istnieje kilka najlepszych praktyk, które możesz zastosować, dzięki czemu będzie to znacznie łatwiejsze.
Poświęcenie czasu na odpowiednie uporządkowanie i nazwanie zdjęć, filmów i plików jest niezbędne do wykorzystania w przyszłości.
Często zadawane pytania
Czy możesz nazwać zdjęcia w Zdjęciach Apple?
Aby zmienić nazwę zdjęcia zgodnie z własnymi preferencjami, musisz zapisać obraz na swoim urządzeniu. Zostaniesz poproszony o okno dialogowe potwierdzenia, w którym możesz zmienić nazwę zdjęcia.
Czy zmiana nazwy zdjęcia, filmu lub pliku na moim iPhonie lub iPadzie wpłynie na to na innych urządzeniach lub platformach?
Zależy to od sposobu synchronizacji lub udostępniania pliku. Jeśli plik jest zapisany tylko na iPhonie lub iPadzie, zmiana jego nazwy nie wpłynie na inne urządzenia ani platformy. Ale zmiana nazw plików udostępnionych lub zsynchronizowanych z chmurą zostanie zmieniona na wszystkich urządzeniach i platformach, które mają dostęp do pliku.
Czy mogę jednocześnie zmieniać nazwy wielu plików na iPhonie i iPadzie?
iOS pozwala swoim użytkownikom na całkowitą zmianę nazw wielu plików. Ale aby to osiągnąć, musisz wziąć pod uwagę aplikacje innych firm.
Wylogowanie…
Więc masz to. Możesz teraz łatwo zmieniać nazwy zdjęć, filmów i plików na iPhonie i iPadzie, aby były uporządkowane i łatwiejsze do znalezienia. W rezultacie nie musisz się już martwić, że Twoje zdjęcia, filmy i pliki mają tę samą nazwę lub są trudne do zlokalizowania.
Jeśli masz jakieś pytania lub uwagi dotyczące artykułu, możesz opublikować je w sekcji komentarzy poniżej.



Dodaj komentarz