Jak zmienić nazwę zewnętrznego dysku twardego w systemie Windows 11/10
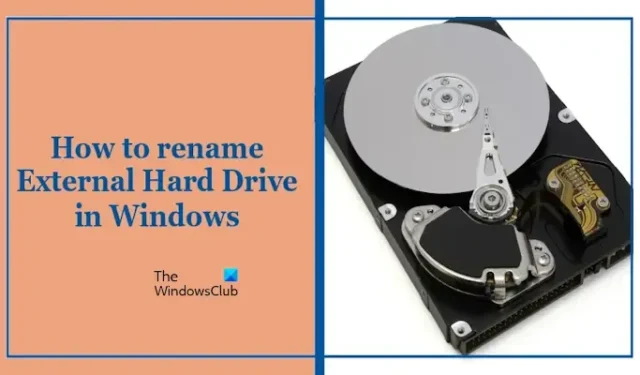
W tym artykule opisano kilka prostych sposobów zmiany nazwy zewnętrznego dysku twardego w systemie Windows. Niektórzy użytkownicy są zdezorientowani, zwłaszcza w przypadku ogólnych etykiet, takich jak „HDD” lub „Dysk E, D itp.”. Możesz łatwo zmienić ich nazwy na komputerze z systemem Windows.

Jak zmienić nazwę zewnętrznego dysku twardego w systemie Windows 11/10
Możesz zmienić nazwę zewnętrznego dysku twardego na komputerze z systemem Windows 11/10, wykonując jedną z następujących pięciu metod:
- Korzystając z Zarządzania dyskami
- Za pomocą Eksploratora plików
- Korzystając z okna Właściwości
- Za pomocą wiersza poleceń
- Korzystając z Ustawień systemu Windows
Zaczynajmy.
1] Korzystając z Zarządzania dyskami
Pierwszą metodą zmiany nazwy zewnętrznego dysku twardego na komputerze z systemem Windows jest użycie narzędzia Zarządzanie dyskami. Skorzystaj z poniższych instrukcji:
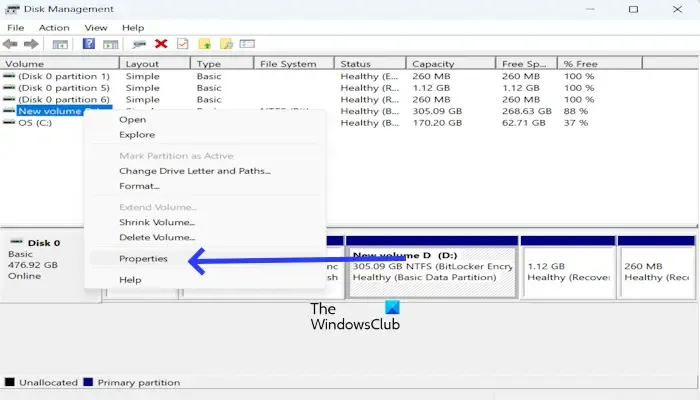
- Naciśnij klawisze Win + R, aby otworzyć okno dialogowe Uruchom.
- Wpisz diskmgmt.msc i kliknij OK, aby otworzyć Zarządzanie dyskami.
- Kliknij prawym przyciskiem myszy dysk zewnętrzny i wybierz Właściwości.
- W zakładce Ogólne wpisz nową nazwę zewnętrznego dysku twardego i kliknij Zastosuj< /span>.
- Teraz kliknij OK.
2] Za pomocą Eksploratora plików
Możesz zmienić nazwę zewnętrznego dysku twardego na komputerze z systemem Windows, korzystając z metody Eksploratora plików. Aby to zrobić, wykonaj poniższe kroki:
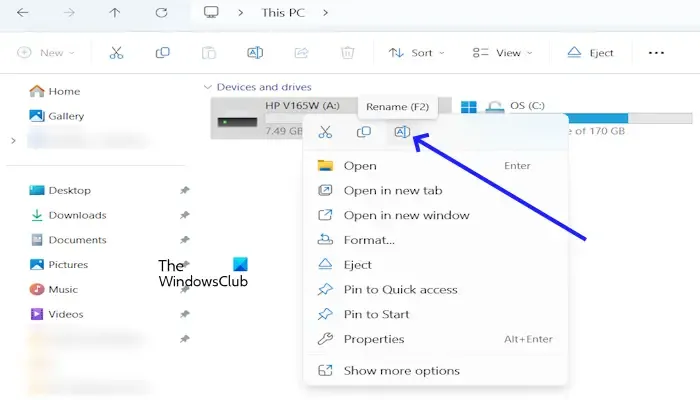
- Otwórz Eksplorator plików Klawisz Windows + E i przejdź do Ten komputer.
- Rozwiń Urządzenia i dyski i kliknij prawym przyciskiem myszy dysk zewnętrzny, którego nazwę chcesz zmienić.
- Wybierz „Zmień nazwę”. Alternatywnie możesz także nacisnąć klawisz F2. Klawisz F2 służy do zmiany nazw plików i folderów w systemie Windows 11/10.
- Wpisz nazwę i naciśnij Enter.
3] Korzystając z okna Właściwości
Możesz także zmienić nazwę zewnętrznego dysku twardego, korzystając z okna Właściwości. Sprawdź poniższe kroki:
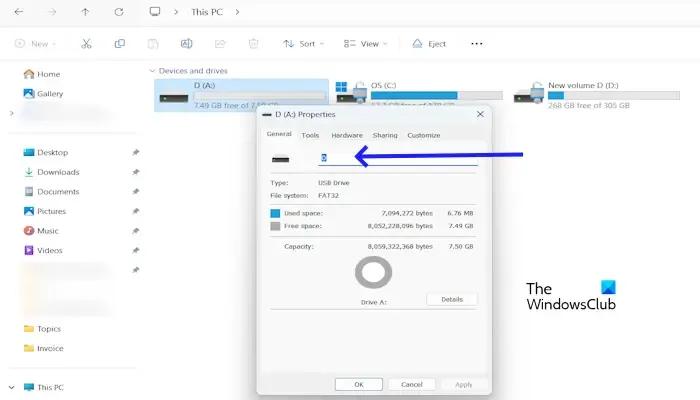
- Naciśnij Windows + E, aby otworzyć Eksplorator plików.
- Kliknij Ten komputer, kliknij prawym przyciskiem myszy dysk, którego nazwę chcesz zmienić, i wybierz z menu Właściwości.Właściwości.Właściwości.Właściwości. a>
- Wybierz i usuń bieżącą nazwę, a następnie wpisz nową nazwę zewnętrznego dysku twardego.
- Teraz kliknij OK, a następnie Zastosuj.
4] Za pomocą wiersza poleceń
Zmień nazwę zewnętrznego dysku twardego na komputerze z systemem Windows, korzystając z wiersza poleceń. Skorzystaj z poniższych kroków:
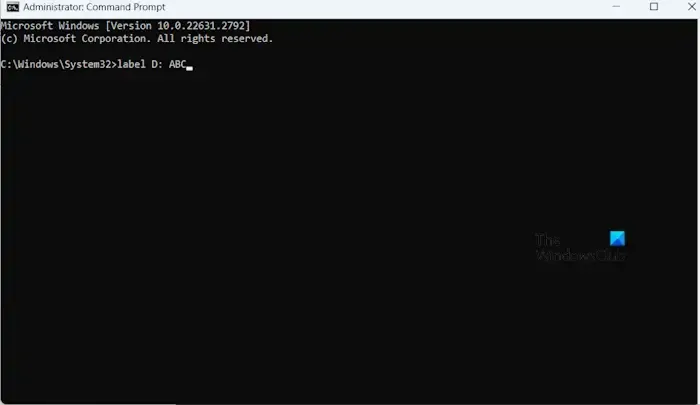
- Naciśnij klawisz Windows i wpisz cmd.
- Kliknij prawym przyciskiem myszy CMD i kliknij Uruchom jako administrator.
- Wpisz następujące polecenie po zastąpieniu <Litery_dysku> podając nazwę zewnętrznego dysku twardego lub wpisz nazwę, którą chcesz wybrać, a następnie naciśnij klawisz Enter.
label <DriveLetter>: New name
5] Korzystając z Ustawień systemu Windows
Ustawienia systemu Windows umożliwiają także zmianę nazwy zewnętrznego dysku twardego. Aby to zrobić, wykonaj następujące kroki:
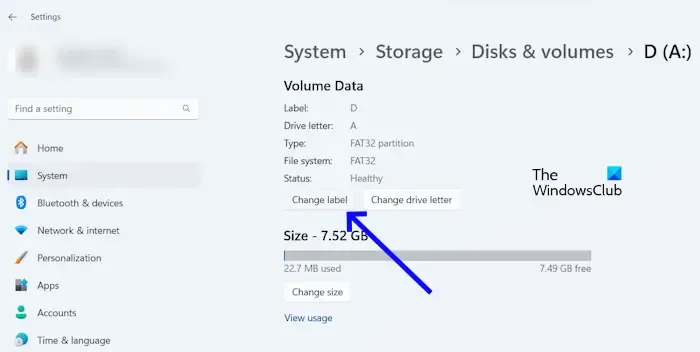
- Przejdź do Ustawień systemu Windows.
- Kliknij System > Przechowywanie> Zaawansowane ustawienia przechowywania.
- Kliknij Dyski & tomy.
- Zlokalizuj dysk zewnętrzny i wybierz Właściwości.
- Teraz wpisz nową etykietę woluminu w oknie Zmień etykietę woluminu i kliknij Zastosuj.
Otóż to. Mam nadzieję, że to pomoże.
Dlaczego nie widzę mojego zewnętrznego dysku twardego?
Może być kilka powodów, dla których nie widzisz zewnętrznego dysku twardego na komputerze z systemem Windows 11/10. Do najczęstszych przyczyn zalicza się uszkodzony port USB, uszkodzony sterownik kontrolera USB itp.
Jak zmienić nazwę litery dysku w systemie Windows 11?
Możesz zmienić literę dysku w systemie Windows, korzystając z wiersza poleceń, zarządzania dyskami, programu PowerShell, Edytora rejestru i oprogramowania Drive Letter Changer.



Dodaj komentarz