Jak usunąć wirusy Windows z Linuksem

Chociaż Microsoft znacznie ulepszył program Windows Defender, Twój system nadal nie jest odporny na wirusy. Najgorszy przypadek to sytuacja, w której wirus przejmuje kontrolę nad systemem i nie można go uruchomić. Gdy tak się stanie, możesz chcieć użyć działającej dystrybucji Linuksa, aby usunąć wirusy Windows. Ten samouczek pokazuje, jak to zrobić.
Dlaczego warto używać Linuksa?
Jeśli pulpit systemu Windows nie uruchamia się prawidłowo w trybie awaryjnym, a chcesz eksplorować system plików i obsługiwać komputer, będziesz potrzebować do tego działającego środowiska. Jasne, możesz sflashować system Windows na dysk USB i po prostu użyć wiersza poleceń odzyskiwania, ale twoje opcje są ograniczone.
Flashowanie dysku USB za pomocą dystrybucji Linuksa daje kilka korzyści, takich jak:
- Środowisko graficzne do użycia w systemie
- Lekki profil zasobów
- Dostęp do menedżera pakietów, który umożliwia instalowanie aplikacji w locie w przestrzeni tymczasowej
- Środowisko z piaskownicą, które nie jest zanieczyszczone czynnikami wpływającymi na instalację systemu Windows
W większości przypadków użycia, zwłaszcza podczas usuwania infekcji wpływających na system plików, użycie dystrybucji Linuksa na żywo jest ścieżką najmniejszego oporu.
Której dystrybucji powinienem używać?
W większości przypadków Ubuntu stanowi atrakcyjną opcję dzięki dużemu repozytorium, interfejsowi graficznemu i łatwości użytkowania. Dla uproszczenia wiele instrukcji w tym samouczku będzie dotyczyć Ubuntu.
Ponieważ używamy ClamAV natywnego dla Linuksa do skanowania w poszukiwaniu wirusów i innych zagrożeń infekujących twój system, możesz także użyć Arch i Fedory, jeśli jesteś z nimi bardziej zaznajomiony.
Zanim przejdziesz dalej, sflashuj wybraną dystrybucję na dysk USB za pomocą narzędzia takiego jak balenaEtcher.
Uruchamianie systemu operacyjnego Live
Aby prawidłowo uruchomić komputer z dysku USB, należy skonfigurować BIOS płyty głównej do uruchamiania z dysku USB. Zasadniczo dostęp do systemu BIOS można uzyskać, naciskając wielokrotnie F1, F2, F10, F12lub Del. Po wejściu poszukaj „Boot” lub „Boot Order”. Upewnij się, że dysk USB znajduje się na górze. Jeśli istnieje opcja rozruchu „UEFI” dla dysku USB, przenieś ją również w górę, ponad wszelkie inne opcje.
Niech dysk się uruchomi. Zostaniesz powitany przez ekran GRUB, który pozwala wybierać spośród wielu opcji. Wybierz „Wypróbuj lub zainstaluj Ubuntu” i naciśnij Enter.
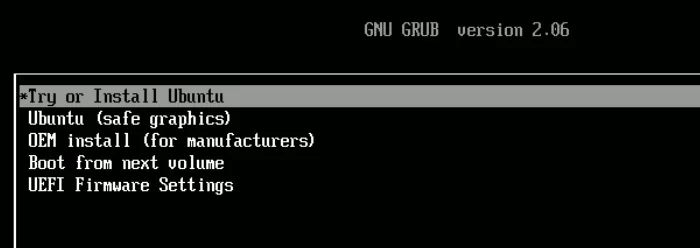
Gdy dysk USB zakończy ładowanie systemu operacyjnego do pamięci, da ci wybór między wypróbowaniem Ubuntu a zainstalowaniem go.
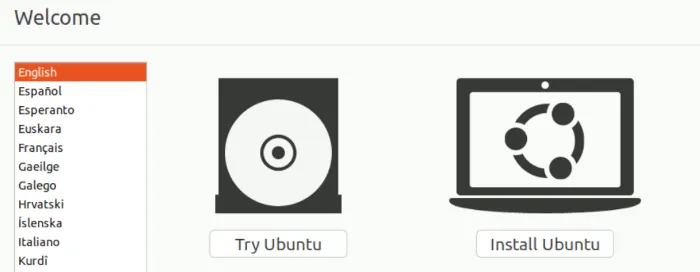
Wybierz „Wypróbuj Ubuntu”, co powinno wylądować na pulpicie.
Instalacja ClamAV
- Naciśnij Ctrl+ Alt+ T, aby otworzyć terminal.
- Zaktualizuj repozytoria nową wersją:
sudo apt update
- Zainstaluj ClamAV:
sudo apt install clamav
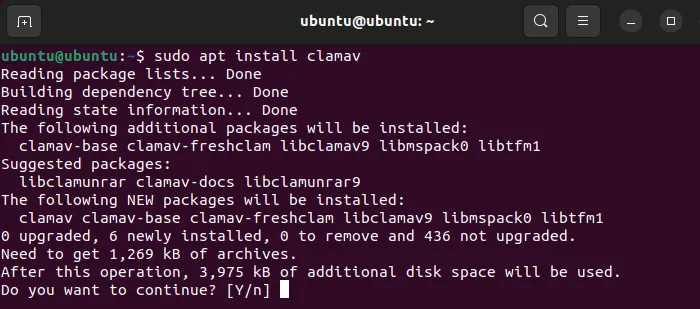
Teraz, gdy masz już ClamAV, nadszedł czas, aby użyć go do przeskanowania systemu.
- Otwórz menedżera plików. W Ubuntu jest to ikona folderu w stacji dokującej po lewej stronie pulpitu.
- Kliknij „Inne lokalizacje” w dolnej części lewego paska bocznego.
- Wybierz dysk Windows, który chcesz przeskanować przez ClamAV.
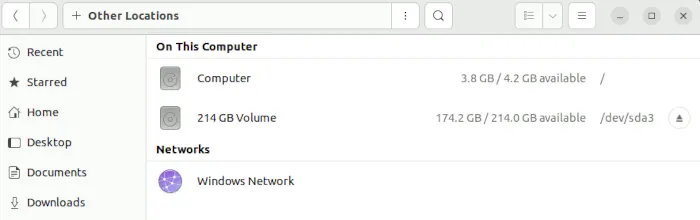
- Wybierz dysk. Jeśli masz mnóstwo partycji, będziesz wiedział, że wybrałeś właściwą, jeśli widoczne są następujące foldery: „Pliki programów”, „Użytkownicy” i „Windows”.
- Kliknij prawym przyciskiem myszy dowolne puste miejsce w menedżerze plików i kliknij „Otwórz w terminalu”. Zapewnia to okno terminala z już otwartym folderem głównym dysku.
- Uruchom ClamAV za pomocą
clamscanpolecenia:
sudo clamscan -r.
Spowoduje to rekurencyjne skanowanie plików w bieżącym katalogu (katalog główny systemu Windows) w poszukiwaniu wirusów. Reprezentuje .„ten katalog”, a -rflaga każe mu rekurencyjnie skanować całe drzewo folderów.
Za pomocą tego polecenia wykonasz próbny bieg. Nie usunie żadnych plików. Dzięki temu możesz zobaczyć, które pliki ClamAV wykrywa jako wirusy, abyś mógł sam ocenić, czy chcesz je usunąć.
- Jeśli w dowolnym momencie procesu chcesz anulować skanowanie, po prostu naciśnij Ctrl+ Cna klawiaturze.
- Jeśli chcesz, aby ClamAV usunął pliki za Ciebie, przekaż
--remove=yestaką opcję:
sudo clamscan -r. --remove=yes
- Jeśli nie chcesz, aby skanował określone typy plików, przekaż flagę
--exclude=tyle razy, ile potrzebujesz.
sudo clamscan -r. --remove=yes --exclude=.png
Powyższy przykład wykluczałby pliki obrazów PNG, ponieważ często nie zawierają one niczego, co mogłoby stanowić zagrożenie.
- Dodaj
--verbosedo tego polecenia, jeśli chcesz zobaczyć wszystko, co robi ClamAV podczas skanowania. Flaga--infectedmoże być tutaj bardziej użyteczna, informując tylko o znalezieniu zainfekowanego pliku. - Należy pamiętać, że ClamAV użyje znacznej ilości pamięci systemowej (zanotowałem ponad 1,3 GB użycia pamięci RAM) podczas procesu skanowania. Ponadto, ponieważ wykorzystuje tylko jeden wątek przetwarzania do procesu skanowania, pełne skanowanie dysku może zająć dużo czasu.
Po wprowadzeniu wirusa sprawdzającego koncepcję, który symulowałby najgorszy scenariusz, w którym system Windows nie uruchamia się poprawnie, ClamAV był w stanie znaleźć winowajcę i usunąć go w ciągu godziny. To był długi proces, ale wygląda na to, że to stare oprogramowanie antywirusowe nadal działa bardzo dobrze.
Logowanie
Wykonując procedurę próbnego uruchomienia (bez --removeflagi), możesz chcieć umieścić wynik skanowania w pliku, który możesz później przeszukać:
sudo clamscan -r. | tee ~/output.txt
To polecenie mówi ClamAV, aby wykonał rekurencyjne skanowanie bieżącego katalogu i wypisał wynik do pliku „output.txt” w katalogu domowym dysku USB.
Możesz później przejść do „output.txt” i wyszukać termin „ZNALEZIONO”, aby zobaczyć każdego wykrytego wirusa. Pomaga to szybko znaleźć zagrożenia w systemie bez konieczności przedzierania się przez kilometry błotnistych danych wyjściowych terminala po fakcie!
Często Zadawane Pytania
Czy ClamAV używa zaktualizowanych definicji wirusów?
Tak, kiedy instalujesz ClamAV, usługa znana jako clamav-freshclamjest instalowana i uruchamiana w twoim systemie na żywo. Ta usługa aktualizuje dla Ciebie heurystyczną bazę danych.
Czy istnieje GUI do korzystania z ClamAV?
Możesz zainstalować clamtkpakiet, który jest ograniczonym interfejsem GUI dla ClamAV.
W Ubuntu możesz użyć linku znajdującego się w repozytorium GitLab dewelopera dla Ubuntu/Debian. Po pobraniu .debpliku uruchom go, a powinien zainstalować ClamTK!
Czy ClamAV można zainstalować bezpośrednio w systemie Windows?
Tak. Jeśli możesz uruchomić system Windows, ClamAV ma wersję dla systemu Windows, którą możesz pobrać ze strony programisty .
- Ćwierkać



Dodaj komentarz