Jak usunąć Windows Copilot w systemie Windows 11
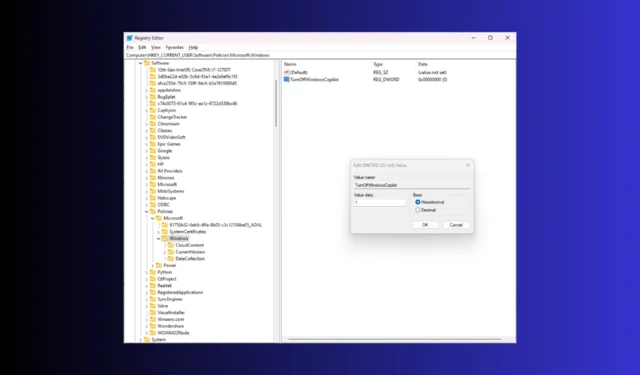
W zeszłym tygodniu Microsoft wprowadził Windows Copilot, asystenta AI obsługiwanego przez Bing Chat z najnowszą aktualizacją KB5030310. Wielu użytkowników skarżyło się, że powoduje to problemy z silnikiem tapet. Jeśli jesteś jednym z nich, ten przewodnik może Ci pomóc!
Omówimy niektóre skuteczne metody wraz z instrukcjami krok po kroku, jak usunąć Windows Copilot z Windows 11.
Powody, dla których możesz chcieć usunąć Copilot Windows 11
- Popraw wydajność systemu
- Rozwiąż problemy związane z prywatnością i zminimalizuj czynniki rozpraszające.
- Wyeliminuj problemy ze zgodnością oprogramowania.
- Jeśli uważasz, że jest to dodatkowe oprogramowanie typu bloatware i nie potrzebujesz go.
Jak wyłączyć/wyłączyć funkcję Copilot w systemie Windows 11?
1. Korzystanie z aplikacji Ustawienia
- Naciśnij Windows+ I, aby otworzyć aplikację Ustawienia .
- Przejdź do opcji Personalizacja, a następnie wybierz Pasek zadań .
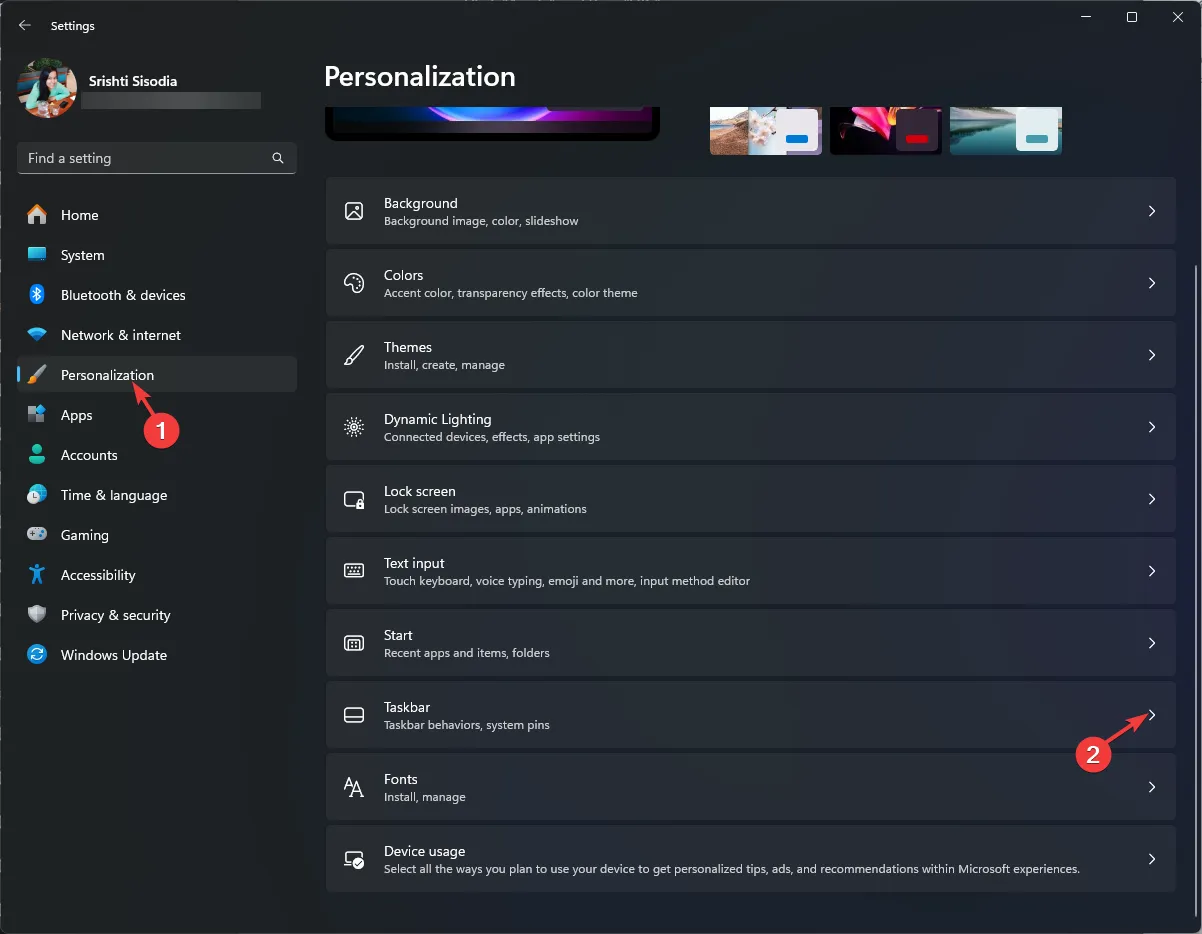
- Następnie w obszarze Elementy paska zadań znajdź Copilot (wersja zapoznawcza) i kliknij przełącznik obok niego, aby go wyłączyć.
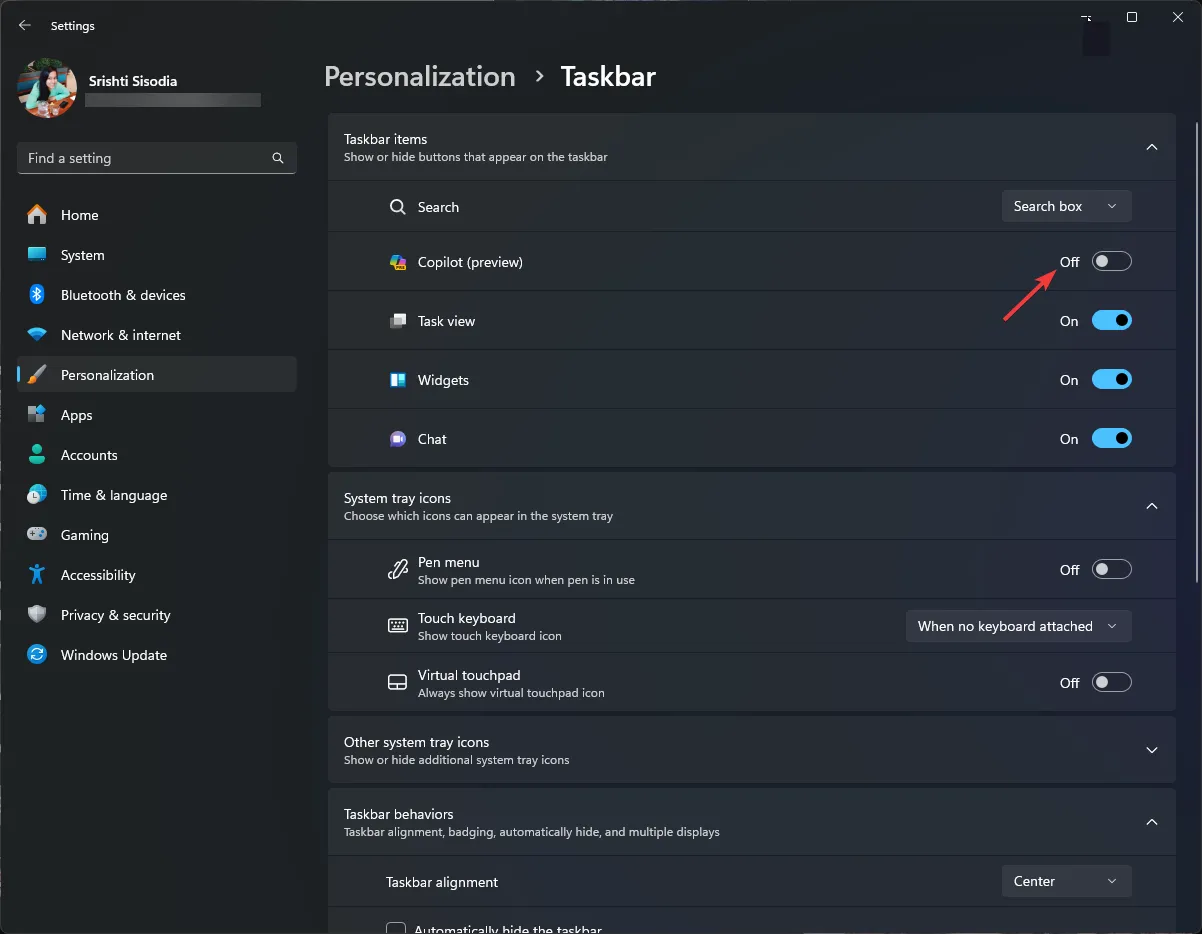
Spowoduje to natychmiastowe usunięcie ikony paska zadań Windows Copilot , ale nadal będziesz mógł ją wywołać za pomocą skrótu klawiaturowego Windows+ .C
2. Korzystanie z Edytora rejestru
- Naciśnij Windows + R , aby otworzyć okno dialogowe Uruchom .
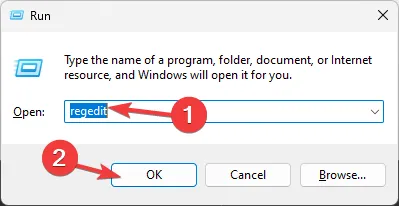
- Wpisz regedit i kliknij OK, aby otworzyć Edytor rejestru.
- Kliknij przycisk Tak w monicie UAC.
- Najpierw utwórz kopię zapasową plików rejestru, przejdź do Plik, a następnie kliknij Eksportuj . Zapisz. reg do dostępnej lokalizacji.
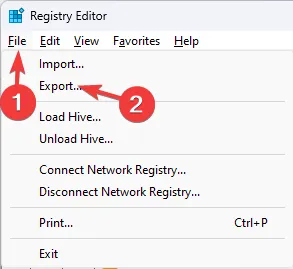
- Aby usunąć przycisk Windows Copilot z paska zadań, skopiuj i wklej tę ścieżkę do paska adresu:
Computer\HKEY_CURRENT_USER\Software\Microsoft\Windows\CurrentVersion\Explorer\Advanced - Znajdź ShowCopilotButton w prawym okienku i kliknij go dwukrotnie, aby otworzyć.
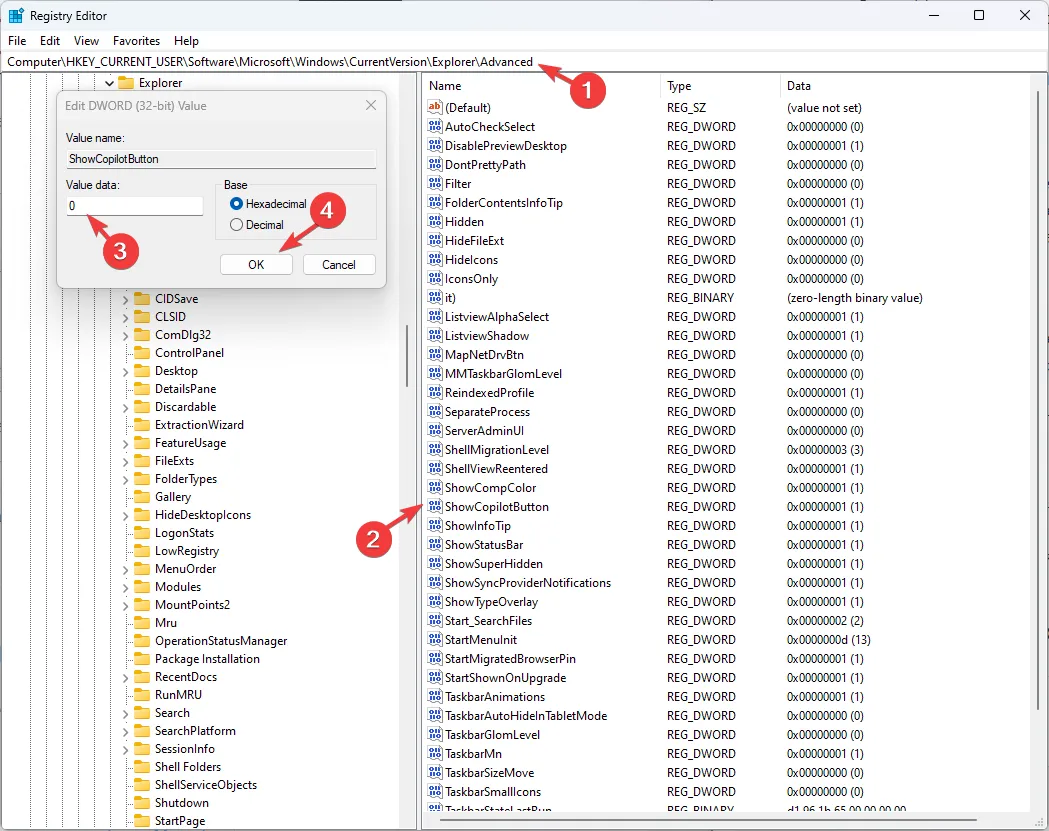
- Zmień Dane wartości na 0 i kliknij OK.
- Aby wyłączyć tę funkcję, przejdź do tej ścieżki:
Computer\HKEY_CURRENT_USER\Software\Policies\Microsoft\Windows - Kliknij prawym przyciskiem myszy Windows, wybierz Nowy , a następnie Wartość DWORD (32-bitowa).
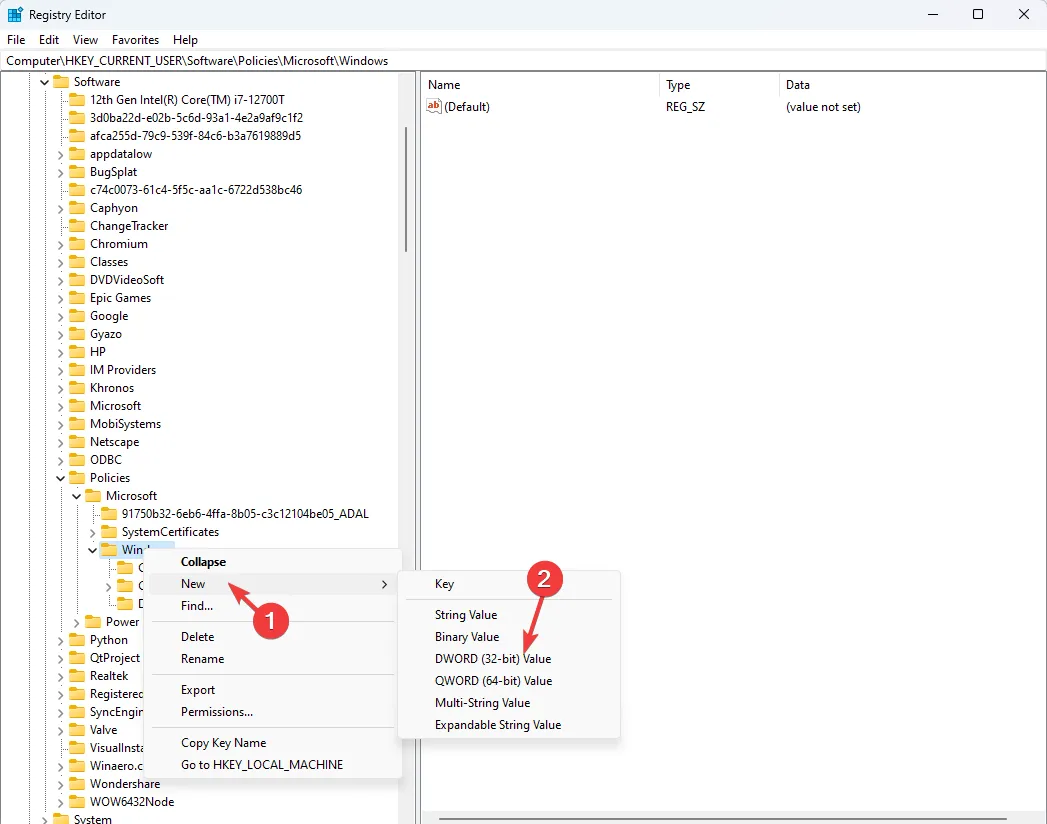
- Kliknij prawym przyciskiem myszy nowo utworzony DWORD, wybierz Zmień nazwę i nadaj mu nazwę TurnOffWindowsCopilot .
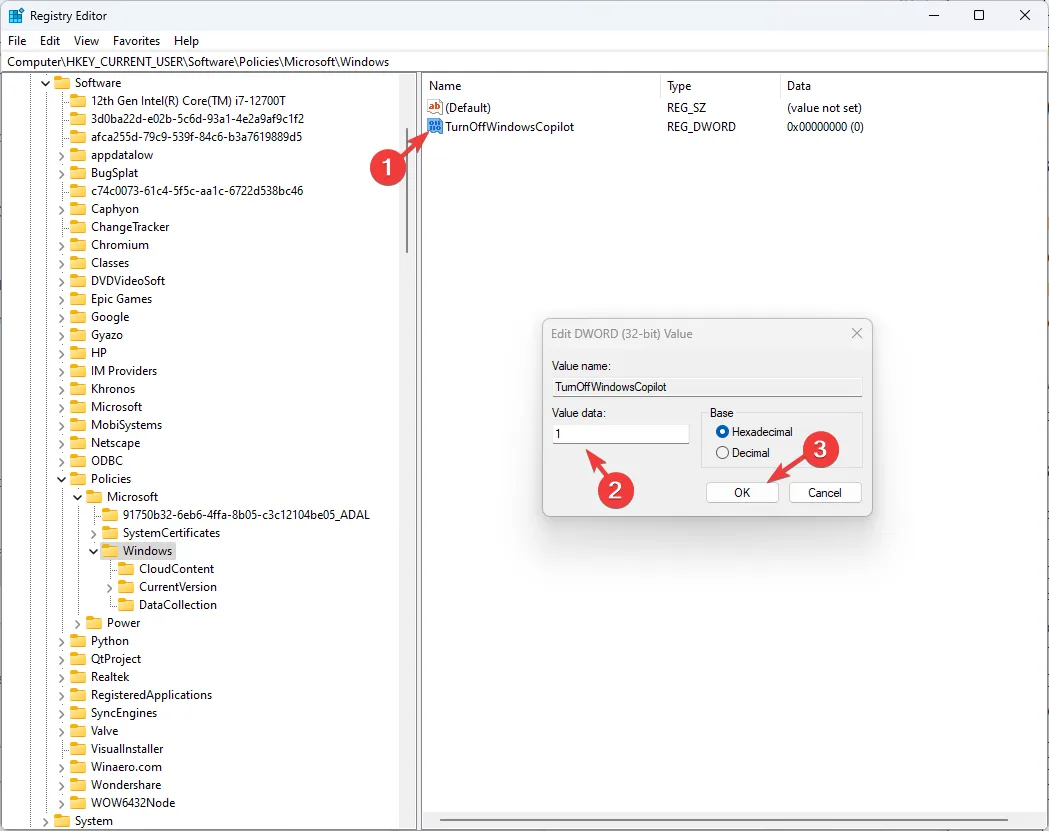
- Teraz kliknij go dwukrotnie i zmień Dane wartości na 1 , a następnie kliknij OK, aby zapisać zmiany.
- Zamknij Edytor rejestru i uruchom ponownie komputer.
3. Korzystanie z Edytora zasad grupy
- Naciśnij Windows + R , aby otworzyć okno dialogowe Uruchom .
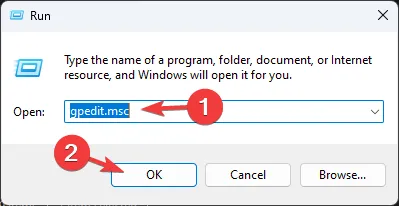
- Wpisz gpedit.msc i kliknij OK, aby otworzyć Edytor zasad grupy .
- Kliknij przycisk Tak w monicie UAC.
- Przejdź do tej ścieżki, aby ukryć przycisk Copilot:
Computer Configuration \Administrative Templates\ Start Menu and Taskbar - Znajdź i kliknij dwukrotnie opcję Ukryj przycisk drugiego pilota , aby edytować zasady grupy.
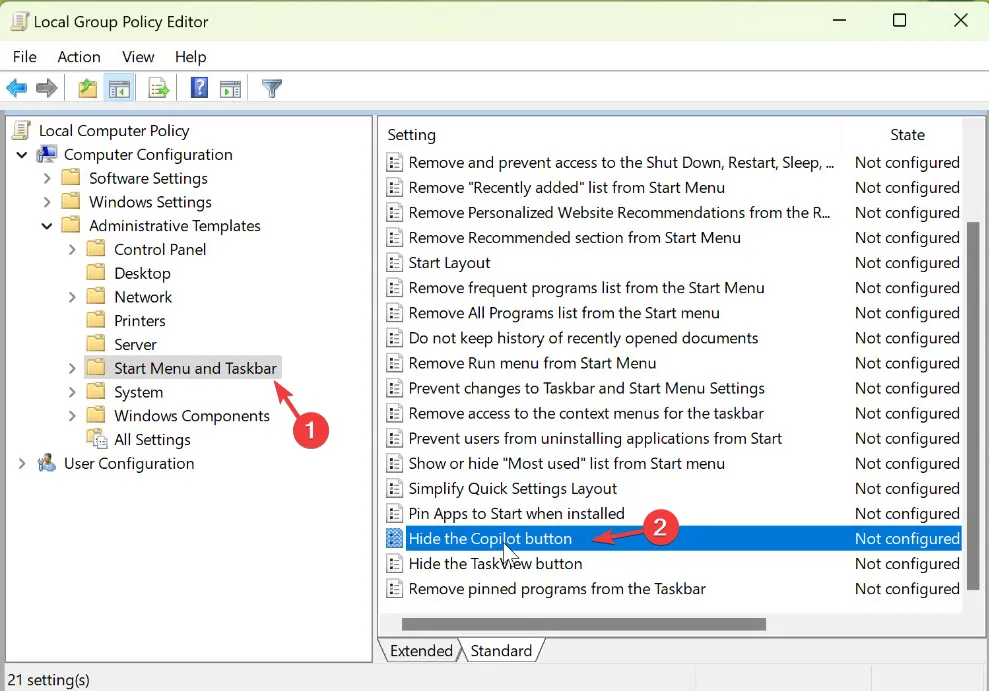
- Wybierz opcję Włączone i kliknij OK .

- Aby wyłączyć asystenta opartego na sztucznej inteligencji, przejdź do tej ścieżki:
User Configuration\ Administrative Templates\ Windows Components\Windows Copilot - Wybierz opcję Windows Copilot, zlokalizuj i kliknij dwukrotnie opcję Wyłącz Windows Copilot w prawym okienku, aby otworzyć Właściwości.
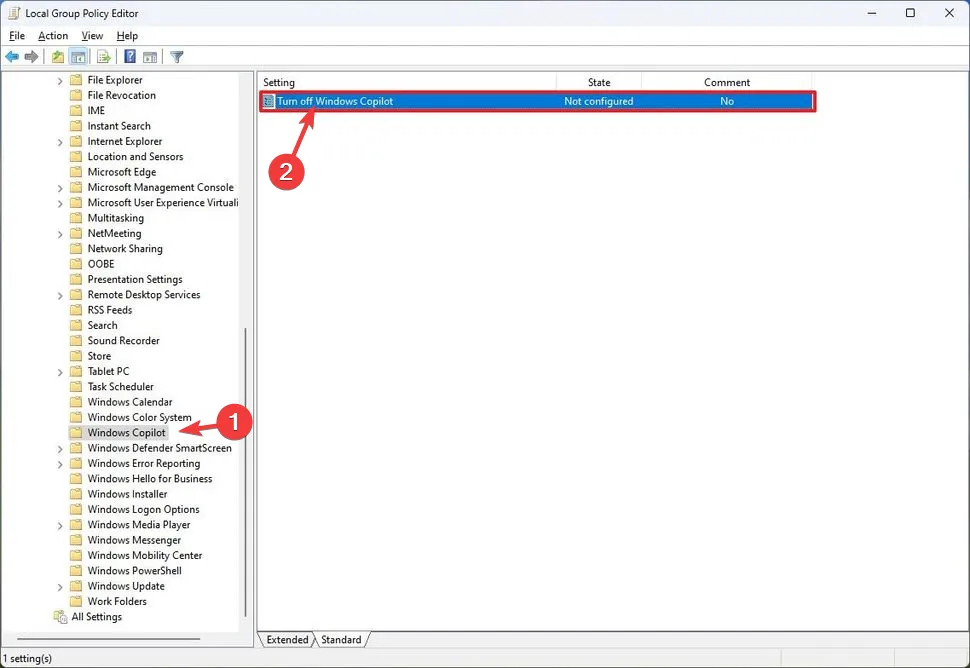
- W oknie Wyłącz program Windows Copilot wybierz opcję Włączone i kliknij przycisk OK.
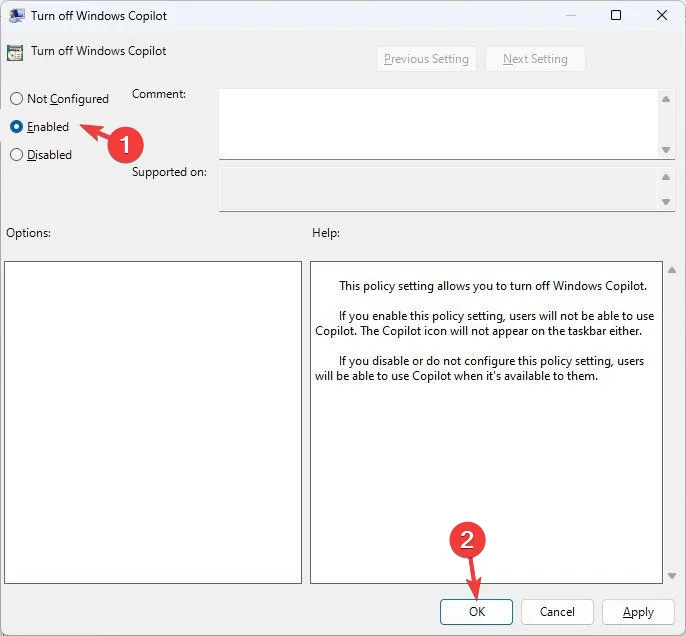
Ta metoda będzie działać tylko w wersjach systemu Windows Enterprise i Professional.
4. Korzystanie z Microsoft Intune
- Zaloguj się do Microsoft Intune .
- Przejdź do Urządzenia , następnie wybierz Windows i kliknij Profile konfiguracji .
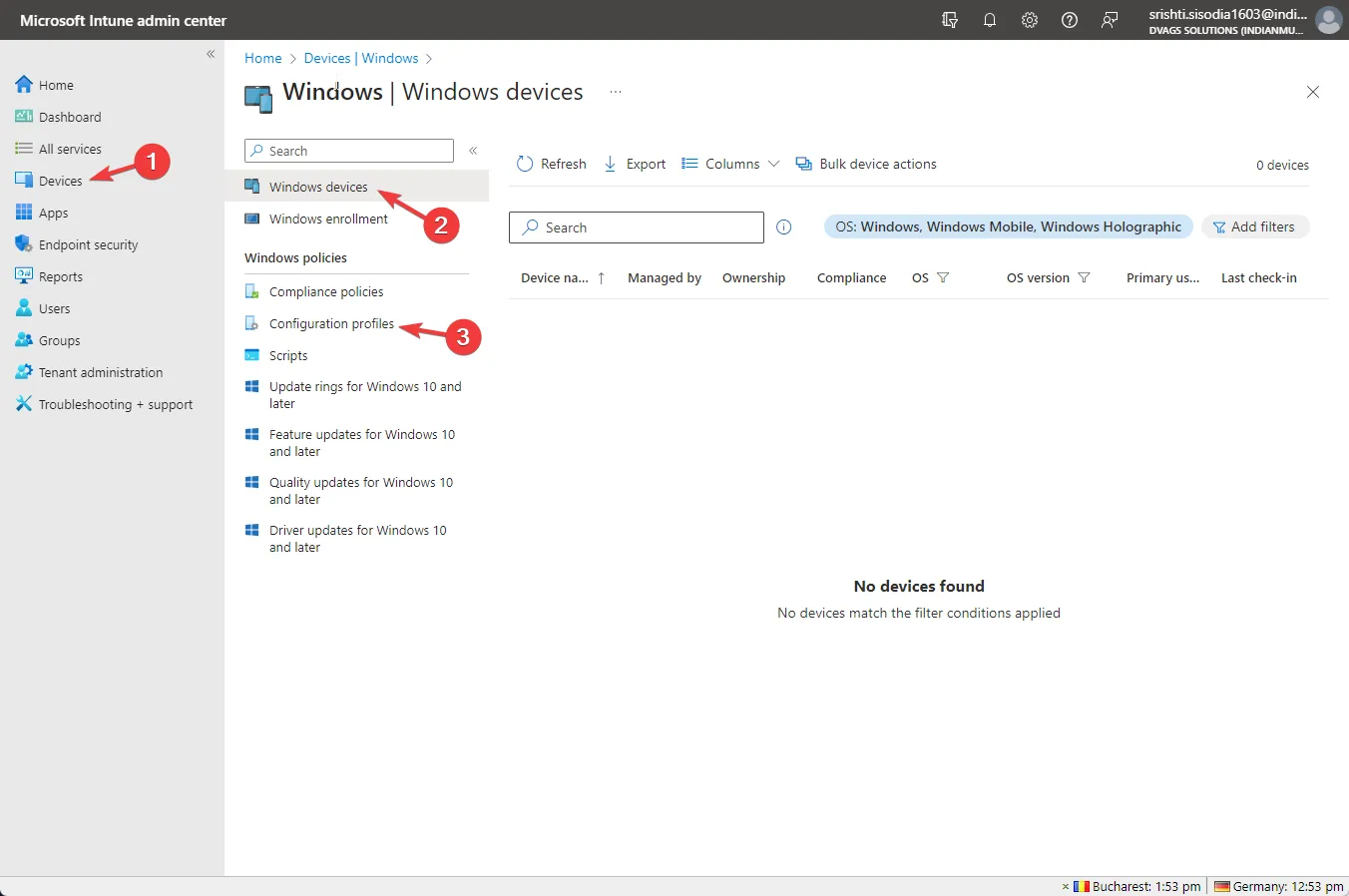
- W obszarze Platforma wybierz Windows 10 i nowsze wersje ; w polu Typ profilu wybierz opcję Szablony i opcję Niestandardowy, a następnie kliknij opcję Utwórz .
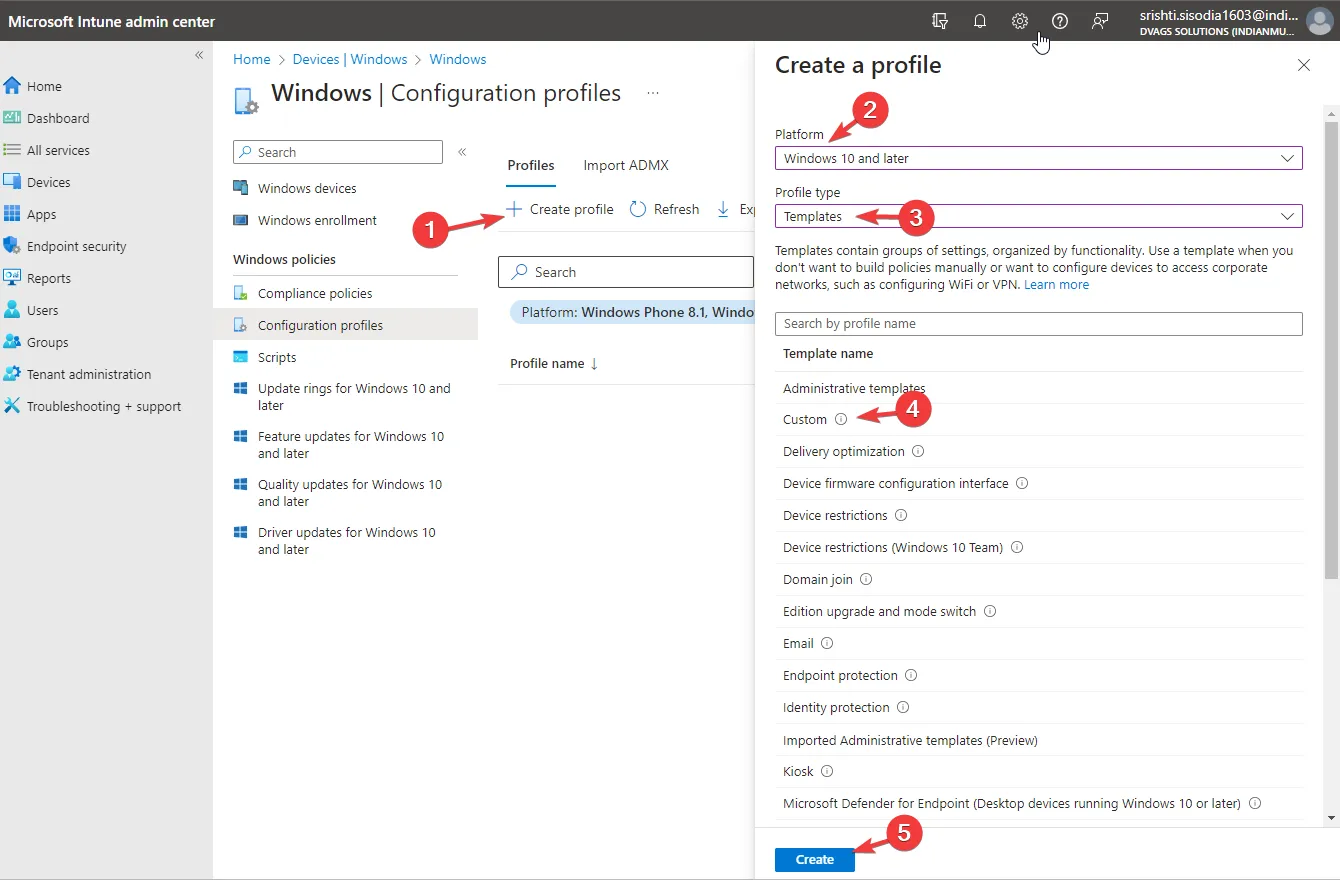
- Na stronie Niestandardowe wprowadź następujące szczegóły i kliknij Dalej:
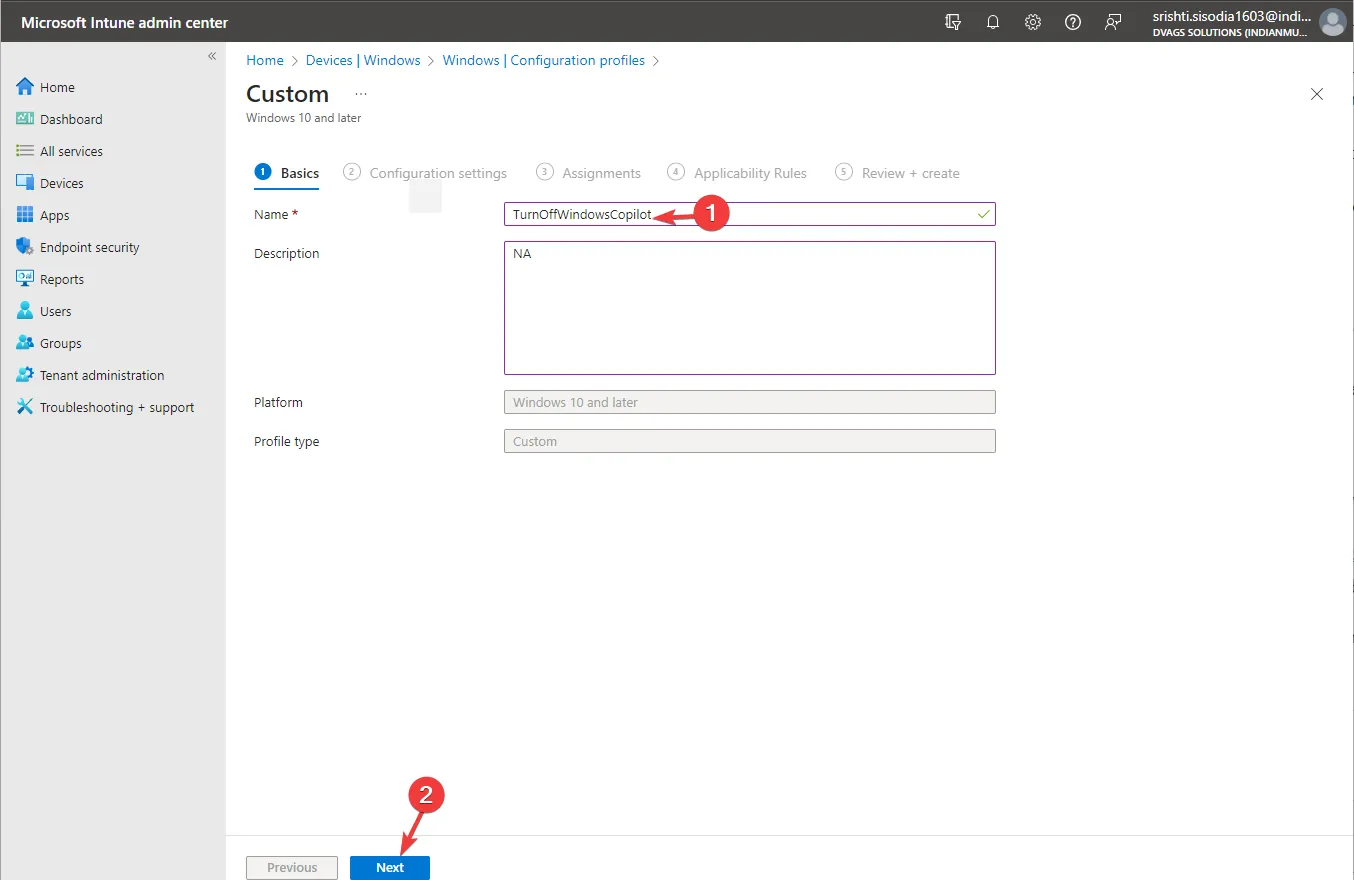
- Nazwa – TurnOffWindowsCopilot
- Opis – wspomnij o czymkolwiek w celach informacyjnych
- Znajdź Ustawienia OMA-URI i kliknij Dodaj.
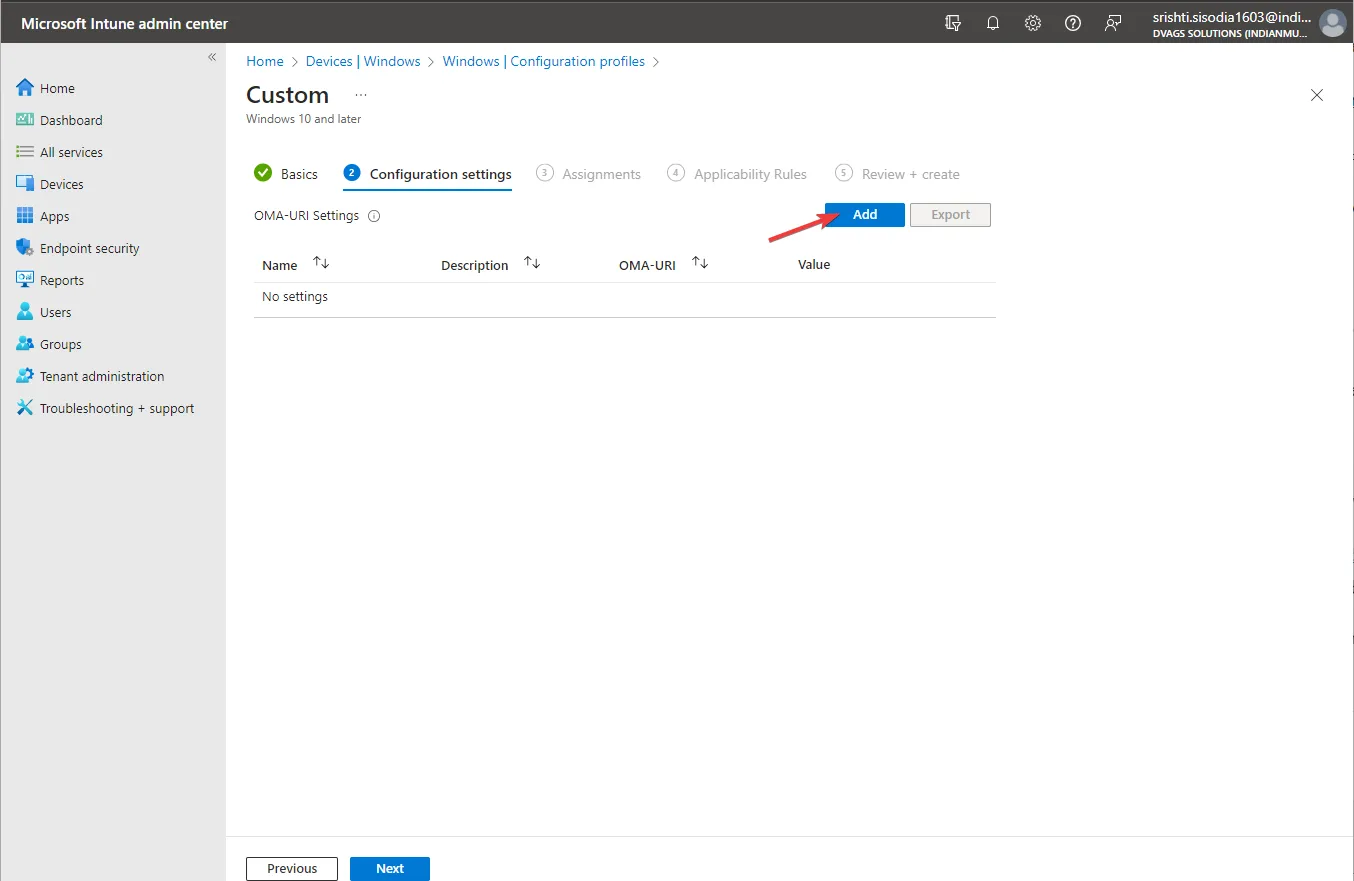
- Wprowadź następujące dane i kliknij Zapisz:
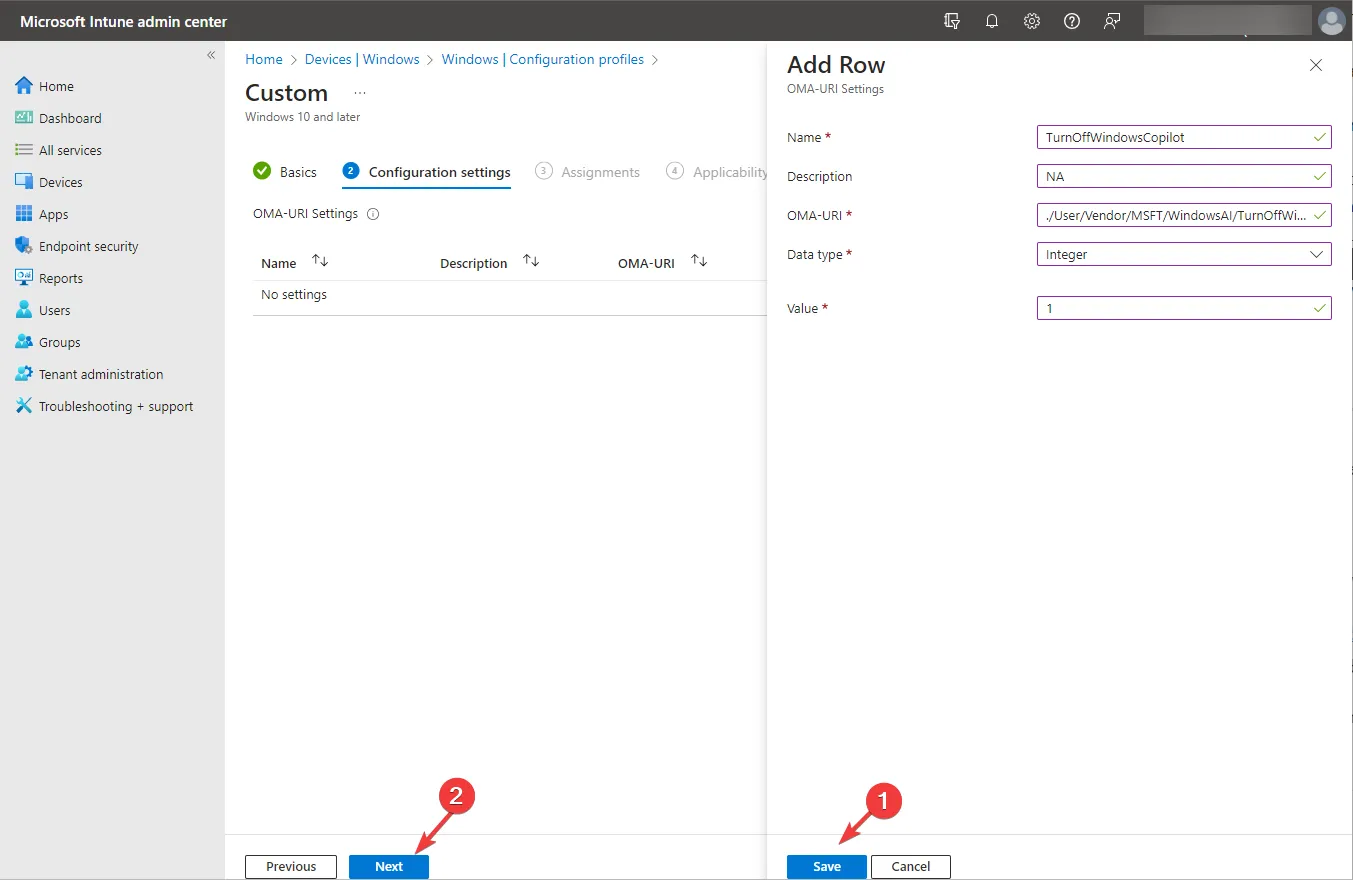
- Nazwa – Wyłącz WindowsCopilot
- Opis – wspomnij o czymkolwiek w celach informacyjnych
- OMA-URI – ./User/Vendor/MSFT/WindowsAI/TurnOffWindowsCopilot
- Typ danych – liczba całkowita
- Wartość – 1
- Kliknij Dalej .
- Dodaj urządzenia i w razie potrzeby utwórz regułę; kliknij Utwórz.
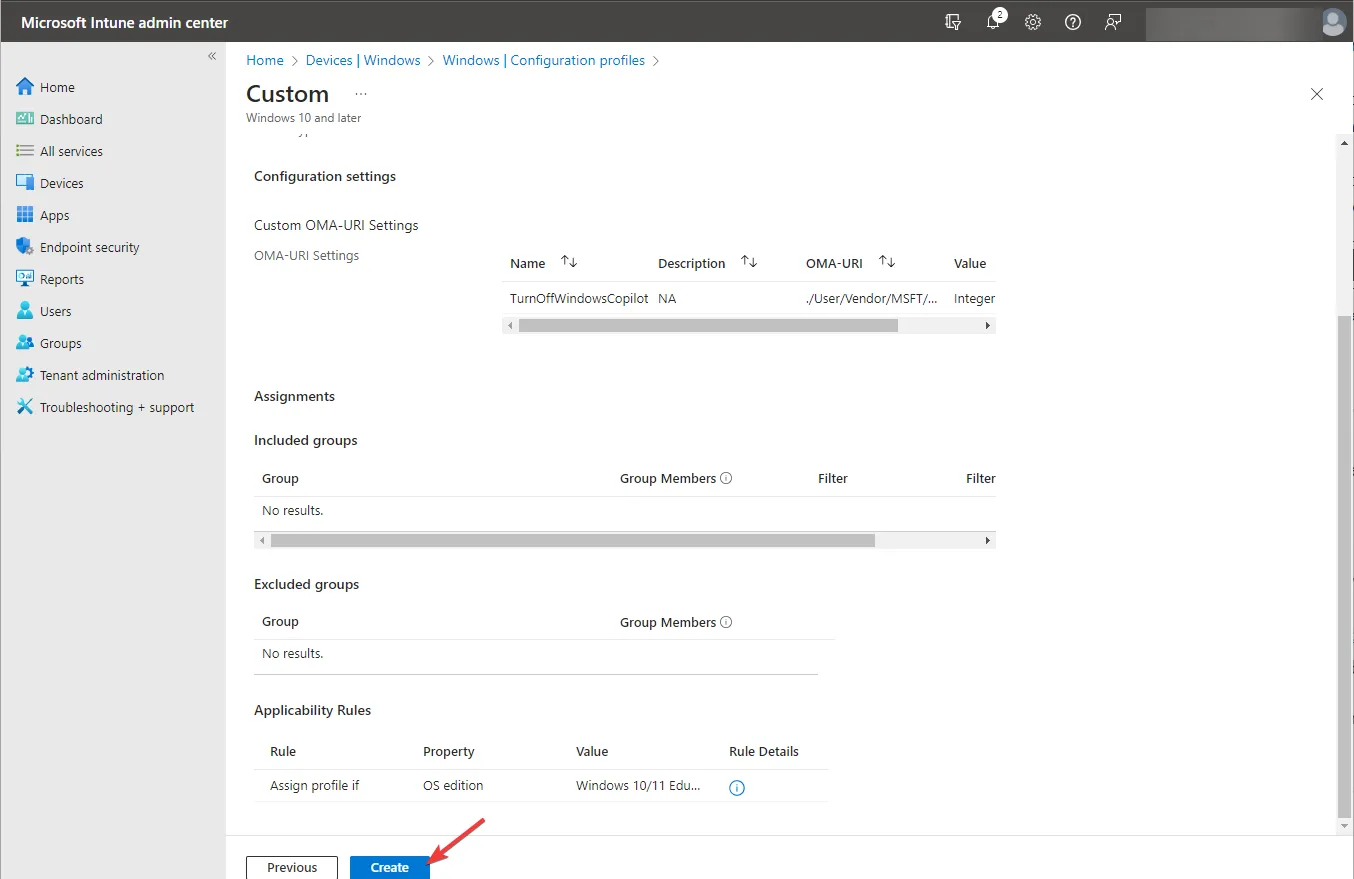
Ta metoda może pomóc w usunięciu Copilota z wielu komputerów w tej samej organizacji.
Jak usunąć Copilot z paska zadań w systemie Windows 11?
Możesz kliknąć prawym przyciskiem myszy pasek zadań, wybrać Ustawienia paska zadań , zlokalizować Copilot (wersja zapoznawcza) i wyłączyć przełącznik, aby usunąć go z paska zadań.
Jeśli zmienisz zdanie na temat asystenta AI, możesz cofnąć kroki wymienione w dowolnej z wymienionych metod, aby włączyć rozszerzoną funkcję czatu Bing AI.
Jeśli masz jakieś pytania lub sugestie na ten temat, możesz wspomnieć o nich w sekcji komentarzy poniżej.



Dodaj komentarz