Jak usunąć znak wodny w arkuszu Excela
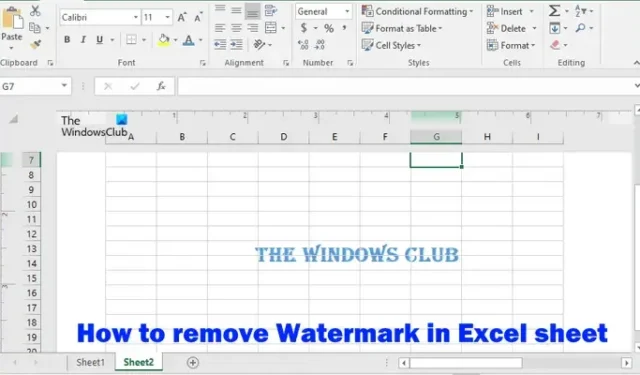
W tym artykule pokazano, jak usunąć znak wodny w arkuszu programu Excel . W programie Microsoft Excel możesz dodać dwa rodzaje znaków wodnych, znak wodny obrazu i tekstowy znak wodny. Jeśli masz plik programu Excel, który ma znak wodny i nie chcesz go na wydruku, możesz go usunąć.
Jak usunąć znak wodny w arkuszu Excela
Usunięcie znaku wodnego w arkuszu programu Excel jest tak proste, jak dodanie znaku wodnego w programie Excel . W tym artykule przedstawiono przewodnik krok po kroku, który pokazuje, jak usunąć obraz lub tekstowy znak wodny w programie Excel.
Proces usuwania zarówno graficznych, jak i tekstowych znaków wodnych w programie Excel jest taki sam. Aby usunąć znak wodny z arkusza programu Excel, musisz otworzyć widok Układ strony. Zapoznaj się z poniższymi instrukcjami.

- Otwórz plik programu Excel zawierający tekst lub obraz znaku wodnego.
- Wybierz kartę Wstaw .
- Teraz kliknij Nagłówek i stopka . Opcja Nagłówek i stopka jest dostępna w grupie Tekst .
- Po kliknięciu opcji Nagłówek i stopka w nagłówku i stopce pojawią się trzy prostokątne bloki. Widok arkusza programu Excel również zmieni się z widoku normalnego na widok układu strony.
- Klikaj na wszystkie trzy bloki jeden po drugim, aż zobaczysz tekst &[Picture] . Program Excel wyświetla tekst &[Obraz] po wstawieniu znaku wodnego obrazu.
- Usuń &[Obraz].
- Zapisz plik Excela. Znak wodny obrazu został usunięty.
Jeśli Twój plik Excel ma tekstowy znak wodny, musisz wykonać te same czynności, aby go usunąć. W przypadku tekstowego znaku wodnego program Excel wyświetla cały tekst zamiast &[obrazu].
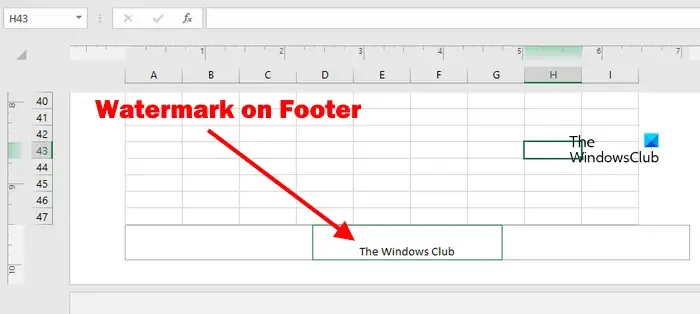
W większości przypadków użytkownicy wstawiają tekst i znaki wodne obrazu w nagłówku w programie Excel. Ale w niektórych przypadkach można go wstawić w sekcji Stopka. Dlatego jeśli znajdziesz puste wszystkie trzy bloki w sekcji Nagłówek, powinieneś również sprawdzić sekcję Stopka.
W tym celu przewiń w dół, aby wyświetlić stopkę. Jeśli stopka zawiera znak wodny, zobaczysz go tam. Teraz kliknij kolejno wszystkie trzy bloki w sekcji Stopka i usuń stamtąd tekst.

Możesz także przełączyć się do widoku układu strony, klikając odpowiedni przycisk w prawym dolnym rogu programu Excel (patrz powyższy zrzut ekranu). Najedź kursorem myszy na wyświetlane tam ikony, aby przeczytać ich nazwy. Kliknij ikonę, która pokazuje nazwę Układ strony po najechaniu kursorem myszy.
Po przełączeniu do widoku układu strony najedź kursorem na nagłówek i stopkę, aby wyświetlić trzy bloki.
Gdzie jest znak wodny w Excelu?
Niektórzy z Was mogą również spotkać się z sytuacją, w której znak wodny nie jest widoczny w pliku Excel, ale podczas generowania Podglądu wydruku arkusza widać tam obraz lub tekstowy znak wodny.
Zwróć uwagę, że program Excel wyświetla znak wodny tylko w widoku Układ strony. Jeśli otworzysz program Excel w widoku normalnym, nie zobaczysz znaku wodnego.
Jak usunąć tło strony 1 w programie Excel?
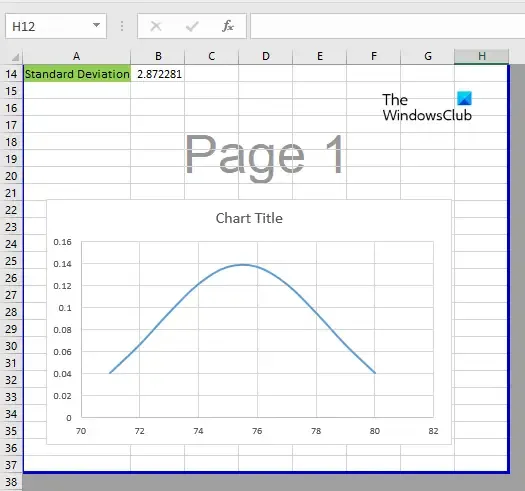
Program Excel pokazuje tło strony 1 po otwarciu go w trybie podglądu podziału strony. To jest tylko tło, a nie znak wodny. Dlatego nie ma potrzeby się tym przejmować, ponieważ wydrukowane arkusze Excela nie będą pokazywać tego tła.
Jeśli chcesz usunąć tło strony 1, musisz zmienić tryb podglądu podziału strony na tryb normalny. Aby to zrobić, wybierz Normalny na karcie Widok .



Dodaj komentarz