Jak usunąć Ubuntu z podwójnego rozruchu w systemie Windows 11
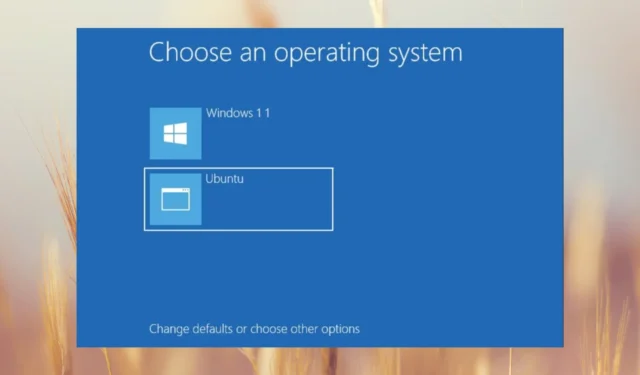
Jeśli nie masz wystarczającej ilości miejsca na dysku lub po prostu chcesz usunąć Ubuntu z podwójnego rozruchu w systemie Windows 11, nasz zespół oprogramowania Windows Report jest tutaj, aby Ci pomóc.
Przed zastosowaniem poniższych rozwiązań wykonaj kopię zapasową wszystkich krytycznych danych z systemu operacyjnego Ubuntu. Niezależnie od tego, czy zainstalowałeś Ubuntu za pomocą narzędzia innej firmy, czy na samodzielnej partycji, mamy rozwiązanie, aby go usunąć.
Jak usunąć Ubuntu z podwójnego rozruchu w systemie Windows 11?
1. Usuń Ubuntu z sekwencji rozruchowej w BIOS-ie
- Kliknij przycisk Start i wybierz Ustawienia.
- W systemie przejdź do opcji Odzyskiwanie z prawego panelu.
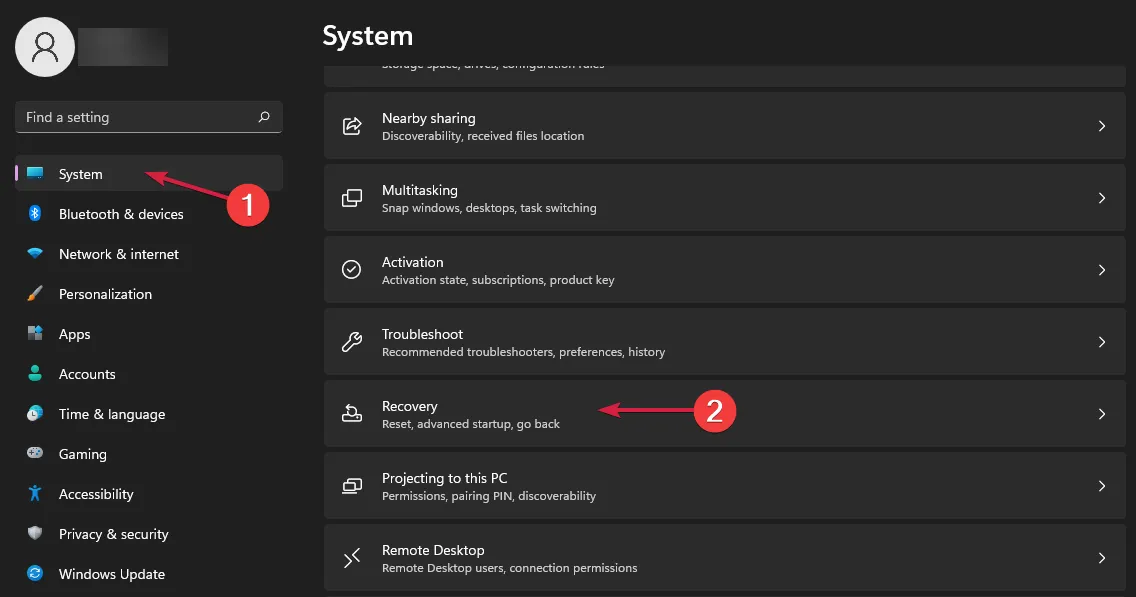
- Teraz kliknij Uruchom ponownie teraz w sekcji Zaawansowane uruchamianie.
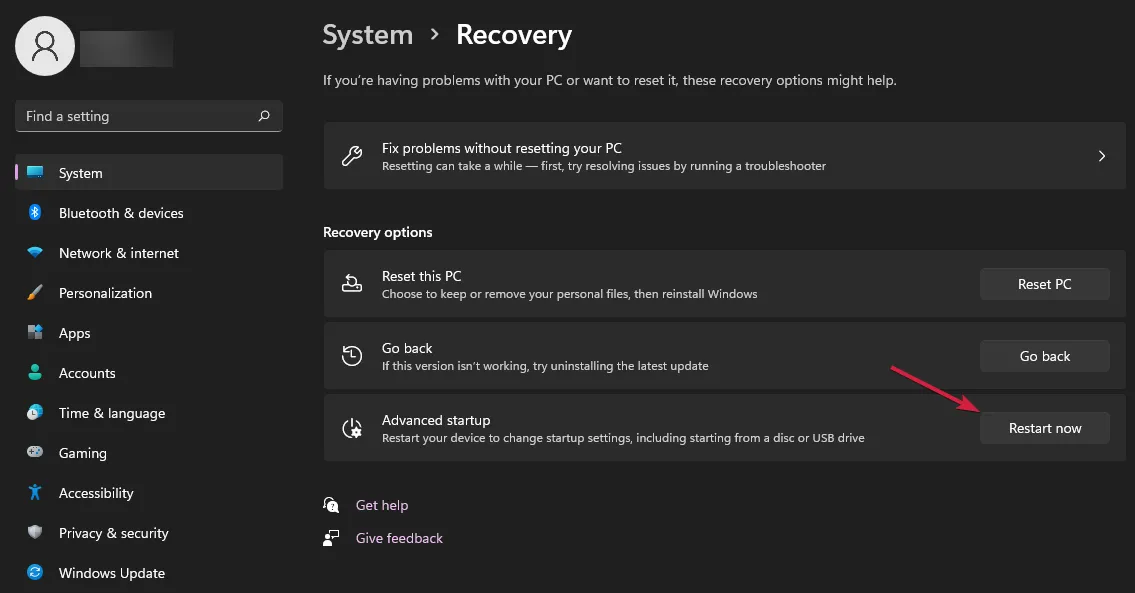
- Komputer uruchomi się ponownie, pokazując ustawienia uruchamiania. Kliknij Rozwiązywanie problemów, a następnie Opcje zaawansowane.
- Następnie wybierz Ustawienia oprogramowania sprzętowego UEFI i kliknij Uruchom ponownie.
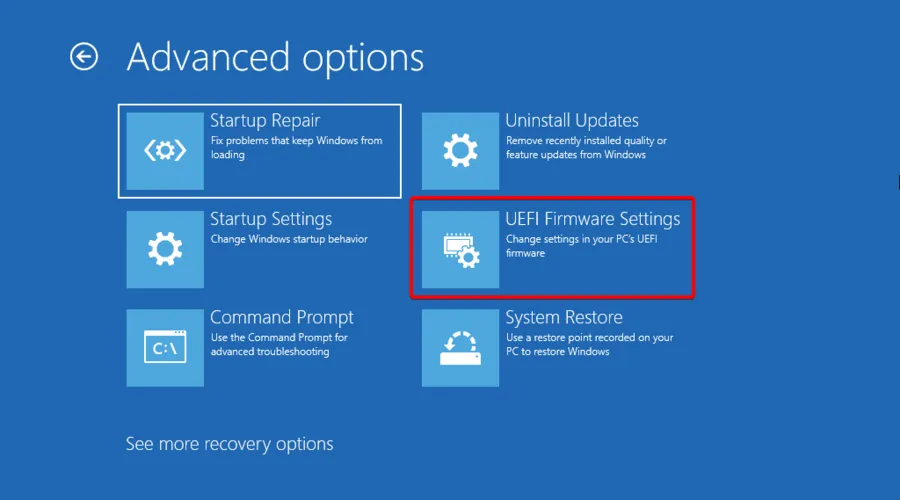
- Komputer przejdzie do BIOS-u. Przejdź do sekcji Boot , zmień kolejność priorytetów Boot i ustaw Windows Boot Manager jako pierwszy. Niektóre programy BIOS umożliwiają także usuwanie opcji rozruchu. Jeśli masz taką możliwość, zrób to.
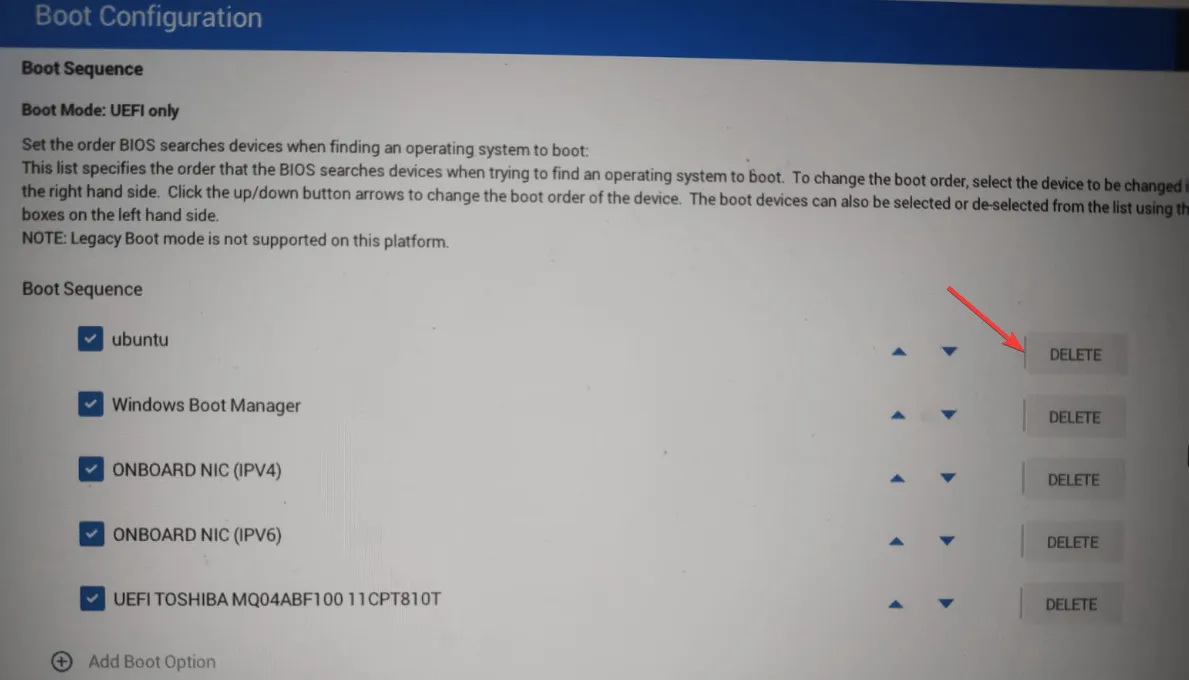
- Zastosuj zmiany i wyjdź z BIOS-u.
Jeśli po ponownym uruchomieniu usuniesz opcję rozruchu, opcja podwójnego rozruchu nie będzie widoczna na ekranie, a komputer automatycznie załaduje system Windows 11.
Jeśli chcesz usunąć Ubuntu z opcji podwójnego rozruchu, to rozwiązanie jest wszystkim, czego potrzebujesz. Jeśli chcesz także usunąć Ubuntu, wykonaj poniższe rozwiązania.
2. Usuń Ubuntu z podwójnego rozruchu, jeśli został zainstalowany za pomocą narzędzia innej firmy
- Kliknij Start i przejdź do Ustawień.
- Wybierz Aplikacje w lewym panelu i kliknij Zainstalowane aplikacje w prawym panelu.

- Teraz poszukaj Ubuntu na karcie wyszukiwania, kliknij jego trzypunktowy przycisk po prawej stronie i wybierz Odinstaluj.
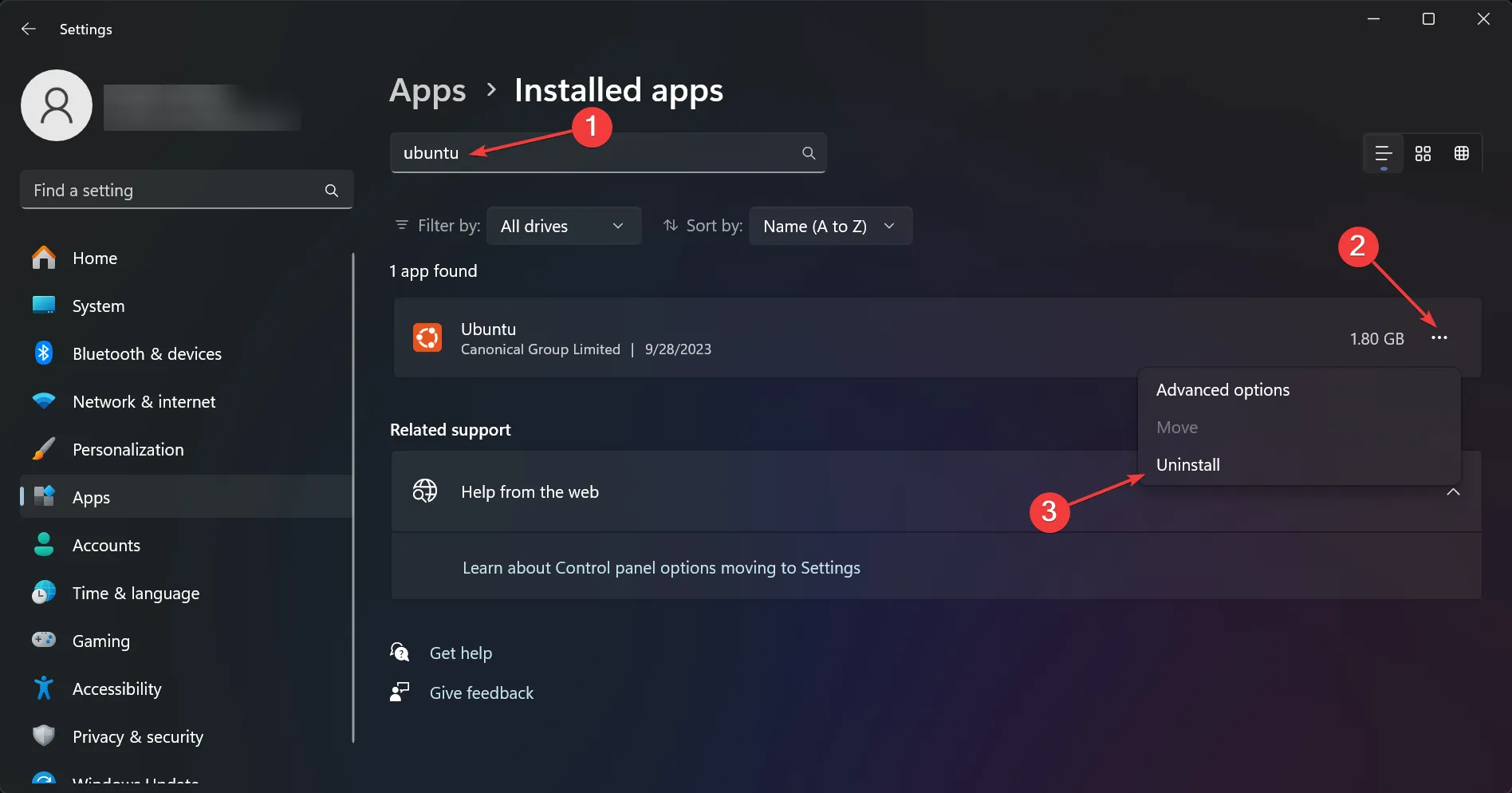
Jeśli zainstalowałeś Ubuntu za pomocą Wubi lub innego narzędzia, możesz odinstalować je tak samo, jak każde inne oprogramowanie, co spowoduje również wyłączenie go z modułu ładującego.
Jednak wielu użytkowników woli podwójny rozruch na oddzielnych dyskach twardych, więc przeczytaj poniżej, jak usunąć partycję Ubuntu.
3. Usuń partycję Ubuntu
3.1 Korzystanie z Zarządzania dyskami
- Kliknij kartę Wyszukaj , wpisz zarządzanie dyskami i wybierz z wyników opcję Utwórz i sformatuj partycje dysku .
- Kliknij prawym przyciskiem myszy partycję Linux i wybierz Usuń wolumin .
Teraz możesz wybrać nieprzydzielone miejsce i podzielić je na wolumin NTFS. Partycje systemu Linux mogą nie być wyświetlane w narzędziu do zarządzania dyskami, więc jeśli ich nie widzisz, zastosuj poniższe rozwiązanie.
3.2 Korzystanie z wiersza poleceń
- Kliknij pasek wyszukiwania , wpisz cmd i kliknij Uruchom jako administrator w wynikach.
- Wpisz discpart i naciśnij Enter.
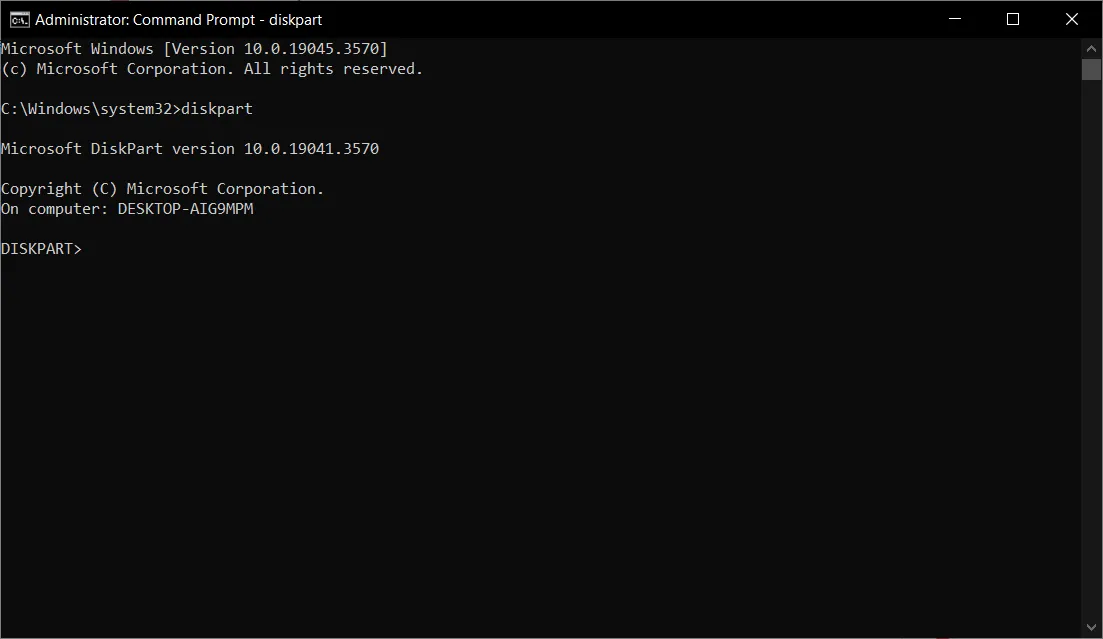
- Teraz wpisz następujące polecenie, aby wyświetlić dostępne dyski:
list disk - Następnie uruchom następujące polecenie, aby wybrać dysk z partycją Ubuntu (zmień numer zgodnie z konfiguracją):
select disk 1
- Teraz wyświetl listę wszystkich partycji za pomocą następującego polecenia:
list partition - Wybierz właściwą partycję za pomocą poniższego polecenia (zmień numer zgodnie ze swoją konfiguracją):
select partition 1 - Aby zobaczyć więcej informacji na temat wybranej partycji, wpisz szczegółowo partycję i naciśnij Enter.
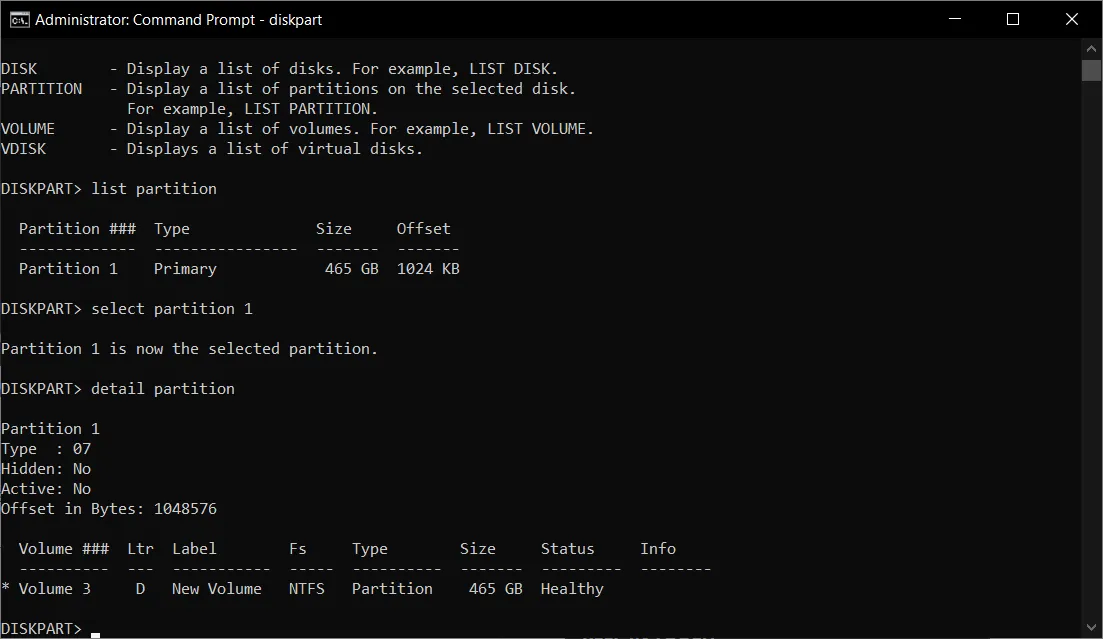
- Teraz wybierz odpowiedni poziom głośności, wpisując wybierz głośność 3 (zmień numer na poprawny poziom głośności).
- Wpisz następujące polecenie, aby usunąć wolumin:
delete volume - Wpisz exit , aby zamknąć Diskpart i zamknąć Wiersz Poleceń .
Oczywiście, jeśli uznasz tę procedurę za trudną, możesz użyć lepszego oprogramowania do zarządzania dyskami , które pozwoli ci znacznie łatwiej usunąć partycję Linux.
3. Usuń oprogramowanie sprzętowe Ubuntu z UEFI
- Kliknij przycisk Windows , wpisz cmd i uruchom Wiersz Poleceń jako administrator.
- Wpisz następujące polecenie i naciśnij Enter:
bcdedit /enum firmware - Teraz spójrz na listę, zidentyfikuj oprogramowanie Ubuntu i skopiuj jego identyfikator (pierwszy z listy).
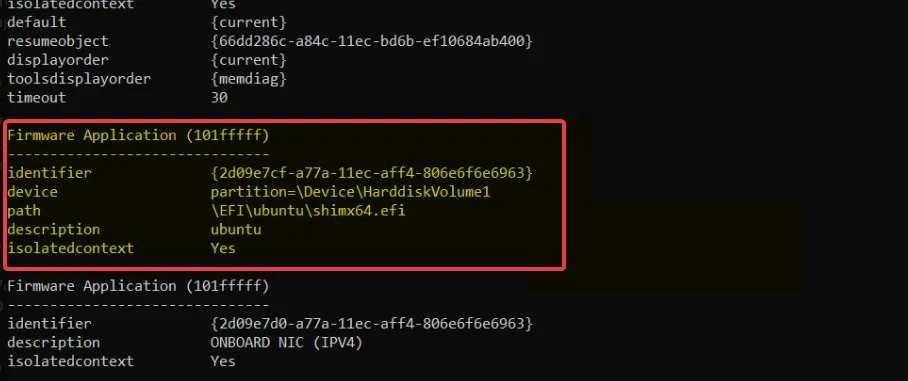
- Na koniec wpisz następujące polecenie, aby usunąć aplikację oprogramowania układowego Ubuntu (zmień <identyfikator> na rzeczywiste dane alfanumeryczne):
bcdedit /delete <identifier>
Aby sprawdzić, czy pomyślnie usunąłeś Ubuntu ze swojego systemu, uruchom ponownie komputer, wejdź do BIOS-u i ponownie spójrz na sekwencję rozruchową, aby zobaczyć, czy się pojawi. Oczywiście po tych rozwiązaniach bootloader nie pokaże Ubuntu jako alternatywy.
Teraz jako domyślny wpis rozruchowy będziesz mieć tylko system Windows 11, a nie dwa systemy operacyjne.
Oto jak usunąć Ubuntu z podwójnego rozruchu bez płyty CD z systemem Windows lub innego nośnika startowego. Jednak na wszelki wypadek upewnij się, że masz pod ręką dysk startowy lub dysk flash USB.
Niektórzy z naszych czytelników mieli problemy z uruchomieniem systemu Windows po zainstalowaniu Ubuntu, ale mamy rozwiązania, aby to naprawić.
Czy usunąłeś Ubuntu z menu startowego, korzystając z naszych rozwiązań? Daj nam znać w sekcji komentarzy poniżej.



Dodaj komentarz