Jak usunąć szum statyczny z mikrofonu w systemie Windows 11
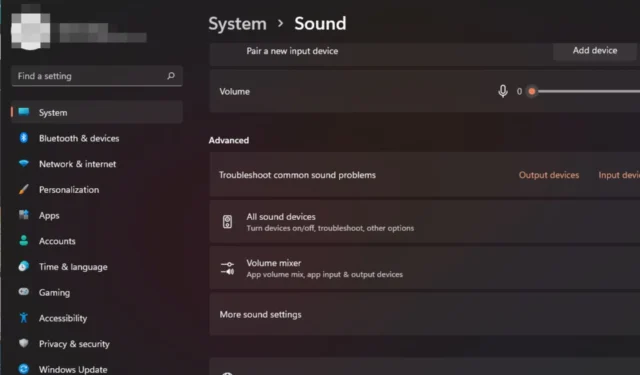
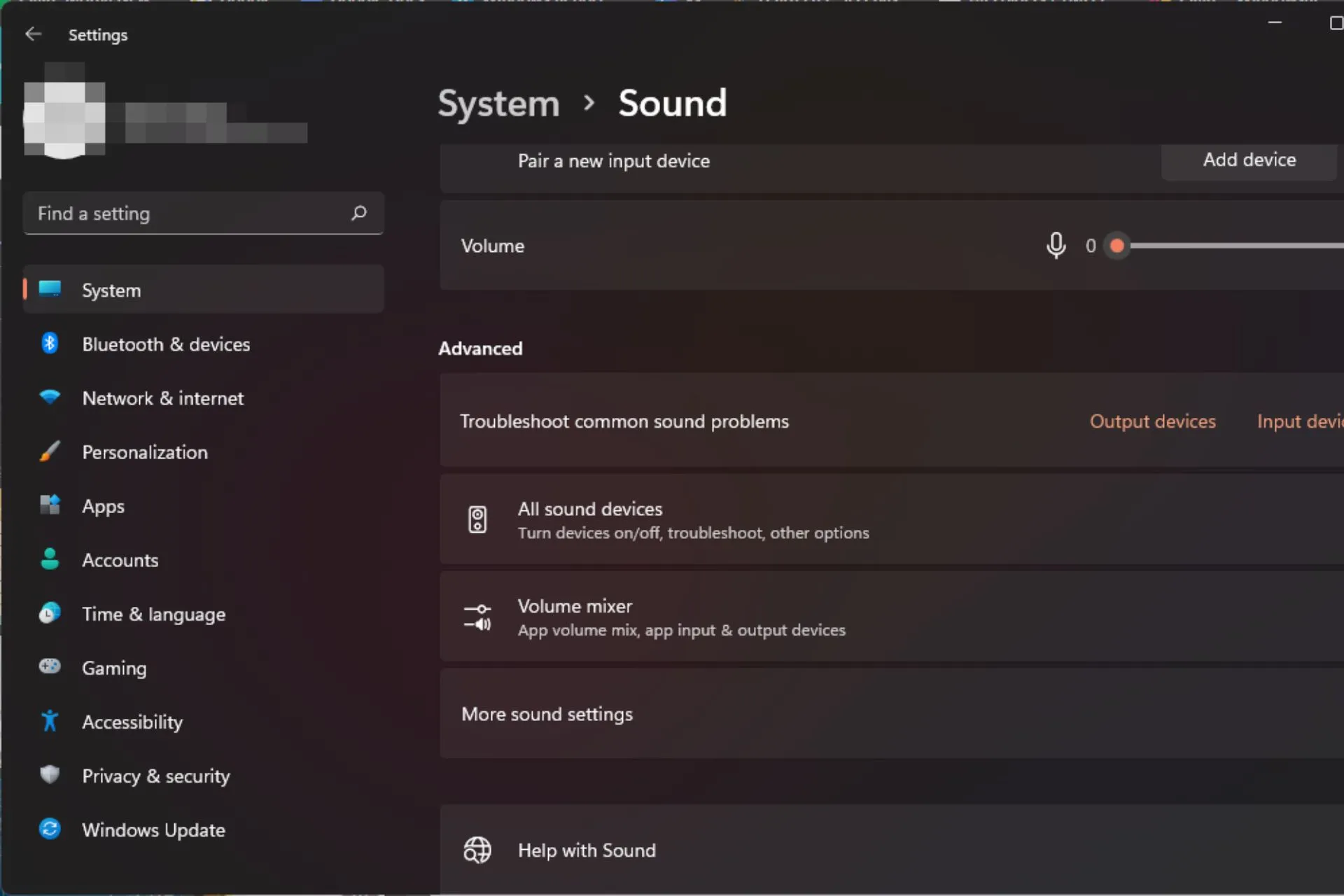
Próbujesz nagrać podcast lub wziąć udział w spotkaniach online, ale z mikrofonu w systemie Windows 11 wydobywa się dużo szumów statycznych?
Masz szczęście, ponieważ jest to doświadczenie z pierwszej ręki od naszych ekspertów WindowsReport, więc bądź na bieżąco, aby zobaczyć, jak możesz osiągnąć lepszą jakość dźwięku.
Jak naprawić szum statyczny w mikrofonie w systemie Windows 11?
Przed przystąpieniem do zaawansowanego rozwiązywania problemów rozpocznij od następujących wstępnych kontroli:
- Przetestuj swój mikrofon i upewnij się, że jest w dobrym stanie.
- Spróbuj podłączyć je do innego portu w komputerze, aby upewnić się, że nie są uszkodzone.
- Upewnij się, że komputer został zaktualizowany wszystkimi dostępnymi aktualizacjami oprogramowania, a następnie uruchom go ponownie.
1. Uruchom narzędzie do rozwiązywania problemów z dźwiękiem
- Naciśnij Windows klawisz i kliknij Ustawienia .
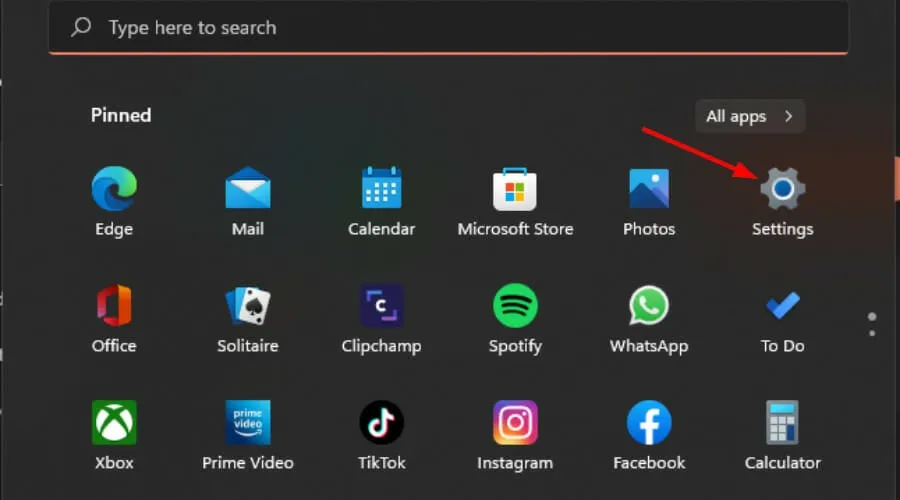
- Kliknij System, a następnie wybierz Rozwiązywanie problemów .
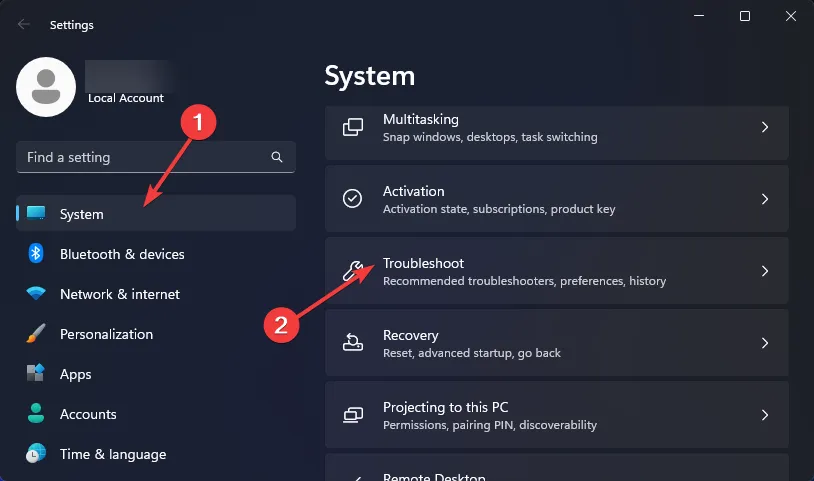
- Wybierz Inne narzędzia do rozwiązywania problemów.
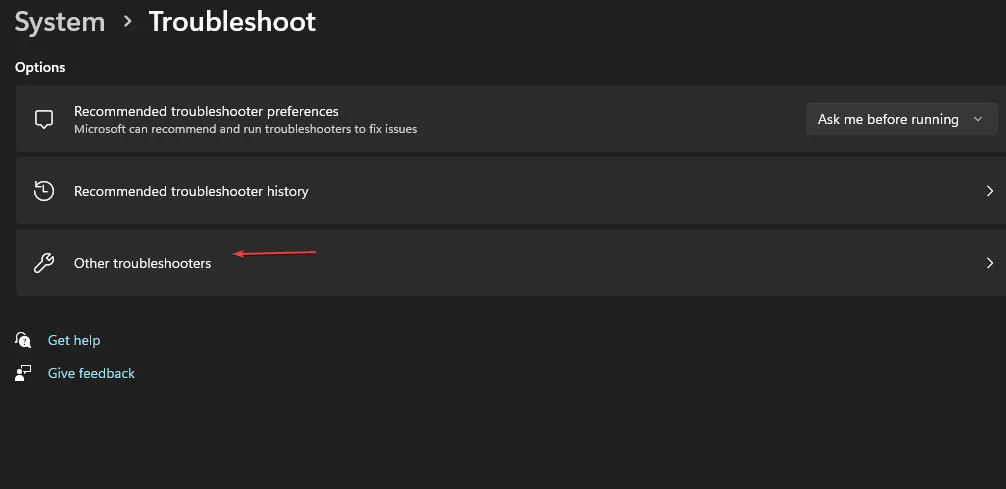
- Naciśnij przycisk Uruchom obok opcji Odtwarzanie dźwięku.
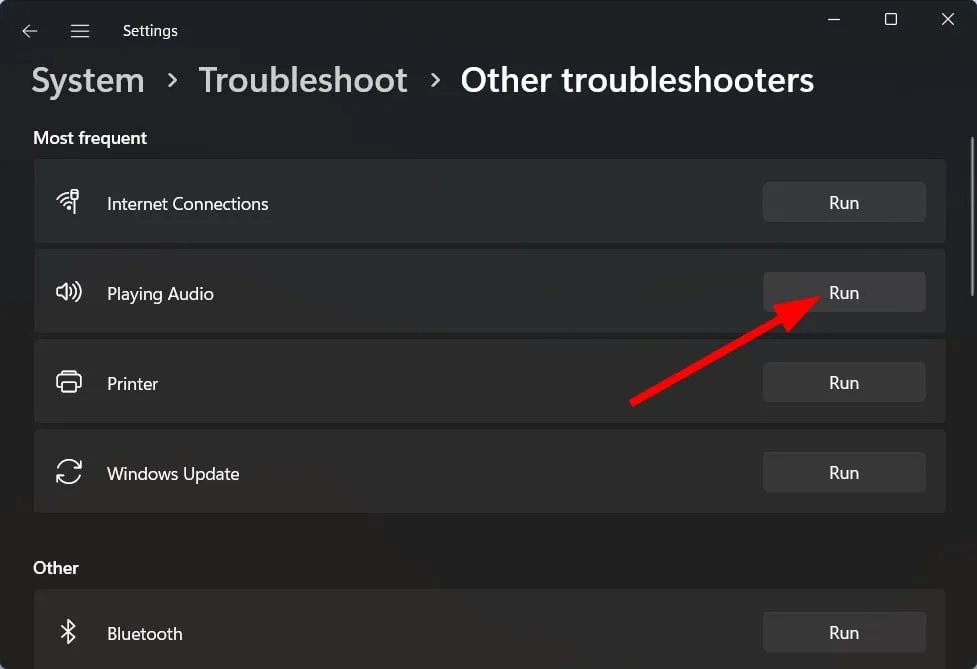
2. Wyłącz ulepszenia dźwięku
- Naciśnij Windows + S , aby uruchomić menu wyszukiwania . Wpisz Zmień dźwięki systemowe w polu tekstowym u góry i kliknij odpowiedni wynik wyszukiwania, który się pojawi.

- Przejdź do karty Odtwarzanie w oknie Dźwięk.
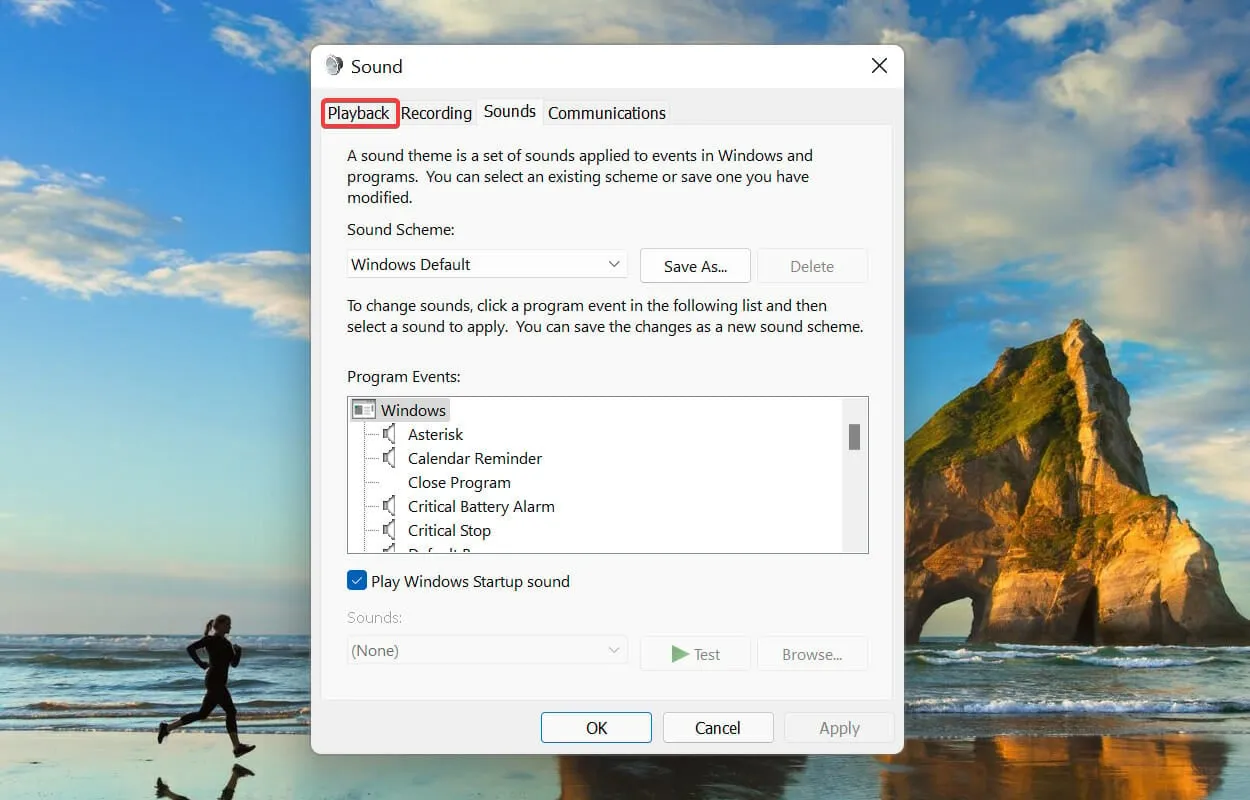
- Kliknij prawym przyciskiem myszy aktualnie używane urządzenie i wybierz Właściwości z menu kontekstowego.
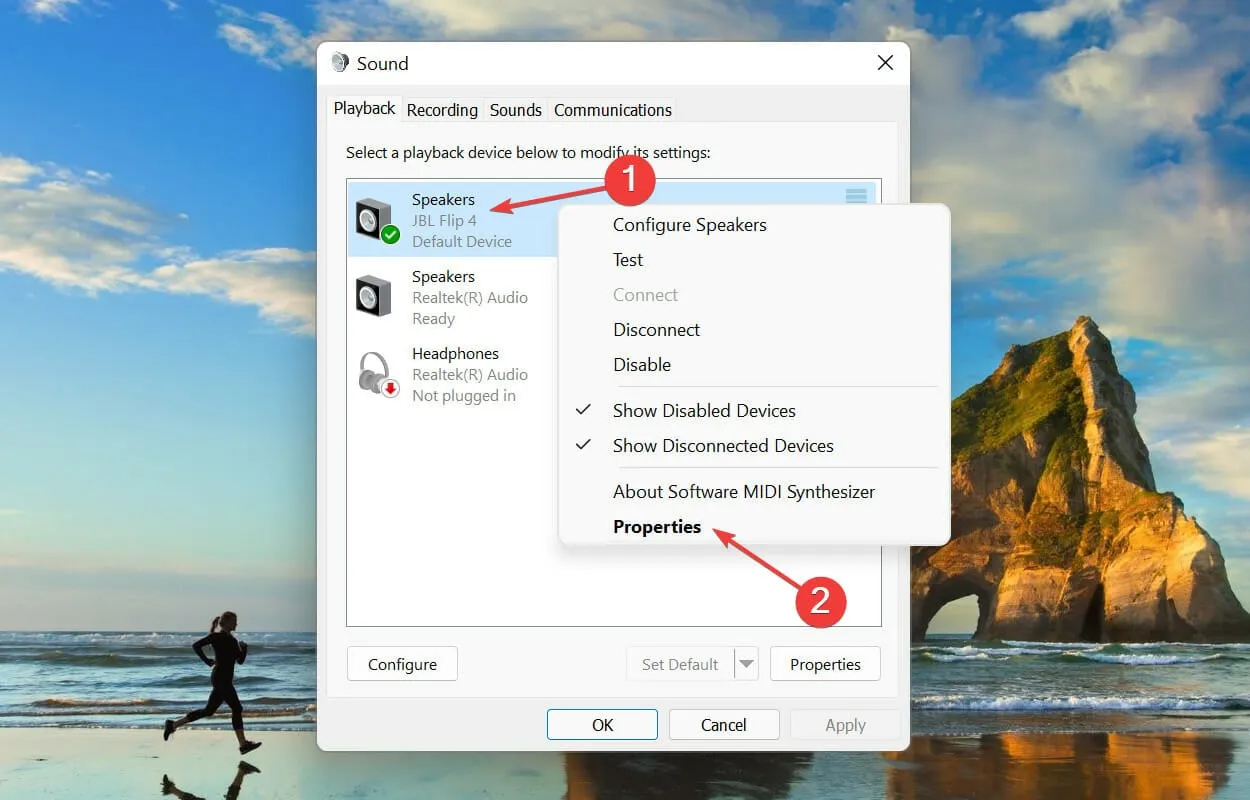
- Teraz przejdź do karty Ulepszenia w oknie Właściwości głośnika, zaznacz pole wyboru Wyłącz wszystkie ulepszenia i kliknij OK na dole, aby zapisać zmiany.
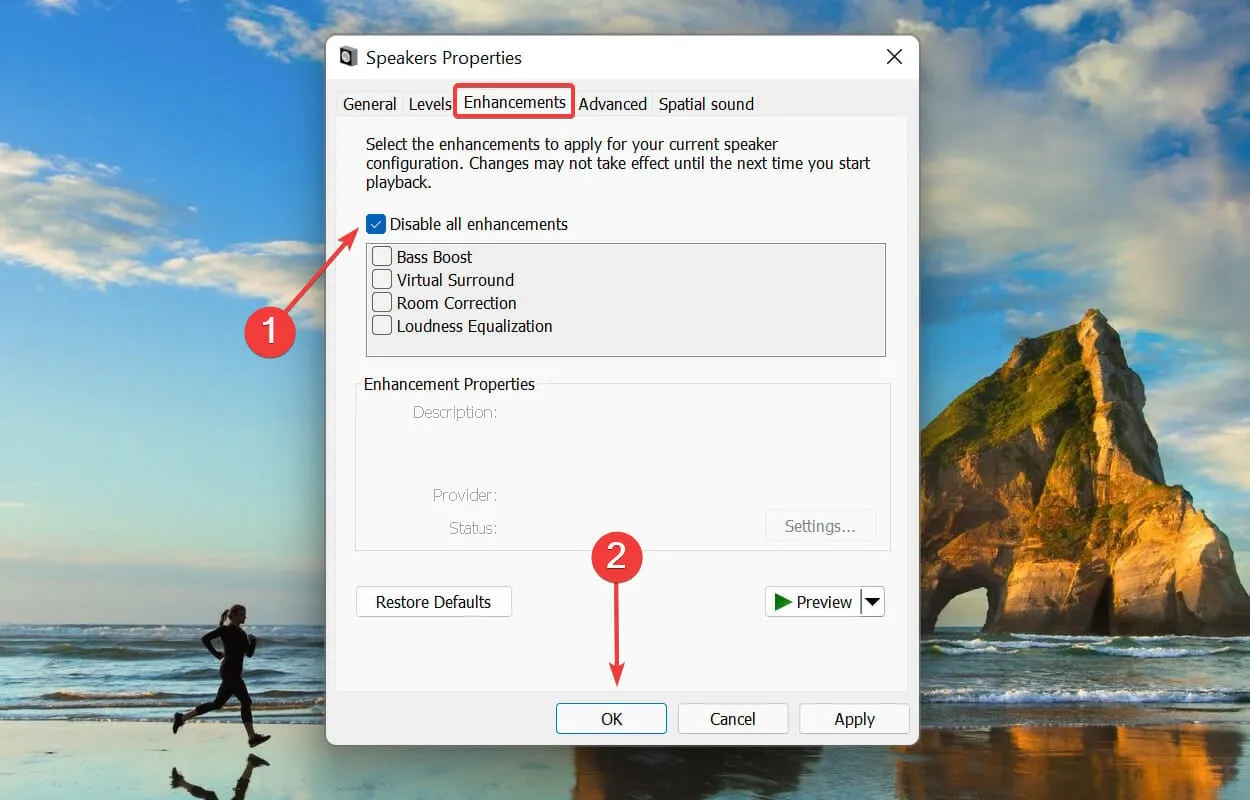
Usunięcie tych ulepszeń lub przywrócenie domyślnych ustawień mikrofonu nie tylko rozwiąże problem statycznego szumu mikrofonu w systemie Windows 11, ale także pomoże w rozwiązaniu problemów takich jak zbyt niska głośność mikrofonu .
3. Zainstaluj ponownie sterowniki audio
- Naciśnij Windows klawisz, wpisz Menedżer urządzeń w pasku wyszukiwania i kliknij Otwórz.
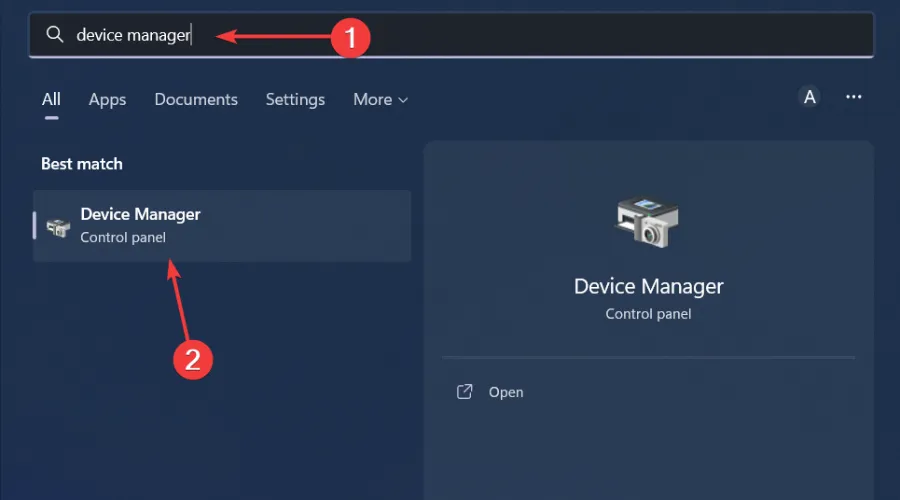
- Przejdź do Kontrolery dźwięku, wideo i gier, aby rozwinąć, kliknij prawym przyciskiem myszy urządzenie audio i wybierz Odinstaluj urządzenie.

- Potwierdź Odinstaluj .
- Uruchom ponownie urządzenie, a sterowniki automatycznie zainstalują się ponownie.
4. Zaktualizuj sterowniki audio
- Naciśnij Windows klawisz, wpisz Menedżer urządzeń w pasku wyszukiwania i kliknij Otwórz .
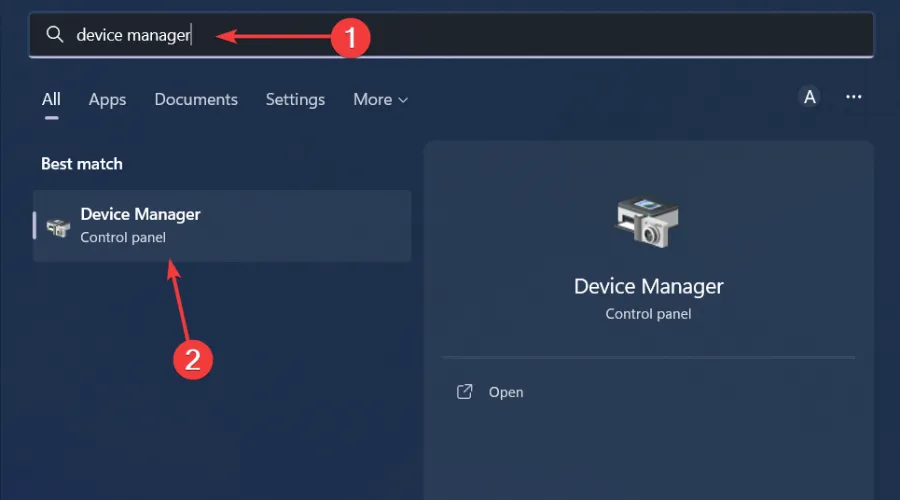
- Przejdź do Kontrolery dźwięku, wideo i gier, aby rozwinąć, kliknij prawym przyciskiem myszy urządzenie audio i wybierz Aktualizuj sterownik .

- Wybierz opcję Wyszukaj automatycznie sterowniki.

- Uruchom ponownie komputer i spróbuj ponownie się połączyć.
Jeśli ta metoda nie daje oczekiwanych rezultatów, rozważ pobranie bezpośrednio ze strony producenta. Jeszcze lepiej, użyj narzędzia do aktualizacji sterowników, takiego jak Outbyte Driver Updater , które automatycznie wykrywa, skanuje i zastępuje brakujące, uszkodzone lub nieaktualne sterowniki właściwymi.
5. Przywróć poprzedni sterownik audio
- Naciśnij Windows klawisz, wpisz Menedżer urządzeń i kliknij Otwórz .
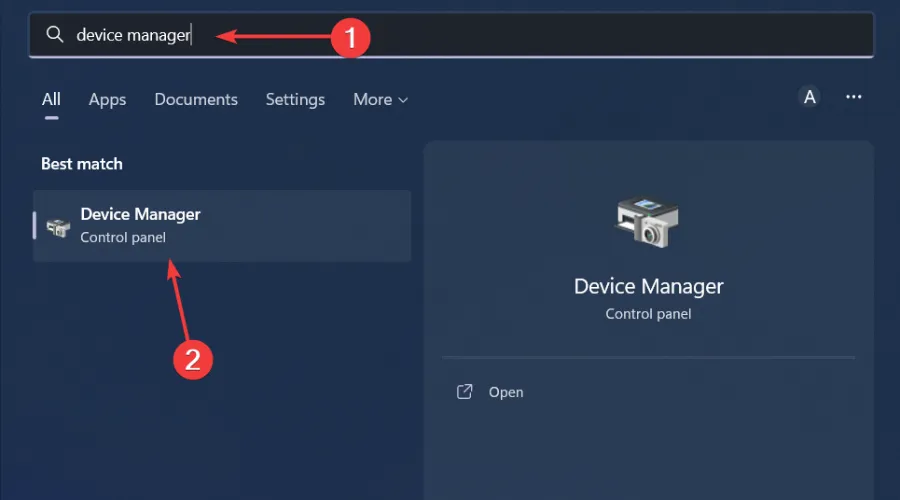
- Rozwiń sekcję Wejścia i wyjścia audio.

- Kliknij prawym przyciskiem myszy sterownik audio i wybierz Właściwości.
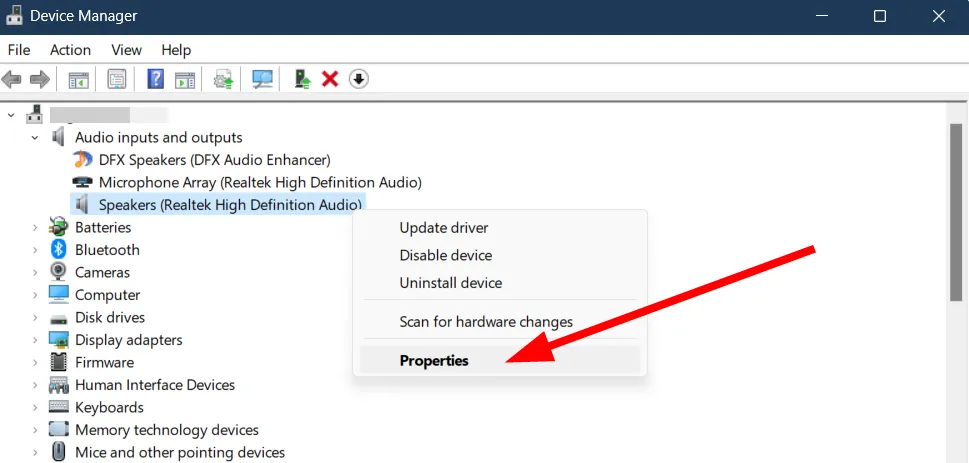
- Naciśnij przycisk Przywróć sterownik .

6. Odinstaluj najnowszą aktualizację systemu Windows
- Naciśnij klawisz Windows i wybierz Ustawienia.
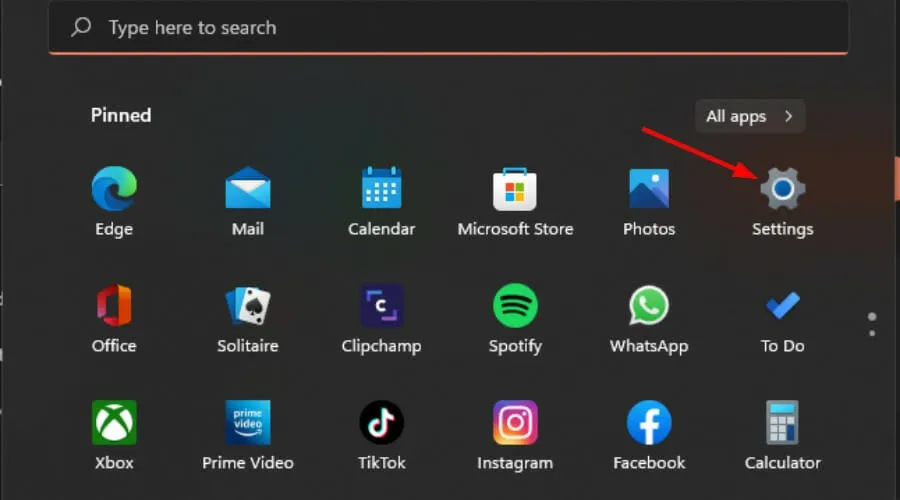
- Kliknij Windows Update i wybierz Historia aktualizacji w prawym okienku.
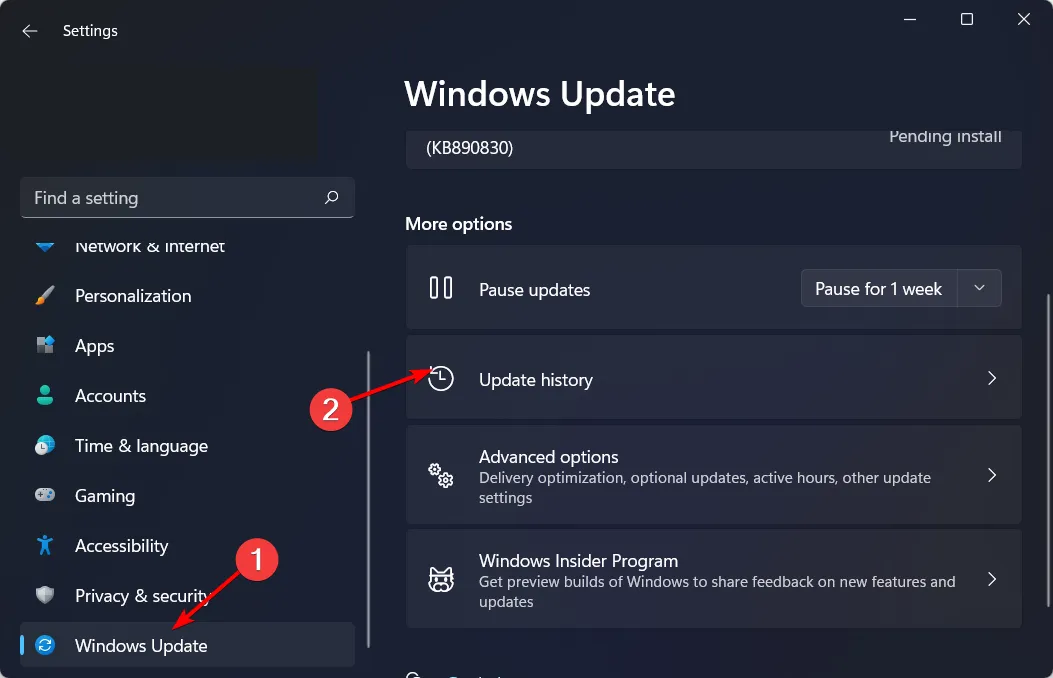
- Przewiń w dół i w obszarze Powiązane ustawienia kliknij Odinstaluj aktualizacje.
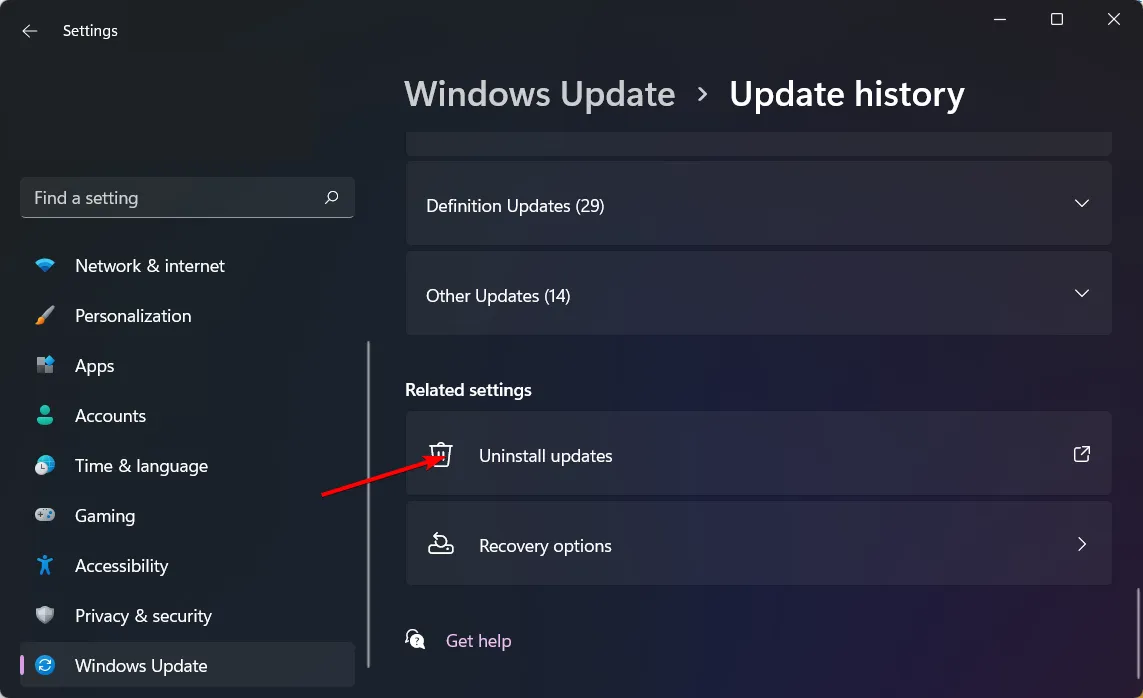
- Spowoduje to przejście do ostatnio zainstalowanych aktualizacji.
- Wybierz najwyższą aktualizację i kliknij Odinstaluj .
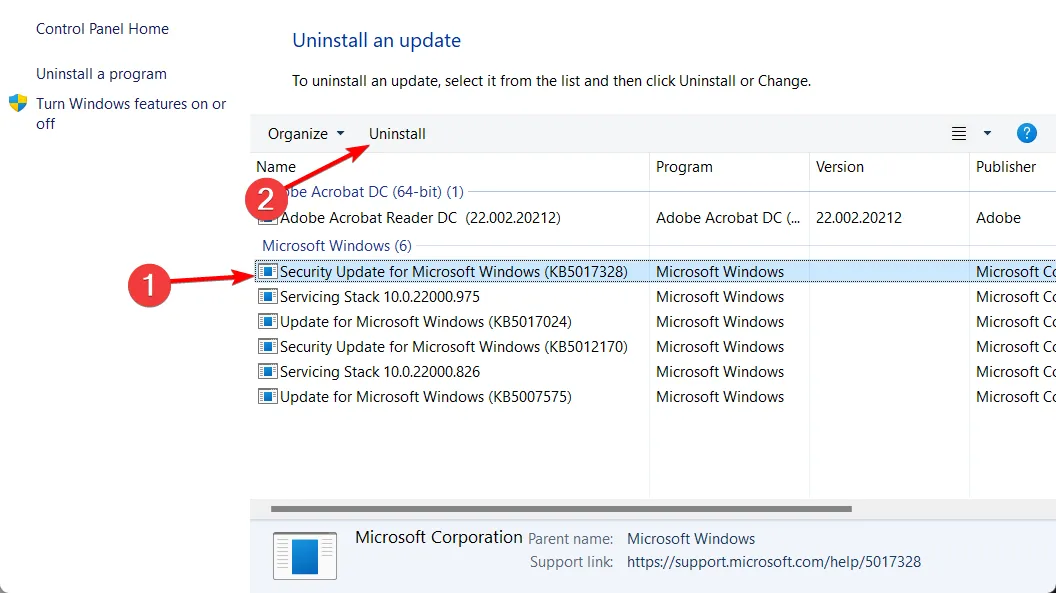
- Uruchom ponownie komputer i sprawdź, czy problem nadal występuje.
Błędna aktualizacja może spowodować, że mikrofon przestanie działać , więc usunięcie go może przywrócić jego dawny normalny stan pracy.
7. Nie zezwalaj na kontrolę aplikacji
- Naciśnij Windows klawisz, wpisz Panel sterowania w pasku wyszukiwania i kliknij Otwórz .
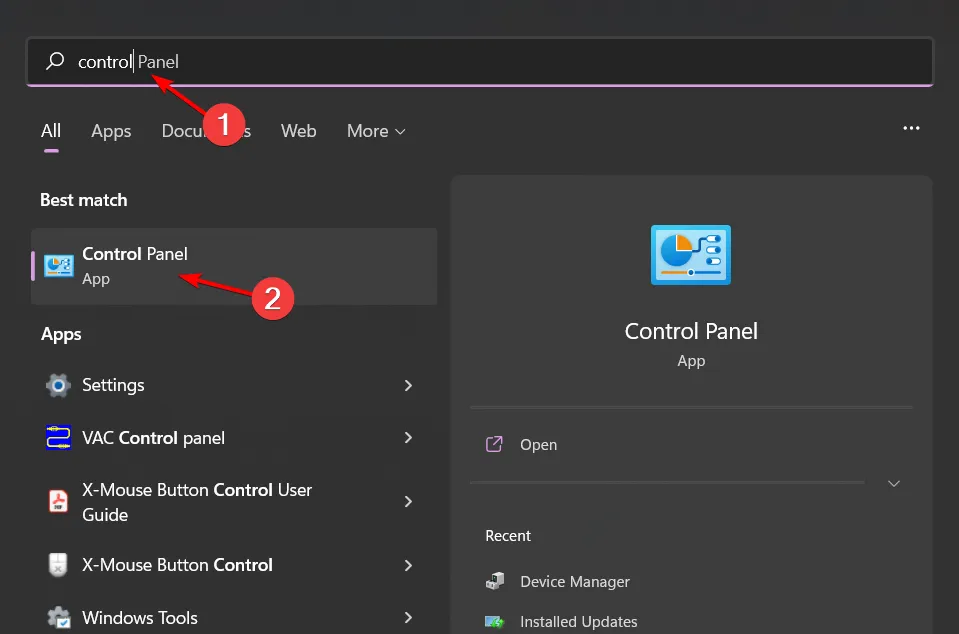
- Kliknij Sprzęt i dźwięk.
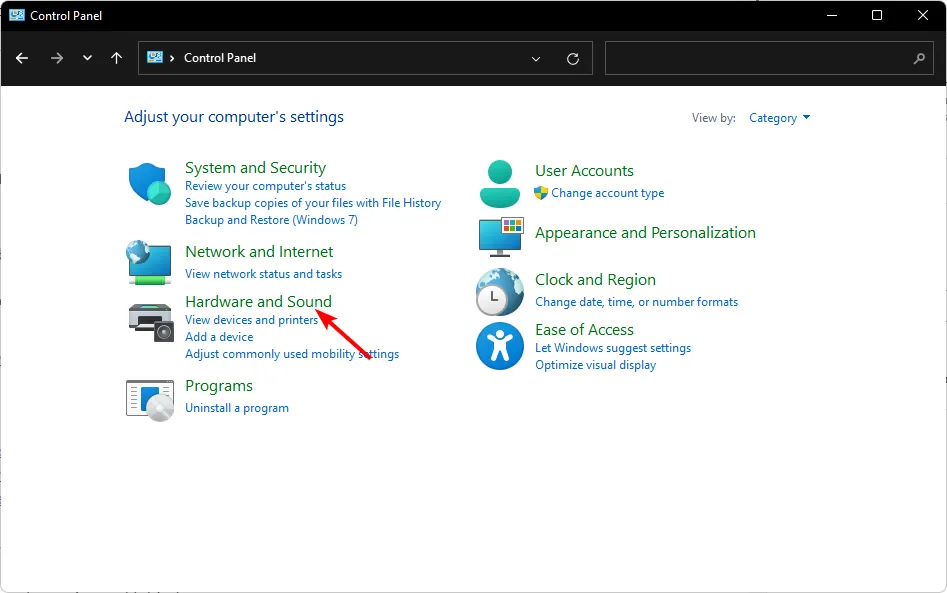
- Wybierz opcję Dźwięk .
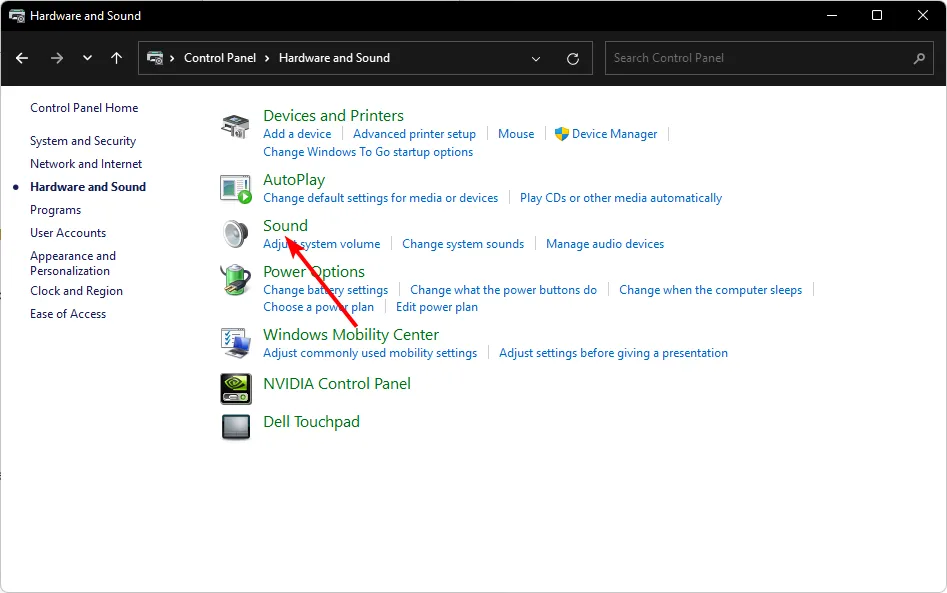
- Przejdź do karty Odtwarzanie, kliknij prawym przyciskiem myszy urządzenie wyjściowe audio i wybierz opcję Ustaw jako domyślne urządzenie komunikacyjne .
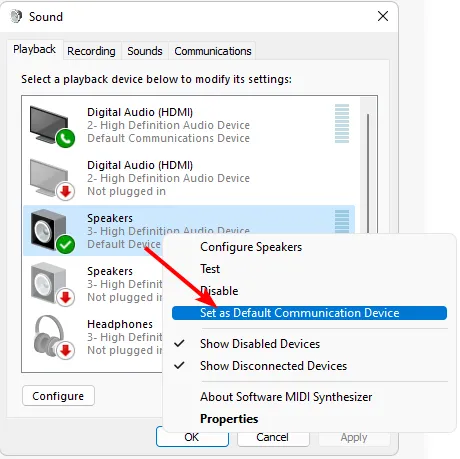
- Kliknij Właściwości na dole.
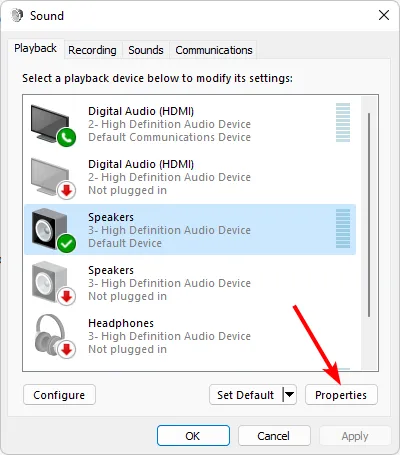
- Przejdź do karty Zaawansowane i usuń zaznaczenie pola Zezwalaj aplikacji na przejęcie wyłącznej kontroli nad tym urządzeniem.

8. Wykonaj przywracanie systemu
- Naciśnij Windows klawisz, wpisz Panel sterowania i kliknij Otwórz.
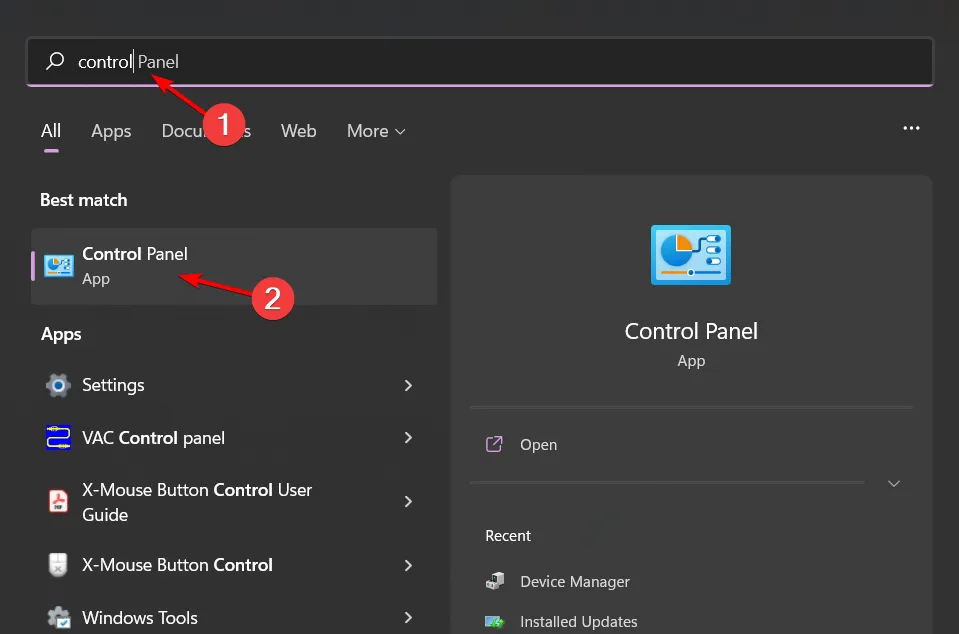
- Wybierz opcję Duże ikony jako Widok według i kliknij Odzyskiwanie .
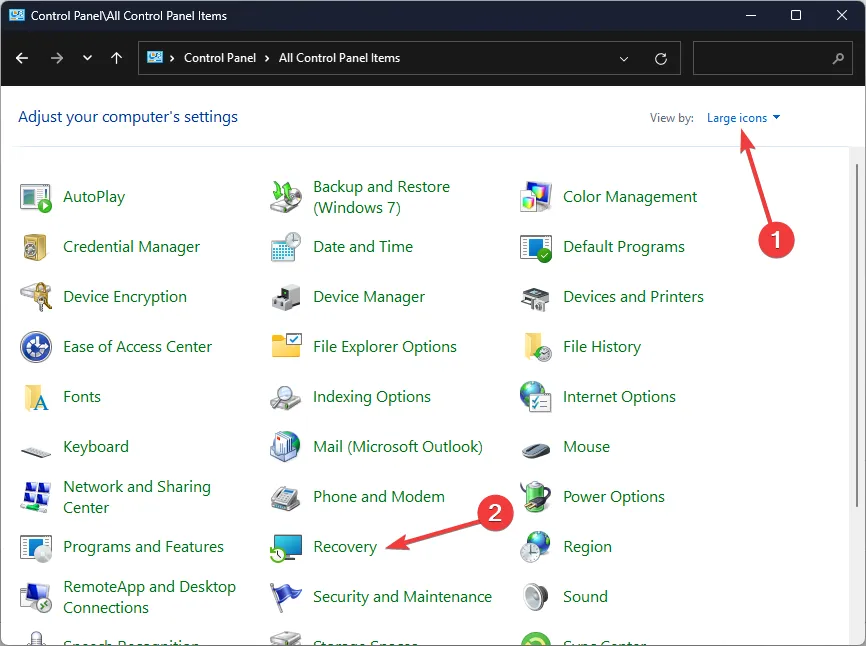
- Kliknij opcję Otwórz przywracanie systemu.
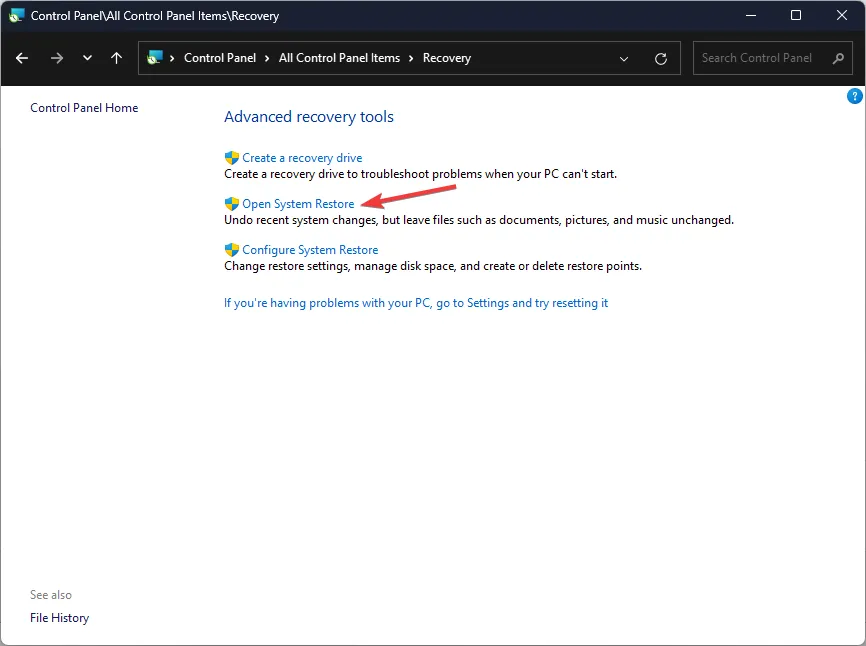
- Wybierz Wybierz inny punkt przywracania i kliknij Dalej.
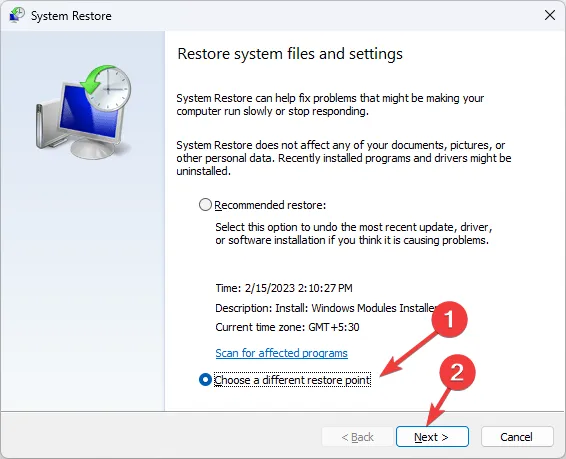
- Teraz wybierz punkt przywracania i kliknij Dalej .
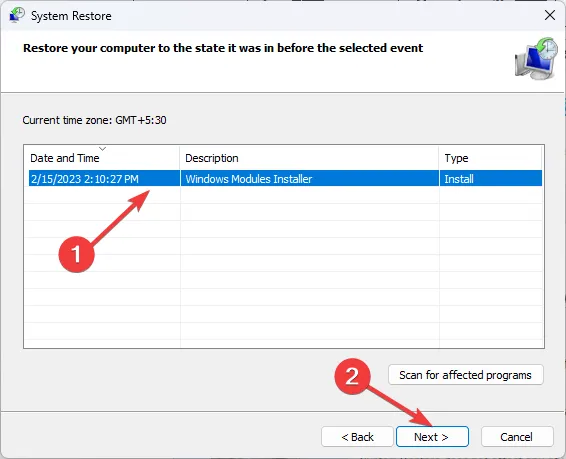
- Kliknij Zakończ, aby przywrócić poprzednie ustawienia, a system Windows uruchomi się ponownie. Teraz kliknij Zakończ .
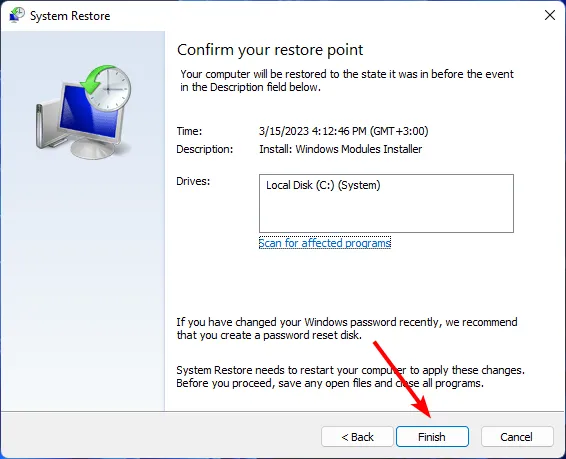
Jak skalibrować mikrofon w systemie Windows 11?
Możesz łatwo skalibrować swój mikrofon za pomocą aplikacji Ustawienia w systemie Windows 11. Po prostu przejdź do System>Dźwięk>Wejście>Testuj mikrofon>Rozpocznij test . Będziesz musiał mówić do mikrofonu i słuchać, ale przygotuj się na kilkakrotną regulację, aż będziesz zadowolony z nowych ustawień dźwięku.
Na szczęście nie musisz tego robić ręcznie, ponieważ istnieje oprogramowanie do kalibracji dźwięku , które może to zrobić w ciągu kilku sekund. Dzięki temu mikrofon może działać efektywniej, eliminując szumy tła i inne zakłócenia.
W większości przypadków w nagraniach audio pojawiają się szumy statyczne w okresach przejściowych lub pomiędzy przerwami. Mając pod kontrolą inne czynniki zakłócające, takie jak pogoda lub sprzęt, zawsze możesz przenieść się do cichszego pomieszczenia i zakupić mikrofony z redukcją szumów .
Niestety problemów z mikrofonem jest mnóstwo i mogą pojawić się w dowolnym momencie. Dobra wiadomość jest taka, że zajmujemy się ogromną częścią z nich, więc dźwięk nie jest zakłócany.
To kończy ten artykuł. Jeśli Twoje rozwiązanie nie jest omówione w tym artykule, ale odegrało kluczową rolę w rozwiązaniu tego problemu, możesz podzielić się nim z nami w sekcji komentarzy poniżej.



Dodaj komentarz