Jak usunąć spacje między znakami i liczbami w programie Excel?
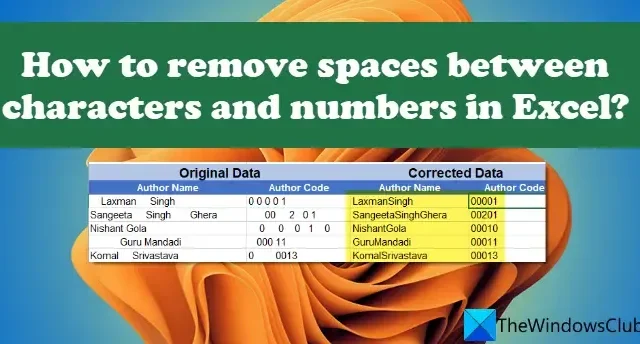
W tym poście pokażemy, jak usunąć spacje między znakami i liczbami w Excelu . Niezależnie od tego, czy chcesz usunąć początkowe lub końcowe spacje, czy też przyciąć dodatkowe spacje między słowami i liczbami w programie Microsoft Excel, ten post pomoże Ci pozbyć się wszystkich niepotrzebnych spacji, które przyklejają się do danych podczas importowania lub kopiowania i wklejania z aplikacji zewnętrznych.
Czasami mogą pojawić się dodatkowe spacje ze znakami niedrukowalnymi, z którymi trudno sobie poradzić. Po zastosowaniu funkcji do takich danych program Excel zlicza te spacje jako dodatkowe znaki i wyświetla nieprawidłowe wyniki lub zgłasza błędy. Na przykład, jeśli porównasz dwie komórki o tej samej zawartości, wynik może być nieprawidłowy, jeśli jedna z nich zawiera dodatkowe spacje.
Przestrzenie można łatwo rozpoznać gołym okiem, ale one również mogą być trudne do zauważenia w dużych zbiorach danych. W tym poście poprowadzimy Cię, jak usunąć te niechciane spacje za pomocą różnych metod.
Jak usunąć spacje między znakami i liczbami w programie Excel
Następujące metody pomogą Ci usunąć spacje między znakami i liczbami w Excelu:
- Usuń spacje za pomocą funkcji TRIM().
- Usuń spacje za pomocą funkcji SUBSTITUTE().
- Usuń spacje za pomocą funkcji Znajdź i zamień.
Przyjrzyjmy się im szczegółowo.
Usuń spacje w programie Excel za pomocą funkcji TRIM().
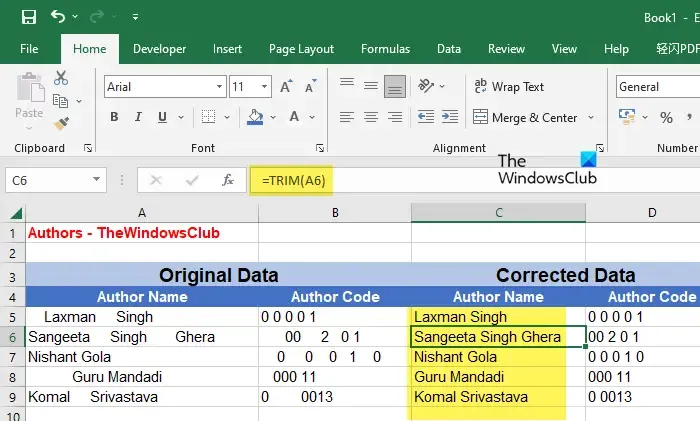
Funkcja TRIM() to funkcja tekstowa w programie Excel, która służy do ustalania nieregularnych odstępów. Usuwa wszystkie dodatkowe spacje z danego ciągu tekstowego, nie pozostawiając żadnych spacji na początku i na końcu ciągu oraz tylko jedną spację między słowami ciągu. Gdy masz do czynienia z danymi tekstowymi, pomocne byłoby użycie funkcji TRIM() do usunięcia niechcianych spacji.
Składnia funkcji TRIM jest następująca:
TRIM(text)
gdzie tekst odnosi się do ciągu tekstowego lub do komórki zawierającej ciąg tekstowy.
Niech zrozumie to na przykładzie.
Załóżmy, że mamy plik Excel zawierający „Nazwę autora” i „Kod autora” dla autorów TheWindowsClub, jak pokazano na powyższym obrazku. Dane składają się z nieregularnych odstępów, które należy naprawić. W tym celu możemy użyć funkcji TRIM() w następujący sposób:
Umieść kursor w komórce C5 i wpisz następującą funkcję:
=TRIM(A5)
Powyższa funkcja usunie wszystkie niechciane spacje z ciągu tekstowego w komórce A5 i wyświetli wynik w komórce C5. Aby skopiować funkcję do całej kolumny C, możesz przesunąć kursor do prawego dolnego rogu komórki C5 i gdy zmieni się on w symbol plusa (+), kliknij go, przytrzymaj i przeciągnij do komórki C9.
Aby użyć tej metody ze swoimi danymi, będziesz musiał zastosować tę funkcję w nowej kolumnie/komórce, a następnie skopiować i wkleić wyniki do oryginalnej kolumny/komórki. Podczas wklejania danych pamiętaj o zaznaczeniu opcji Wartości (V) w Opcjach wklejania .
- Jeśli twoje dane składają się z niedrukowalnych znaków, funkcja TRIM() ich nie usunie. W tym celu należy użyć funkcji CLEAN() (połączonej z pytaniem „Jak usunąć znaki niedrukowalne w Excelu?”). Jeśli dane składają się zarówno z dodatkowych spacji, jak i znaków niedrukowalnych, można użyć kombinacji obu funkcji.
- Jeśli zastosujesz tę formułę do liczby, usunie ona początkowe i końcowe spacje, ale ograniczy spacje pośrednie do 1. Aby usunąć wszystkie spacje z liczb, możesz użyć dwóch następnych metod.
Usuń spacje za pomocą funkcji SUBSTITUTE() w programie Excel
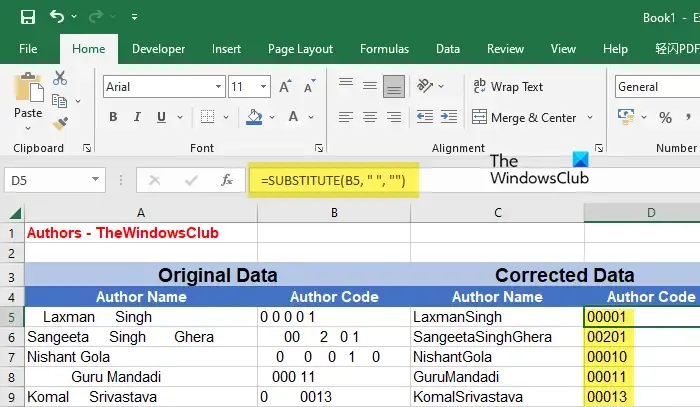
SUBSTITUTE() to kolejna funkcja tekstowa, która umożliwia zastąpienie istniejącego tekstu nowym tekstem w Excelu. Możesz użyć tej funkcji, aby usunąć wszystkie spacje (początkowe, końcowe i wszystkie pośrednie) z ciągu tekstowego lub liczby.
Składnia funkcji SUBSTITUTE() jest następująca:
Substitute (text,old_text,new_text,[instance_ num])
- Gdzie tekst odnosi się do głównego ciągu tekstowego
- stary_tekst odnosi się do określonego tekstu, który należy zastąpić nowym_tekstem
- nowy_tekst odnosi się do tekstu, który powinien zastąpić stary_tekst
- [instance_num] to opcjonalny parametr odnoszący się do wystąpienia starego_tekstu, który należy zastąpić nowym_tekstem. Jeśli nie zostanie to określone, wszystkie wystąpienia starego_tekstu zostaną zastąpione.
Biorąc powyższy przykład, możemy usunąć dodatkowe spacje między znakami i liczbami w Excelu za pomocą funkcji SUBSTITUTE() w następujący sposób:
Umieść kursor w komórce C5 i wpisz następującą funkcję:
=SUBSTITUTE(A5, "", "")
Powyższa funkcja zastąpi wszystkie znaki spacji pustym łańcuchem. W związku z tym usunie również spacje pośrednie z nazwisk autorów, jak pokazano na powyższym obrazku. Dlatego najlepiej jest usuwać spacje między liczbami. Lub w szczególnych przypadkach może być używany do usuwania spacji między słowami lub znakami.
Również ta funkcja będzie wymagać zastosowania jej w nowej kolumnie/komórki. Po uzyskaniu wyników możesz skopiować i wkleić je do oryginalnej kolumny/komórki.
Usuń spacje w programie Excel za pomocą funkcji Znajdź i zamień
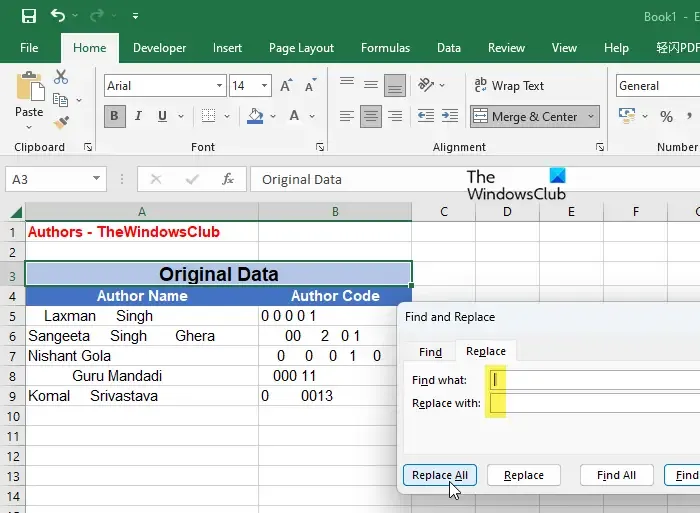
Powyższe wyniki można również osiągnąć za pomocą funkcji Znajdź i zamień w programie Excel. Jak być może już wiesz, Znajdź i zamień to przydatna funkcja, która umożliwia zastąpienie określonego tekstu innym tekstem i jest najczęściej używana do poprawiania danych, takich jak błędy ortograficzne. Można go jednak również użyć do usunięcia niechcianych spacji, takich jak wiodące, końcowe lub dodatkowe spacje między liczbami lub znakami w programie Excel.
Główną zaletą korzystania z tej funkcji jest to, że może ona działać na wybranym zakresie komórek lub na całym arkuszu za jednym razem. Nie musisz więc stosować funkcji w innym miejscu, a następnie kopiować i wklejać wyników do oryginalnych komórek. Możesz po prostu wybrać zakres danych i skorzystać z tej funkcji. Należy jednak pamiętać, że spowoduje to również usunięcie pojedynczej spacji oddzielającej słowa w ciągu tekstowym. Upewnij się więc, że wybrałeś odpowiednią metodę zgodnie ze swoimi wymaganiami.
Aby usunąć spacje między znakami i cyframi w powyższym przykładzie, możemy użyć funkcji Znajdź i zamień w programie Excel w następujący sposób:
- Wybierz zakres danych.
- Kliknij listę rozwijaną Znajdź i wybierz w prawym górnym rogu paska narzędzi edycji .
- Wybierz opcję Zamień .
- W oknie dialogowym Znajdź i zamień wprowadź spację w polu Znajdź .
- Nie wpisuj niczego w polu Zamień na . Zostaw to puste.
- Kliknij przycisk Zamień wszystko .
Spowoduje to zastąpienie wszystkich spacji pustym ciągiem. W związku z tym wszystkie dodatkowe spacje zostaną usunięte z danych programu Excel.
Inną ważną kwestią, na którą należy zwrócić uwagę, jest to, że funkcja Znajdź i zamień traktuje początkowe zera (0) jako spacje . Więc usunie wszystkie zera z początku twoich liczb.



Dodaj komentarz