Jak usunąć profile w przeglądarce Google Chrome
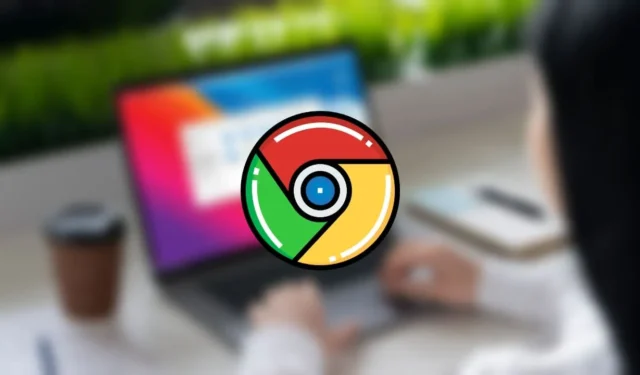
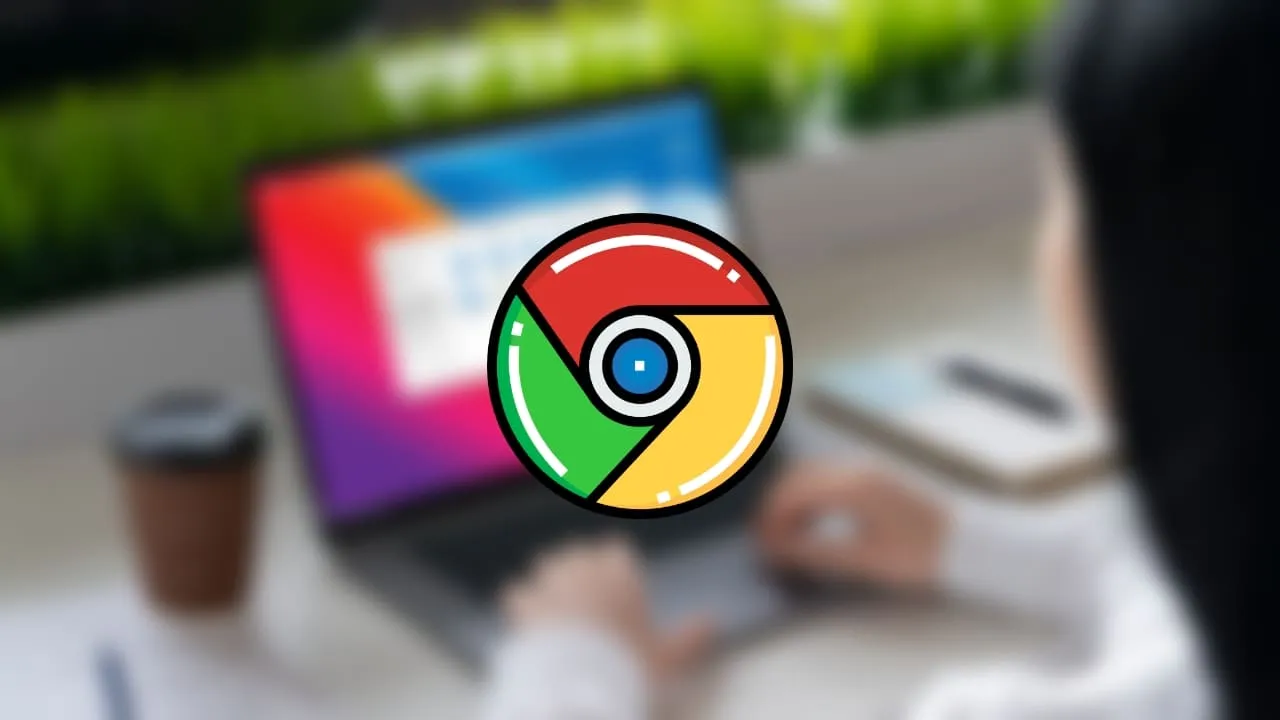
Przeglądarka Google Chrome umożliwia dodawanie wielu profili, więc jeśli wiele osób korzysta z Twojego komputera, mogą one uzyskać dostęp do swojej przestrzeni osobistej podczas przeglądania. Kiedy nadejdzie czas na wyczyszczenie przeglądarki, możesz chcieć usunąć dodatkowe profile, które nie są już używane. Tutaj pokazujemy, jak usuwać profile z Google Chrome.
Jak dodać nowy profil w przeglądarce Google Chrome
Najpierw najważniejsze – zobaczmy, jak możesz dodać nowy profil do przeglądarki Google Chrome. Profile to funkcja dostępna w wersji Google Chrome na komputery stacjonarne, ale nie w aplikacji mobilnej. W aplikacji Chrome otrzymujesz tylko jeden profil, niezależnie od tego, czy używasz przeglądarki na Androidzie, czy iOS. Jeśli chcesz dodać więcej osób do urządzenia z Androidem, dodaj je jako osobnego użytkownika na swoim urządzeniu, a będą mogły korzystać z przeglądarki.
Otwórz Google Chrome na swoim komputerze. Jeśli utworzyłeś już kilka profili, ale chcesz skonfigurować nowy, kliknij przycisk Dodaj . Jeśli nie utworzyłeś wcześniej profilu w Chrome, zostaniesz przeniesiony bezpośrednio do ekranu Wybierz wyszukiwarkę .
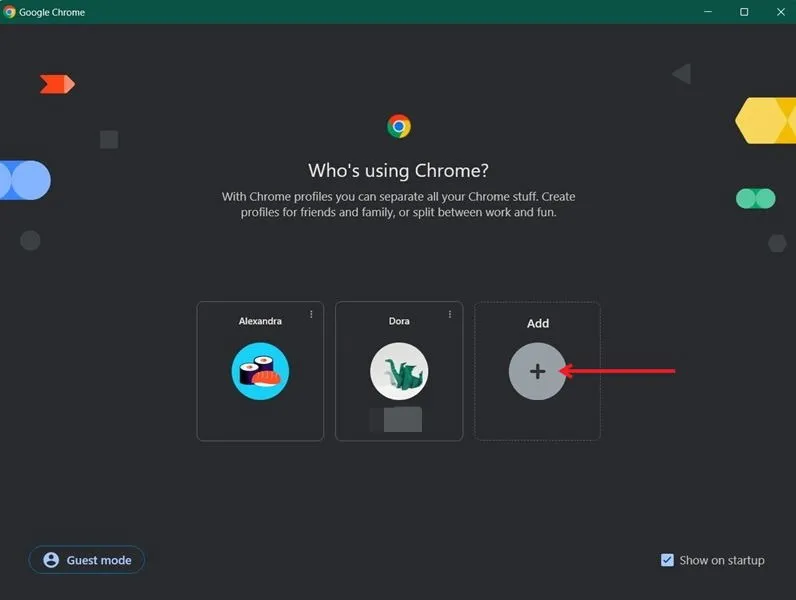
Teraz, jeśli masz konto Google, zachęcamy Cię do zalogowania się za jego pomocą. Niemniej jednak, jeśli z jakiegoś powodu nie chcesz tego robić lub nie masz konta, możesz wybrać opcję Kontynuuj bez konta .

Jeśli korzystałeś z tego adresu e-mail w przeglądarce Chrome na innym urządzeniu, masz możliwość włączenia synchronizacji i uzyskania dostępu do zakładek, rozszerzeń lub historii ze swojego komputera.
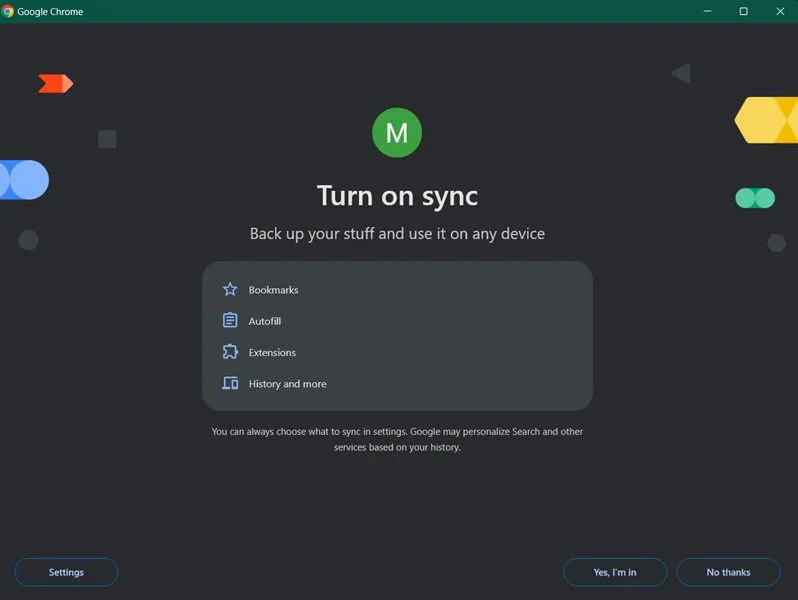
Na następnej stronie musisz wybrać preferowaną wyszukiwarkę. Opcji jest wiele. Kliknij Ustaw jako domyślną po dokonaniu wyboru.
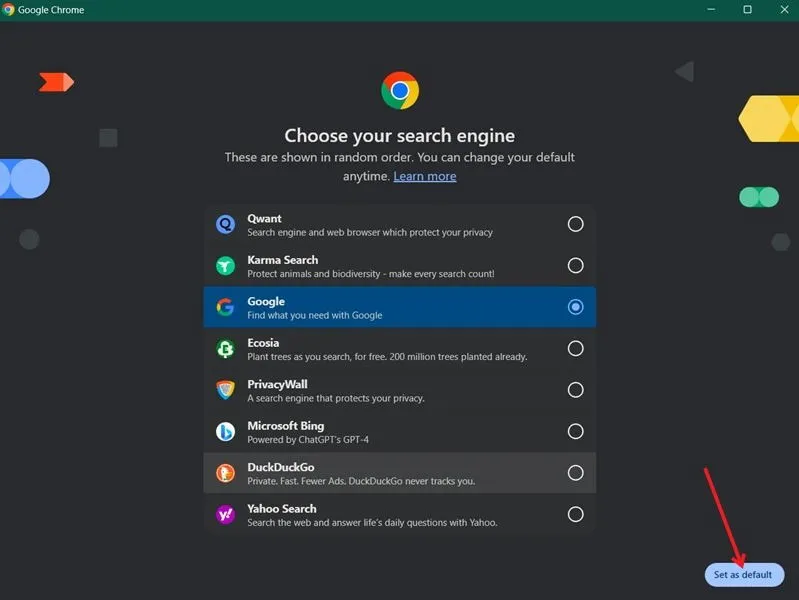
Na koniec nazwij swój profil i wybierz schemat kolorów. To wszystko, utworzyłeś swój nowy profil.

Teraz zobaczysz profil wymieniony przy następnym uruchomieniu przeglądarki Google Chrome na swoim komputerze. Jeśli nie masz włączonej opcji Pokaż przy uruchomieniu , znajdziesz swój profil, klikając na mały obrazek w prawym górnym rogu paska adresu i wybierając swój profil stamtąd.
Jak usunąć profile w przeglądarce Google Chrome
Jeśli chcesz usunąć profil (lub więcej) z Google Chrome, jest to proste. Wykonaj poniższe kroki.
W przeglądarce Google Chrome kliknij na swoje zdjęcie profilowe w prawym górnym rogu ekranu. Kliknij na małą ikonę koła zębatego obok Inne profile .
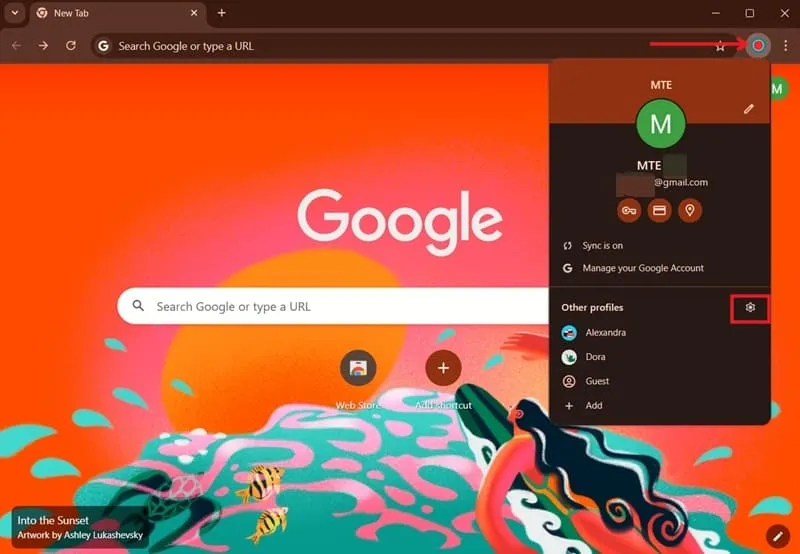
Zostaniesz przeniesiony do ekranu, w którym możesz wybrać swój profil. Kliknij trzy kropki na karcie profilu, który chcesz usunąć. Wybierz Usuń .
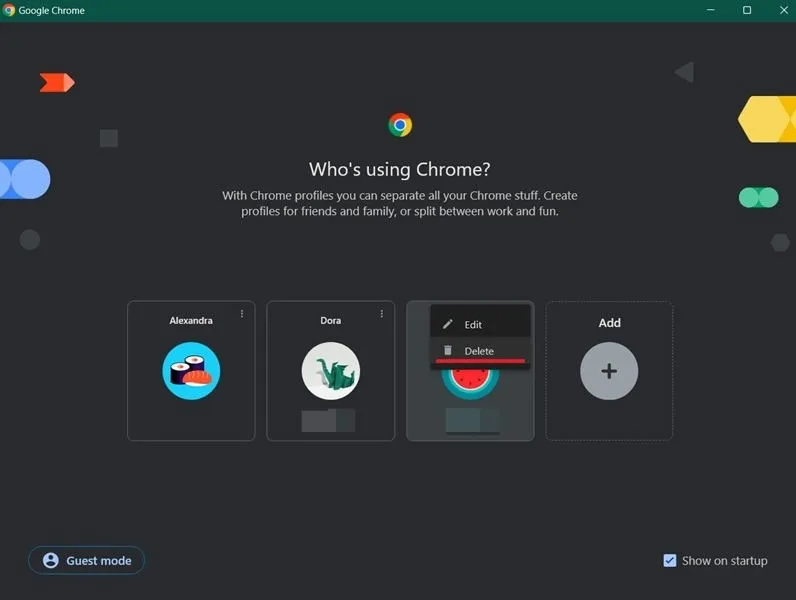
Na następnej stronie potwierdź swoją decyzję o usunięciu tego profilu. To wszystko, Twój profil został usunięty.
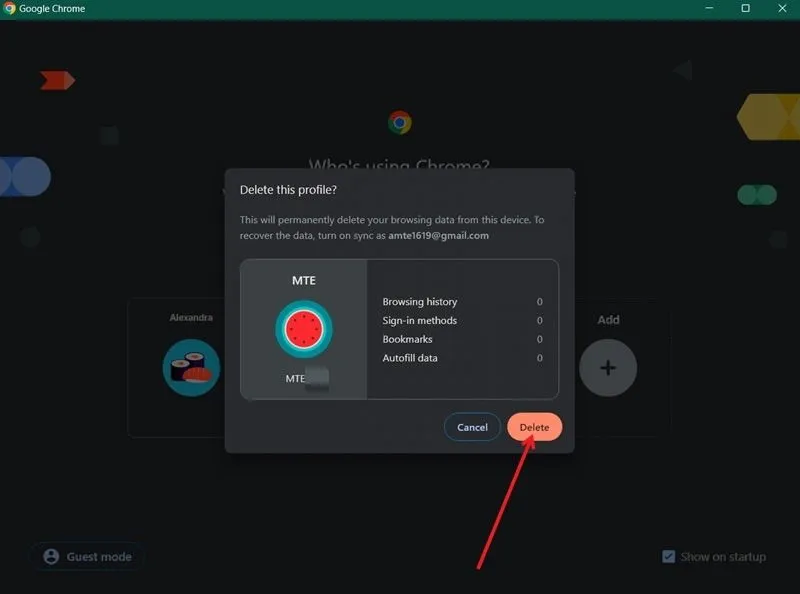
Jeśli chcesz usunąć inny profil Chrome, wykonaj ponownie te same czynności, aby usunąć go z przeglądarki.
Co się stanie po usunięciu profilu Chrome z urządzenia?
Po usunięciu profilu z przeglądarki Chrome wszystkie zakładki, metody logowania, dane autouzupełniania i historia przeglądarki powiązane z tym profilem zostaną usunięte z przeglądarki.
Jak dodać usunięty profil Chrome
Jak wspomniano powyżej, po usunięciu profilu, informacje z nim powiązane są usuwane z widoku. Chrome nie ma natywnej opcji, która pozwala przywrócić profil. Sprawdź jednak te obejścia, jeśli chcesz przywrócić usunięty profil Chrome.
Jeśli zarejestrowałeś się za pomocą konta Google
Jeśli zarejestrowałeś się za pomocą konta Google podczas tworzenia profilu Chrome, przywrócenie go jest proste. Po prostu utwórz nowy profil, używając tego samego adresu e-mail Google, wykonując kroki opisane w pierwszej sekcji. Odkryjesz, że Twoje zakładki, historia i dodatkowe dane będą ponownie dostępne.
Jeśli nie zarejestrowałeś się za pomocą konta Google
Jeśli podczas tworzenia profilu, który chcesz teraz przywrócić, nie założyłeś konta Google, proces ten jest nieco bardziej skomplikowany, ale nie niemożliwy.
Na komputerze z systemem Windows możesz użyć Harmonogramu zadań, aby utworzyć migawkę poprzednich wersji folderów (w tym przypadku folderów Chrome). Następnie możesz przywrócić tę kopię zapasową po usunięciu profilu.
Otwórz Harmonogram zadań i kliknij Akcja -> Nowy folder . Przejdź do nadawania nazwy folderowi.
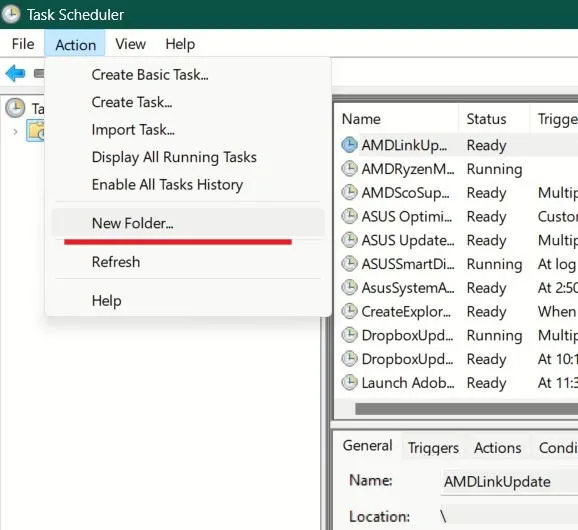
Następnie kliknij dwukrotnie Bibliotekę harmonogramu zadań w kolumnie po lewej stronie, aby wyświetlić nowy folder, i kliknij go.
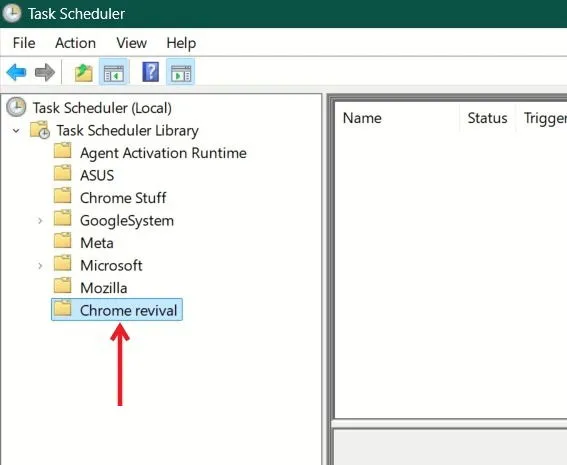
Naciśnij Akcja -> Utwórz zadanie .
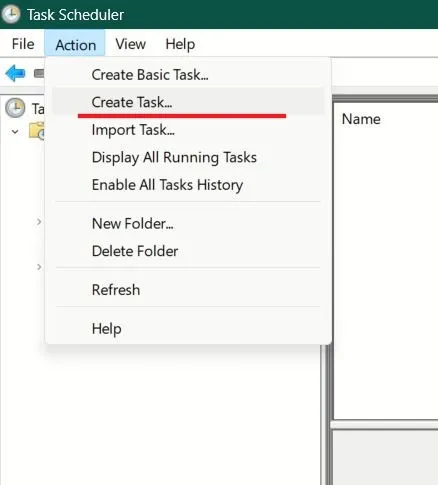
W nowym oknie pop-up nazwij zadanie i dodaj krótki opis. Następnie zaznacz opcję Uruchom niezależnie od tego, czy użytkownik jest zalogowany .
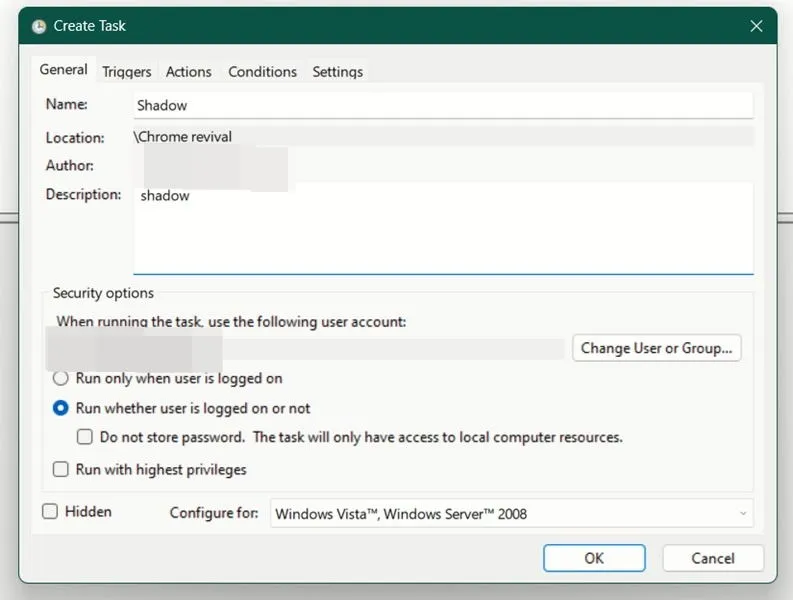
Następnie przejdź do zakładki Wyzwalacze i naciśnij przycisk Nowy .
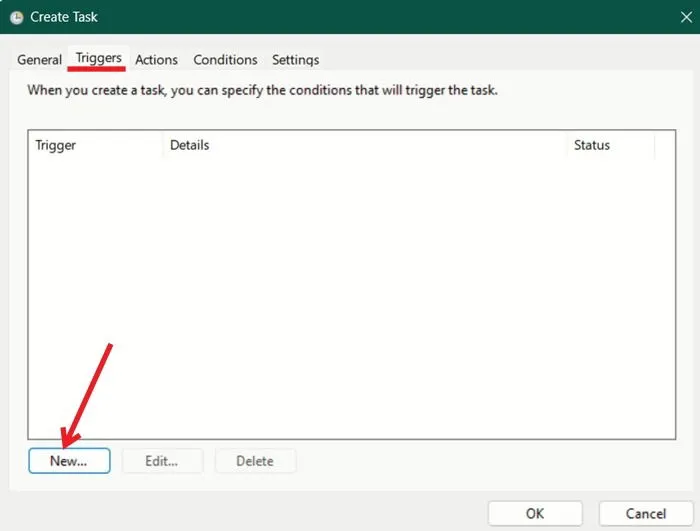
Zaznacz opcję Daily i dodaj czas, kiedy chcesz utworzyć kopię zapasową. Naciśnij OK na dole.
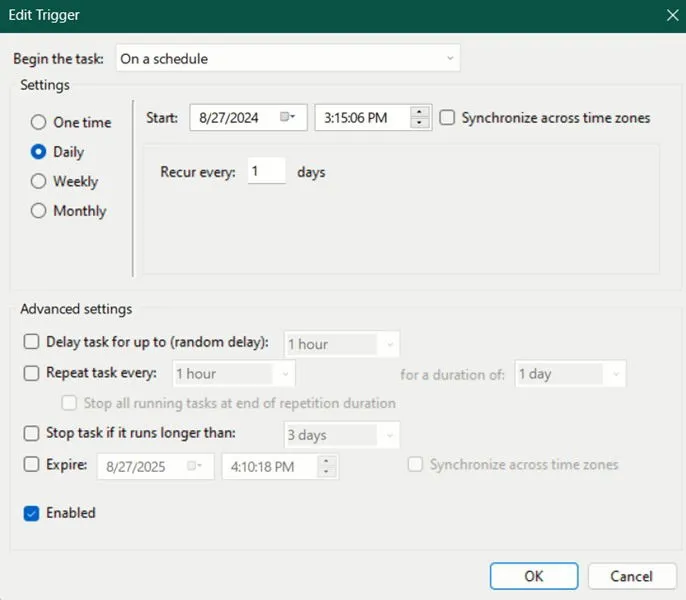
Teraz przejdź do zakładki Akcje i naciśnij przycisk Nowy .
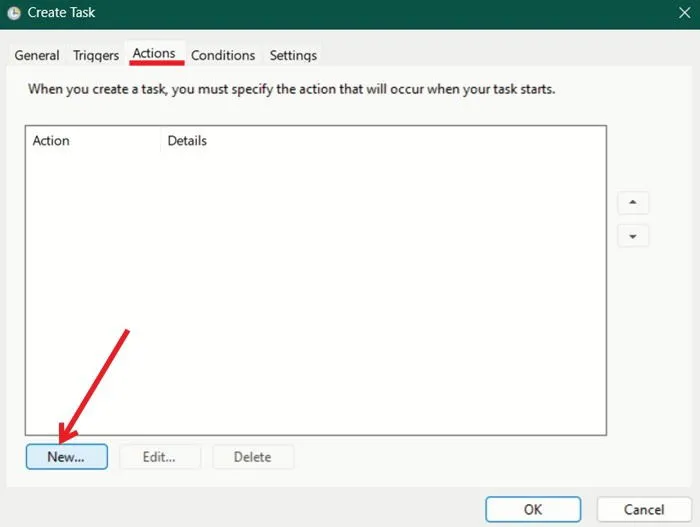
W polu Program/skrypt wpisz:
W polu Dodaj argumenty (opcjonalnie) dodaj:
Naciśnij OK .
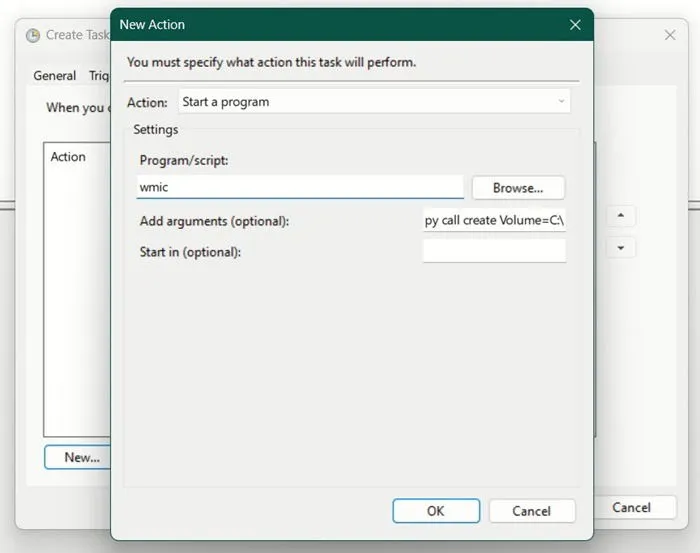
Na koniec przejdź do zakładki Ustawienia i włącz trzy opcje u góry. Naciśnij OK .

Wprowadź hasło do konta Microsoft, którego używasz do logowania się do systemu Windows. To wszystko. Zadanie powinno być teraz w pełni skonfigurowane. Zostanie uruchomione o godzinie, na którą je ustawiłeś.
Po utworzeniu migawki możesz przywrócić wszystkie profile Chrome, które zostały usunięte po tym zdarzeniu. Najpierw upewnij się, że zamknąłeś wszystkie aktywne okna Chrome.
Otwórz okno Eksploratora plików i przejdź do:
Tutaj powinieneś zobaczyć folder User Data. Kliknij go prawym przyciskiem myszy i wybierz Właściwości z menu kontekstowego.
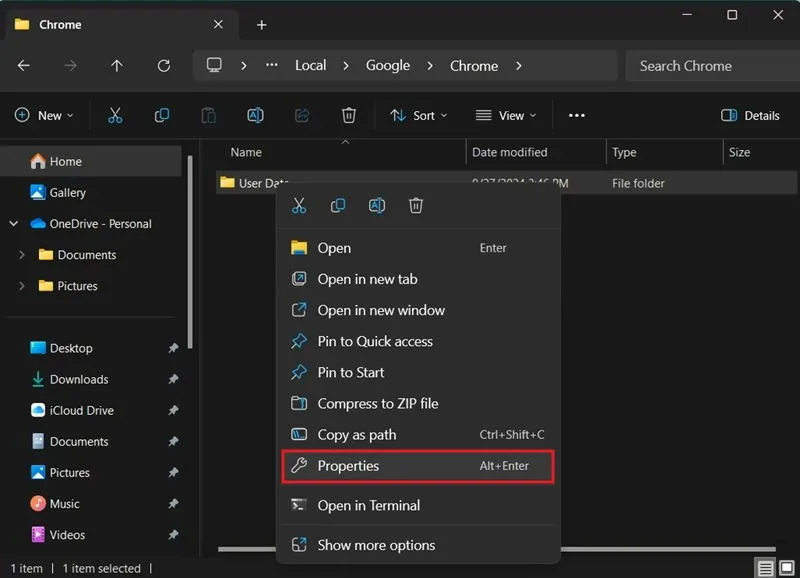
Przełącz się na Poprzednie wersje i wybierz najnowszą wersję, a następnie naciśnij Przywróć . Poczekaj kilka sekund, aż proces się zakończy.
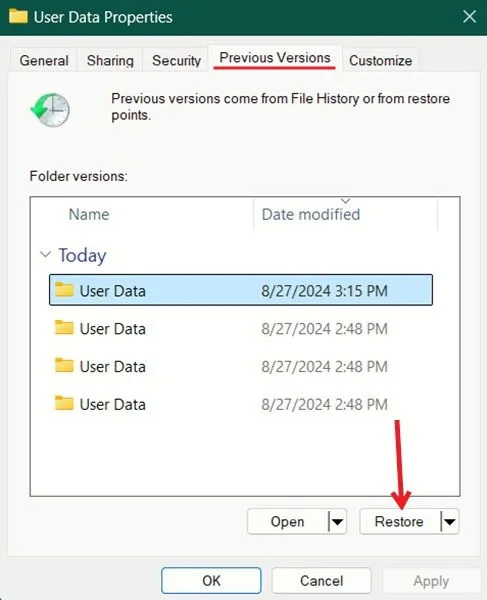
Teraz otwórz ponownie przeglądarkę Chrome. Teraz powinieneś móc zobaczyć swój usunięty profil wraz ze wszystkimi zakładkami i innymi danymi.
Na komputerze Mac musisz mieć skonfigurowany Time Machine, aby zrobić to samo. Następnie przejdź do tej lokalizacji:
Utwórz nowy folder profilu , a następnie skopiuj i wklej zawartość z Time Machine do tego folderu.
Możesz dalej dostosowywać swoje doświadczenie Chrome. Na przykład sprawdź, jak przypisać niestandardowe klawisze skrótu do rozszerzeń Chrome. Możesz również spróbować włączyć pobieranie równoległe w Chrome.
Źródło obrazu: Freepik , Flaticon Wszystkie zrzuty ekranu autorstwa Alexandry Arici



Dodaj komentarz