Jak usunąć Zaloguj się z Eksploratora plików w systemie Windows 11
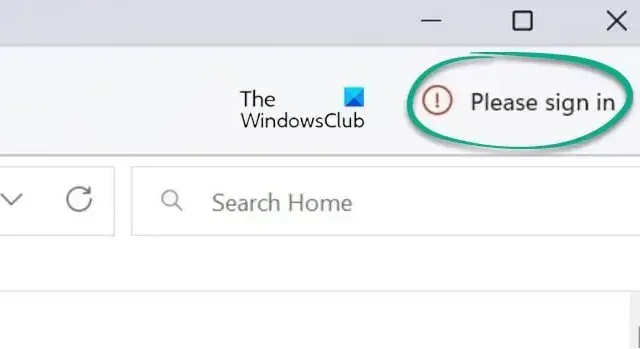
Eksplorator plików w systemie Windows 11 może wyświetlać komunikat Proszę się zalogować w prawym górnym rogu. Niektórzy użytkownicy zgłaszają, że ich Eksplorator wyświetla komunikat Proszę się zalogować po najnowszych aktualizacjach. Jeśli go widzisz i chcesz go usunąć, ten post ci pomoże.
Jak usunąć Proszę się zalogować z Eksploratora plików
Ten link Zaloguj się służy do wyświetlania przestrzeni dyskowej OneDrive, a Twoje pliki OneDrive pojawią się w Eksploratorze głównym i będą wymienione w sekcji Ostatnie.
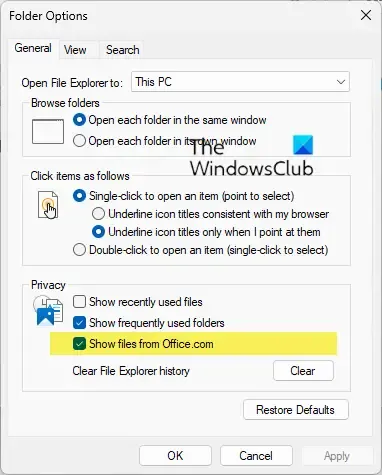
Aby usunąć Proszę się zalogować z Eksploratora plików Windows 11, wykonaj następujące kroki:
- Otwórz Eksplorator plików i kliknij kartę Widok
- Wybierz Opcje, a następnie kliknij link Zmień folder i opcje wyszukiwania, aby go otworzyć.
- Spowoduje to otwarcie opcji Eksploratora plików, wcześniej nazywanych Opcje folderów
- Znajdź sekcję Prywatność
- Usuń zaznaczenie opcji Pokaż pliki z Office.com
- Kliknij Zastosuj.
Mam nadzieję, że ta mała wskazówka ci pomoże.
Jak ukryć pliki z OneDrive lub Office Online w Eksploratorze Szybki dostęp?
Wyłączenie plików z Office.com spowoduje, że Eksplorator plików nie będzie wyświetlał ostatnich danych plików w chmurze w widoku Szybki dostęp. Możesz to zrobić za pomocą ustawień Edytora zasad grupy.
- Otwórz Edytor zasad grupy.
- Przejdź do konfiguracji komputera.
- Wybierz Szablony administracyjne > Składniki systemu Windows.
- Kliknij dwukrotnie folder Eksplorator plików.
- Wybierz opcję Wyłącz pliki z witryny Office.com w regule widoku Szybki dostęp.
- Kliknij OK, aby zapisać zmiany.
Jak przywrócić Eksploratora Windows do normalnego działania?
Jeśli chcesz przywrócić domyślne ustawienia Eksploratora plików, wykonaj następujące czynności:
- Otwórz Opcje Eksploratora plików
- Na karcie Ogólne > Prywatność kliknij przycisk Przywróć domyślne
- Następnie przejdź do karty Widok iw polu Ustawienia zaawansowane kliknij przycisk Przywróć domyślne
- Kliknij Zastosuj/OK i wyjdź.
- Możesz także uruchomić Kontroler plików systemowych, aby zastąpić potencjalnie uszkodzony plik explorer.exe.
Ten post pokaże, jak zresetować pasek narzędzi szybkiego dostępu Eksploratora plików.



Dodaj komentarz