Jak usunąć nową stronę główną ustawień w systemie Windows 11
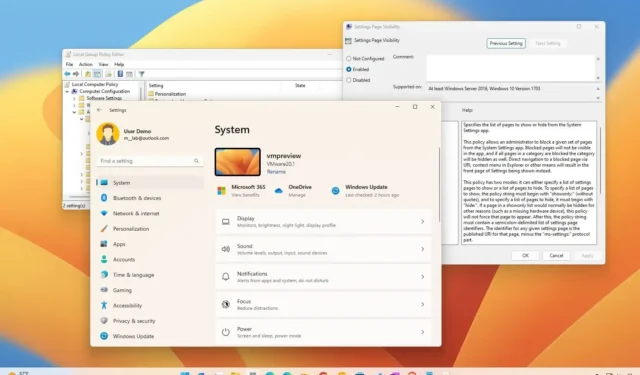
W systemie Windows 11 23H2 (i aktualizacji z października 2023 r. ) Ustawienia otrzymują nowy „Strona główna” z kartami interaktywnymi, ale zawsze możesz usunąć stronę, a w tym przewodniku dowiesz się, jak to zrobić.
Strona „Strona główna” w aplikacji Ustawienia nie jest nowa, ponieważ wersja systemu Windows 10 również zawierała podobną stronę, ale nowa strona początkowa aplikacji jest inna. Zamiast podawać listę dostępnych sekcji, zespół programistów wprowadził interaktywne karty, które przedstawiają różne zalecenia dotyczące ustawień w zależności od sposobu korzystania z aplikacji, które można dostosować jednym kliknięciem.
Strona główna ustawień może wyświetlać maksymalnie siedem kart, w tym zalecane ustawienia, przechowywanie w chmurze, odzyskiwanie konta, personalizację, Microsoft 365, Xbox i urządzenia Bluetooth, ale firma planuje dodać jeszcze więcej kart w przyszłych wersjach.
Chociaż strona główna może ułatwić zmianę ustawień systemu, można ją wyłączyć lub usunąć, aby uzyskać bardziej klasyczne wrażenia, za pomocą Edytora zasad grupy i rejestru.
W tym przewodniku dowiesz się dwóch sposobów zmiany widoczności na ukrytą w systemie Windows 11.
Ostrzeżenie: Należy pamiętać, że modyfikowanie Rejestru może powodować poważne problemy, jeśli nie jest właściwie stosowane. Zakłada się, że wiesz, co robisz i przed kontynuowaniem utworzyłeś pełną kopię zapasową systemu.
Ukryj nową stronę główną w aplikacji Ustawienia za pomocą zasad grupy
Aby ukryć i usunąć nową stronę główną ustawień w systemie Windows 11 Pro, Enterprise lub Education, wykonaj następujące kroki:
-
Otwórz Start w systemie Windows 11.
-
Wyszukaj gpedit i kliknij górny wynik, aby otworzyć Edytor lokalnych zasad grupy .
-
Przeglądaj następującą ścieżkę:
Computer Configuration > Administrative Templates > Control Panel -
Kliknij dwukrotnie zasadę „Widoczność strony ustawień” .
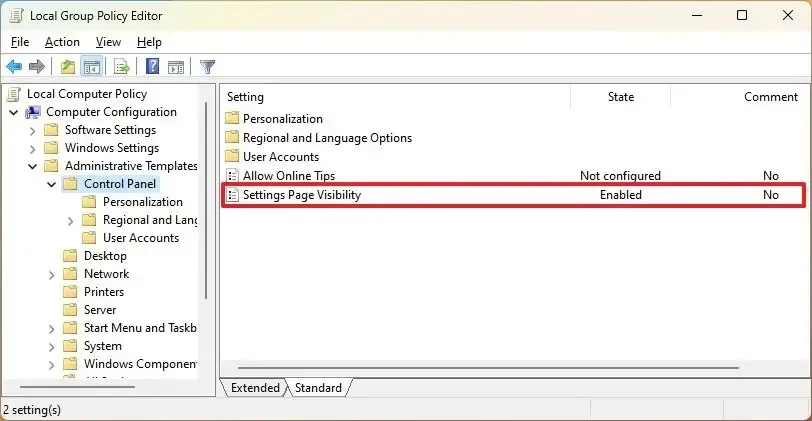
-
Wybierz opcję Włączone .
-
Zmień wartość ustawienia „Widoczność strony ustawień” na hide:home .
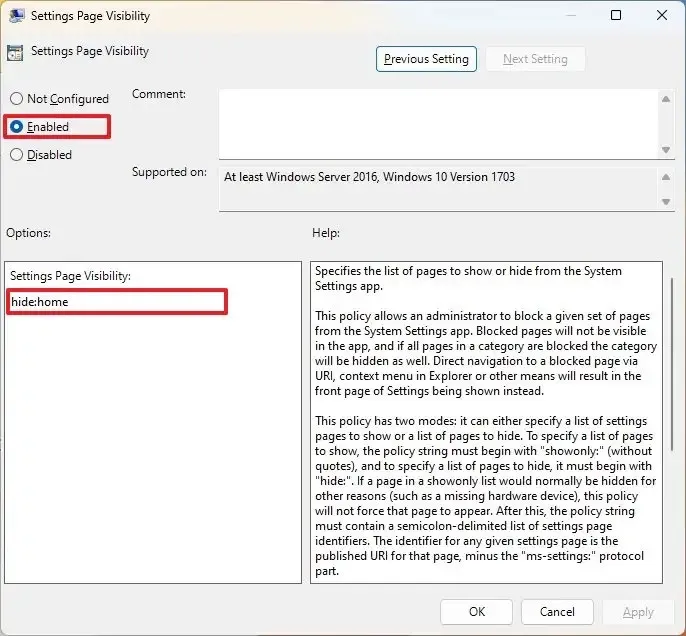
-
Kliknij przycisk Zastosuj .
-
Kliknij przycisk OK .
-
Zrestartuj komputer.
Po wykonaniu tych kroków uruchom ponownie komputer, aby zastosować zmiany, a przy następnym uruchomieniu aplikacji Ustawienia strona główna nie będzie już widoczna, a aplikacja otworzy się bezpośrednio w ustawieniach systemu, tak jak poprzednio.
Jeśli zmienisz zdanie, możesz cofnąć zmiany, korzystając z tych samych instrukcji, ale w kroku 5 wybierz opcję „Nieskonfigurowane” .
Ukryj nową stronę główną w aplikacji Ustawienia za pośrednictwem rejestru
Jeśli korzystasz z wersji Home systemu Windows 11, nie będziesz mieć dostępu do Edytora zasad grupy, ale ten sam wynik możesz osiągnąć z poziomu rejestru.
Aby ukryć i usunąć nową stronę główną ustawień w systemie Windows 11 za pośrednictwem rejestru, wykonaj następujące kroki:
-
Otwórz Start .
-
Wyszukaj regedit i kliknij górny wynik, aby otworzyć Edytor rejestru .
-
Przeglądaj następującą ścieżkę:
HKEY_LOCAL_MACHINE\SOFTWARE\Microsoft\Windows\CurrentVersion\Policies\Explorer -
Kliknij prawym przyciskiem myszy klawisz Explorer , wybierz Nowy i wybierz opcję Wartość ciągu .
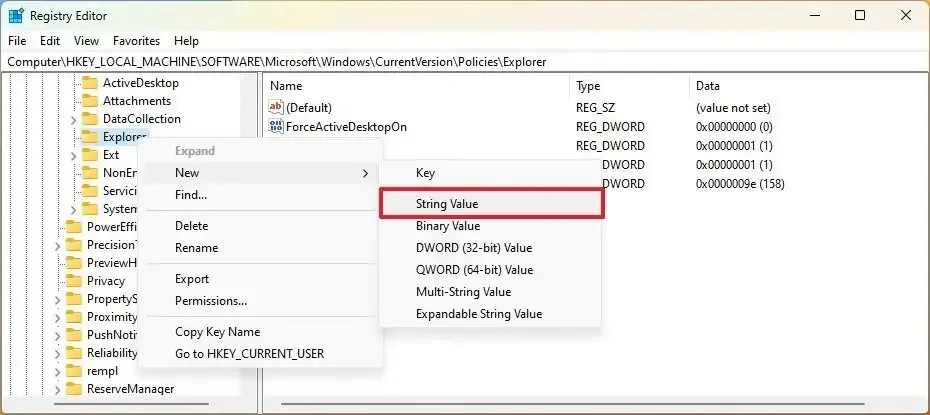
-
Potwierdź SettingsPageVisibility dla ciągu i naciśnij klawisz Enter .
-
Kliknij dwukrotnie nowo utworzony ciąg i zmień jego wartość na hide:home .
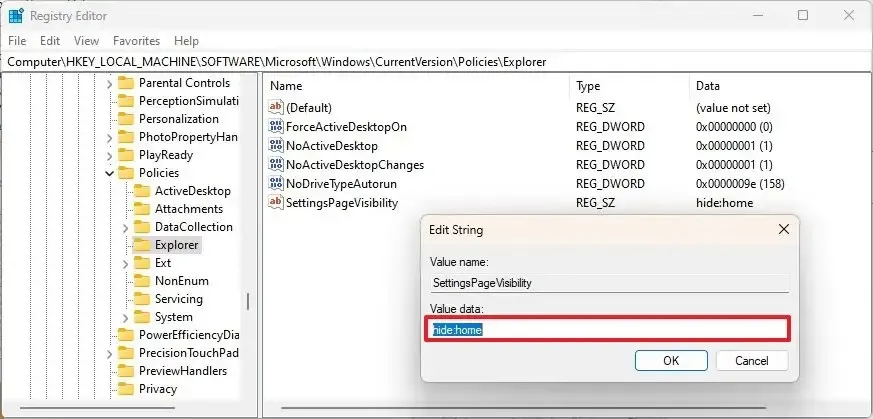
-
Kliknij przycisk OK .
-
Zrestartuj komputer.
Po wykonaniu tych kroków w sekcji System uruchomi się aplikacja Ustawienia, a strona główna z kartami interaktywnymi nie będzie już dostępna.
Możliwe jest ponowne włączenie strony głównej w Ustawieniach, korzystając z tych samych instrukcji, ale w kroku 4 kliknij prawym przyciskiem myszy ciąg SettingsPageVisibility , wybierz opcję „Usuń” i uruchom ponownie komputer.



Dodaj komentarz