Jak usunąć hasło logowania w systemie Windows 10
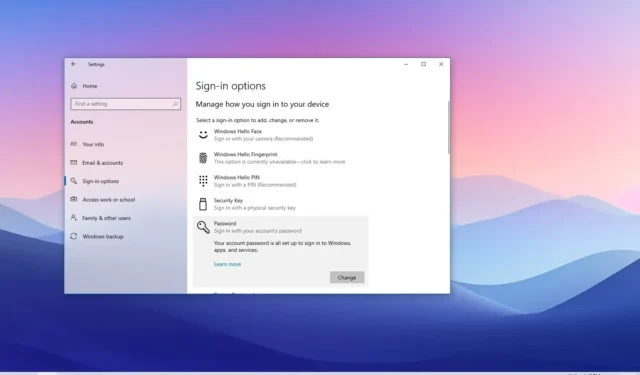
- Aby usunąć hasło w systemie Windows 10, otwórz „netplwiz”, wybierz konto, wyczyść „Aby korzystać z tego komputera, użytkownik musi wprowadzić nazwę użytkownika i hasło” i zastosować ustawienia.
- Alternatywnie możesz usunąć hasło z „konta Microsoft” w Ustawienia > Konta > Twoje dane i skorzystaj z „Zamiast tego zaloguj się na konto lokalne” opcja.
- Na „koncie lokalnym” otwórz Ustawienia > Konta > Opcje logowania wybierz „Hasło”, kliknij .zostaw hasło puste, aby je usunąć i Zmień
AKTUALIZACJA 12.12.2023: W Windows 10 możesz usunąć hasło logowania w co najmniej na trzy sposoby. W tym przewodniku opiszę kroki prowadzące do zakończenia tego procesu. Chociaż zawsze zaleca się używanie hasła, aby chronić komputer i pliki przed złośliwymi osobami, czasami, w zależności od sytuacji, hasło może wymagać dodatkowych kroków w procesie logowania.
Jeśli masz urządzenie bez krytycznych plików i bezpieczeństwo nie stanowi problemu, system Windows 10 oferuje wiele sposobów usunięcia hasła do konta za pomocą starszych ustawień „Konta użytkowników”, aplikacji Ustawienia lub Wiersza poleceń.
W tym przewodniku nauczę Cię, jak automatycznie zalogować się (lub usunąć hasło logowania) z urządzenia z systemem Windows 10 niezależnie od tego, czy korzystasz z konta lokalnego, czy konta Microsoft. Skorzystaj z tych instrukcji dotyczących systemu Windows 11.
- Wyłącz logowanie hasłem w systemie Windows 10
- Usuń hasło logowania w systemie Windows 10
- Usuń hasło logowania z wiersza poleceń
Wyłącz logowanie hasłem w systemie Windows 10
Jeśli korzystasz z konta Microsoft, nie można całkowicie usunąć hasła, ponieważ Twoje dane uwierzytelniające są połączone z Twoim kontem internetowym. Można jednak skonfigurować komputer tak, aby logował się automatycznie i naśladował działanie bez hasła.
Aby usunąć proces logowania za pomocą hasła w systemie Windows 10, wykonaj następujące kroki:
-
Otwórz Start w systemie Windows 10.
-
Wyszukaj netplwiz i kliknij górny wynik, aby otworzyć starsze ustawienia Kont użytkowników.
-
Wybierz konto, aby usunąć hasło w sekcji „Użytkownicy tego komputera”.
-
Wyczyść opcję „Użytkownik musi wprowadzić nazwę użytkownika i hasło, aby móc korzystać z tego komputera” .
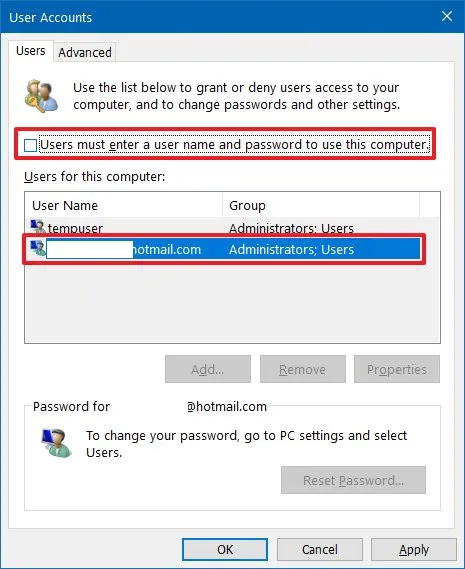
-
Kliknij przycisk Zastosuj.
-
Potwierdź informacje o koncie Microsoft, aby zalogować się automatycznie i usunąć proces logowania.

-
Kliknij przycisk OK.
-
Kliknij ponownie przycisk OK.
Po wykonaniu tych kroków urządzenie będzie miało hasło, ale będzie logować się automatycznie przy każdym ponownym uruchomieniu. Jeśli łączysz się zdalnie za pomocą Pulpitu zdalnego, nadal będziesz musiał podać hasło.
Usuń hasło logowania w systemie Windows 10
Poniższa metoda umożliwia całkowite usunięcie hasła, jeśli korzystasz z konta Microsoft, ale musisz przełączyć się na konto lokalne.
Aby przełączyć się na konto lokalne i usunąć hasło w systemie Windows 10, wykonaj następujące kroki:
-
Otwórz Ustawienia (klawisz Windows + I).
-
Kliknij Konta.
-
Kliknij Twoje dane.
-
Kliknij opcję „Zamiast tego zaloguj się za pomocą konta lokalnego” .

-
Kliknij przycisk Dalej.
-
Potwierdź swoje obecne hasło.
-
Kliknij przycisk Dalej.
-
Utwórz nazwę użytkownika dla konta.
-
Pozostaw„Nowe hasło” oraz „Potwierdź hasło” pola puste, aby całkowicie usunąć hasło.
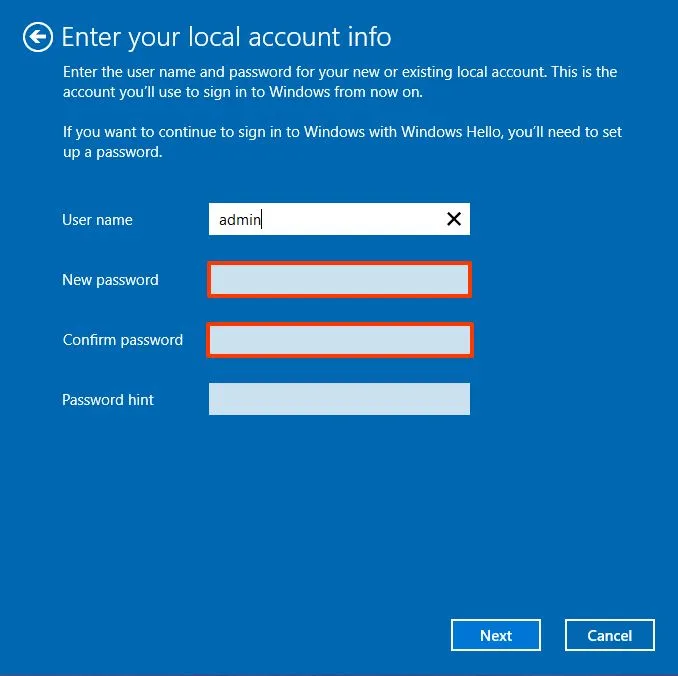
-
Kliknij przycisk Dalej.
-
Kliknij przycisk „Wyloguj się i zakończ” .
-
Zaloguj się ponownie na swoje konto Windows 10.
-
Otwórz Ustawienia.
-
Kliknij Konta.
-
Kliknij Opcje logowania.
-
Wybierz opcję Hasło w sekcji „Zarządzaj sposobem logowania się na swoim urządzeniu”.
-
Kliknij przycisk Zmień.
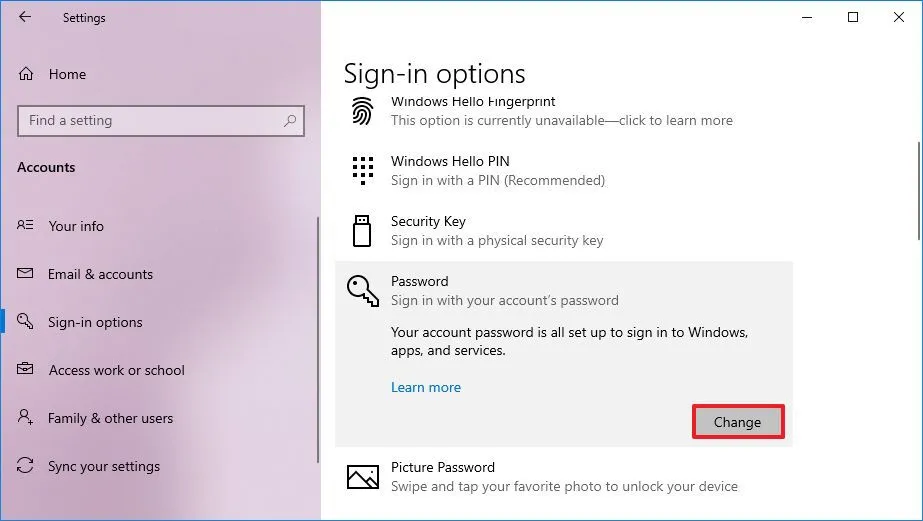
-
Potwierdź swoje aktualne hasło do konta.
-
Kliknij przycisk Dalej.
-
Pozostaw „Nowe hasło” oraz „Potwierdź hasło” pola puste, aby całkowicie usunąć hasło w systemie Windows 10.
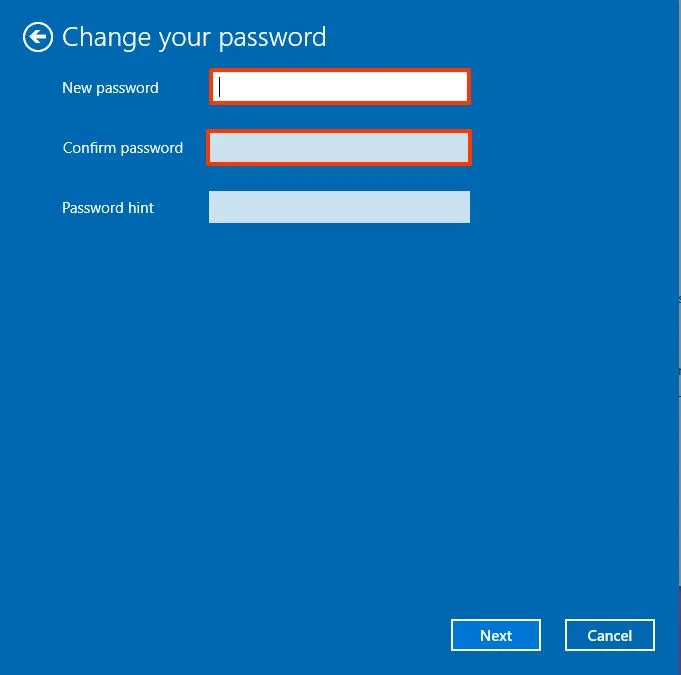
-
Kliknij przycisk Dalej.
-
Kliknij przycisk Zakończ .
Po wykonaniu tych kroków konfiguracja zostanie zastosowana w celu usunięcia hasła logowania na koncie Windows 10.
Przełączenie się na szybsze i bezpieczniejsze metody uwierzytelniania jest najlepsze, gdy chcesz usunąć hasło, ponieważ jest ono niewygodne. Możesz na przykład utworzyć kod PIN lub skonfigurować czytnik linii papilarnych wymaga to jedynie prostego przesunięcia palcem.
Usuń hasło logowania z wiersza poleceń
Aby usunąć hasło w systemie Windows 11 za pomocą wiersza poleceń, wykonaj następujące kroki:
-
Otwórz Start.
-
Wyszukaj Wiersz poleceń, kliknij prawym przyciskiem myszy górny wynik i wybierz Uruchom jako administrator opcja.
-
Wpisz następujące polecenie, aby wyświetlić wszystkie konta i naciśnij Enter:
net user -
Wpisz następujące polecenie, aby zmienić hasło do konta i naciśnij Enter:
net user USERNAME *W poleceniu zmień „NAZWA UŻYTKOWNIKA” na nazwę konta standardowego lub administratora, które chcesz zaktualizować.
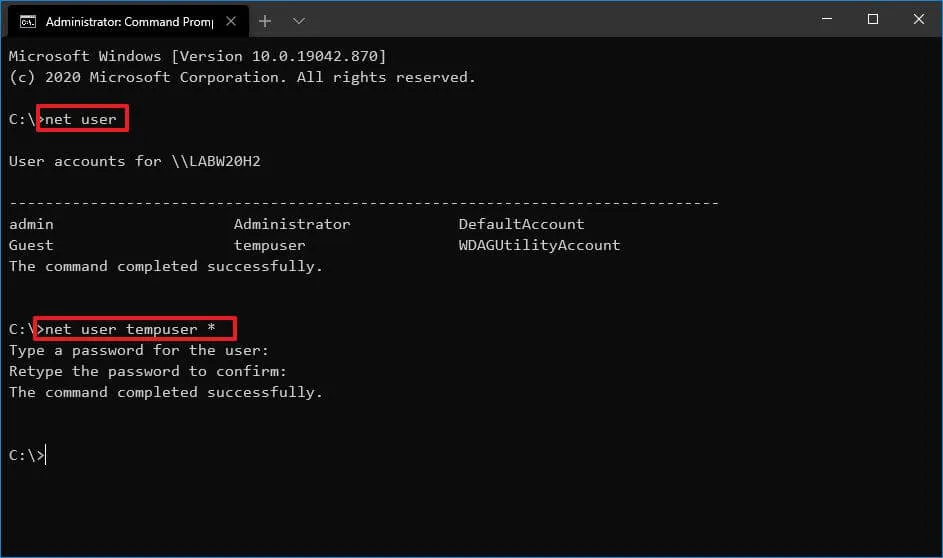
-
Naciśnij Enter dwukrotnie, aby usunąć hasło.
Po wykonaniu tych kroków konto nie będzie już zawierać hasła umożliwiającego zalogowanie się do systemu Windows 10. Jeśli chcesz ustawić nowe hasło, możesz wykonać te same czynności, ale w krok 5, podaj nowe hasło.
Hasło można usunąć tylko za pomocą wiersza poleceń dla konta lokalnego. Jeśli posiadasz konto Microsoft, skorzystaj z ustawień online lub opcji dostępnej na stronie ustawień „Konta” (patrz wyżej).
Aktualizacja z 12 grudnia 2023 r.: Ten przewodnik został zaktualizowany, aby zapewnić dokładność i odzwierciedlić zmiany w procesie.



Dodaj komentarz