Jak usunąć odblaski z okularów w Photoshopie

Photoshop to dobrze znane i często używane oprogramowanie graficzne firmy Adobe. Photoshop służy do obróbki zdjęć i korekcji zdjęć wraz z innymi rzeczami. Od czasu do czasu może być konieczne znalezienie sposobów na poprawienie zdjęć pod kątem różnych wad. Warto nauczyć się redukować lub usuwać odblaski w Photoshopie . Odblaski mogą być spowodowane tym, że obiekty na zdjęciu znajdują się zbyt blisko obiektów odbijających światło. Światło może ukryć szczegóły na zdjęciu.
Jak usunąć odblaski z okularów w Photoshopie
Odblaski mogą ukrywać szczegóły na zdjęciach, dlatego należy je redukować. Jeśli zdjęcia nie można zrobić ponownie, następnym najlepszym rozwiązaniem jest użycie programu Photoshop w celu zmniejszenia odblasków. Wykonaj poniższe czynności, aby zredukować lub usunąć odblaski za pomocą programu Photoshop:
- Otwórz obraz w Photoshopie
- Zduplikuj obraz
- Dostosuj cienie/światła
- Zduplikuj dostosowany obraz
- Zmień tryb mieszania
- Spłaszcz warstwy
- Dostosuj Cień/światła na spłaszczonym obrazie
1] Otwórz obraz w Photoshopie
Otwórz za pomocą programu Adobe Photoshop (numer wersji) Plik Otwórz Ctrl + O Otwórz
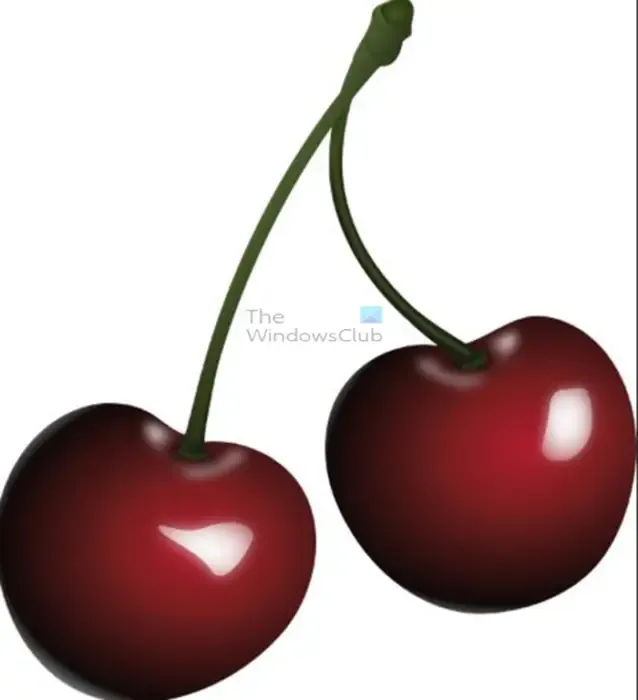
To jest obraz, który zostanie użyty w artykule do demonstracji. Obraz ma błyszczący błyszczący wygląd, zobaczmy, jak można to zmienić.
2] Powiel obraz
Tutaj zduplikujesz obraz w Photoshopie. Ten krok ochroni oryginalny obraz przed zmianami, które mogą uniemożliwić jego użycie w przypadku błędu. Aby zduplikować obraz, przejdź do panelu warstw i kliknij prawym przyciskiem myszy warstwę obrazu i wybierz Duplikuj warstwę. Obraz zostanie zduplikowany, a następnie duplikat zostanie umieszczony nad oryginałem. Możesz także zduplikować obraz, klikając go w panelu warstw, a następnie przeciągając w dół do ikony Utwórz nową warstwę na dole panelu warstw. Zwolnij obraz po przeciągnięciu go na ikonę. Spowoduje to utworzenie kopii obrazu i umieszczenie jej nad oryginałem w panelu warstw. Innym sposobem powielenia obrazu jest wybranie go i przejście do górnego paska menu i naciśnięcie Warstwy, a następnie Powiel warstwę. Pojawi się pole opcji Duplikuj później,dobrze . Możesz także nacisnąć Ctrl + J , aby powielić obraz.
3] Dostosuj cienie/światła
W tym kroku cienie i światła zostaną dostosowane, aby zredukować odblaski na obrazie.
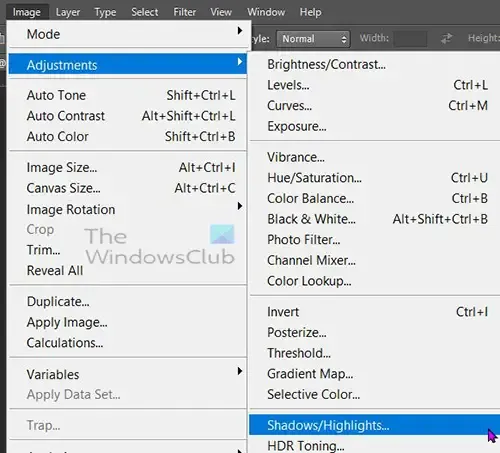
Aby dostosować Cień/podświetlenia, wybierz duplikat, a następnie przejdź do górnego paska menu i kliknij Obraz , następnie Dopasowania , a następnie Cienie/Podświetlenia .

Otworzy się okno opcji Cienie/Podświetlenia i zauważysz, że obraz dostosuje się automatycznie. Pokazana kategoria to Cienie i ma suwak Ilość i Światła jako część swojej grupy.
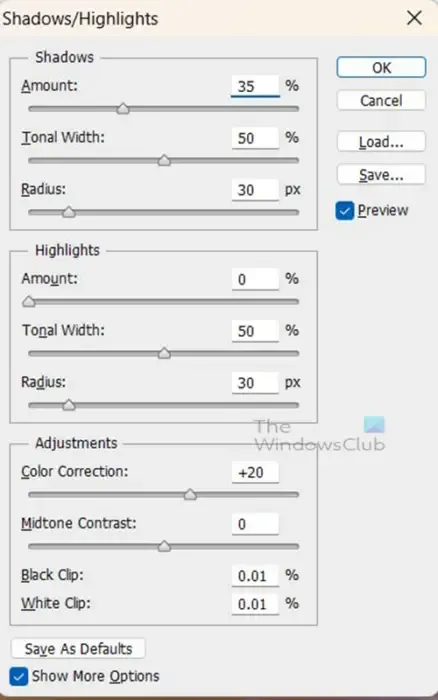
Kliknij pole wyboru Pokaż więcej opcji , aby zobaczyć więcej dostępnych opcji. Okno opcji Cienie/Podświetlenia rozwinie się, pokazując więcej kategorii. Te trzy kategorie to Cień , Światła i Dopasowania . Kategoria Najciekawsze zawiera suwaki Ilość , Szerokość tonalna i Promień . Następna kategoria to Światła z suwakami Ilość , Szerokość tonalna i Promień. Ostatnia kategoria to Korekty i ma Korekcja kolorów , Kontrast półtonówsuwaki Czarny klip i Białe pola wartości klipu.
Upewnij się, że opcja Podgląd jest zaznaczona, abyś mógł zobaczyć zmiany na obrazie podczas ich wprowadzania w oknie opcji.
Zmiany wprowadzone w Cieniu/podświetleniach będą miały różny wpływ na różne obrazy. Poziom olśnienia jest inny, a kolory będą inne. Oznacza to, że będziesz musiał obserwować obraz podczas wprowadzania poprawek.
Następnie możesz zatrzymać się na wartościach, które sprawiają, że Twój obraz wygląda zadowalająco. Kliknij Ok , aby zaakceptować zmiany lub Anuluj , aby zamknąć bez zachowywania zmian.
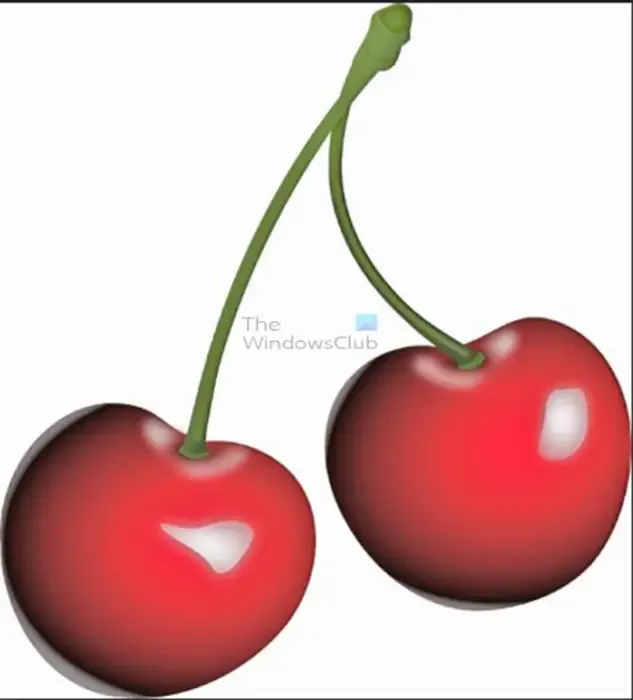
To jest obraz po pierwszej regulacji Cienie/Podświetlenia.
4] Zduplikuj dostosowany obraz
Ten krok wymaga zduplikowania obrazu, na którym wykonano dopasowanie Cienie/Podświetlenia. Kliknij obraz i naciśnij Ctrl + J , aby powielić obraz. Oznacza to, że w panelu warstw będziesz mieć teraz trzy obrazy, oryginalny obraz, kopię, w której dokonano korekt, a teraz duplikat duplikatu.
5] Zmień tryb mieszania
W tym kroku zmienisz tryb mieszania drugiego duplikatu (duplikatu obrazu, który miał wykonane korekty). Aby zmienić tryb mieszania, kliknij obraz w panelu warstw, a następnie kliknij przycisk rozwijany u góry panelu warstw, gdzie widzisz Normalny . Gdy pojawi się menu rozwijane, kliknij opcję Nakładka .

Natychmiast zobaczysz zmianę obrazu. Nakładka umożliwia prześwitywanie poniższego obrazu.
6] Spłaszcz warstwy
Na tym etapie warstwy zostaną połączone w jedną. Aby spłaszczyć obraz, zaznacz wszystkie warstwy, które chcesz spłaszczyć, kliknij prawym przyciskiem myszy i wybierz polecenie Spłaszcz obraz . Obrazy zostaną połączone w jeden obraz.
7] Dostosuj Cień/światła na spłaszczonym obrazie
Po spłaszczeniu warstw w jeden obraz nadszedł czas, aby uruchomić Cień/światła na połączonym obrazie. wybierz obraz w panelu warstw, a następnie przejdź do Obraz, następnie Dopasowania, a następnie Cień/podświetlenia. Następnie dokonasz regulacji w oknie opcji Cień/światła.

Obserwuj zmiany wprowadzone do obrazu, a następnie naciśnij OK, gdy będziesz zadowolony z wyników.
Do czego służy tryb kolorów nakładki w programie Photoshop?
Tryb koloru nakładki sprawia, że ciemniejsze części obrazu są ciemniejsze, a jasne części obrazu wydają się jaśniejsze. Łączysz obrazy nad innym obrazem, a następnie zmieniasz tryb kolorów górnego obrazu na Nakładka. To następnie łączy atrybuty obu obrazów. Następnie możesz spłaszczyć warstwy, aby połączyć efekty w jeden obraz.
Dlaczego warstwy powinny być spłaszczone?
Ważne jest, aby spłaszczyć warstwy, aby połączyć je w jeden obraz. Warstwy są jak przezroczyste szklane płótna ułożone jedna na drugiej. Podczas pracy nad obrazami i efektami. Podczas spłaszczania łączysz warstwy z ich obrazami i efektami. Następnie staną się jednym obrazem i zostaną również połączone w mniejszy plik. Zwróć uwagę, że gdy warstwy są spłaszczone, nie można ich już edytować indywidualnie. Oznacza to, że wszelkie zmiany, które należy wprowadzić w dowolnej pojedynczej warstwie, należy wprowadzić przed ich spłaszczeniem.



Dodaj komentarz