Jak usunąć sesje fokusowe z aplikacji Zegar
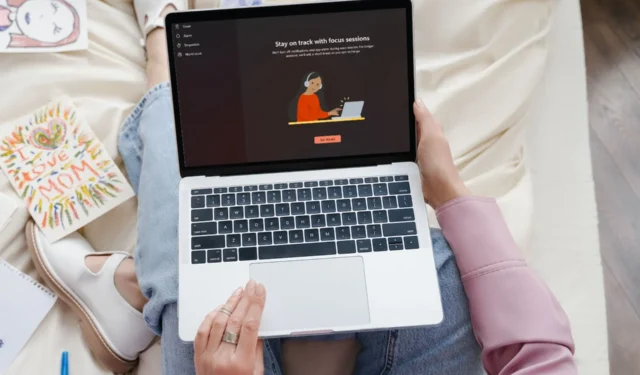
Czy nie masz już sił na ekranie sesji fokusowych, który pojawia się natychmiast po otwarciu aplikacji Zegar? Wszyscy chcemy zachować produktywność, ale jednocześnie przypomnienia ustawione w krótkim czasie o konieczności zrobienia przerwy mogą bardziej przeszkadzać niż pomagać.
Na szczęście możesz łatwo ukryć tę funkcję, wykonując kilka podstawowych kroków, których wykonanie nie powinno być zbyt trudne, jak zobaczysz poniżej.
Jak wyłączyć sesje fokusowe w zegarze?
1. Wyłącz asystenta ostrości
- Naciśnij Windows klawisz i kliknij Ustawienia .
- Kliknij System i wybierz Asystent ustawiania ostrości .
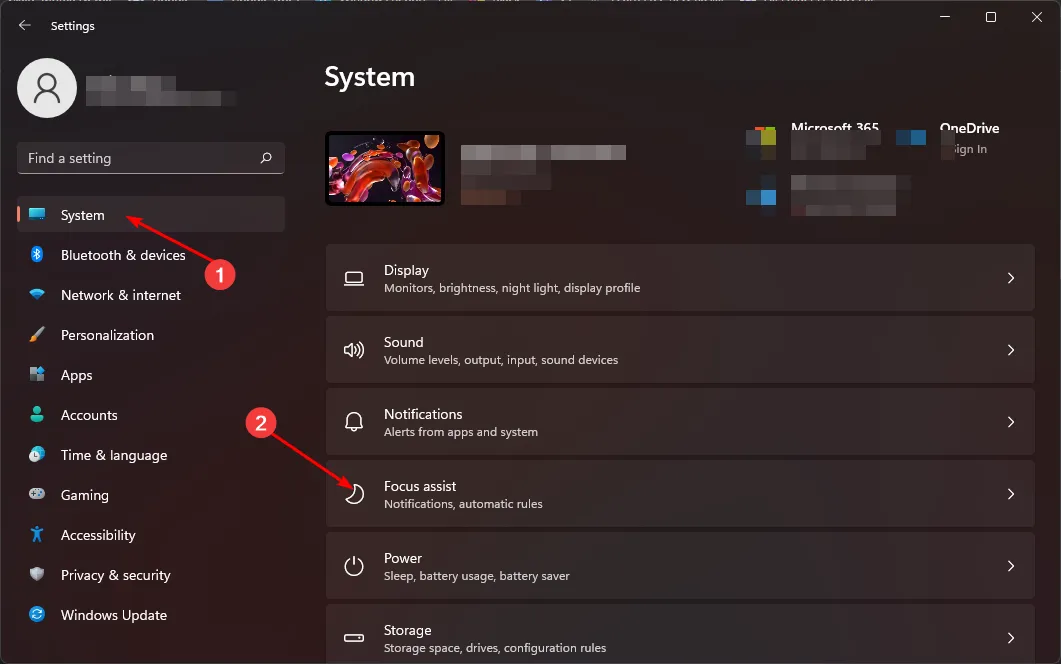
- Stuknij w przycisk Zatrzymaj sesję fokusową i ponownie uruchom aplikację Zegar.
Pamiętaj, że gdy wyłączysz Focus Assist , ponownie zaczniesz otrzymywać powiadomienia z aplikacji. Mimo to możesz wyłączyć powiadomienia i wyświetlić je w Centrum powiadomień, kiedy tylko będziesz gotowy.
2. Cofnij ostatnie aktualizacje systemu Windows
- Naciśnij klawisz Windows i wybierz Ustawienia .
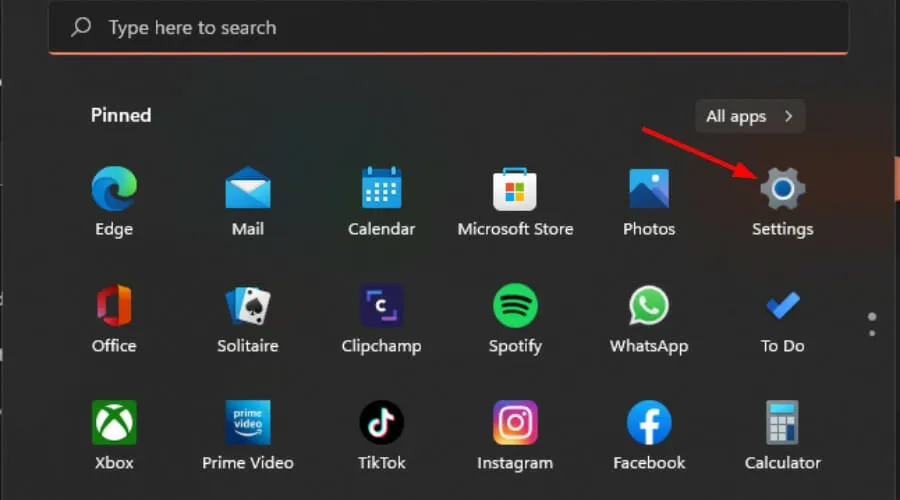
- Kliknij Windows Update i wybierz Historia aktualizacji w prawym okienku.
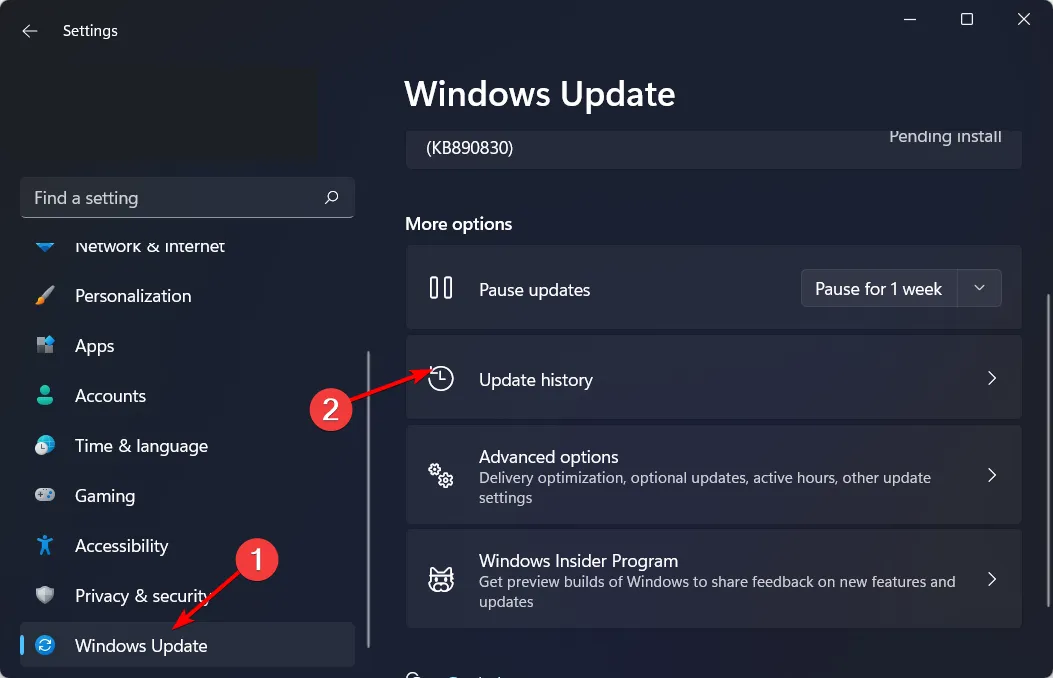
- Przewiń w dół i w obszarze Powiązane ustawienia kliknij Odinstaluj aktualizacje .
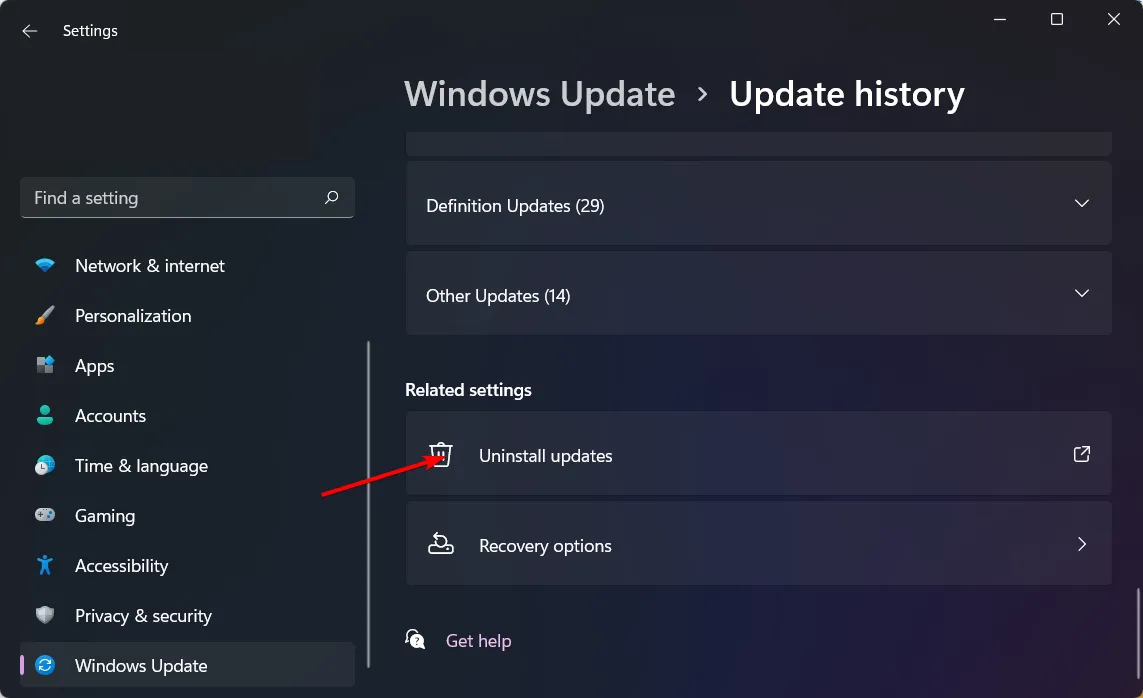
- Spowoduje to przejście do ostatnio zainstalowanych aktualizacji.
- Wybierz najwyższą aktualizację i kliknij Odinstaluj. (Ta funkcja jest częścią kompilacji 23481 , więc możesz znaleźć tę aktualizację i ją odinstalować).
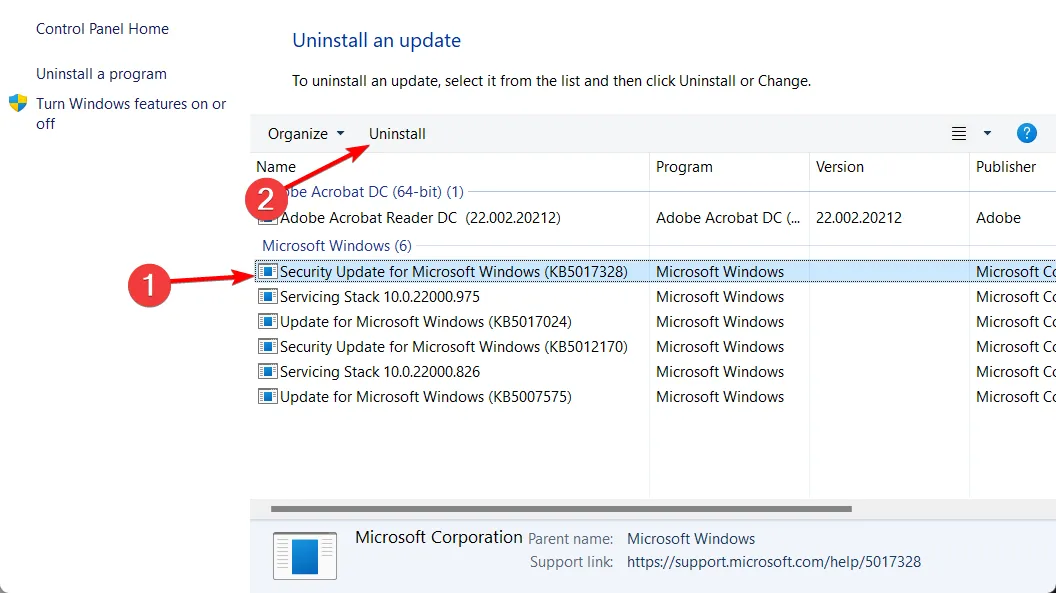
- Uruchom ponownie komputer i sprawdź, czy problem nadal występuje.
Według raportów użytkowników funkcja Focus Sessions pojawiła się po aktualizacji systemu Windows, więc odinstalowanie tej konkretnej aktualizacji mogło się jej pozbyć.
I chociaż może to być tymczasowe obejście, należy pamiętać, że korzystanie z nieaktualnych systemów operacyjnych wiąże się z ryzykiem , dlatego nie należy pozostawać zbyt długo bez sprawdzania dostępności aktualizacji.
3. Użyj Edytora zasad grupy
- Naciśnij klawisze Windows+ R, aby otworzyć polecenie Uruchom .
- Wpisz gpedit.msc w oknie dialogowym i naciśnij Enter.
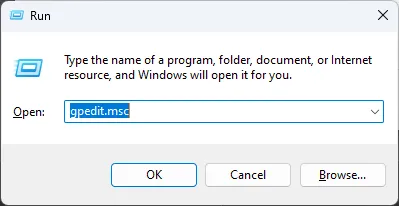
- Przejdź do następującej lokalizacji:
User configuration/Administrative Templates/Start Menu and Taskbar/Notifications
- Kliknij dwukrotnie opcję Wyłącz zasady ciszy nocnej i w wyskakującym oknie zaznacz pole Wyłączone, a następnie naciśnij Zastosuj i OK, aby zapisać zmiany.
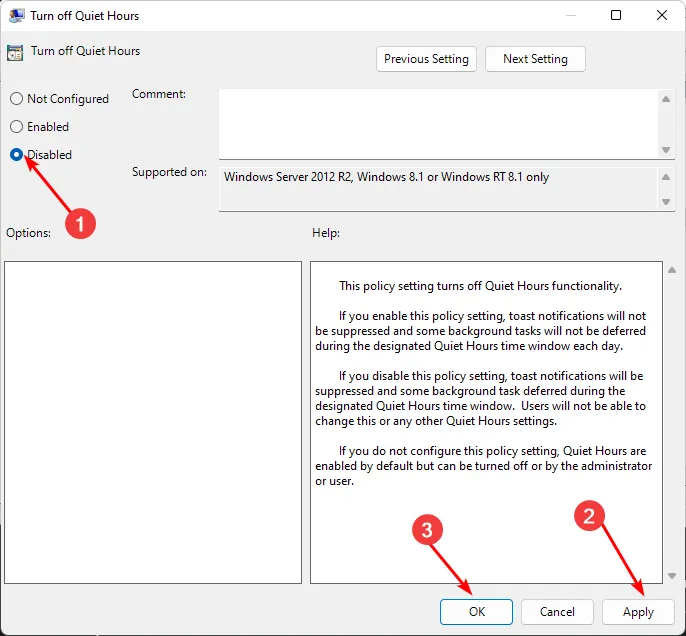
Wadą tej metody jest to, że wszystkie powiadomienia tostowe również zostaną wyłączone. Aby temu przeciwdziałać, powtórz powyższe kroki, ale w kroku 4 zamiast Disabled ustaw opcję Not Configured, a uprawnienia wrócą do ustawień domyślnych.
W ten sposób możesz wrócić do ustawień Focus Assist i dostosować je do swoich preferencji.
Jakie są korzyści z usunięcia sesji fokusowych z aplikacji Zegar?
Każda funkcja systemu Windows 11 zawsze będzie miała trzy strony. Ci, którzy kochają tę funkcję, ci, którzy jej nienawidzą, i osoby pomiędzy. Dlatego powinieneś mieć możliwość włączania i wyłączania tych ustawień według własnego uznania.
Obejmują one:
- Możesz ustawić własny tryb skupienia w rozsądnych granicach, bez ciągłego przypominania o konieczności ukończenia wszystkiego w określonych ramach czasowych.
- Surowe wytyczne dotyczące osiągania codziennych celów często przynoszą efekt przeciwny. Produktywność będzie wyglądać inaczej każdego dnia, więc posiadanie zestawu wstępnie zdefiniowanych okresów skupienia zamyka Cię w pudełku, którego nie da się utrzymać na dłuższą metę.
- Sesje fokusowe mogą generować wiele alarmów i powiadomień zegarowych, które zakłócają przepływ pracy i przeszkadzają. Mniej rozproszeń oznacza większą produktywność, pozwalającą na maksymalną koncentrację.
Oczywiście dla każdego najlepszy sposób skupienia się na zadaniach będzie inny. Jeśli nie przeszkadza Ci, że ktoś Ci przeszkadza i chcesz otrzymywać codzienne raporty z postępów, zachowaj ustawienia Focus Assist.
Jeśli jednak masz tendencję do bycia nieco bardziej produktywnym, gdy nie rozpraszają Cię plakietki z powiadomieniami i potrzebujesz nieco głębszego skupienia, warto spróbować tej prostej zmiany.
Jaka jest Twoja opinia na temat sesji fokusowych? Czy powinny być włączone czy wyłączone? Podziel się z nami swoimi przemyśleniami w sekcji komentarzy poniżej.



Dodaj komentarz