Jak usunąć puste wiersze w programie Excel [Masowe usuwanie]
![Jak usunąć puste wiersze w programie Excel [Masowe usuwanie]](https://cdn.thewindowsclub.blog/wp-content/uploads/2023/07/remove-empty-rows-in-excel-640x375.webp)
Niektórzy z naszych czytelników prosili ostatnio o informacje, jak usunąć puste wiersze w programie Excel, zwłaszcza podczas pracy nad dużym zbiorem danych. Czasami puste wiersze są generowane z powodu usterek w oprogramowaniu Excel lub podczas udostępniania pliku.
Konieczność usuwania pustych wierszy jeden po drugim może być dość męcząca i czasochłonna. Dlatego zebraliśmy proste metody szybkiego śledzenia procesu.
Czy mogę usunąć puste wiersze w programie Excel?
Tak, istnieje możliwość usunięcia pustych wierszy w Excelu. Microsoft Excel zapewnia różne metody, aby to zrobić, pozwalając użytkownikom wybrać tę, która najlepiej odpowiada ich potrzebom.
Usunięcie ich może być pomocne w czyszczeniu danych i wydajniejszym organizowaniu ich.
Jak usunąć puste wiersze w arkuszach?
Przed wypróbowaniem którejkolwiek z zaawansowanych metod usuwania pustych wierszy w arkuszach należy zapoznać się z następującymi instrukcjami:
- Utwórz kopię zapasową arkusza kalkulacyjnego przed usunięciem pustych wierszy.
- Sprawdź swój wybór przed potwierdzeniem usunięcia.
Nie martw się, poniżej znajdziesz bezpieczne i proste sposoby usuwania pustych wierszy w arkuszach.
1. Usuń puste wiersze w programie Excel za pomocą narzędzia Filtr
- Uruchom program Excel i utwórz arkusz danych.
- Naciśnij Ctrl+, Home a następnie Ctrl+ Shift+, Endaby zaznaczyć całą tabelę, od pierwszego do ostatniego wiersza.
- Przejdź do karty Dane i kliknij przycisk Filtruj.
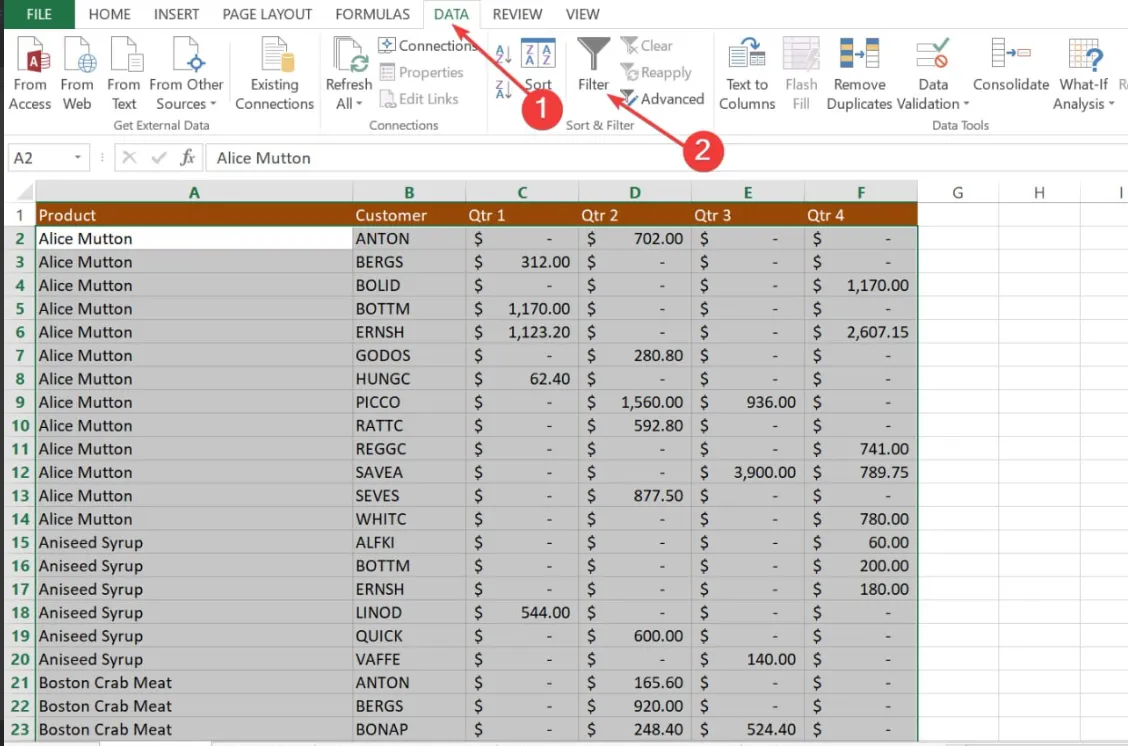
- Następnie kliknij dowolną rozwijaną strzałkę Autofiltru w nagłówku kolumny, a następnie usuń zaznaczenie pola wyboru Zaznacz wszystko. Przewiń w dół do końca listy i zaznacz Puste pole wyboru u dołu.
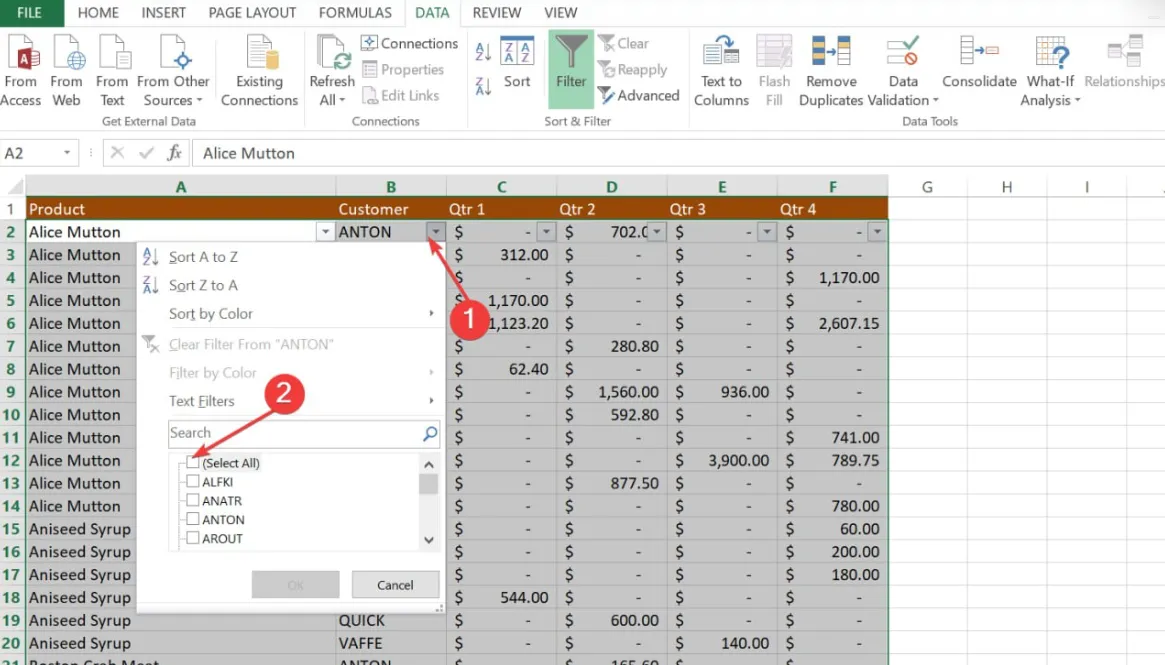
- Kliknij OK.
- Teraz wybierz wszystkie przefiltrowane wiersze, naciskając Ctrl+ Home , naciśnij klawisz strzałki w dół, aby przejść do pierwszego wiersza danych, a następnie naciśnij Ctrl+ Shift+ End.
- Kliknij prawym przyciskiem myszy dowolną zaznaczoną komórkę i wybierz opcję Usuń .
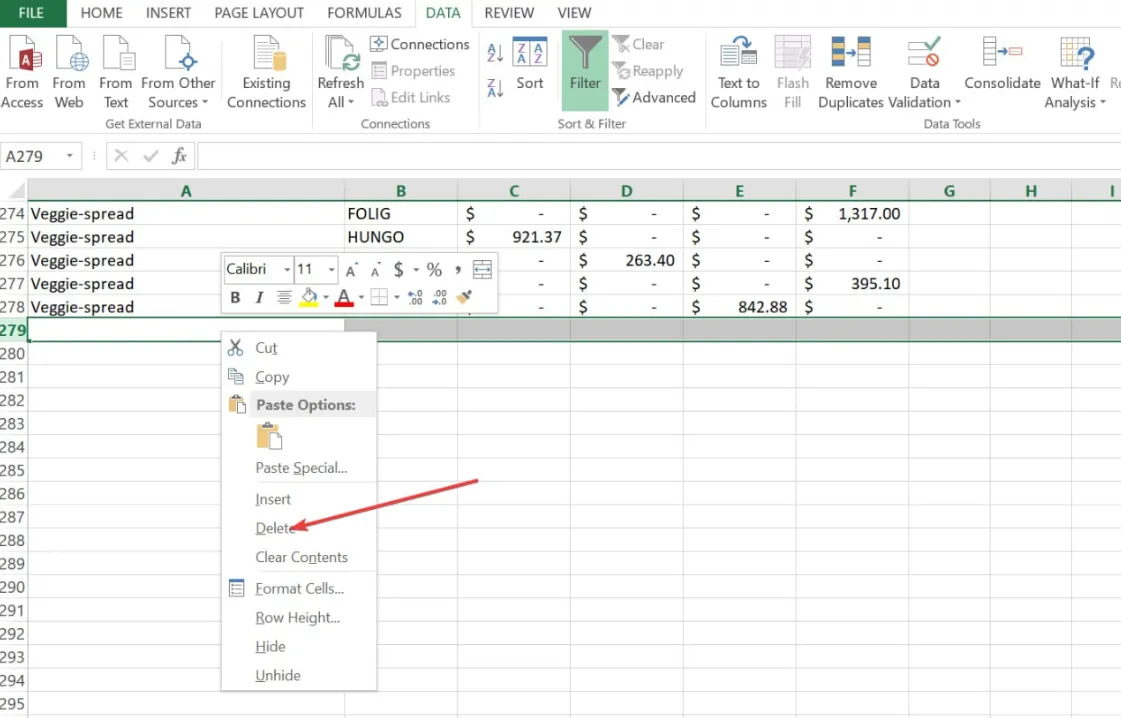
- Na koniec przejdź do zakładki Dane i naciśnij przycisk Wyczyść .
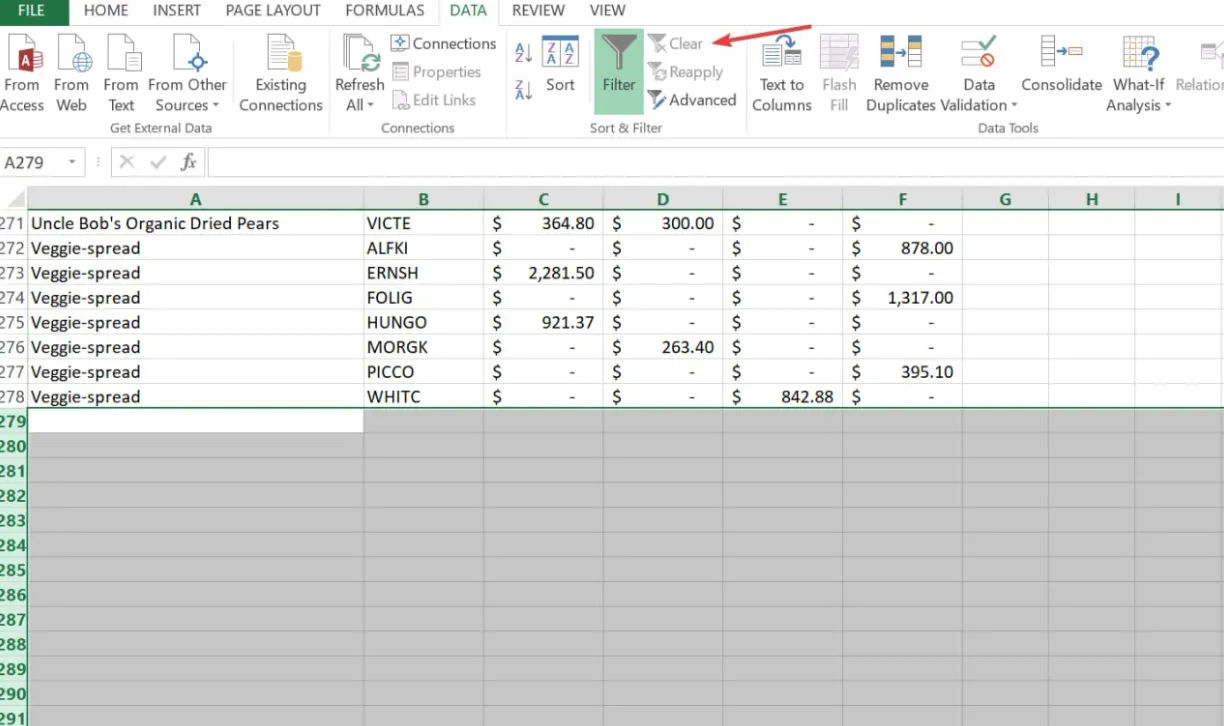
Jeśli puste wiersze są rozproszone w arkuszu, użycie narzędzia filtrującego programu Excel może pomóc w ustaleniu, czy wiersz jest pusty. Korzystanie z tej metody jest stosunkowo bezpieczne, proste i szybkie, wymaga tylko kilku kroków.
2. Użyj funkcji Sortuj w programie Excel, aby usunąć puste wiersze
- Wybierz zakres danych z pustymi wierszami.
- Przejdź do karty Dane na wstążce programu Excel.
- W grupie Sortowanie i filtrowanie kliknij przycisk Sortuj od A do Z lub Sortuj od Z do A. Tak czy inaczej, umieści puste wiersze na dole wybranego zakresu.
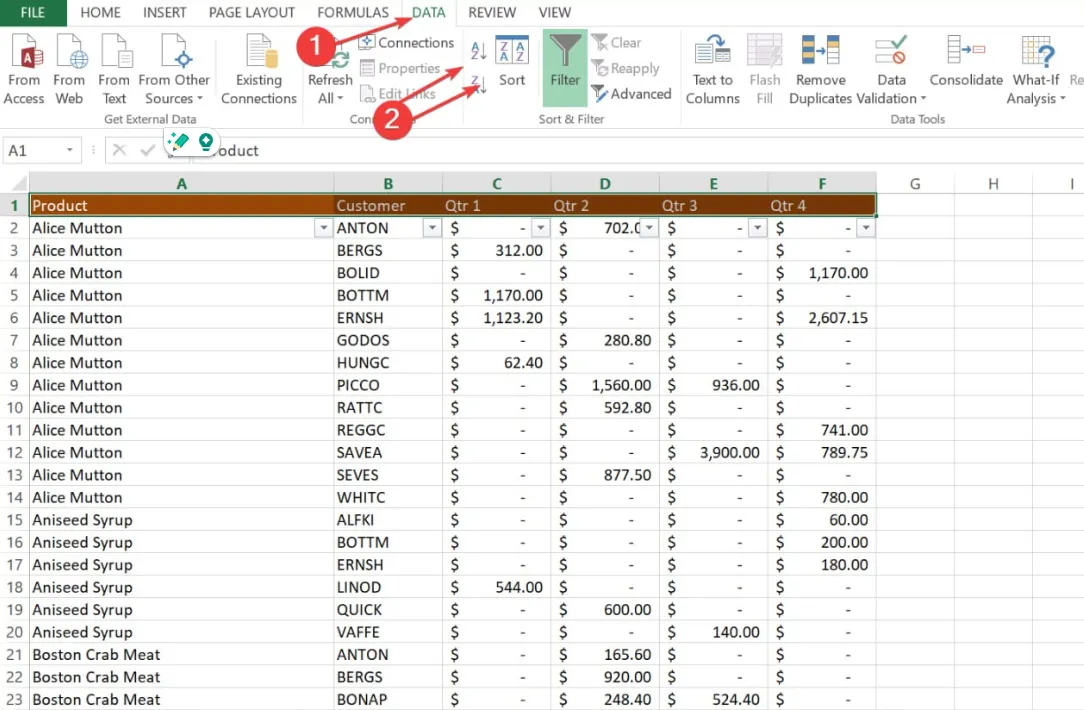
- Teraz usuń puste wiersze, korzystając z metody wymienionej powyżej.
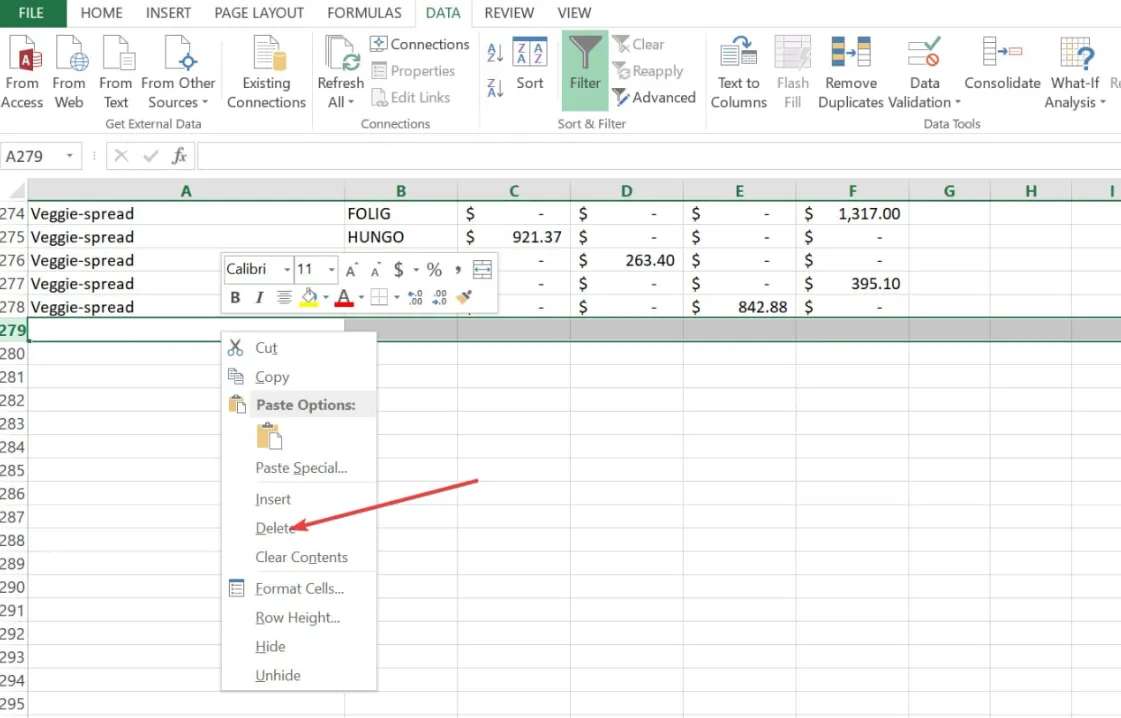
Funkcja sortowania programu Excel działa podobnie jak narzędzie filtrujące. Pusty zakres danych zostanie umieszczony poniżej wybranego zakresu, dzięki temu powinieneś być w stanie usunąć puste wiersze przed przywróceniem układu.
3. Skorzystaj z opcji Przejdź do oferty specjalnej
- Naciśnij Ctrl+ Shift+ End, aby wybrać całą tabelę.
- Następnie naciśnij Ctrl+, Gaby otworzyć okno dialogowe Przejdź do .
- Kliknij przycisk Specjalne , aby wyświetlić okno dialogowe Przejdź do specjalnego.
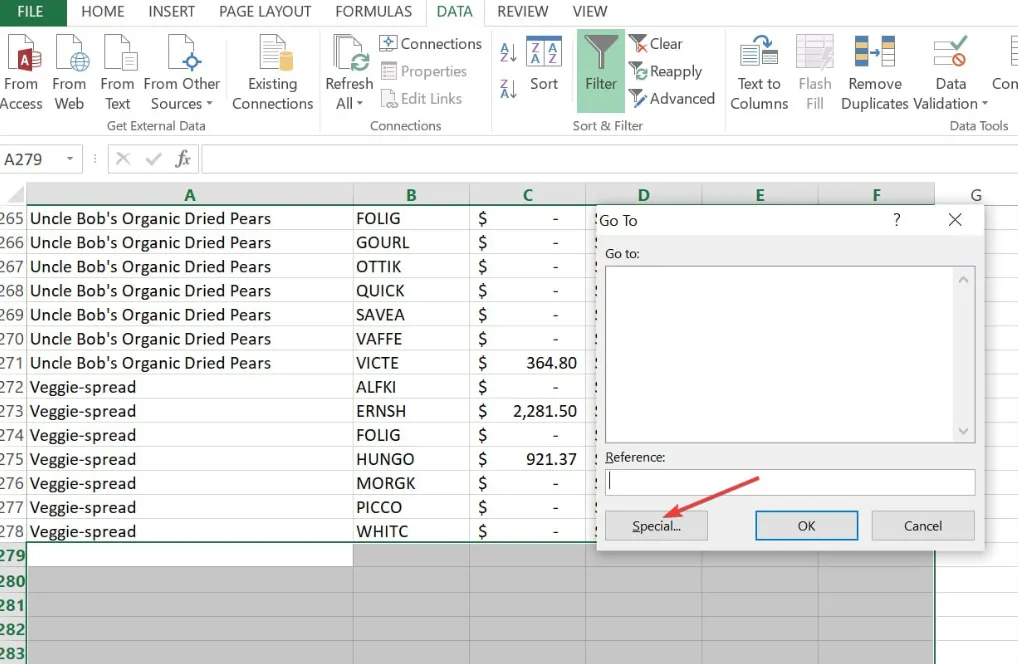
- Wybierz Spacje w polu i kliknij OK . Excel zaznaczy wszystkie puste komórki w wybranym zakresie.
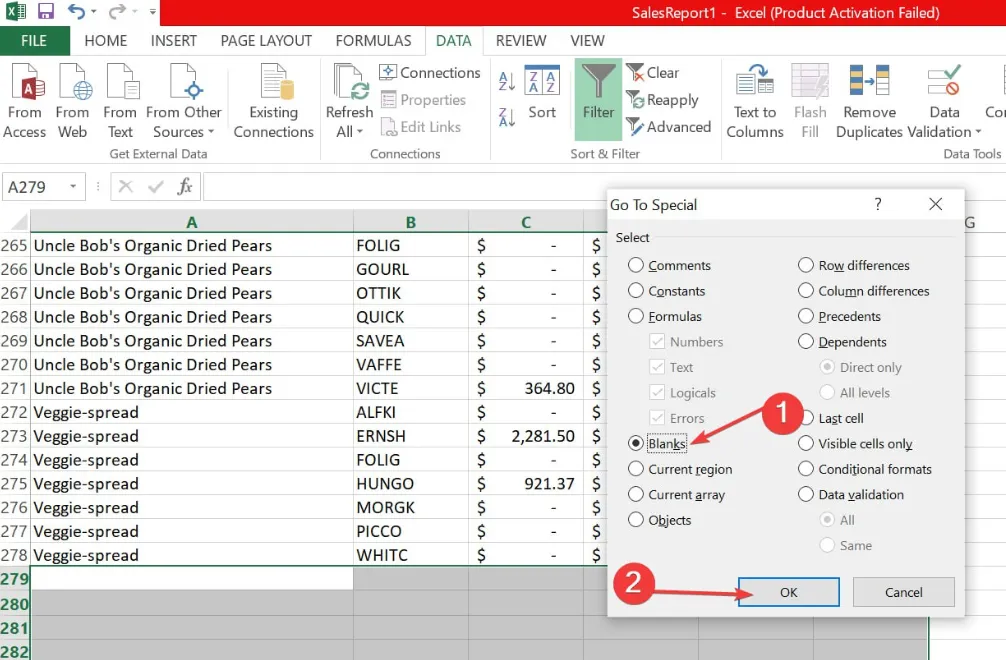
- Kliknij prawym przyciskiem myszy jedną z komórek i kliknij polecenie Usuń.
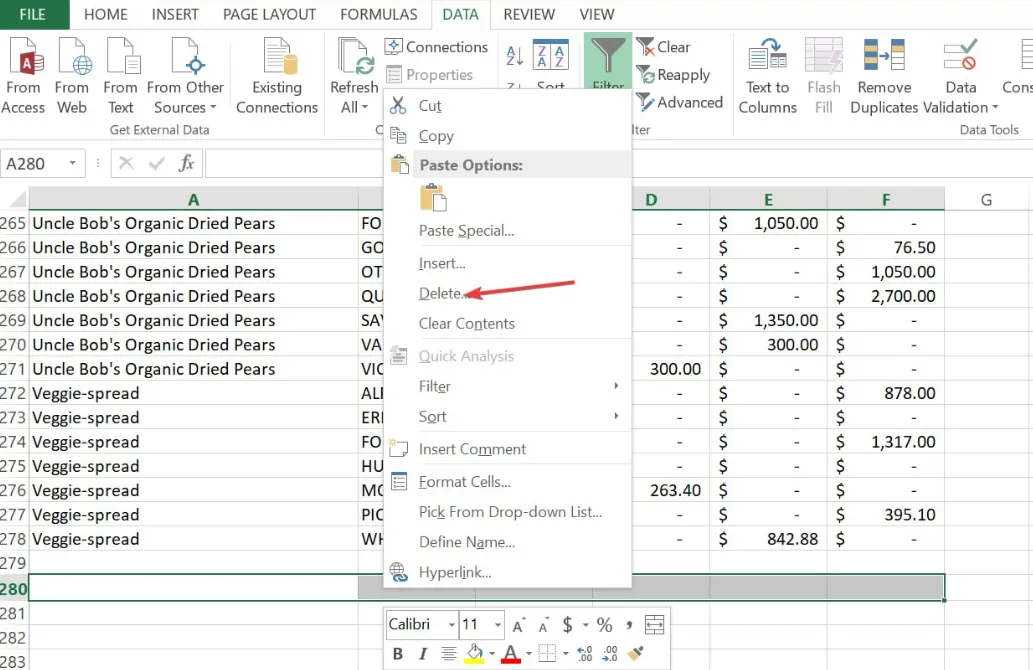
- Następnie wybierz Cały wiersz i kliknij OK.
4. Użyj specjalnych klawiszy, aby usunąć puste wiersze
- Kliknij lewym przyciskiem myszy numer (np. 58) ostatniego wiersza (pierwszego pustego wiersza) po danych.
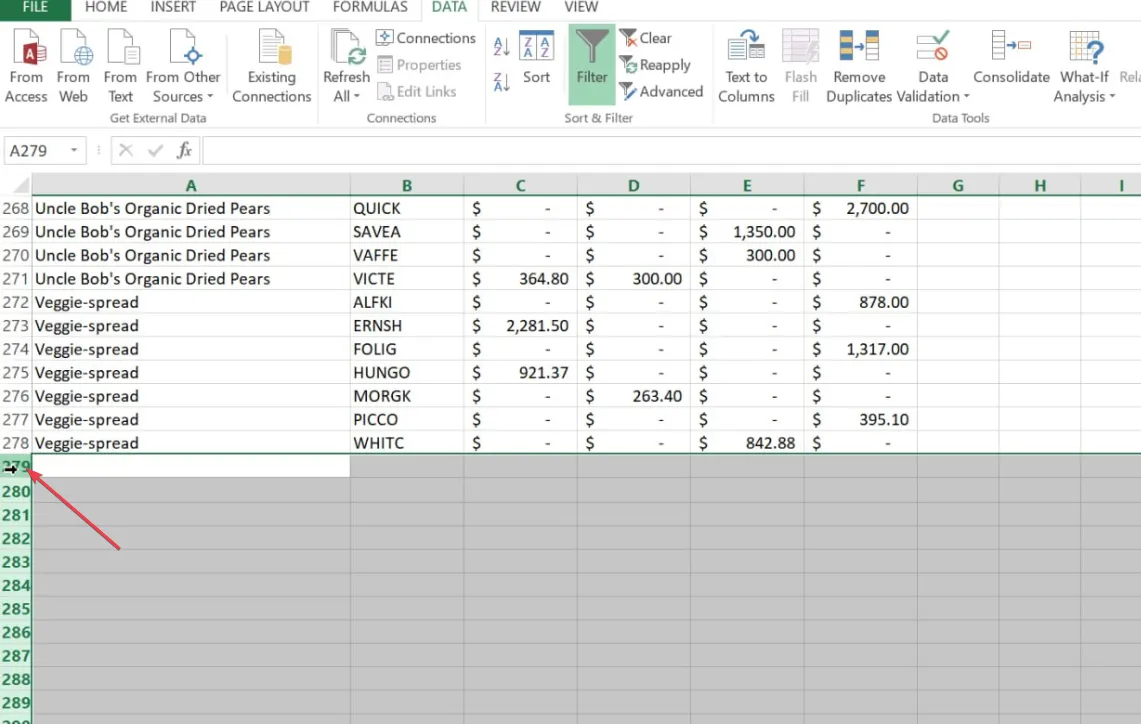
- Naciśnij łącznie klawisze Ctrl+ Shift+ Down, aby podświetlić wszystkie wiersze.
- Teraz kliknij prawym przyciskiem myszy dowolną komórkę i kliknij Usuń z menu kontekstowego.
- Naciśnij Ctrl+ S, aby zapisać skoroszyt.
Ta metoda automatycznie usuwa wszystkie wiersze i kolumny po danych. Co więcej, proces ten pomoże również zmniejszyć rozmiar pliku arkusza kalkulacyjnego.
I to wszystko, jak usunąć puste wiersze w arkuszach. Mamy nadzieję, że jedna z metod przedstawionych w tym przewodniku spełniła Twoje potrzeby.
Dostarczyliśmy również sprawdzone poprawki do rozwiązywania problemów z błędem programu Excel, który nie może wstawić nowych komórek dla naszych czytelników. Ty też możesz to sprawdzić.
Jeśli masz jakieś pytania lub sugestie, nie wahaj się skorzystać z sekcji komentarzy poniżej.



Dodaj komentarz