Jak usunąć literę dysku w systemie Windows 11
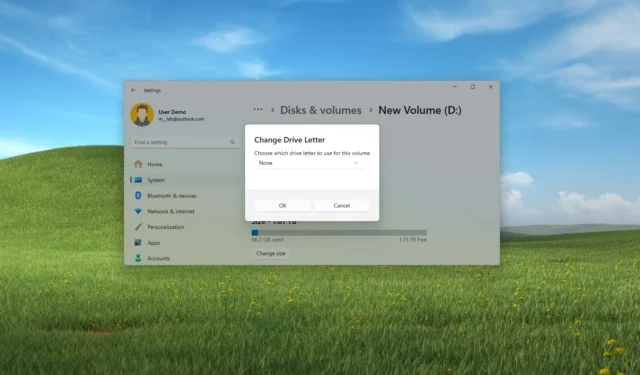
- Aby usunąć literę dysku w systemie Windows 11, otwórz Ustawienia > System > Pamięć > Zaawansowane ustawienia przechowywania > Dyski i woluminy , otwórz właściwości pamięci, kliknij „Zmień literę dysku” i wybierz opcję „Brak”, aby usunąć literę.
- Możesz także użyć aplikacji Zarządzanie dyskami lub dokończyć tę konfigurację za pomocą wiersza poleceń i programu PowerShell.
W systemie Windows 11 możesz usunąć literę dysku na co najmniej cztery sposoby. W tym przewodniku dowiesz się, jak to zrobić. System operacyjny automatycznie przypisuje literę dysku do każdego urządzenia podłączonego do komputera, w tym dysków wewnętrznych, napędów USB, urządzeń DVD lub Blu-ray oraz mapowanych dysków sieciowych, aby zarejestrować wolumin logiczny i zaprezentować je w Eksploratorze plików lub dowolnym innym inna aplikacja.
Czasami jednak z różnych powodów może być konieczne usunięcie litery dysku. Na przykład możesz chcieć ukryć dysk ze względów bezpieczeństwa lub system błędnie przypisuje litery do ukrytych partycji odzyskiwania lub EFI. Może być także konieczna zmiana litery dysku, aby rozwiązać konflikty lub duplikaty .
Niezależnie od przyczyny, w systemie Windows 11 możesz usunąć literę dysku na co najmniej cztery sposoby, korzystając z aplikacji Ustawienia, Zarządzania dyskami, Wiersza poleceń i programu PowerShell.
W tym przewodniku nauczę Cię, jak usunąć literę dysku w systemie Windows 11.
- Usuń literę dysku z aplikacji Ustawienia
- Usuń literę dysku z Zarządzania dyskami
- Usuń literę dysku z wiersza poleceń
- Usuń literę dysku z PowerShell
Usuń literę dysku z aplikacji Ustawienia
Aby usunąć literę dysku w systemie Windows 11, wykonaj następujące kroki:
-
Otwórz Ustawienia w systemie Windows 11.
-
Kliknij System .
-
Kliknij stronę Pamięć .
-
Kliknij opcję „Zaawansowane ustawienia pamięci” w sekcji „Zarządzanie pamięcią”.
-
Kliknij ustawienie Dyski i woluminy .
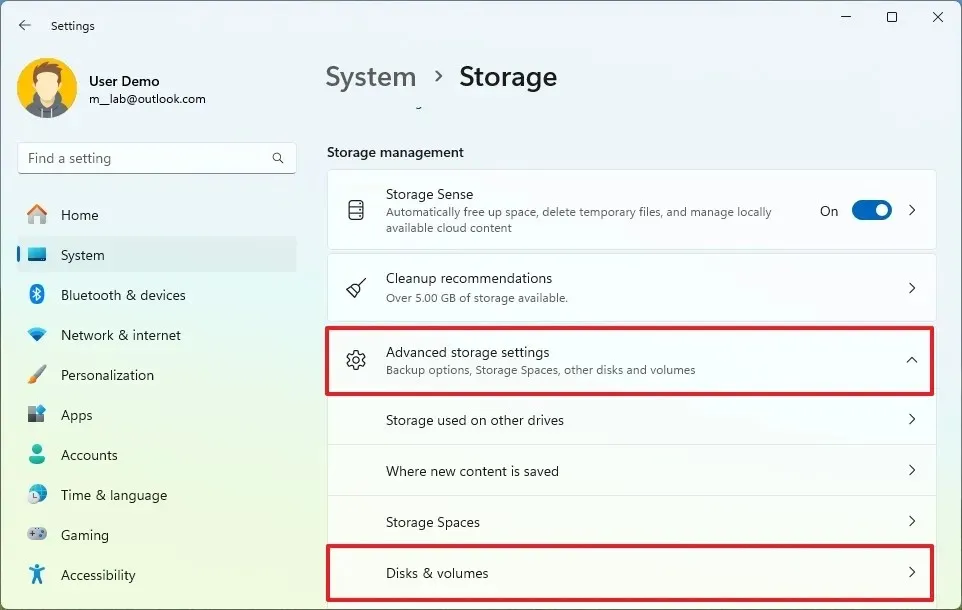
-
Wybierz dysk z woluminem oznaczonym literą do usunięcia.
-
Wybierz wolumin i kliknij przycisk Właściwości .
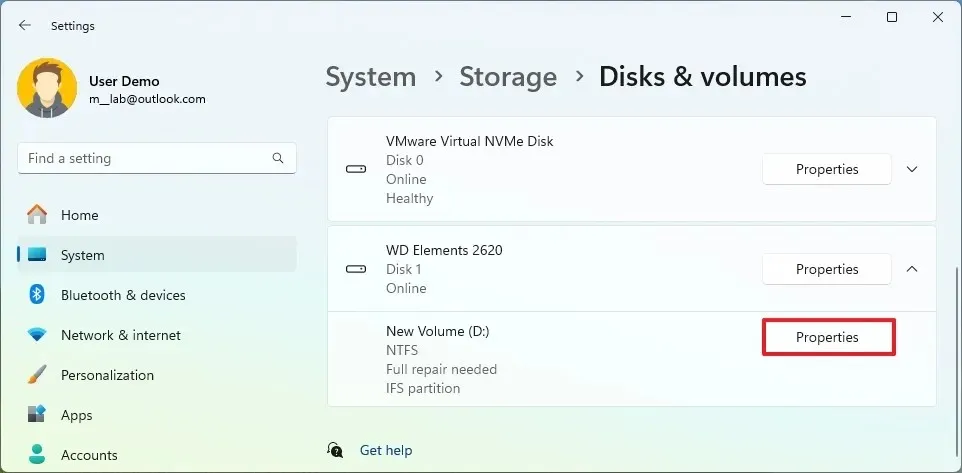
-
Kliknij przycisk „Zmień literę dysku” .
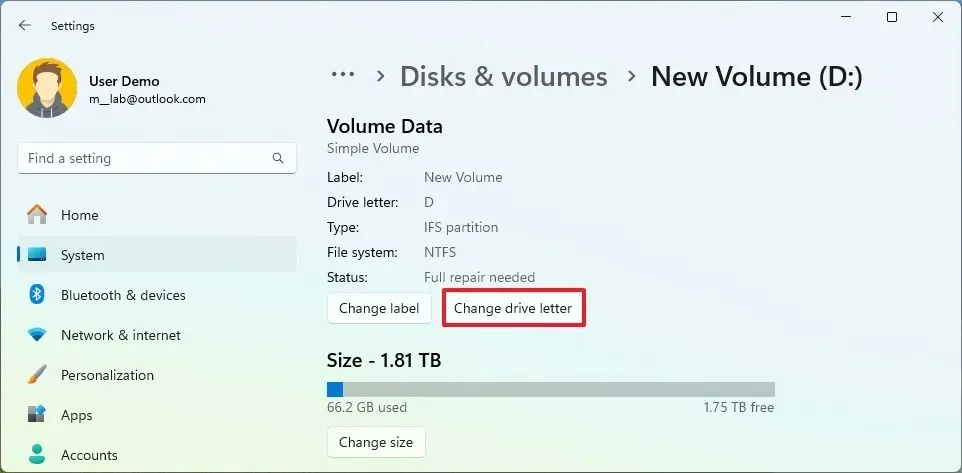
-
Wybierz opcję Brak , aby usunąć literę dysku w systemie Windows 11.

-
Kliknij przycisk OK .
Po wykonaniu tych kroków system usunie literę dysku w systemie Windows 11.
Usuń literę dysku z Zarządzania dyskami
Aby usunąć literę dysku z Zarządzania dyskami, wykonaj następujące kroki:
-
Otwórz Start .
-
Wyszukaj opcję Utwórz i sformatuj partycje dysku i kliknij górny wynik, aby otworzyć narzędzie Zarządzanie dyskami .
-
Kliknij wolumin prawym przyciskiem myszy i wybierz opcję „Zmień literę dysku i ścieżki” .
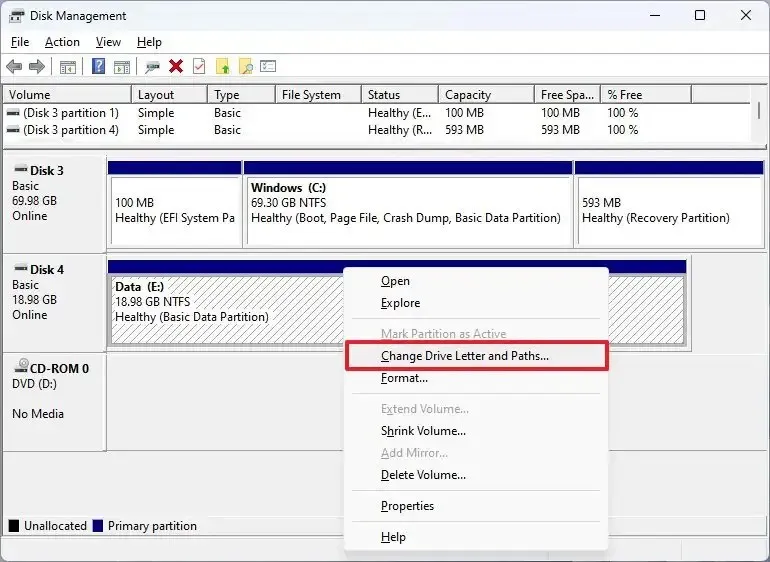
-
Wybierz literę dysku i kliknij przycisk Usuń .
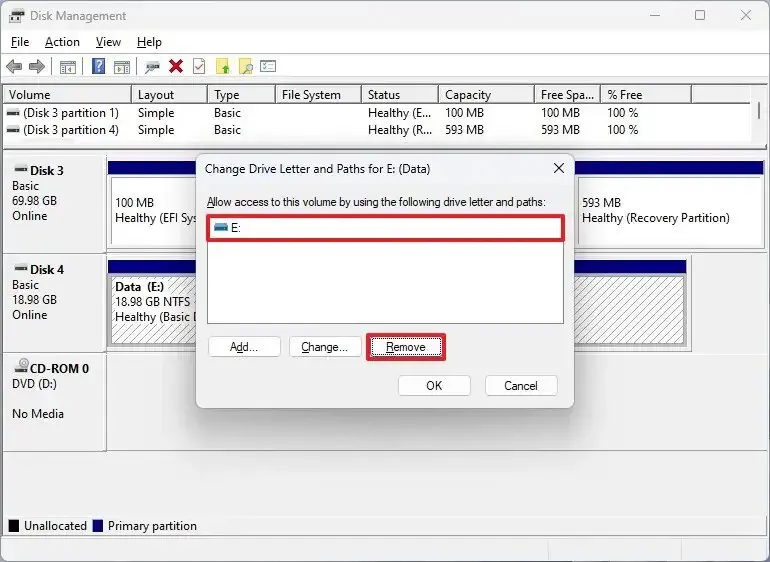
-
Kliknij przycisk OK .
Po wykonaniu tych kroków dysk nie będzie już wyświetlany w Eksploratorze plików.
Usuń literę dysku z wiersza poleceń
Aby dodać nową literę dysku z wiersza poleceń, wykonaj następujące kroki:
-
Otwórz Start .
-
Wyszukaj Wiersz poleceń , kliknij wynik prawym przyciskiem myszy i wybierz opcję Uruchom jako administrator .
-
Wpisz następujące polecenie, aby uruchomić narzędzie Diskpart i naciśnij klawisz Enter :
diskpart -
Wpisz następujące polecenie, aby wyświetlić listę woluminów i naciśnij klawisz Enter :
list volume -
Wpisz następujące polecenie, aby wybrać wolumin (dysk), z którego chcesz usunąć literę, i naciśnij klawisz Enter :
select volume 4W poleceniu zmień „4” na liczbę odpowiadającą pamięci, aby usunąć literę.
-
Wpisz następujące polecenie, aby usunąć literę dysku w systemie Windows 11 i naciśnij klawisz Enter :
remove letter=EW poleceniu zmień „E” na literę, którą chcesz usunąć.
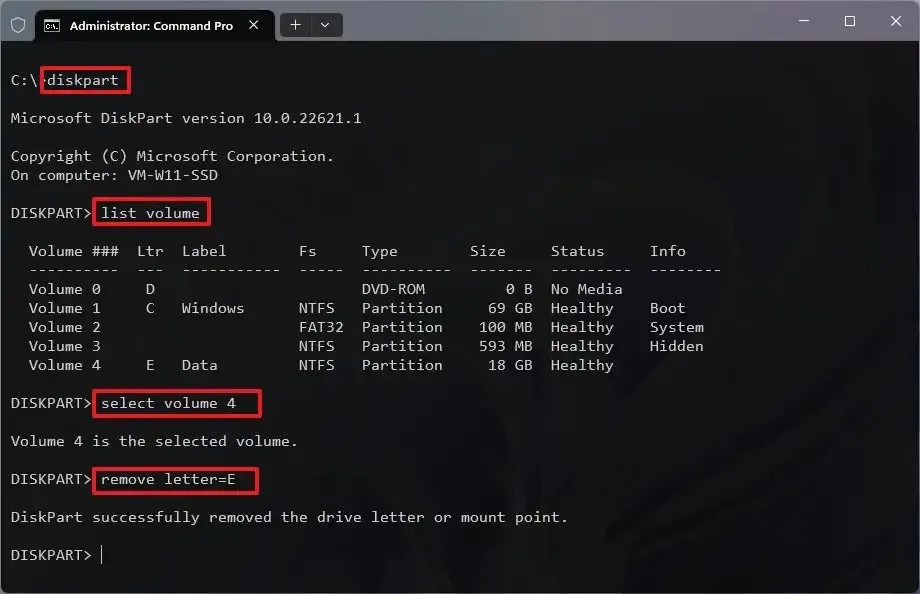
Po wykonaniu tych kroków narzędzie Diskpart wyświetli literę odpowiadającą woluminowi.
Usuń literę dysku z PowerShell
Aby usunąć literę dysku z programu PowerShell, wykonaj następujące kroki:
-
Otwórz Start .
-
Wyszukaj PowerShell , kliknij wynik prawym przyciskiem myszy i wybierz opcję Uruchom jako administrator .
-
Wpisz następujące polecenie, aby zidentyfikować dysk twardy i naciśnij klawisz Enter :
Get-Disk -
Wpisz następujące polecenie, aby zidentyfikować partycję, z której chcesz usunąć literę dysku, i naciśnij klawisz Enter :
Get-Disk 4 | Get-PartitionW poleceniu zmień „4” na numer dysku, aby usunąć literę.
-
Wpisz następujące polecenie, aby usunąć literę dysku i naciśnij klawisz Enter :
Remove-PartitionAccessPath -DiskNumber 4 -PartitionNumber 2 -Accesspath E:
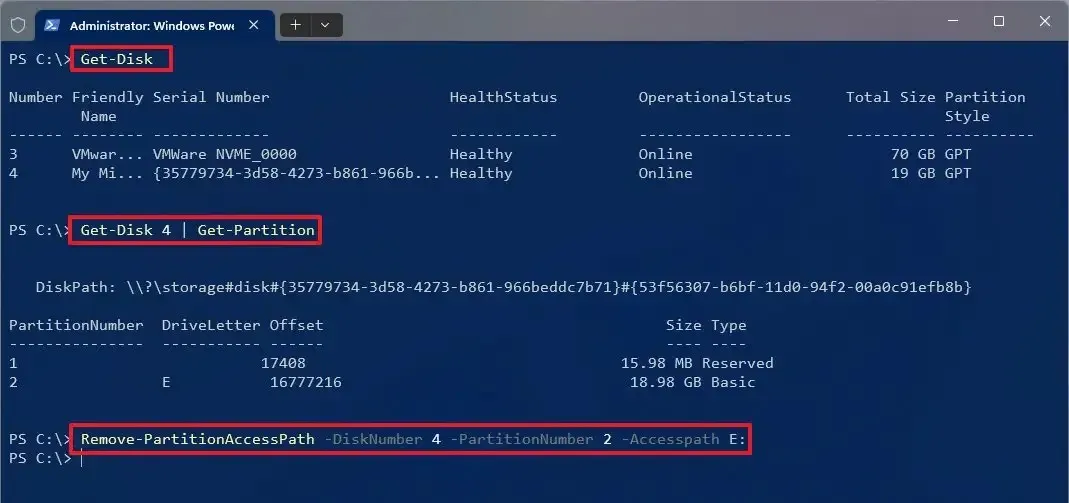
W poleceniu zmień „4” na numer dysku i „2” na partycję zawierającą literę dysku. Zmień także „E” na literę dysku, którą chcesz usunąć.
Po wykonaniu tych kroków PowerShell usunie literę dysku, czyniąc go niedostępnym.
Aktualizacja z 15 maja 2024 r.: Ten przewodnik został zaktualizowany, aby zapewnić dokładność i odzwierciedlić zmiany w procesie.



Dodaj komentarz