Jak usunąć kropkowane okręgi wokół ikon kart Chrome i naprawić wyblakłe karty w Edge
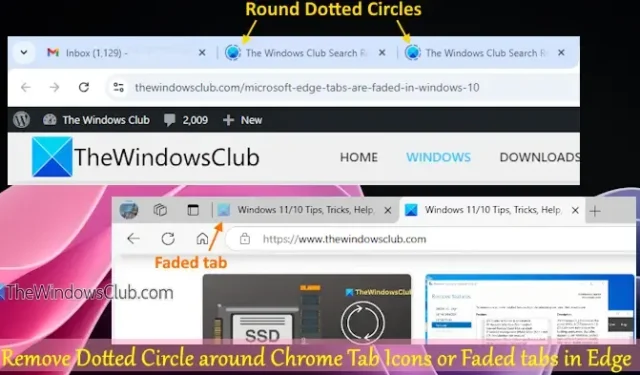
W tym artykule dowiesz się, jak wyeliminować kropkowane kółka wokół ikon kart Chrome i wyblakłe karty w przeglądarce Edge na urządzeniu z systemem Windows 11/10 . Podczas korzystania z przeglądarki Chrome mogłeś zauważyć kropkowane kółka otaczające ikony niektórych kart w tle. Podobnie w przeglądarce Microsoft Edge niektóre karty w tle mogą wydawać się wyblakłe. Jeśli zastanawiałeś się nad przyczyną tego zjawiska, wyjaśnienie jest proste: jest to spowodowane nieaktywnym wyglądem karty , co oznacza karty, które nie były używane przez jakiś czas i w konsekwencji zwolniły część pamięci lub zasobów systemowych.
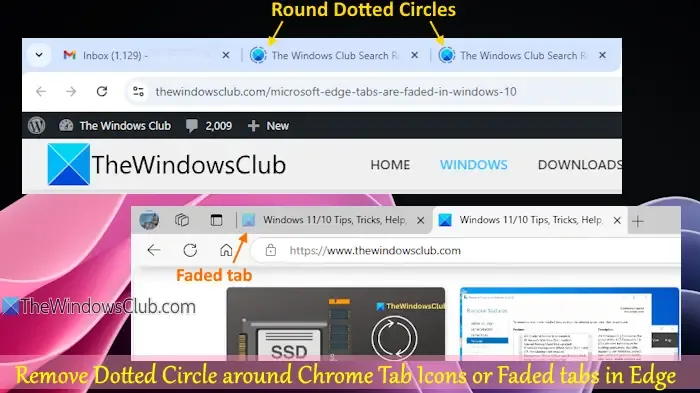
Zarówno przeglądarki Chrome, jak i Edge mają wbudowane opcje o nazwie Memory Saver i Save resources with sleeped tabs . Po aktywowaniu opcji Memory Saver w Chrome i podobnych ustawień w Edge przeglądarka oszczędza pamięć z nieaktywnych lub uśpionych kart, zachowując jednocześnie zasoby dla aktywnych kart w celu zwiększenia wydajności. Jeśli włączono te wskazówki wizualne, zobaczysz wyblakłe kropkowane okręgi wokół ikon i kart.
Jeśli ten wygląd Ci nie odpowiada, wyłączenie odpowiedniego ustawienia jest prostym zadaniem. Gdy to zrobisz, kropkowane kółka wokół ikon kart Chrome i wyblakły wygląd kart w Microsoft Edge znikną. Dobrą wiadomością jest to, że ta zmiana nie wpłynie na funkcjonalność funkcji Memory Saver lub Save resources with sleeps tabs; możesz nadal korzystać z tych funkcji zgodnie z życzeniem. Ponadto zawsze możesz ponownie włączyć kropkowane kółka i wyblakły wygląd kart, kiedy tylko chcesz. Zapewniamy osobne sekcje dla każdej przeglądarki z dokładnymi instrukcjami.
Jak usunąć kropkowane kółka z ikon kart Chrome
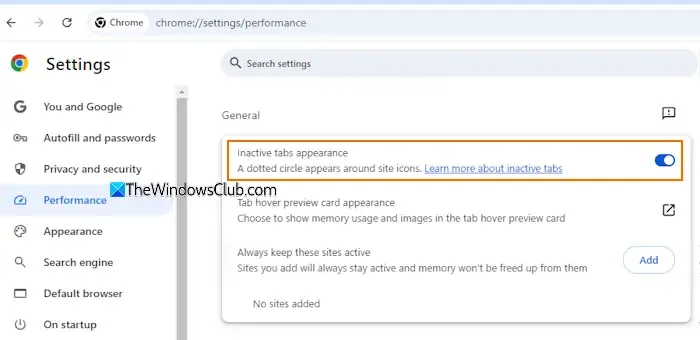
Aby wyeliminować przerywane okręgi otaczające ikony kart w przeglądarce Google Chrome w systemie Windows 11/10, wykonaj następujące czynności:
- Uruchom przeglądarkę Chrome.
- W polu Omnibox (pasek adresu) wprowadź
chrome://settingsi naciśnij klawisz Enter, aby uzyskać dostęp do strony Ustawienia. - Wybierz sekcję Wydajność z menu po lewej stronie.
- W sekcji Ogólne wyłącz opcję Wygląd nieaktywnych kart .
Nie ma potrzeby ponownego uruchamiania przeglądarki, gdyż zmiany zostaną zastosowane natychmiast.
Jeśli chcesz przywrócić przerywane okręgi wokół ikon kart Chrome, po prostu powtórz powyższe kroki i ponownie włącz opcję wyglądu nieaktywnych kart.
Wyłącz wyblakłe karty w przeglądarce Microsoft Edge
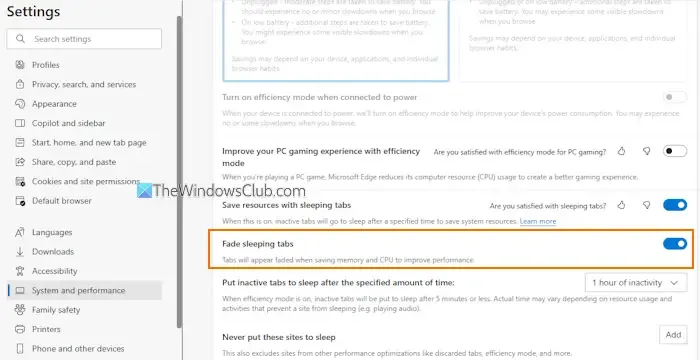
Aby wyłączyć wyblakłe karty w przeglądarce Microsoft Edge na komputerze z systemem Windows 11/10, wykonaj następujące czynności:
- Otwórz przeglądarkę Edge.
- Naciśnij Alt+F, aby otworzyć menu Ustawienia i więcej.
- Wybierz opcję Ustawienia .
- Na stronie Ustawienia przejdź do sekcji System i wydajność .
- Wyłącz opcję Wygaszaj uśpione karty .
To wszystko. Mam nadzieję, że te informacje okażą się przydatne.
Dlaczego moje karty Chrome otwierają się w przeglądarce Edge?
Microsoft Edge zawiera ustawienie, które umożliwia dostęp do ostatnich danych przeglądania z Chrome. Dlatego za każdym razem, gdy otwierasz przeglądarkę Edge, może ona próbować załadować wszystkie otwarte karty w Chrome. Aby zapobiec importowaniu danych z przeglądarki Chrome przez Edge przy każdym uruchomieniu, przejdź do strony Ustawienia w Microsoft Edge. Przejdź do Profiles > Import browser data > Import browser data at each browser launch > i wyłącz opcję Import browser data from Google Chrome on each launch.
Jak usunąć ikony kart z przeglądarki Chrome?
Jeśli zauważysz ikony kart po lewej stronie Chrome, oznacza to, że przypiąłeś niektóre karty. Przypięte karty pozwalają zachować często odwiedzane strony internetowe w łatwo dostępnym miejscu. Jeśli wolisz nie korzystać z tej funkcji, po prostu kliknij prawym przyciskiem myszy przypiętą kartę i wybierz opcję Odepnij . Powtórz tę czynność dla wszystkich dodatkowych przypiętych kart, które chcesz odpiąć. Następnie możesz zamknąć te karty, a ikony nie będą już widoczne.



Dodaj komentarz