Jak usunąć przechowywane w pamięci podręcznej poświadczenia i konto Teams
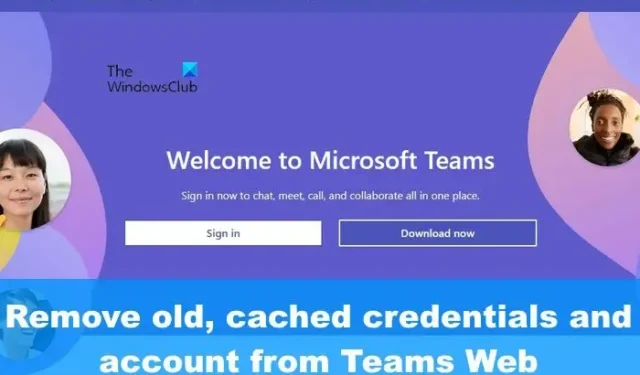
Niektórzy użytkownicy mieli problemy z usunięciem starych poświadczeń i kont zapisanych w pamięci podręcznej z internetowej wersji Microsoft Teams . W tym poście pokażemy, jak usunąć stare konta z Teams w Internecie, wyczyścić poświadczenia Microsoft Teams za pomocą Eksploratora lub Panelu sterowania oraz usunąć konto Teams z ustawień systemu Windows 11.
Jak usunąć stare konta z aplikacji Teams w sieci Web
Jeśli chcesz dowiedzieć się, jak usunąć stare, zapisane w pamięci podręcznej poświadczenia i konta z aplikacji Microsoft Teams w sieci Web, zalecamy wykonanie prostych czynności opisanych w tym artykule:
- Otwórz przeglądarkę internetową
- Przejdź do aplikacji Teams w sieci Web
- Kliknij Wyloguj się
- Wybierz preferowane konto
- Usuń pliki cookie, aby wyczyścić stare poświadczenia zapisane w pamięci podręcznej
Uruchom przeglądarkę internetową i znajdź drogę do internetowej wersji Teams.
Po prostu wpisz Teams.microsoft.com w pasku adresu przeglądarki internetowej.
Naciśnij klawisz Enter, aby załadować oficjalną stronę.
Stamtąd zaloguj się przy użyciu oficjalnych poświadczeń konta.
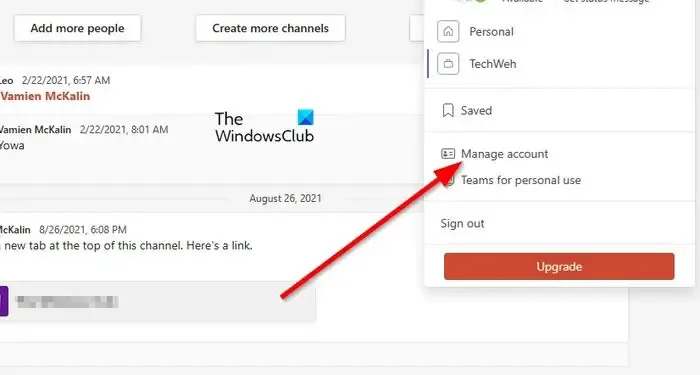
Podejrzewamy, że używasz wielu kont Teams, a dobrą wiadomością jest to, że wszyscy użytkownicy mogą z łatwością przełączać się między nimi i to samo dotyczy ich usuwania.
Aby usunąć problematyczne konto, kliknij zdjęcie profilowe.
Powinieneś zobaczyć rozwijane menu kontekstowe.
W tym menu kliknij przycisk Zarządzaj kontem, aby przejść dalej.
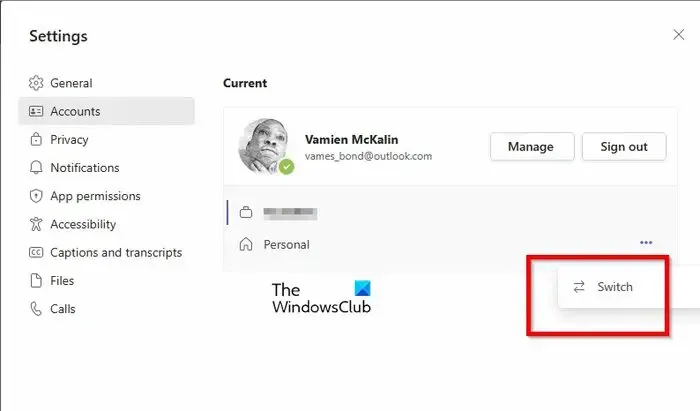
Na koniec musisz wybrać konto, z którego chcesz się wylogować. Jak zwykle, nie zajmie Ci to ani chwili.
W tej chwili zobaczysz małą listę wszystkich kont, które są obecnie zalogowane do Teams.
Kliknij przycisk menu z trzema kropkami obok konta.
Wybierz opcję Przełącz z menu kontekstowego.
Poczekaj na załadowanie strony, gdy system otworzy wybrane konto.
Kliknij zdjęcie profilowe, a następnie wybierz Wyloguj się i to wszystko.
Jeśli chodzi o usuwanie starych, zapisanych w pamięci podręcznej poświadczeń, które są powiązane z Teams w Internecie, musisz usunąć pliki cookie z przeglądarki internetowej.
Ten post pokaże Ci, jak wyczyścić pliki cookie, dane witryny, pamięć podręczną dla określonych witryn w Chrome, Edge, Firefox i Opera.
Jak wyczyścić poświadczenia Microsoft Teams za pomocą Eksploratora
Poświadczenia Microsoft Teams można usunąć na udostępnionym komputerze, jeśli folder ustawień zostanie usunięty z systemu. Jeśli nie wiesz, jak to zrobić, pozwól nam wyjaśnić.
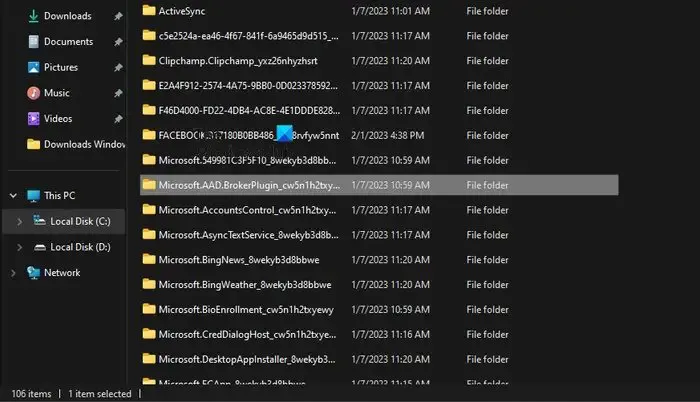
Aby wyczyścić poświadczenia Microsoft Teams. otwórz Eksplorator plików i znajdź drogę do następującego folderu:
C:\Users\%username%\AppData\Local\Packages\Microsoft.AAD.BrokerPlugin_*
Gdy zobaczysz folder Microsoft.AAD.BrokerPlugin_* , usuń go.
Ten folder zawiera ustawienia dotyczące poświadczeń konta Microsoft Teams.
Wyczyść poświadczenia Teams za pomocą Panelu sterowania
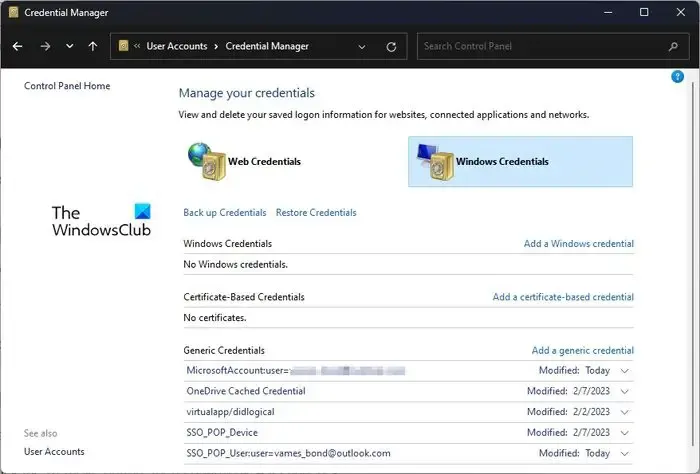
Innym rozwiązaniem do wypróbowania tutaj jest wyczyszczenie poświadczeń Microsoft Teams z poziomu Menedżera poświadczeń.
- Otwórz Panel sterowania.
- Stamtąd wybierz Konta użytkowników z listy dostępnych opcji.
- Spójrz na prawą sekcję i kliknij Menedżera poświadczeń.
- Przejdź do poświadczeń systemu Windows, a następnie rozwiń sekcję Microsoft Office 365/Teams.
- Kliknij przycisk Usuń, a następnie potwierdź, wybierając Tak.
- Zamknij Panel sterowania i pamiętaj, aby ponownie uruchomić Microsoft Teams.
Zaloguj się jeszcze raz przy użyciu swojego konta Microsoft i to wszystko, gotowe.
Usuń konto Teams z ustawień systemu Windows 11
Ostatnią opcją jest usunięcie konta Teams z obszaru ustawień systemu Windows 11.
- Otwórz aplikację Ustawienia
- Wybierz E-mail i konta
- Usuń wadliwe urządzenie
- Dodaj konto ponownie
Aby otworzyć aplikację Ustawienia, kliknij klawisz Windows + I.
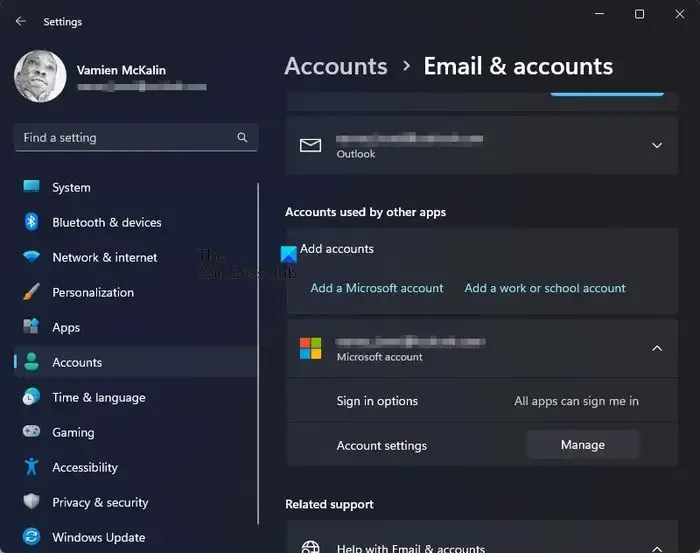
- Na stronie głównej Ustawienia kliknij Konta w lewym panelu.
- Następnie kliknij opcję E-mail i konta.
- Poszukaj kategorii, która brzmi: Konta używane przez inne aplikacje.
- Rozwiń sekcję Microsoft 365, a następnie kliknij Zarządzaj.
- Strona internetowa zostanie załadowana w domyślnej przeglądarce internetowej.
- Zaloguj się przy użyciu swojego konta Microsoft.
- Wybierz opcję Wyświetl wszystkie urządzenia.
- Znajdź swoje urządzenie, a następnie kliknij Usuń urządzenie.
Na koniec musisz wrócić do menu Ustawienia w systemie Windows 11.
Wróć do sekcji Poczta e-mail i konta, a następnie ponownie dodaj swoje konto usługi Microsoft 365.
Po wykonaniu tej czynności uruchom ponownie Microsoft Teams, aby sprawdzić, czy poświadczenia w pamięci podręcznej zostały wyczyszczone.
Jak wyczyścić pamięć podręczną w Microsoft Teams?
Wyczyszczenie pamięci podręcznej Microsoft Teams zajmie tylko chwilę. Po prostu otwórz Eksplorator plików, a następnie przejdź do %appdata%\Microsoft\teams. Otwórz wszystkie następujące foldery i usuń ich zawartość:
- %appdata%\Microsoft \teams\pamięć podręczna aplikacji\cache
- %appdata%\Microsoft \teams\blob_storage
- %appdata%\Microsoft \teams\Cache
- appdata%\Microsoft\teams\databases
- appdata%\Microsoft \teams\GPUcache
- appdata%\Microsoft \teams\IndexedDB
- appdata%\Microsoft \teams\Local Storage
- appdata%\Microsoft\teams\tmp
Uruchom ponownie Microsoft Teams, gdy powyższa czynność zostanie zakończona.
Jak usunąć stare loginy z Teams?
Jeśli chodzi o usuwanie starych danych logowania z Microsoft Teams, jest to coś innego, co jest łatwe do zrobienia. Możesz otworzyć aplikację i wylogować się ze wszystkich kont, ponieważ z aplikacją Teams można powiązać wiele kont. Alternatywnie możliwe jest usunięcie starych danych logowania z sekcji Konta za pomocą aplikacji Ustawienia znajdującej się w sekcji E-mail i konta.



Dodaj komentarz