Jak usunąć przycisk czatu Bing z Microsoft Edge i Windows Search

Nowa funkcja czatu Bing AI firmy Microsoft niedawno trafiła do Microsoft Edge i Windows Search. Zgodnie z oczekiwaniami nie wszystkim podoba się ta aktualizacja, ale można ją wyłączyć. Jeśli nie chcesz widzieć oczywistej ikony czatu Bing za każdym razem, gdy otwierasz Edge lub szukasz czegoś w systemie Windows, ten samouczek pokazuje, jak ją usunąć.
Usuń przycisk czatu Bing z Microsoft Edge
Kiedy po raz pierwszy pojawiła się aktualizacja, która wprowadziła przycisk Bing AI Chat na Edge, nie było opcji natywnego wyłączenia przycisku. Na szczęście Microsoft dodał opcję wyłączenia przycisku „Odkryj” Bing AI w ostatniej aktualizacji Microsoft Edge. Wykonaj następujące kroki, aby wyłączyć tę opcję:
- Uruchom Microsoft Edge.
- Kliknij ikonę menu z trzema kropkami w prawej górnej części okna.
- Wybierz opcję „Ustawienia” w wyskakującym menu.
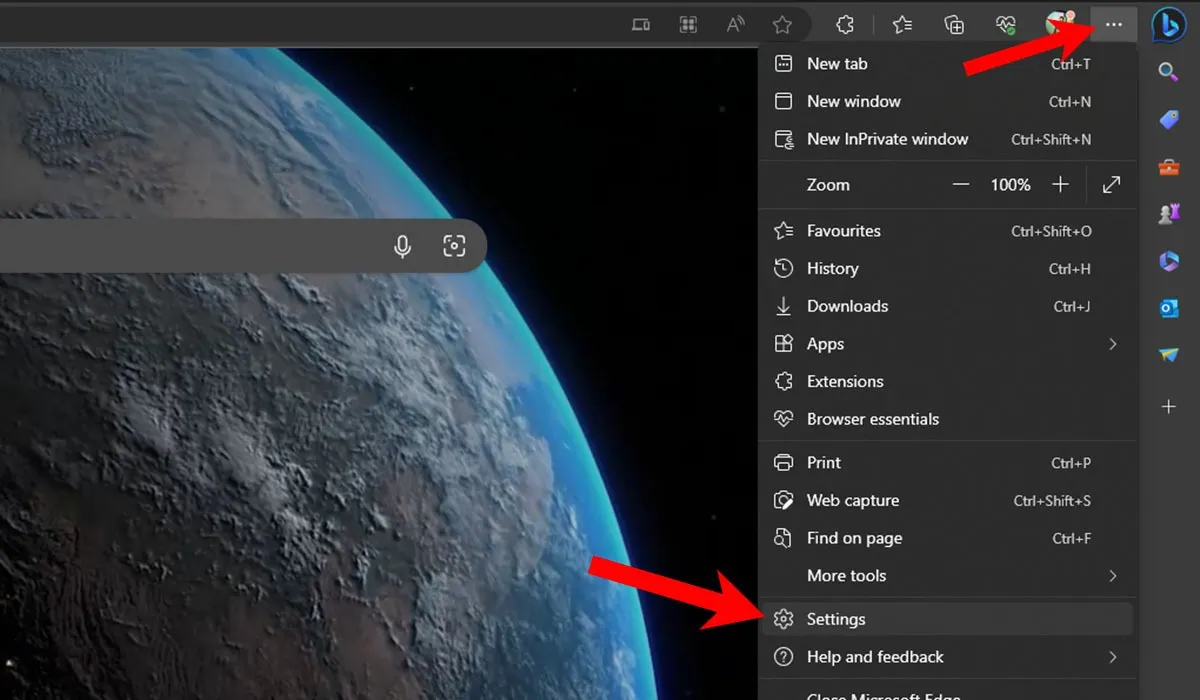
- Wybierz „Pasek boczny” z listy w lewym okienku.
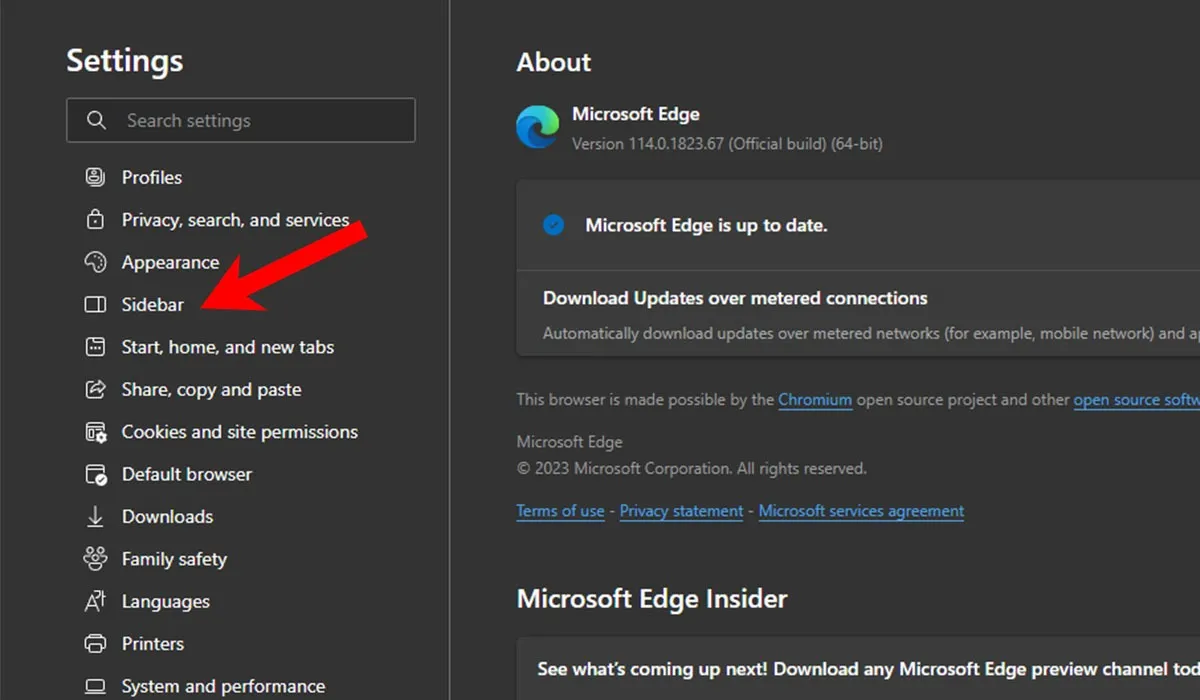
- Kliknij przycisk „Odkryj” w sekcji „Ustawienia aplikacji” w sekcji „Ustawienia aplikacji i powiadomień”.
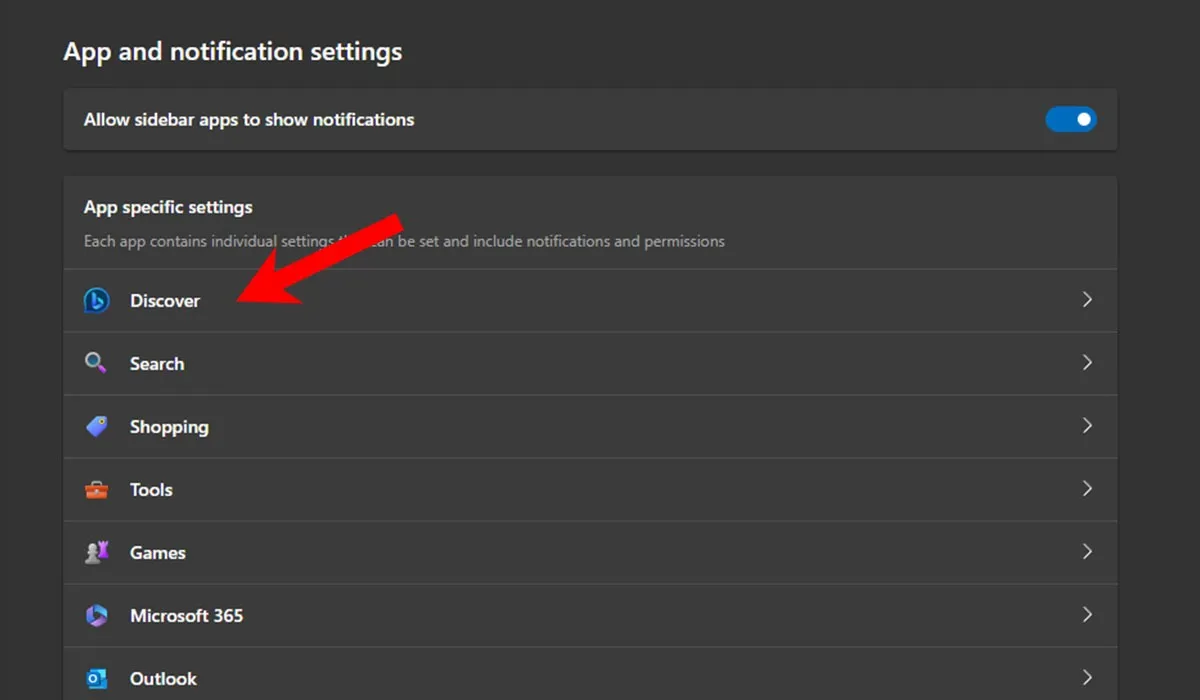
- Wyłącz opcję „Pokaż odkrywanie”, aby wyłączyć przycisk czatu Bing.
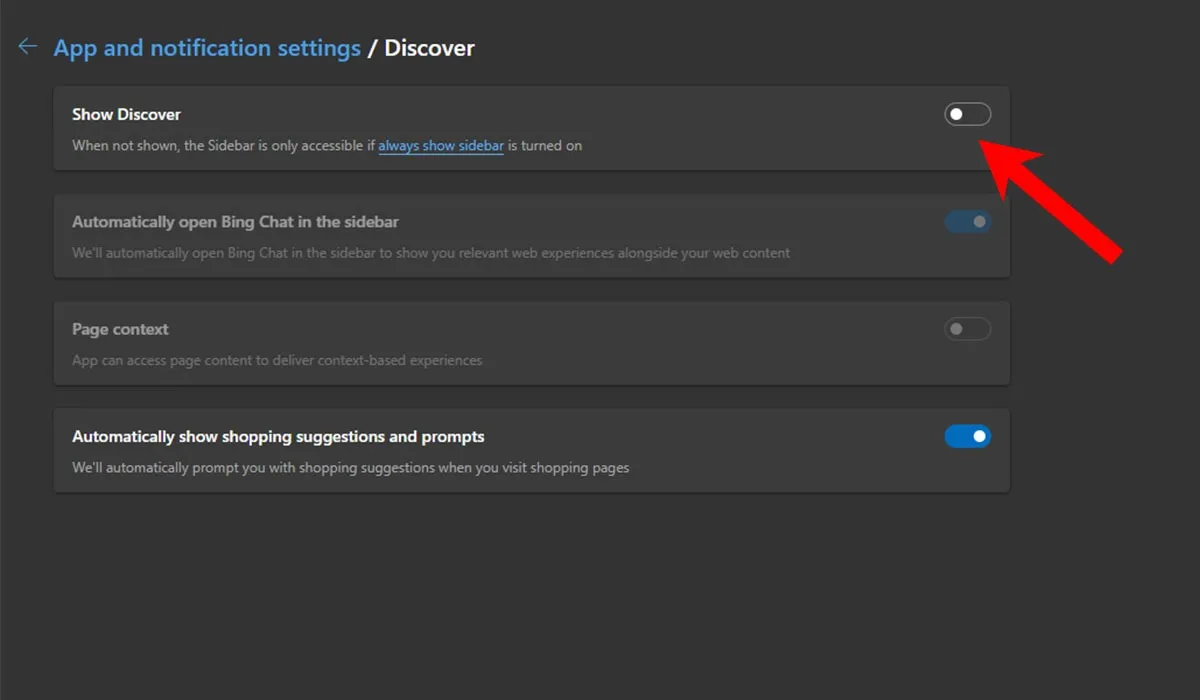
- Jeśli kiedykolwiek zechcesz ponownie włączyć przycisk Bing, włącz opcję „Pokaż odkrywanie”.
- Jeśli nie widzisz opcji wyłączenia przycisku Bing, pamiętaj o zaktualizowaniu przeglądarki Microsoft Edge do najnowszej wersji.
Usuń przycisk czatu Bing z wyszukiwania systemu Windows
Microsoft dodał także opcję czatu Bing do obu systemów Windows. Ponieważ ta ikona będzie wyświetlana za każdym razem, gdy przeprowadzasz wyszukiwanie, możesz ją usunąć. Możesz to zrobić za pomocą Edytora rejestru.
- Użyj skrótu klawiaturowego Win+ R, aby otworzyć okno dialogowe Uruchom.
- Wpisz
regediti naciśnij Enter.
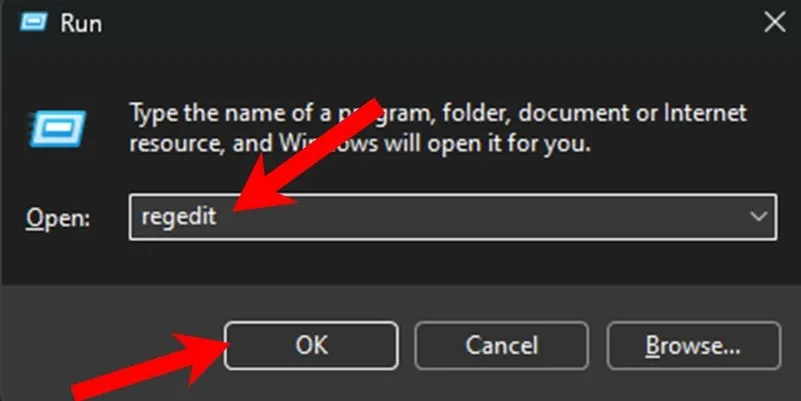
- W Edytorze rejestru wklej następującą ścieżkę i naciśnij Enter:
Computer\HKEY_CURRENT_USER\SOFTWARE\Policies\Microsoft\Windows\Explorer
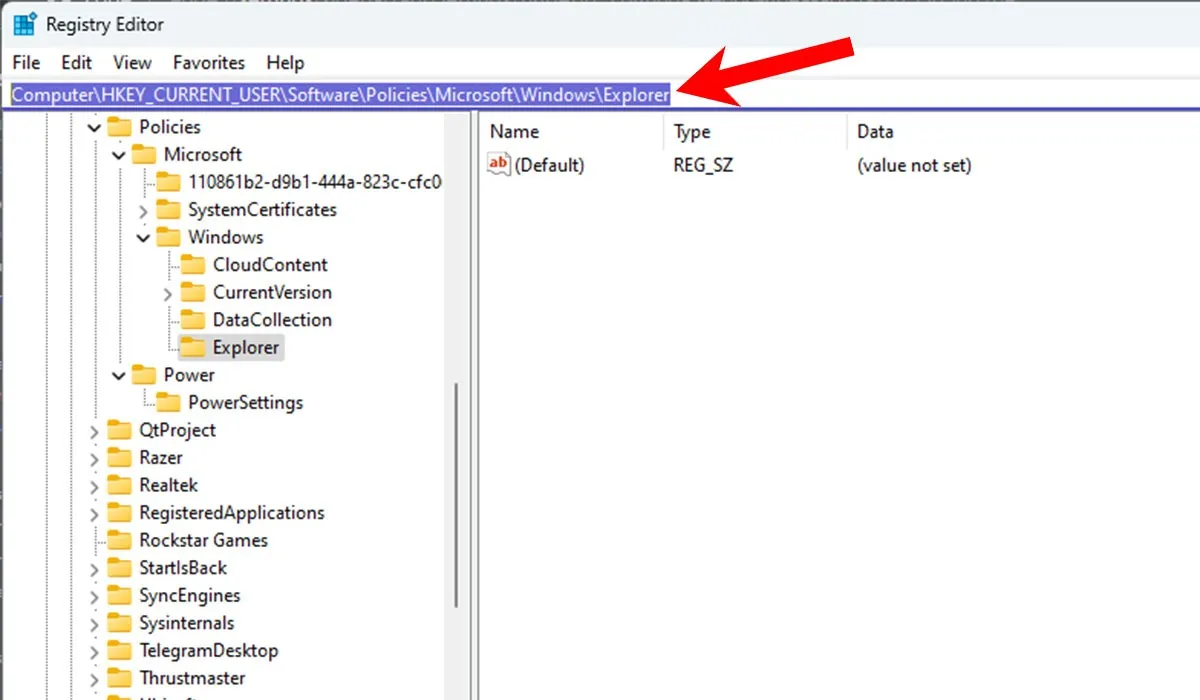
- Kliknij klawisz, a następnie kliknij prawym przyciskiem myszy puste miejsce po prawej stronie. Wybierz opcję „Nowy -> Wartość DWORD (32-bitowa)” z menu kontekstowego.
- Ustaw nazwę nowej wartości na „DisableSearchBarSuggestions” i naciśnij Enter.
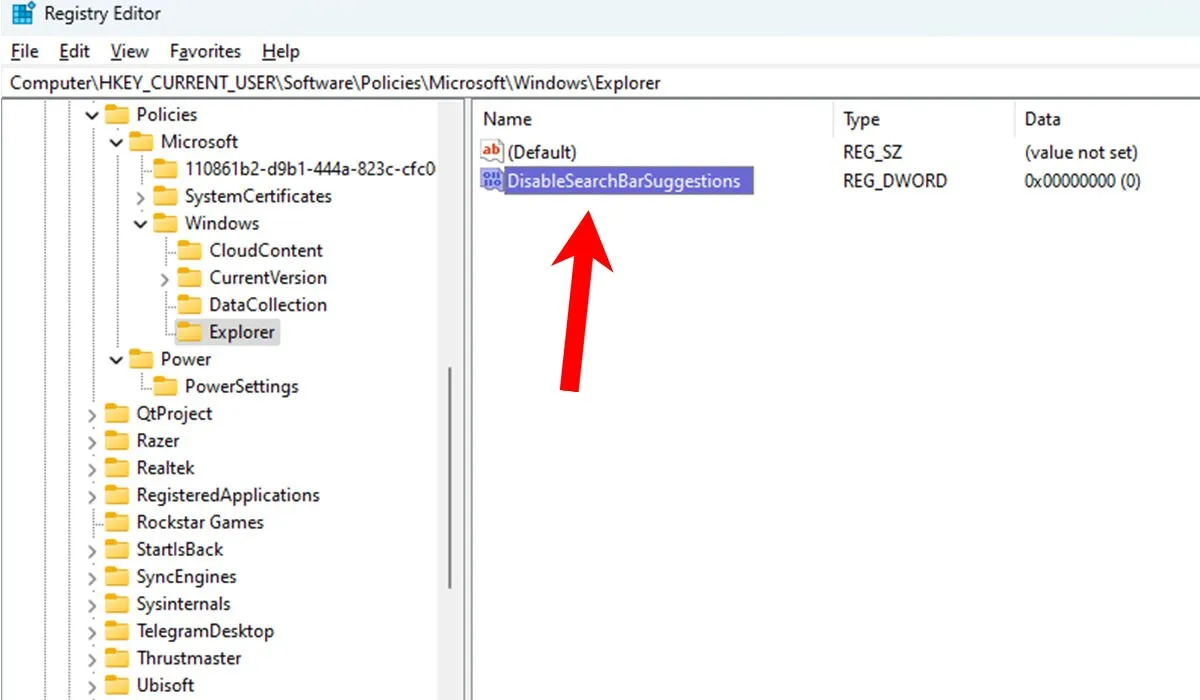
- Kliknij dwukrotnie nowo utworzoną wartość, zmień pole „Dane wartości” na „1”, a następnie kliknij przycisk „OK”.
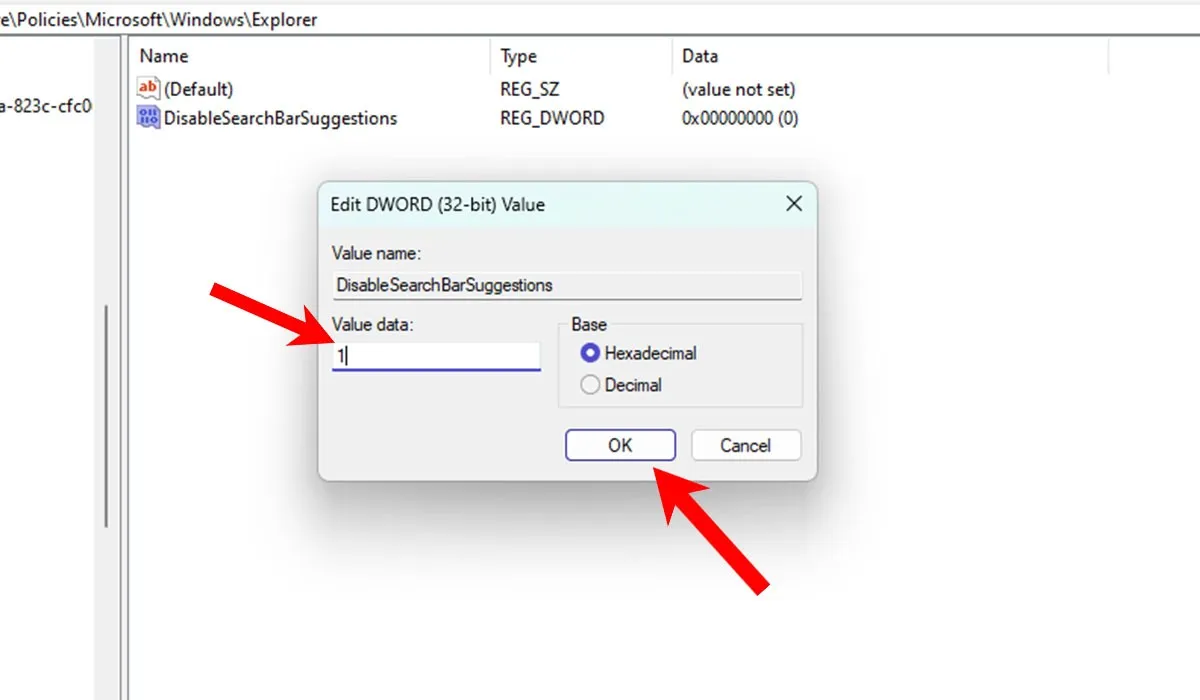
- Uruchom ponownie komputer, aby wyłączyć ikonę czatu Bing w oknie wyszukiwania.
- Jeśli kiedykolwiek zechcesz ponownie włączyć przycisk czatu Bing, zmień pole „Dane wartości” dla klucza DisableSearchBarSuggestions na „0”. Alternatywnie usuń wartość DWORD (32-bitową) wymienioną w kroku 5, aby ponownie włączyć ikonę czatu Bing.
Często Zadawane Pytania
Jak wyłączyć usługę Bing na pasku zadań systemu Windows?
Jeśli wybrałeś opcję „Pole wyszukiwania” do wyszukiwania za pomocą opcji personalizacji paska zadań w Ustawieniach („Ustawienia -> Personalizacja -> Pasek zadań -> Elementy paska zadań -> Wyszukiwanie”), w polu wyszukiwania zobaczysz także ikonę Bing na pasku zadań. Aby go wyłączyć, użyj Edytora rejestru, jak wyjaśniono powyżej, który wyłącza również przycisk czatu Bing w oknie wyszukiwania.
Czy mogę powstrzymać Edge przed przejściem na Bing?
Jeśli Microsoft Edge używa Bing podczas otwierania, oznacza to, że została ustawiona jako domyślna opcja w ustawieniach Edge. Przejdź do „Ustawienia -> Prywatność, wyszukiwanie i usługi -> Pasek adresu i wyszukiwanie” i kliknij menu rozwijane obok „Wyszukiwarka używana w pasku adresu”, aby wybrać coś innego niż Bing.
Czy mogę przywrócić Internet Explorera do systemu Windows 11?
Mimo że Microsoft zakończył wsparcie dla Internet Explorera, możesz włączyć Internet Explorera w Windows 11 . Jednak korzystanie z niego wiąże się z kilkoma zagrożeniami dla bezpieczeństwa, takimi jak zwiększona podatność na cyberataki. Zalecamy, aby nie używać przeglądarki do uzyskiwania dostępu do poufnych informacji.
Źródło obrazu: Unsplash . Wszystkie zrzuty ekranu autorstwa Siddhartha Dudeja.



Dodaj komentarz