Jak usunąć reklamy w systemie Windows

Od lat Microsoft jest krytykowany za agresywną promocję swoich produktów na komputerach z systemem Windows, które wielu uważa za inwazyjne. Już od momentu zalogowania się na ekranie blokady widać natrętne reklamy Microsoftu. Od menu Start i powiadomień po aplikację Ustawienia i Eksplorator plików, te reklamy są wszędzie i mogą dość szybko stać się irytujące. Na szczęście możesz usunąć reklamy w systemie Windows, zmieniając kilka prostych ustawień. Ten samouczek pokazuje, jak sprawić, by system Windows był znacznie mniej uciążliwy, co pozwala cieszyć się płynniejszym działaniem.
1. Wyłącz reklamy na ekranie blokady
Ekran blokady to pierwsza rzecz, którą widzisz każdego dnia po uruchomieniu komputera. Microsoft wyświetla reklamy swoich produktów na ekranie blokady, nazywając je „Zabawnymi faktami, wskazówkami, sztuczkami i nie tylko”. Aby usunąć te irytujące reklamy na ekranie blokady, wykonaj poniższe czynności:
- Naciśnij Win+ I, aby otworzyć aplikację Ustawienia.
- Wybierz „Personalizacja” w lewym okienku.

- Kliknij „Ekran blokady” w opcjach po prawej stronie.

- Obok „Personalizuj ekran blokady” wybierz „Obraz” lub „Pokaz slajdów”. Jeśli jest to ustawione na „Windows Spotlight”, nie będziesz mieć dostępu do ustawienia usuwania reklam na ekranie blokady.

- Odznacz pole obok opcji „Otrzymuj zabawne fakty, porady, sztuczki i nie tylko na ekranie blokady”.

- Jeśli używasz systemu Windows 10, możesz znaleźć tę opcję, przechodząc do „Ustawienia -> Personalizacja -> Ekran blokady -> Zaawansowane ustawienia pokazu slajdów”.
2. Blokuj reklamy w menu Start
Microsoft zaczął dodawać bloatware i rekomendacje aplikacji w menu Start z Windows 10. Windows 11 cierpi na ten sam problem, gdzie można zobaczyć preinstalowane aplikacje i sugestie pobrania innych aplikacji ze sklepu Microsoft Store.
Chociaż możesz ręcznie odinstalować lub odpiąć z menu Start niechciane aplikacje, proces wyłączania rekomendacji aplikacji wymaga wykonania kilku dodatkowych kroków:
- Otwórz „Ustawienia -> Personalizacja -> Start”.
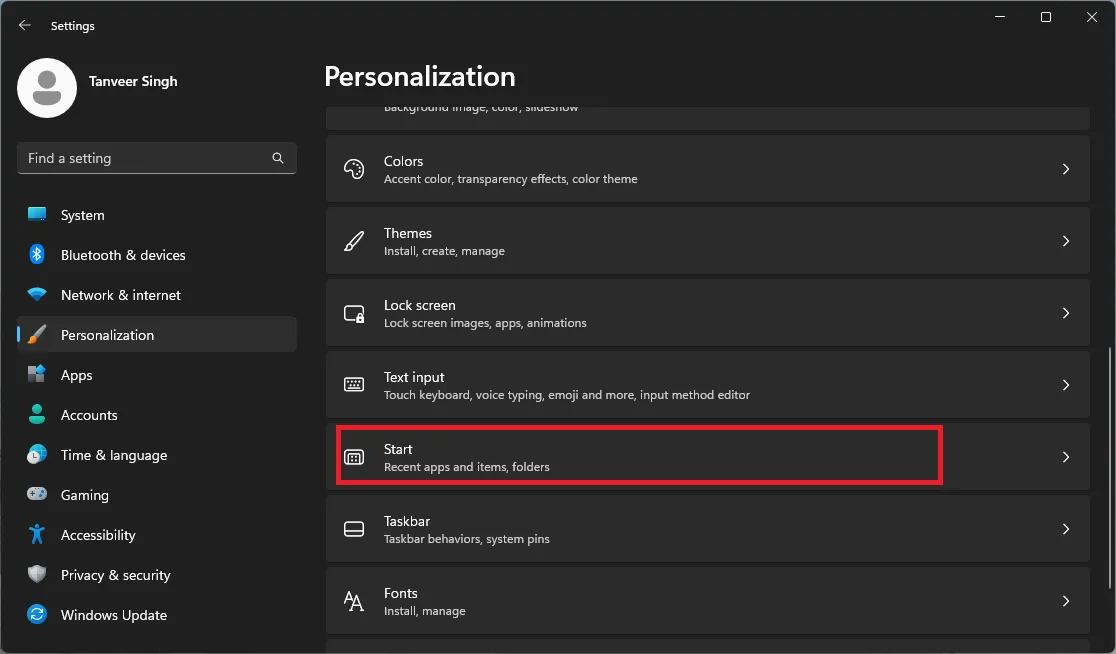
- Wyłącz suwak obok „Pokaż rekomendacje dotyczące wskazówek, skrótów, nowych aplikacji i nie tylko”.

- W systemie Windows 10 przejdź do „Ustawienia -> Start” i wyłącz „Pokazuj sugestie od czasu do czasu w Start”.
3. Usuń reklamy wyświetlane w powiadomieniach
Ekran blokady i menu Start to dopiero początek. Microsoft wprowadził nawet reklamy w powiadomieniach systemu Windows, oznaczając je jako „sugestie” i „wskazówki”. Aby usunąć te reklamy udające pomocne „wskazówki”, wykonaj poniższe czynności:
- Naciśnij Win+ I, aby otworzyć aplikację Ustawienia.
- Wybierz „System” w lewym okienku.

- Kliknij „Powiadomienia” w opcjach po prawej stronie.
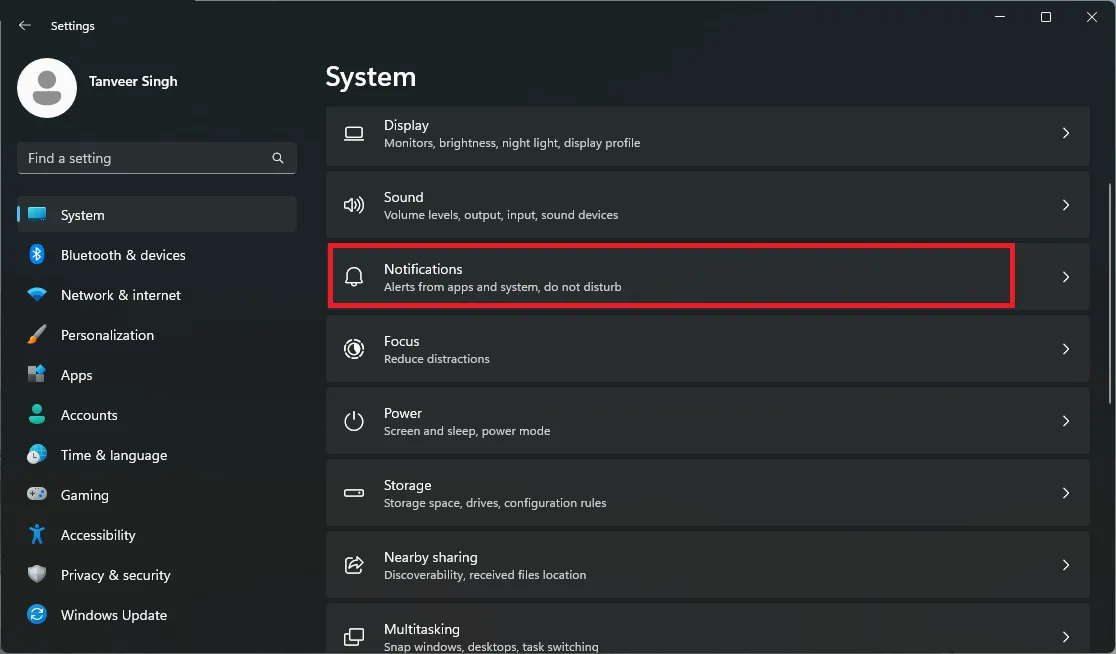
- W sekcji „Dodatkowe ustawienia” znajdziesz „Zasugeruj sposoby maksymalnego wykorzystania możliwości systemu Windows i dokończenia konfiguracji tego urządzenia” oraz „Uzyskaj wskazówki i sugestie dotyczące korzystania z systemu Windows”. Odznacz oba z nich. Należy pamiętać, że nazwy tych ustawień różnią się w zależności od kompilacji systemu Windows.

- Użytkownicy systemu Windows 10 mogą znaleźć te dwie opcje w „Ustawienia -> System -> Powiadomienia i działania”.
4. Usuń reklamy z Eksploratora plików
Nie unikniesz reklam Microsoftu — nawet w Eksploratorze plików. Podczas przeglądania plików lub uzyskiwania dostępu do innych aplikacji za pomocą aplikacji może być frustrujące powitanie reklam, w których nie zarejestrowałeś się. Jeśli chcesz usunąć te reklamy, wykonaj poniższe czynności:
- Kliknij prawym przyciskiem myszy przycisk Start i wybierz „Eksplorator plików”.
- Kliknij trzy kropki w prawym górnym rogu górnego menu i wybierz „Opcje”.

- Na karcie „Widok” przewiń w dół i odznacz „Pokaż powiadomienia dostawcy synchronizacji”.

- Kliknij „Zastosuj”, a następnie „OK”.
- Jeśli korzystasz z systemu Windows 10, znajdź to ustawienie, przechodząc do „Eksplorator plików -> Widok (karta) -> Opcje -> Zmień folder i opcje wyszukiwania -> Widok (karta).”
5. Usuń reklamy w Ustawieniach
Jeśli widzisz reklamy w aplikacji Ustawienia na komputerze z systemem Windows , wiedz, że dzieje się tak z powodu opcji w ustawieniach systemu. Sugeruje to, że Microsoft może wykorzystać tę lokalizację jako kolejną lokalizację do wypychania niechcianych reklam. Aby usunąć reklamy w aplikacji Ustawienia, wykonaj poniższe czynności:
- Naciśnij Win+ I, aby otworzyć aplikację Ustawienia.
- Wybierz „Prywatność i bezpieczeństwo” w lewym okienku.

- Kliknij „Ogólne” w opcjach po prawej stronie.

- Wyłącz suwak obok opcji „Pokaż sugerowane treści w aplikacji Ustawienia”.
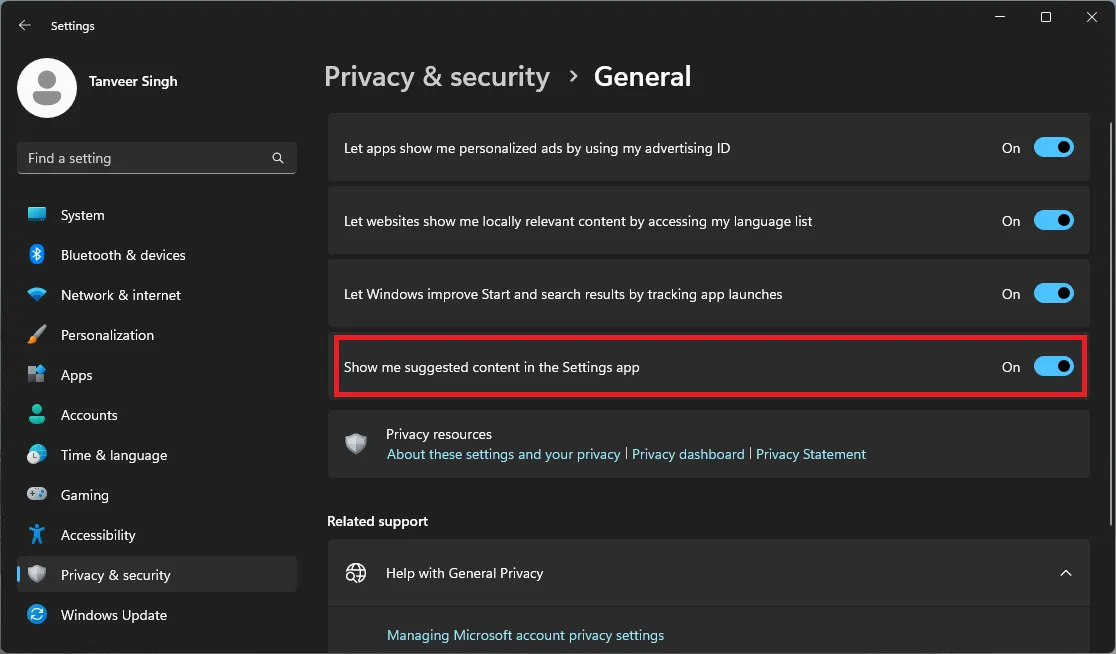
- W systemie Windows 10 przejdź do „Ustawienia -> Prywatność -> Ogólne -> Zmień opcje prywatności”, aby znaleźć tę opcję.
6. Usuń reklamy na podstawie danych diagnostycznych
Twój komputer może być ustawiony na stan domyślny, w którym firma Microsoft używa Twoich danych diagnostycznych do wyświetlania reklam na podstawie bieżącej wydajności Twojego urządzenia. Możesz również usunąć te reklamy, nie zezwalając firmie Microsoft na wykorzystywanie danych diagnostycznych w ten sposób. W tym celu wykonaj poniższe czynności:
- Otwórz „Ustawienia -> Prywatność i bezpieczeństwo -> Diagnostyka i opinie”.
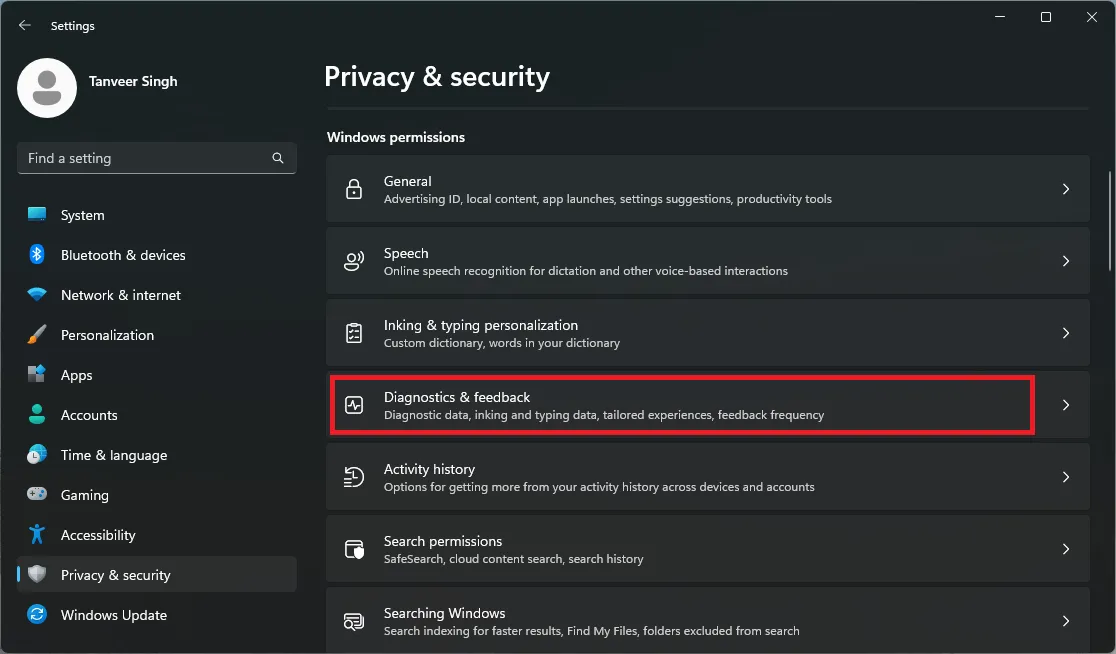
- W sekcji „Dostosowane środowiska” wyłącz opcję „Pozwól firmie Microsoft używać danych diagnostycznych, z wyłączeniem informacji o przeglądanych witrynach internetowych, w celu ulepszenia korzystania z produktu dzięki spersonalizowanym wskazówkom, reklamom i rekomendacjom”.

- W systemie Windows 10 to ustawienie można znaleźć w „Ustawienia -> Prywatność -> Diagnostyka i opinie -> Dostosowane doświadczenia”.
7. Usuń spersonalizowane reklamy
Microsoft śledzi Twoje ruchy w swoich aplikacjach Windows i dowolnej przeglądarce internetowej na Twoim komputerze. Na podstawie tych danych wyświetla spersonalizowane reklamy w oparciu o Twoje różne zainteresowania. Ten Twój profil reklamowy umożliwia firmie Microsoft wysyłanie o wiele bardziej ukierunkowanych reklam niż te omówione w powyższych sekcjach.
Jeśli nie chcesz otrzymywać spersonalizowanych reklam, możesz uniemożliwić firmie Microsoft korzystanie z Twojego „Identyfikatora reklamowego”, wykonując poniższe czynności:
- Otwórz „Ustawienia -> Prywatność i bezpieczeństwo -> Ogólne”.

- Wyłącz opcję „Pozwól aplikacjom wyświetlać mi reklamy spersonalizowane na podstawie mojego identyfikatora wyświetlania reklam”.
- W systemie Windows 10 przejdź do „Ustawienia -> Prywatność -> Ogólne -> Zmień opcje prywatności”, aby znaleźć tę opcję.
- Alternatywnie, odwiedź witrynę firmy Microsoft i przełącz opcję „Zobacz reklamy, które Cię interesują”. Uniemożliwi to firmie Microsoft śledzenie Twojej aktywności w przeglądarce online w celu przesyłania spersonalizowanych reklam.
Często Zadawane Pytania
Dlaczego w systemie Windows jest tak wiele reklam?
Od samego początku wiadomo było, że system Windows 11 wyświetla użytkownikom znacznie więcej reklam w porównaniu z systemem Windows 10. Może to wynikać ze świadomej decyzji firmy Microsoft, aby nie tylko reklamować się użytkownikom, ale także udostępniać dane użytkowników zewnętrznym dostawcom i zezwalać im na Zrób to samo. Częstotliwość i dotkliwość tego udostępniania danych mogła wzrosnąć, co doprowadziło do tego, że użytkownicy widzieli znacznie większą liczbę reklam w systemie Windows 11.
Która wersja systemu Windows śledzi Cię najmniej?
Windows 11 zbiera znacznie więcej danych od użytkowników w porównaniu do poprzednich wersji Windows. Porównując system Windows XP i Windows 11 , stwierdzono, że nowa instalacja systemu Windows 11 gromadzi więcej danych niż nowa instalacja systemu Windows XP. Należy mieć świadomość, że gromadzenie danych rozpoczyna się jeszcze przed przejściem użytkowników do trybu online. Microsoft śledzi ogromną ilość danych użytkowników i udostępnia je partnerom reklamowym.
Źródło obrazu: Unsplash . Wszystkie zrzuty ekranu autorstwa Tanveera Singha .



Dodaj komentarz