Jak usunąć hasło z systemu Windows
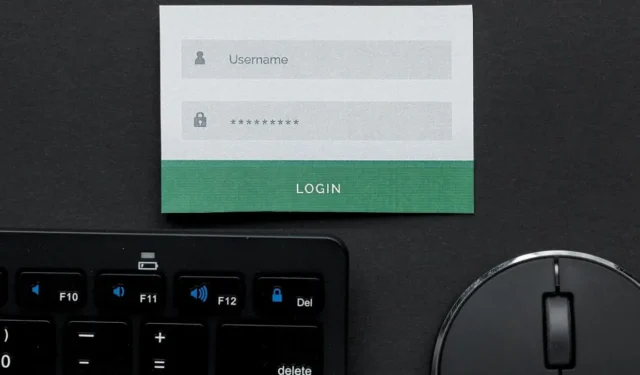
Wielu użytkowników polega na haśle, aby chronić swoją prywatność na komputerze, a także swoje wrażliwe dane. Jeśli chcesz zalogować się do komputera z systemem Windows bez żadnego uwierzytelnienia (np. podczas konserwacji systemu), możesz usunąć hasło. W tym samouczku omówiono metody usuwania hasła na komputerze z systemem Windows.
1. Usuń hasło w Ustawieniach
Być może najłatwiejszym sposobem usunięcia hasła uwierzytelniającego w systemie Windows jest przejście do aplikacji Ustawienia. Tej metody można używać tylko w przypadku kont lokalnych.
Naciśnij Win+ I, aby uruchomić aplikację Ustawienia. Kliknij „Konta” w lewym okienku. Po prawej stronie przewiń w dół i kliknij „Opcje logowania”.
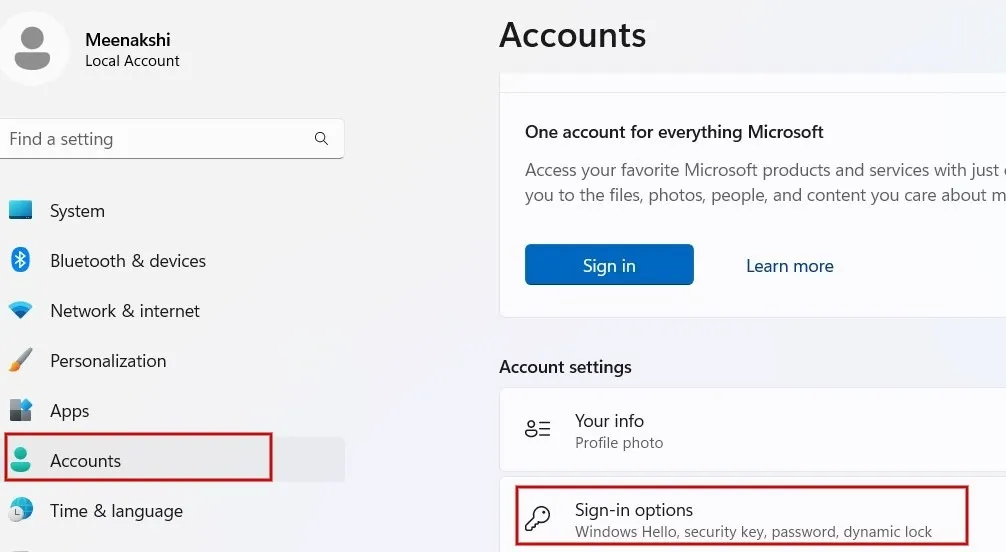
W menu „Opcje logowania” kliknij „Hasło”.
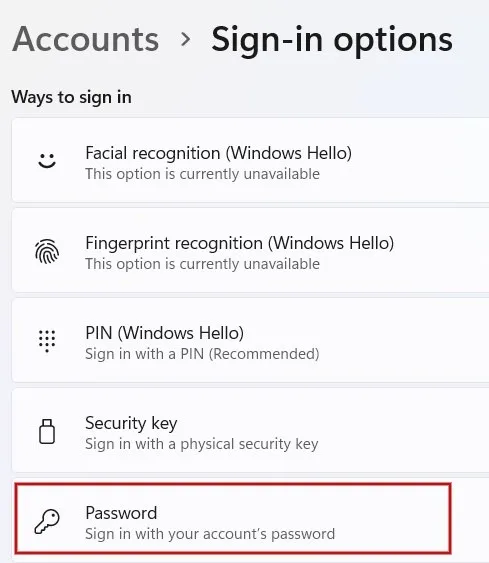
Kliknij przycisk „Zmień”, który pojawi się pod hasłem.

Wprowadź swoje aktualne hasło i kliknij przycisk „Dalej”.
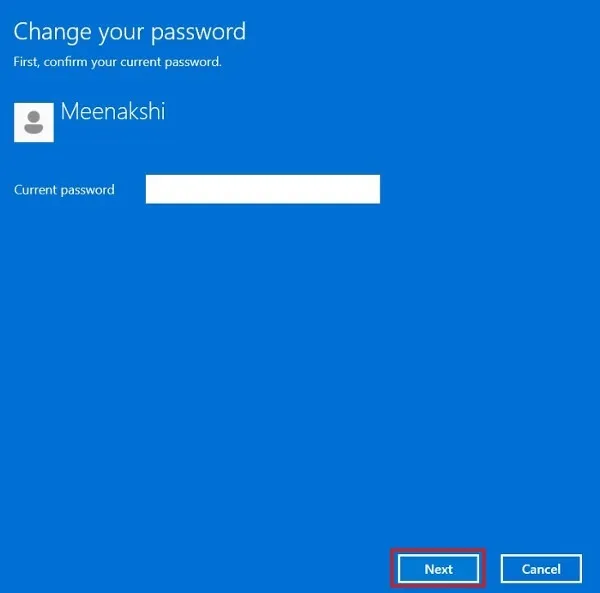
Pozostaw wszystkie pola puste.
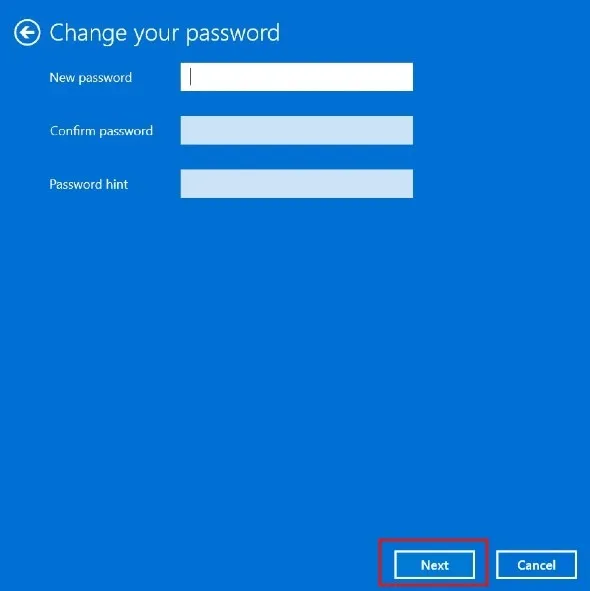
Kliknij „Zakończ”, aby zastosować zmiany.
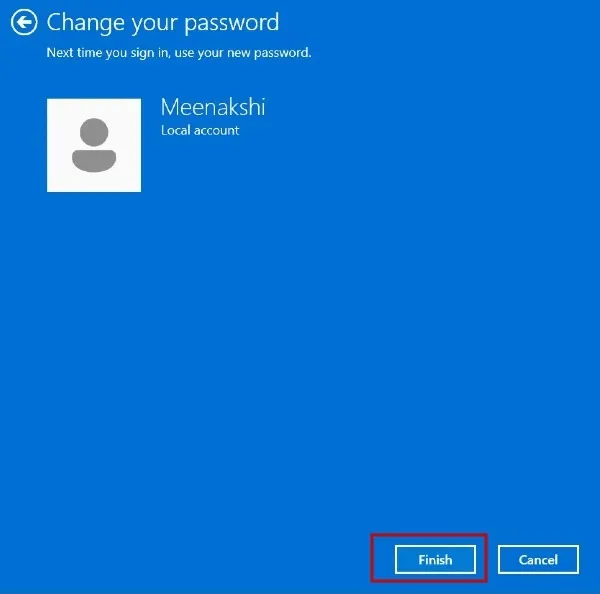
Nie będziesz już musiał wprowadzać hasła, aby zalogować się na komputerze z systemem Windows.
2. Usuń hasło za pomocą programu PowerShell
Jeśli wolisz, możesz użyć programu PowerShell lub wiersza poleceń, aby usunąć hasło systemu Windows za pomocą jednego polecenia. Ta metoda działa w przypadku kont lokalnych.
Naciśnij Win+ Xi kliknij „Terminal (administrator)”, aby otworzyć Windows PowerShell.

Wpisz net useri naciśnij Enter, aby wyświetlić listę użytkowników na komputerze.
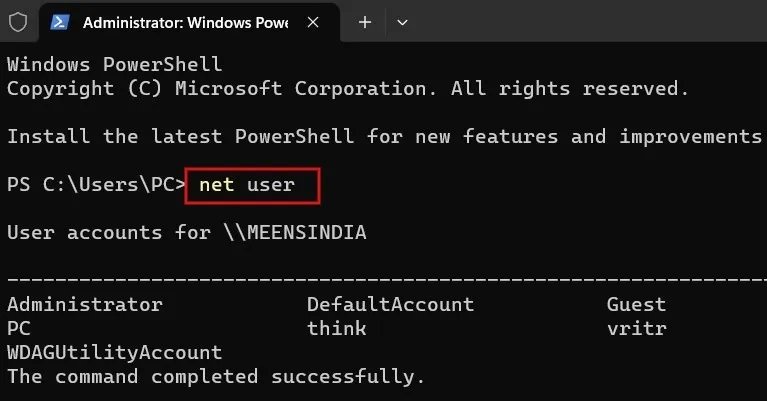
Aby usunąć hasło użytkownika, wpisz poniższe polecenie i naciśnij Enter. Pamiętaj, aby zastąpić [nazwa] nazwą konta użytkownika na komputerze.
net user [name] *
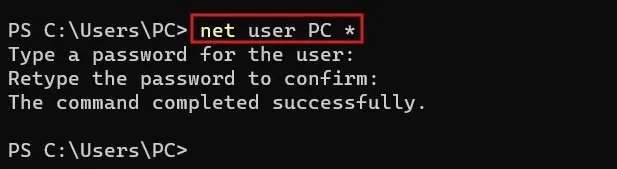
Zostaniesz poproszony o wpisanie hasła dla użytkownika. Naciśnij klawisz Enter, aby ustawić puste hasło. Po wyświetleniu monitu o ponowne wpisanie hasła naciśnij Enterponownie.
Gdy na ekranie pojawi się komunikat o powodzeniu, nie będziesz już musiał wprowadzać hasła, aby zalogować się na komputerze z systemem Windows.
3. Usuń hasło za pomocą Panelu sterowania
W przypadku kont lokalnych możliwe jest również usunięcie hasła w Panelu sterowania.
Wpisz „panel sterowania” na pasku wyszukiwania menu Start i kliknij najlepszy wynik poniżej.
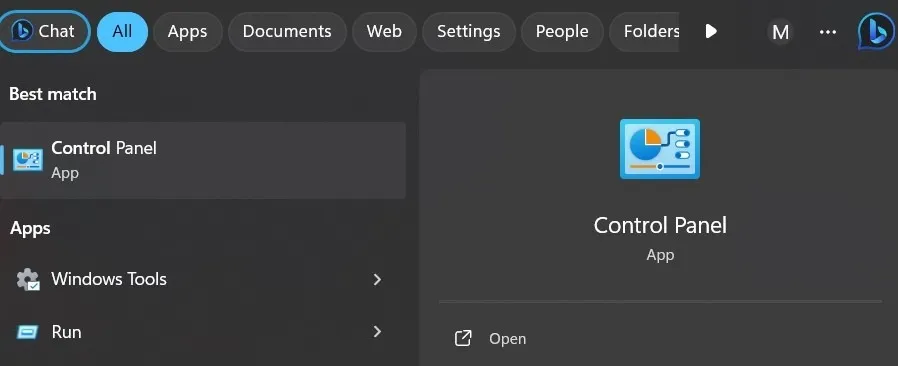
Wybierz wartość „Duże ikony” w polu rozwijanym „Wyświetl według” po prawej stronie.
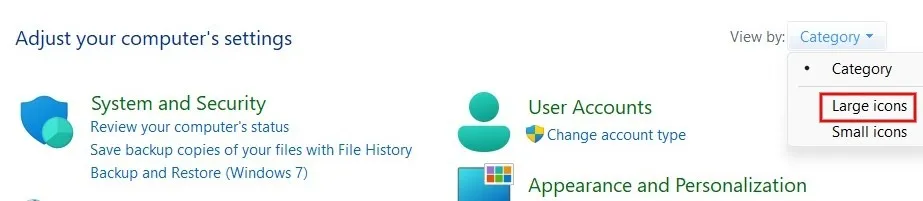
Kliknij „Konta użytkowników” na liście opcji.
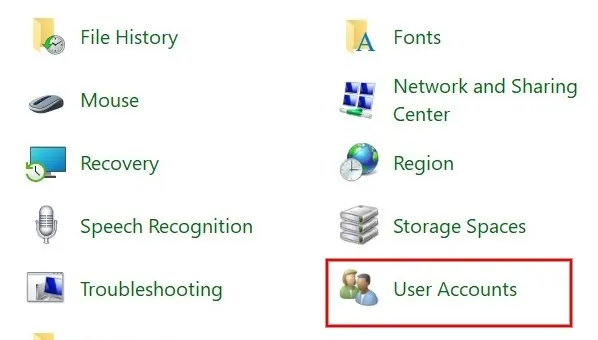
Kliknij „Zarządzaj innym kontem”.
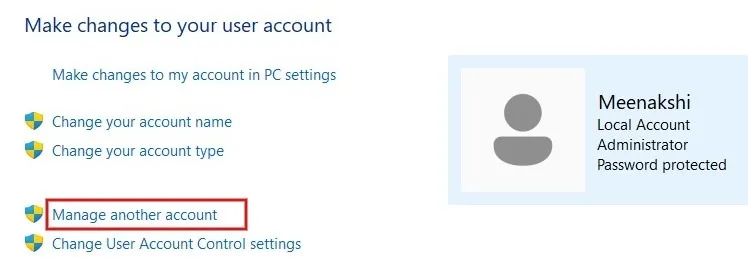
Wybierz konto użytkownika lokalnego, dla którego chcesz usunąć hasło.
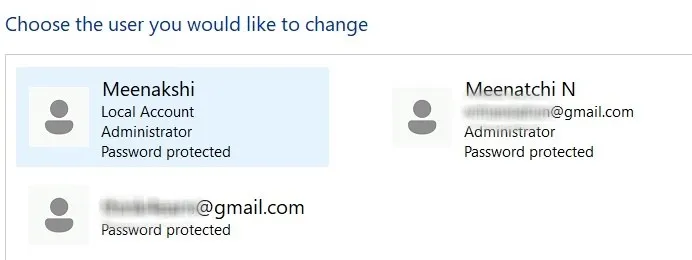
Kliknij „Zmień hasło”.
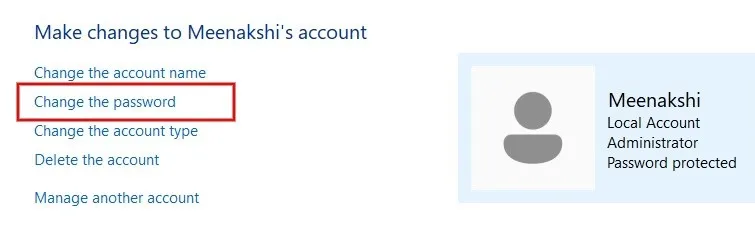
Wprowadź wartość „Aktualne hasło” i pozostaw wszystkie pozostałe pola puste. Kliknij „Zmień hasło”.
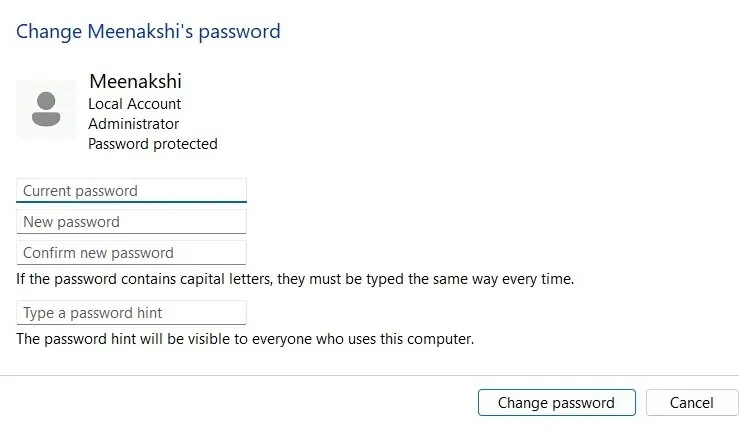
4. Wyłącz hasło logowania podczas uruchamiania
Jeśli logujesz się do komputera z systemem Windows przy użyciu konta Microsoft, nie możesz usunąć hasła, tak jak w przypadku kont lokalnych. Aby uniknąć konieczności wpisywania hasła za każdym razem, musisz włączyć automatyczne logowanie.
Naciśnij Win+ R, aby uruchomić narzędzie Uruchom. Wpisz netplwizw polu i kliknij „OK”.
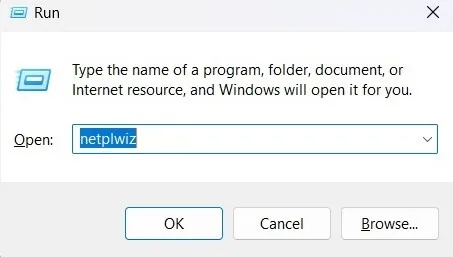
W oknie dialogowym Konta użytkowników wybierz nazwę użytkownika, dla którego chcesz usunąć hasło i odznacz pole „Użytkownicy muszą wprowadzić nazwę użytkownika i hasło, aby móc korzystać z tego komputera”. Kliknij „Zastosuj”.
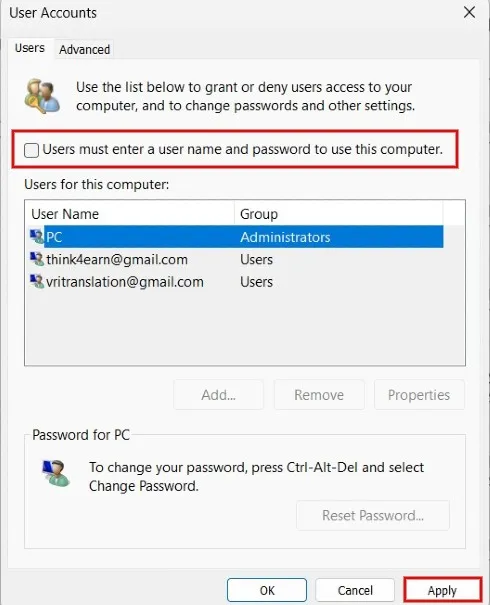
Wprowadź dane uwierzytelniające konta użytkownika i kliknij „OK”.
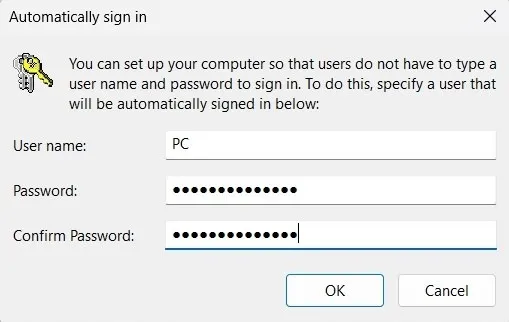
Kliknij ponownie „OK” w oknie dialogowym Konta użytkowników, aby wyłączyć hasło logowania.
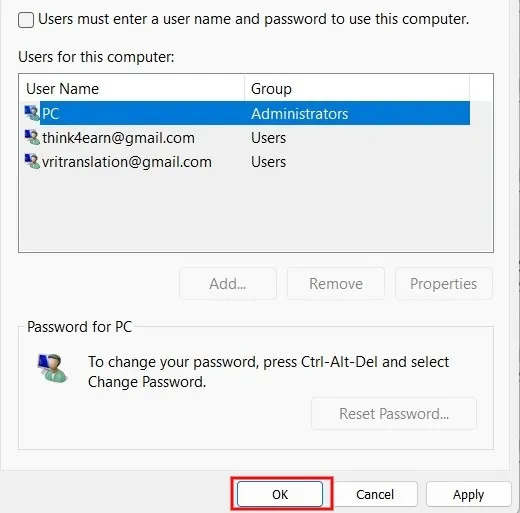
Możesz natychmiast zalogować się do komputera przy uruchomieniu, bez podawania hasła. Jeśli jednak zablokujesz komputer, po powrocie zostaniesz poproszony o podanie hasła.
Jeśli nie widzisz powyżej opcji „Użytkownicy muszą wprowadzić nazwę użytkownika i hasło, aby korzystać z tego komputera”, istnieje możliwość jej dodania.
Naciśnij Win+ R, aby otworzyć narzędzie Uruchom. Wpisz regedit i kliknij „OK”, aby uruchomić Edytor rejestru.
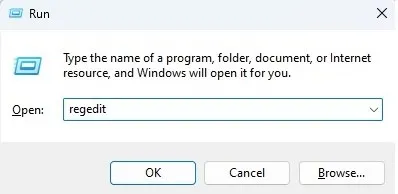
Przejdź do następującej lokalizacji:
Computer\HKEY_LOCAL_MACHINE\SOFTWARE\Microsoft\Windows NT\CurrentVersion\PasswordLess\Device
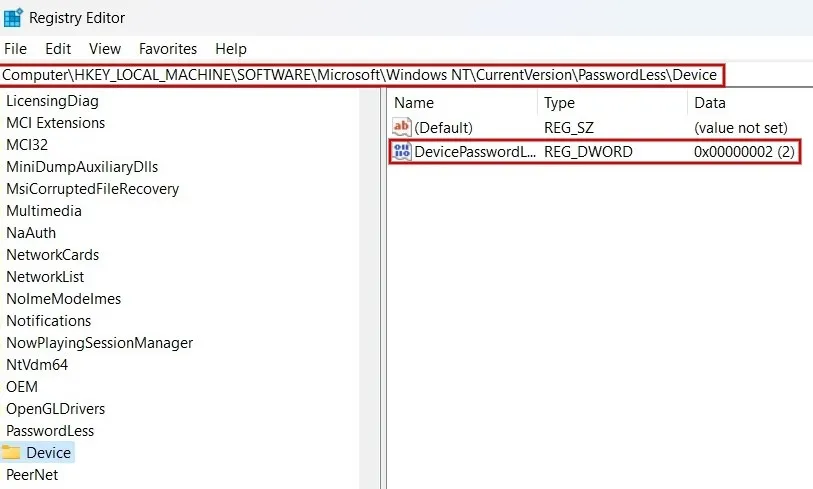
Kliknij dwukrotnie pole „DevicePasswordLessBuildVersion” w prawym panelu. Jeśli „Dane wartości” to „2”, zmień je na „0” i kliknij „OK”.
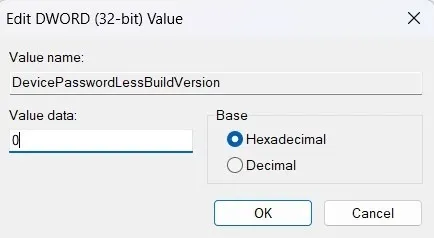
W oknie „Konta użytkowników” zobaczysz pole wyboru „Użytkownicy muszą wprowadzić nazwę użytkownika i hasło, aby korzystać z tego komputera”.
Jeśli nie masz pewności, że nikt inny nie będzie miał dostępu do Twojego komputera, nie zaleca się usuwania hasła. Aby zaoszczędzić czas, do logowania się na komputerze z systemem Windows możesz użyć krótkiego hasła lub numerycznego kodu PIN. Jeśli podczas logowania zobaczysz komunikaty o błędach, takie jak „ Opcja logowania jest wyłączona ” lub „ Wymienione konto jest obecnie zablokowane ”, czytaj dalej, aby znaleźć pomoc.
Źródło obrazu: Freepik . Wszystkie zrzuty ekranu wykonała Meenatchi Nagasubramania



Dodaj komentarz