Jak usunąć hasło z pliku PDF na komputerze Mac

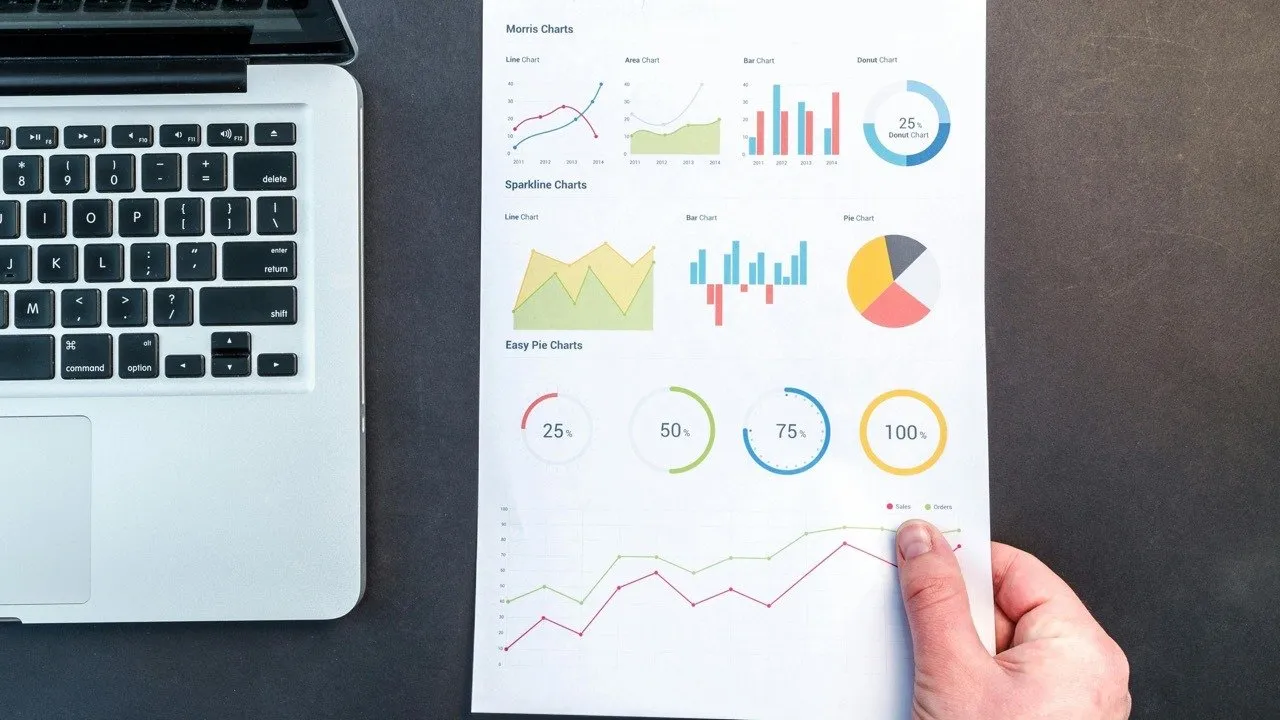
Zabezpieczenie poufnych informacji w pliku PDF hasłem to świetny sposób na zabezpieczenie przed nieautoryzowanym dostępem. Może się jednak zdarzyć, że zajdzie potrzeba usunięcia zabezpieczenia hasłem, aby każdy mógł przeglądać plik PDF. W tym przewodniku pokazano, jak usunąć hasło z pliku PDF na komputerze Mac, jeśli znasz oryginalne hasło.
Usuń hasło z pliku PDF na komputerze Mac za pomocą programu Adobe Pro
Za utworzenie formatu pliku PDF odpowiada Adobe Acrobat (firma wydała specyfikację PDF w 1993 r.), dlatego warto usunąć hasło z pliku PDF na komputerze Mac za pomocą ich oprogramowania. Jedynym zastrzeżeniem jest to, że potrzebujesz programu Acrobat Pro , który jest płatnym oprogramowaniem. Dostępny jest jednak bezpłatny okres próbny, który umożliwia korzystanie z niego bez płacenia przez maksymalnie siedem dni – to mnóstwo czasu na usunięcie hasła.
Aby usunąć hasło z pliku PDF na komputerze Mac za pomocą programu Adobe Pro, pobierz, zainstaluj i uruchom oprogramowanie na komputerze Mac. Wybierz Narzędzia -> Chroń plik PDF .
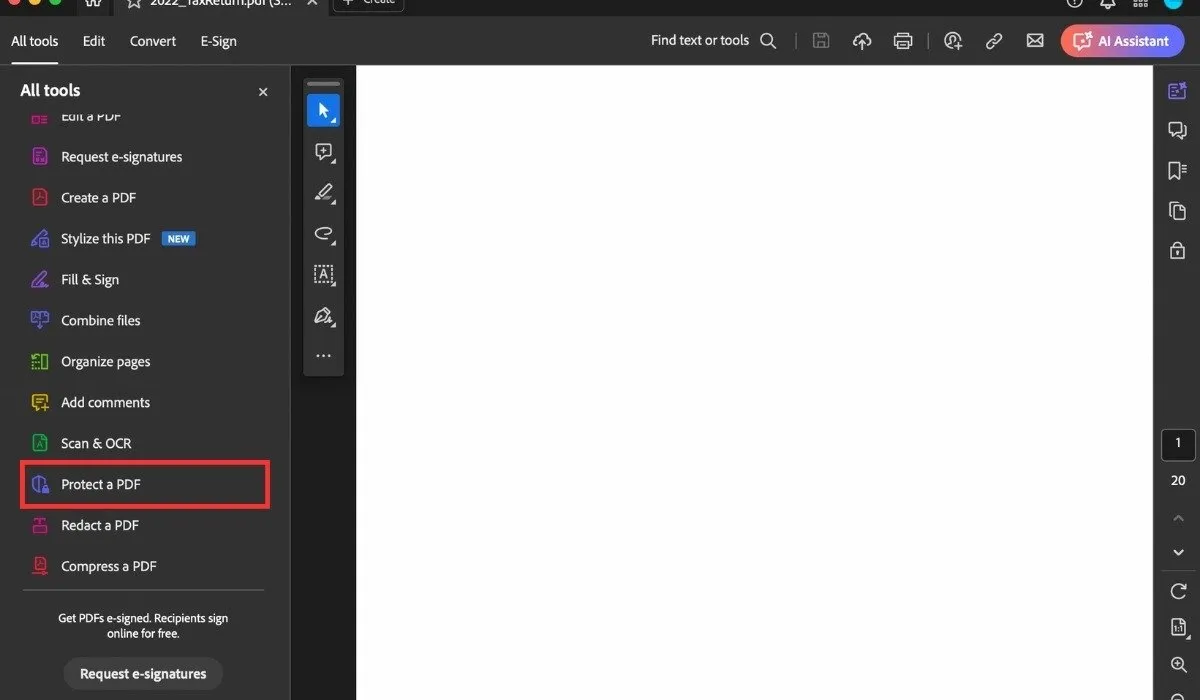
Wybierz opcję Usuń zabezpieczenia , aby usunąć hasło.
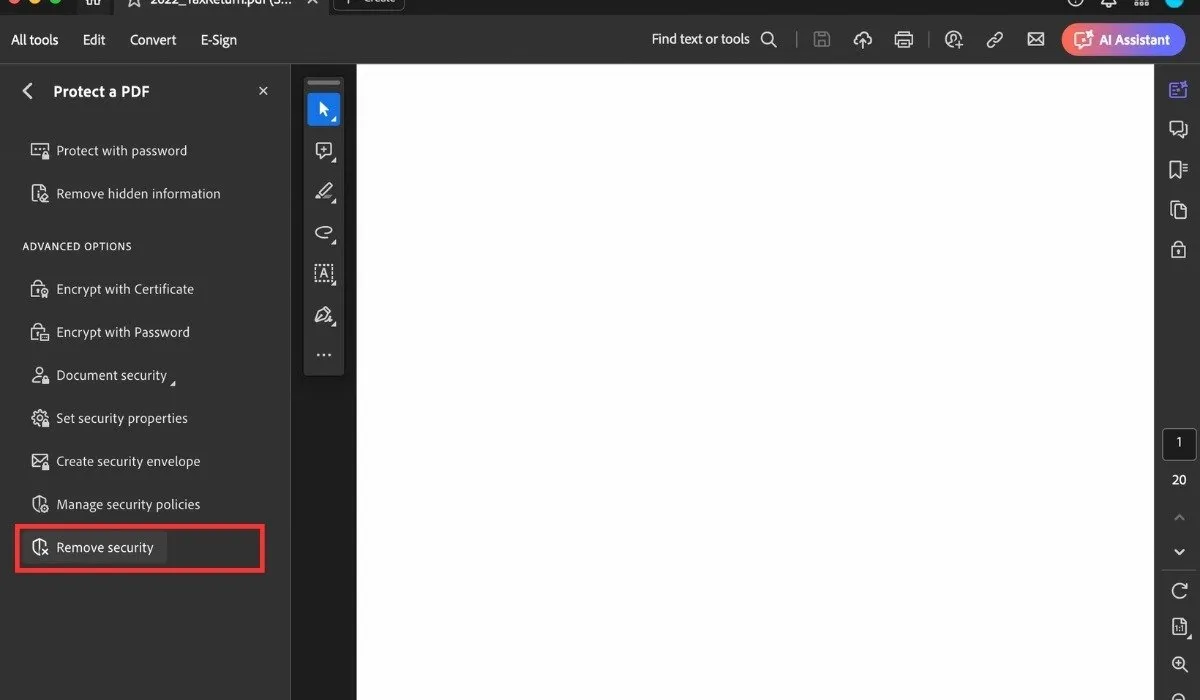
Jeśli dokument ma hasło otwarcia dokumentu, kliknij OK, aby je usunąć. Jeśli dokument zawiera hasło uprawnień, wpisz prawidłowe hasło w polu Wprowadź hasło i kliknij OK .
Po odblokowaniu pliku PDF pamiętaj o zapisaniu dokumentu, aby inni również mogli uzyskać do niego dostęp.
Usuń hasło z pliku PDF za pomocą podglądu
Jeśli nie chcesz pobierać i instalować programu Adobe Pro tylko po to, aby usunąć hasło z pliku PDF na komputerze Mac, użyj natywnego czytnika plików PDF w systemie macOS. Proces ten wymaga jeszcze kilku kroków, ale nadal jest łatwy.
Otwórz plik PDF chroniony hasłem, klikając prawym przyciskiem myszy plik PDF, który chcesz wyłączyć. Wybierz Otwórz za pomocą , a następnie Podgląd . Możesz także dwukrotnie kliknąć plik. Każda metoda uruchomi plik w podglądzie.
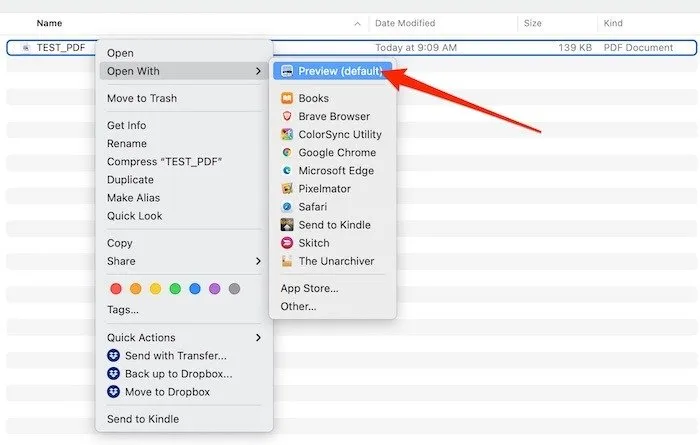
Ponieważ plik jest chroniony hasłem, Preview poprosi Cię o podanie hasła, zanim będziesz mógł obejrzeć jakąkolwiek zawartość.
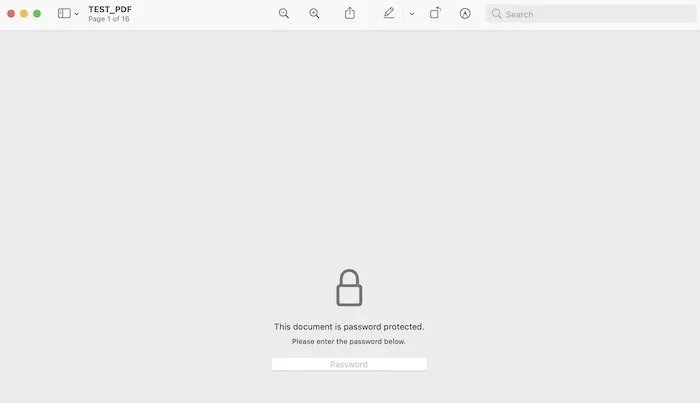
Wpisz swoje hasło w odpowiednim polu i naciśnij Enter. Jeśli hasło jest prawidłowe, będziesz mógł obejrzeć plik PDF w podglądzie.
Kliknij menu Plik , a następnie Zapisz… Alternatywnie naciśnij klawisze skrótu Command+ S. Zapisz plik PDF jako nowy dokument i zmień jego nazwę, aby nie pomylić go z wersją chronioną hasłem. Ten krok umożliwia także wybranie nowej lokalizacji dla niechronionego już pliku PDF – np. folderu pobierania lub miejsca w iCloud, aby mieć do niego szybki dostęp w przyszłości.
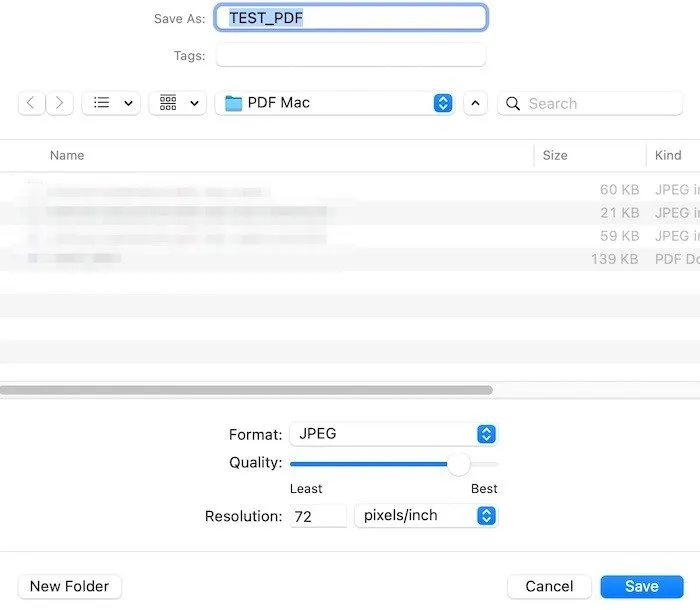
Po uruchomieniu nowo zapisanego pliku PDF w dowolnym czytniku PDF, w tym w podglądzie, zobaczysz, że nie będzie on już pytał o hasło. Plik jest gotowy do wysłania każdemu i nie będzie już musiał wpisywać hasła, aby uzyskać dostęp do jego zawartości.
Usuń hasło z pliku PDF za pomocą przeglądarki internetowej
Usunięcie hasła z pliku PDF za pomocą przeglądarki internetowej to sprytne rozwiązanie, które wykorzystuje funkcję drukowania do pliku PDF dostępną w większości nowoczesnych przeglądarek, takich jak Safari, Chrome i Firefox na komputerze Mac. Metoda ta nie wymaga instalacji dodatkowego oprogramowania.
Otwórz chroniony hasłem plik PDF w przeglądarce internetowej, przeciągając go na pasek adresu URL otwartego okna przeglądarki lub korzystając z opcji Otwórz plik przeglądarki , zwykle znajdującej się w menu Plik . Zostaniesz poproszony o podanie hasła.
Po otwarciu pliku PDF wybierz opcję Drukuj z menu Plik (lub naciśnij Command+ P). Kliknij przycisk PDF u dołu okna dialogowego drukowania.
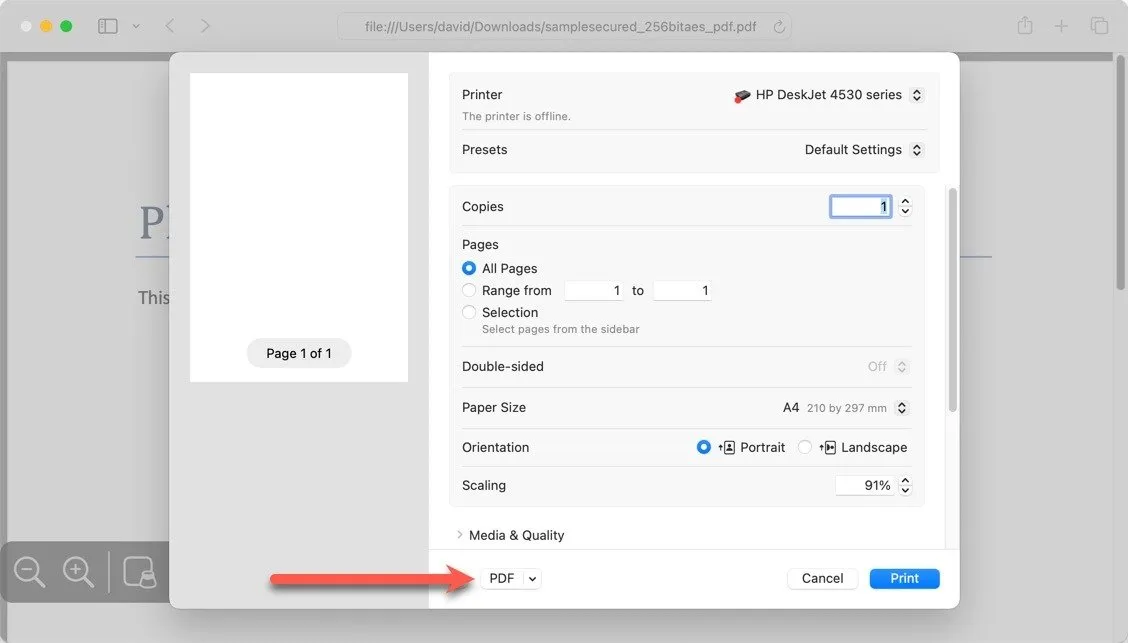
Nadaj dokumentowi nazwę i wybierz miejsce, w którym chcesz go zapisać, a następnie kliknij przycisk Zapisz .
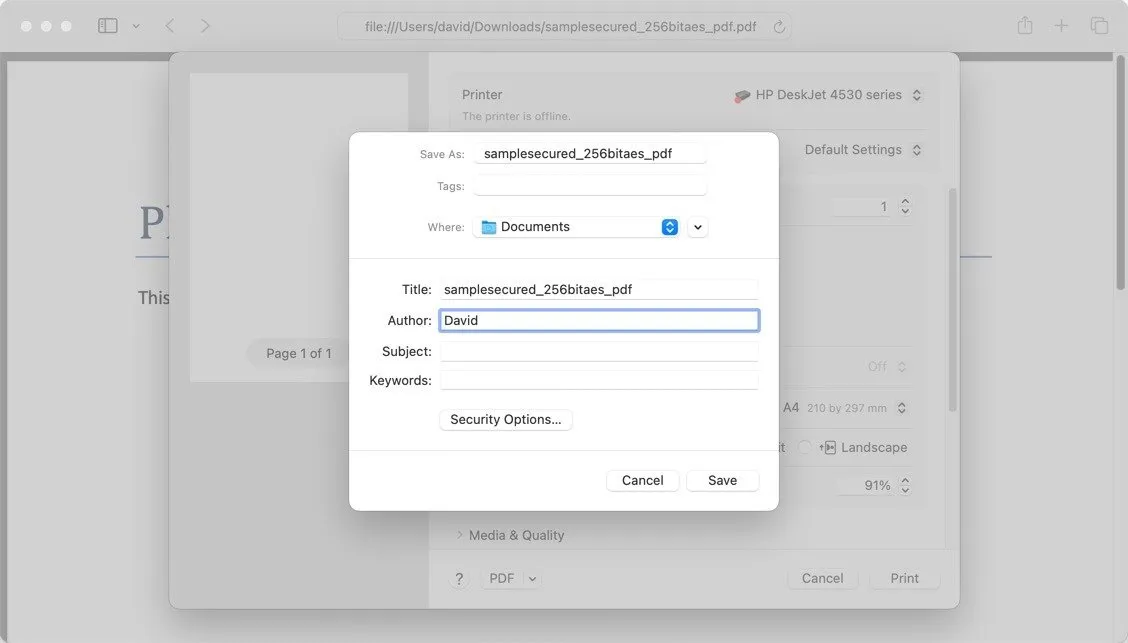
Usuń hasło z pliku PDF na komputerze Mac za pomocą aplikacji innych firm
Istnieje wiele czytników i edytorów plików PDF innych firm, których można użyć do usunięcia hasła z pliku PDF na komputerze Mac. Jedną z najpopularniejszych opcji jest PDF Expert .
Aby usunąć hasło w programie PDF Expert, zacznij od pobrania i zainstalowania aplikacji ze sklepu Mac App Store lub pobierz bezpłatną wersję próbną z oficjalnej strony internetowej. Po zainstalowaniu otwórz w aplikacji plik PDF chroniony hasłem.
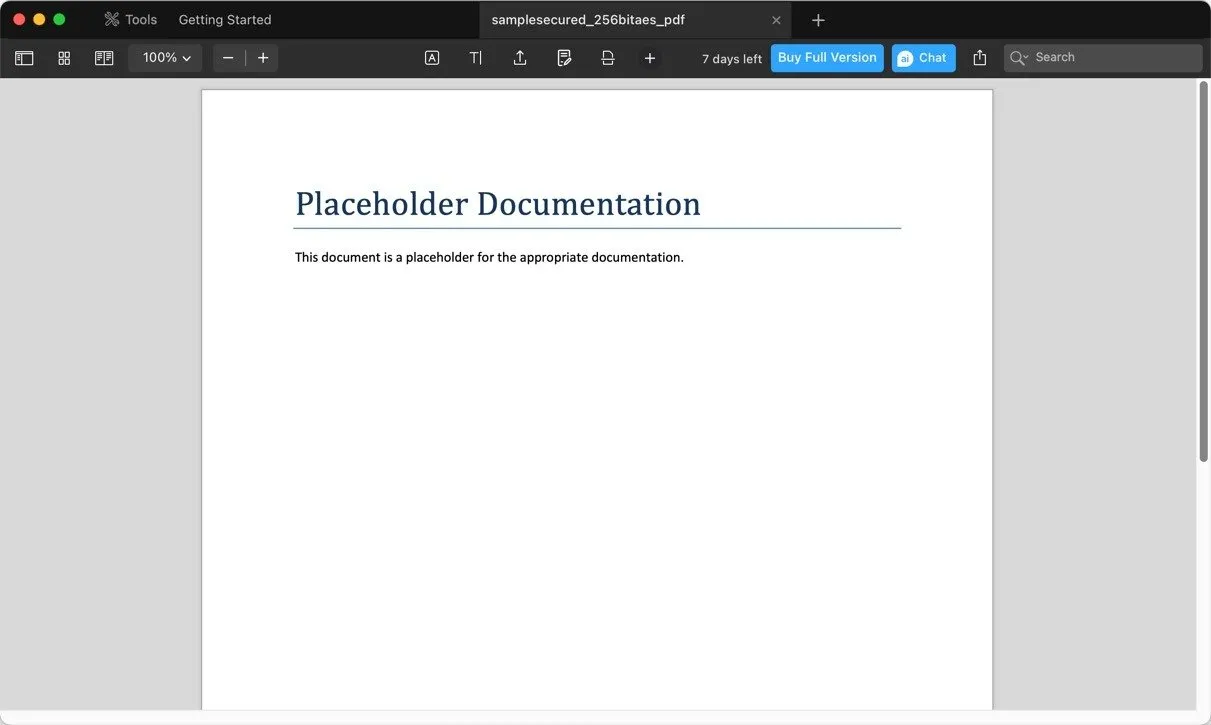
Kliknij menu Plik w lewym górnym rogu ekranu i wybierz opcję Zmień hasło . Kliknij opcję Usuń hasło , aby odblokować dokument.
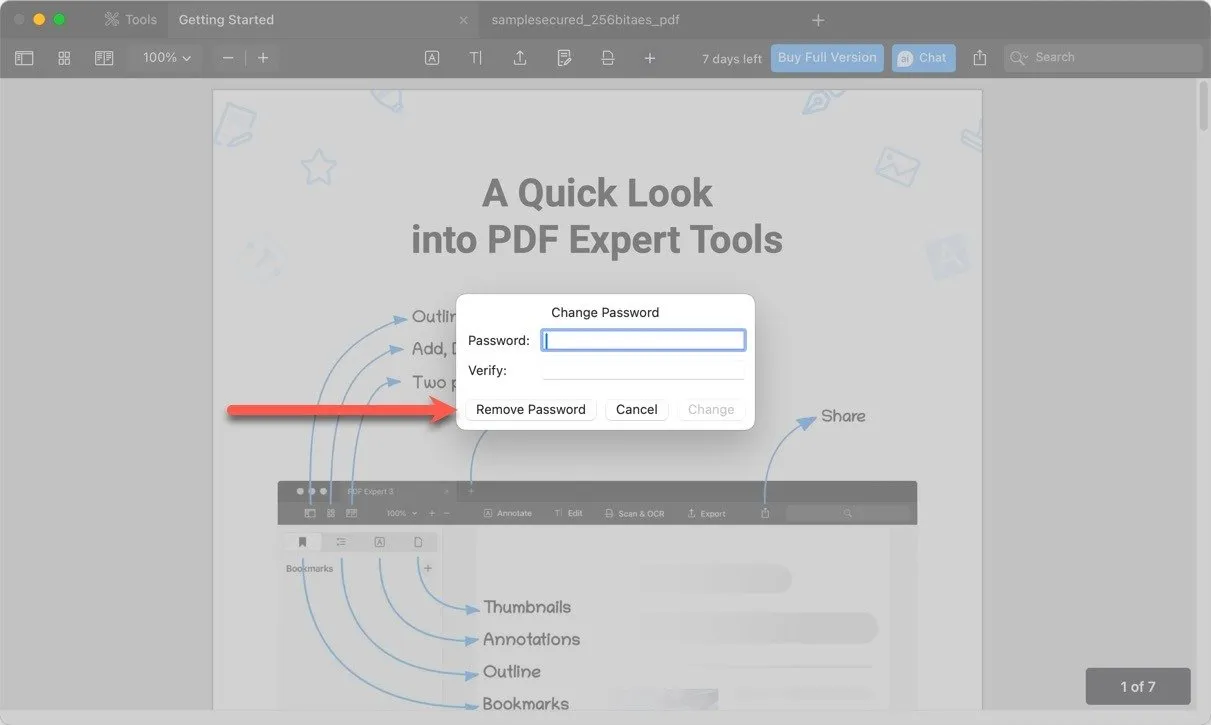
Każda metoda usuwania hasła z pliku PDF na komputerze Mac – Adobe Pro, Preview i inna metoda – ma swoje zalety i wady, więc wybierz tę, która najlepiej odpowiada Twoim potrzebom i poziomowi komfortu. Jeśli jesteś użytkownikiem systemu Linux, dowiedz się, jak usunąć hasło z pliku PDF w systemie Linux.
Źródło obrazu: DALL-E. Wszystkie zrzuty ekranu wykonał David Morelo.



Dodaj komentarz