Jak zmienić mapowanie klawiszy klawiatury w systemie Windows 11, 10
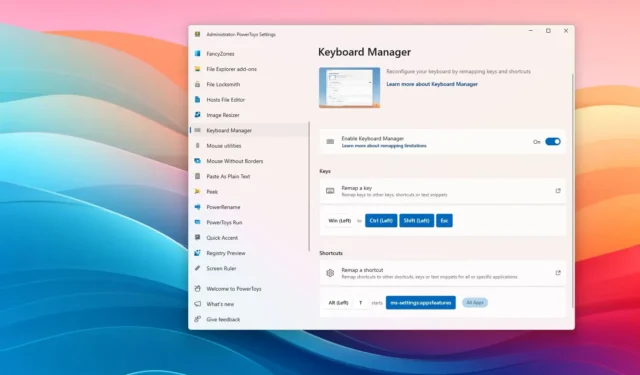
- Aby zmienić mapowanie klawiszy na klawiaturze w systemie Windows 11 i 10, otwórz PowerToys > Menedżer klawiatury > Zmień mapowanie klawiszy , skonfiguruj mapowanie klawiszy i zapisz zmiany.
- Aby zmienić mapowanie skrótu w systemie Windows 11 i 10, otwórz PowerToys > Menedżer klawiatury > Zmień mapowanie skrótu , skonfiguruj mapowanie skrótu i zapisz zmiany.
W systemie Windows 11 (lub 10) możesz zmieniać mapowanie klawiszy i skrótów na różne sposoby, ale moim zdaniem najszybszą i najłatwiejszą metodą jest użycie PowerToys. W tym przewodniku pokażę Ci, jak to zrobić.
Jeśli używasz komputera do gier lub do pracy, czasami może zaistnieć potrzeba ponownego przypisania niektórych klawiszy i skrótów do innych klawiszy lub kombinacji klawiszy, ponieważ takie rozwiązanie jest bardziej sensowne lub może pomóc w zwiększeniu produktywności.
Niezależnie od przyczyny, system Windows 11 nie zawiera funkcji zmiany działania klawiszy lub skrótów, ale możesz użyć narzędzi takich jak PowerToys firmy Microsoft, aby zmienić mapowanie praktycznie dowolnego klawisza globalnie lub dla określonej aplikacji. Aplikacja działa również w celu zmiany mapowania skrótów. Możesz nawet tworzyć zmiany mapowania w celu uruchamiania aplikacji, URI i stron internetowych.
W tym przewodniku pokażę Ci, jak szybko używać aplikacji PowerToys do zmiany mapowania klawiszy i skrótów w systemie Windows 11, a nawet w systemie Windows 10.
- Zmiana przypisania klawiszy klawiatury w systemie Windows
- Zmień przypisanie skrótów klawiaturowych w systemie Windows
Zmiana przypisania klawiszy klawiatury w systemie Windows
Aby zmienić mapowanie klawiszy na klawiaturze w systemie Windows 11 (lub 10), wykonaj następujące czynności:
-
Otwórz PowerToys .
-
Kliknij Menedżer klawiatury .
-
Włącz przełącznik „Włącz menedżera klawiatury” .
-
Kliknij opcję „Zmień mapowanie klawisza” .
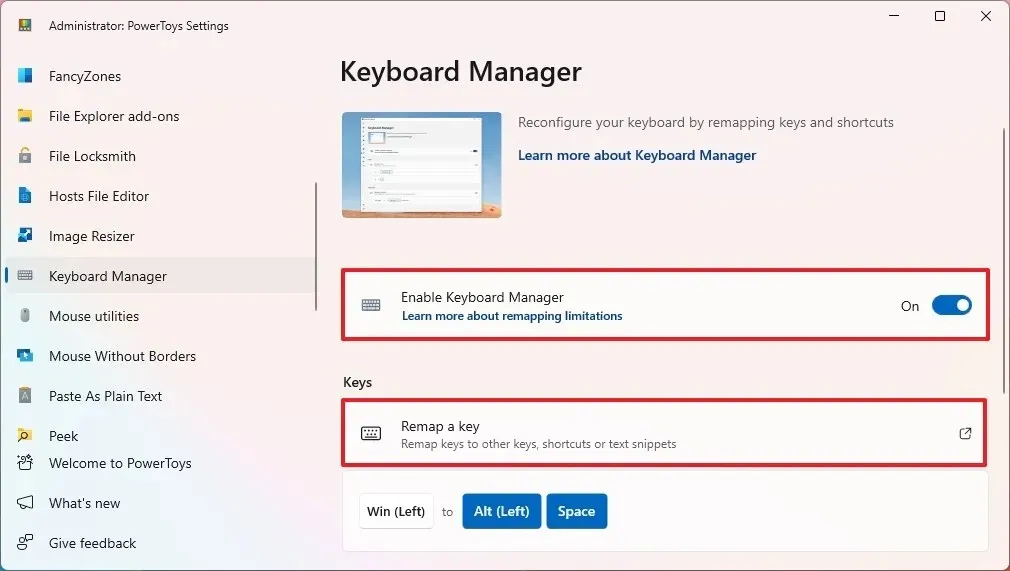
-
Kliknij przycisk „Dodaj ponowne mapowanie klawiszy” .
-
Wybierz opcję „Wyślij klawisz/skrót” .
-
Kliknij przycisk Wybierz .
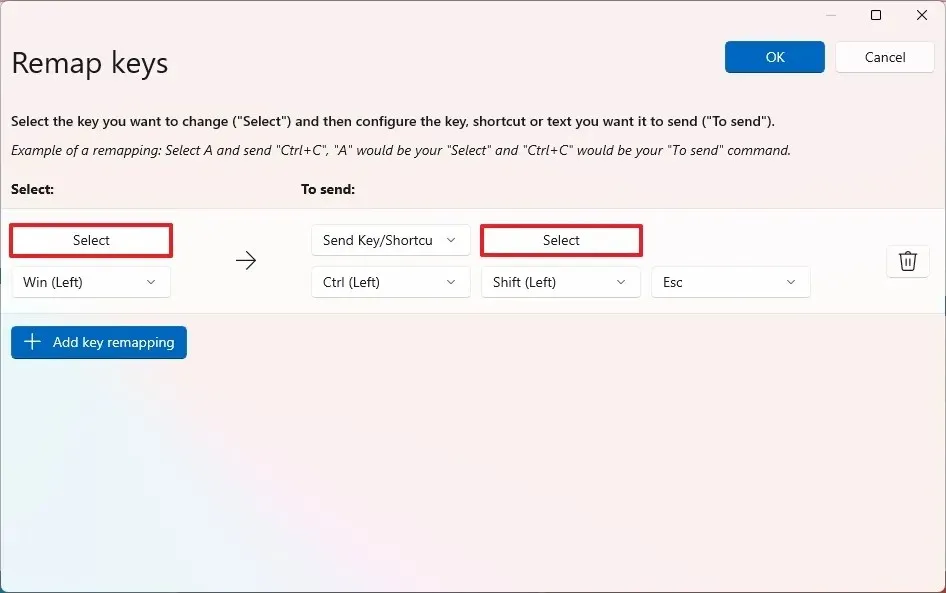
-
Naciśnij klawisz klawiatury, aby zmienić mapowanie (źródło).
-
Kliknij przycisk OK .
-
Kliknij przycisk Wybierz , aby ustawić ustawienie „Do wysłania”.
-
Naciśnij klawisz klawiatury, aby zmienić mapowanie (miejsce docelowe).
Krótka uwaga: Możesz przemapować praktycznie każdy klawisz. Na przykład, jeśli klawisz „Windows” nie działa, możesz go przemapować na jedną z funkcji lub dodatkowych klawiszy dostępnych na klawiaturze, których zazwyczaj nie używasz. Możesz również przemapować na skrót klawiaturowy. -
Kliknij przycisk OK .
-
Kliknij ponownie przycisk OK .
-
Kliknij przycisk Kontynuuj mimo to (jeśli dotyczy).
Po wykonaniu tych kroków klawisz będzie wykonywał działanie zgodnie z nowym mapowaniem klawiszy w systemie Windows 11.
Zmień przypisanie skrótów klawiaturowych w systemie Windows
Aby zmienić mapowanie skrótów klawiaturowych w systemie Windows, wykonaj następujące czynności:
-
Otwórz PowerToys .
-
Kliknij Menedżer klawiatury .
-
Włącz przełącznik „Włącz menedżera klawiatury” .
-
Kliknij opcję „Ponownie przypisz skróty” .
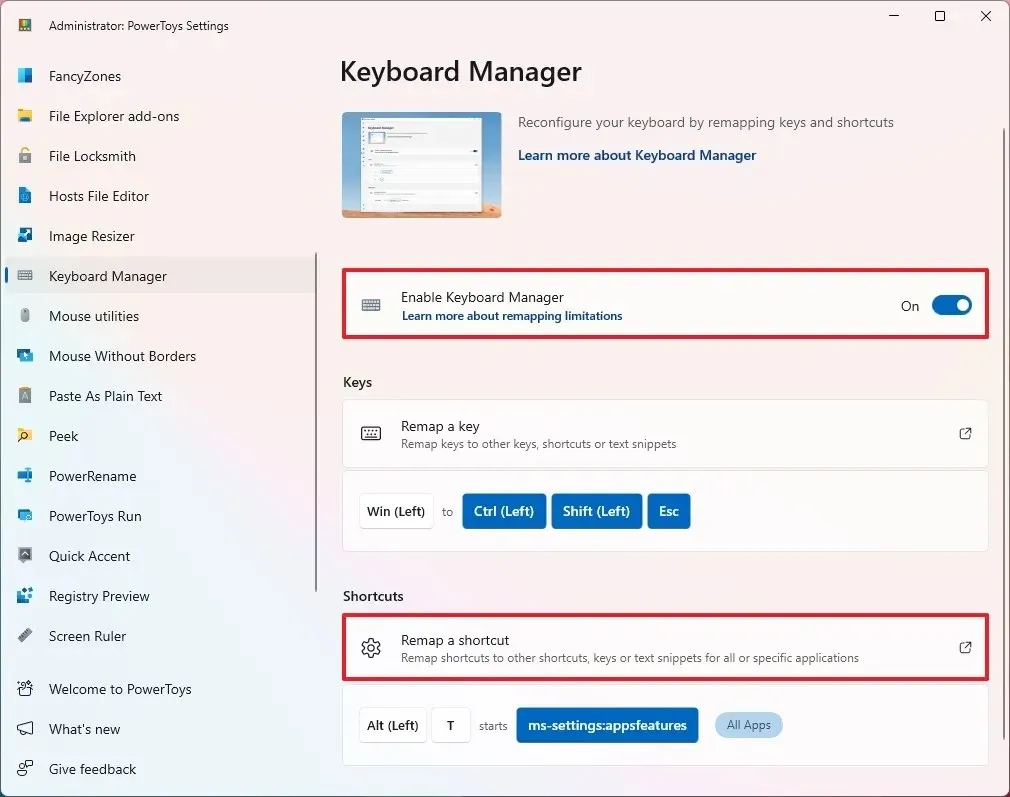
-
Kliknij przycisk „Dodaj ponowne mapowanie skrótów” w ustawieniu „Wybierz”.
-
Kliknij przycisk Skrót (pióro).
-
Potwierdź skrót klawiaturowy , aby zmienić mapowanie w ustawieniach (na przykład „ALT + T” ).
Krótka uwaga: PowerToys obsługuje również „akordy”, co pozwala na określenie dwóch modyfikatorów dla skrótu, dzięki czemu można użyć dwóch wariantów skrótu do jego wykonania, ale jest to funkcja opcjonalna. -
Kliknij przycisk OK .
- Wybierz akcję z ustawienia „Do”. Możesz również ponownie przypisać skrót, aby otworzyć aplikację lub URI, czyli stronę internetową lub określoną stronę ustawień.
- Potwierdź remapowanie skrótu (zgodnie z Twoim wyborem). Krótka uwaga: W moim przykładzie używam URI „ms-settings:appsfeatures”, który otwiera stronę ustawień „Zainstalowane aplikacje”.
-
(Opcjonalnie) Podaj nazwę programu „.exe” (na przykład msedge.exe (Edge), explorer.exe (Eksplorator plików) i chrome.exe (Google Chrome)), aby utworzyć skrót do konkretnej aplikacji.
-
Kliknij przycisk OK .
Po wykonaniu tych kroków funkcja mapowania skrótów systemu Windows wykona akcję skonfigurowaną w aplikacji.
Jeśli chcesz usunąć ponowne mapowanie, możesz przejść na stronę „Ponowne mapowanie klawisza” lub „Ponowne mapowanie skrótów” i kliknąć przycisk „Usuń” (kosz) dla akcji, którą chcesz usunąć.
Chociaż PowerToys może ułatwić zmianę mapowania klawiszy i skrótów klawiaturowych w systemie Windows, należy pamiętać, że aplikacja ta nie wprowadza zmian systemowych, co oznacza, że zmiany mapowania będą działać tylko tak długo, jak długo w systemie będzie uruchomiony program PowerToys.
Aktualizacja 8 lipca 2024 r.: Niniejszy przewodnik został zaktualizowany w celu zapewnienia dokładności i uwzględnienia zmian w procesie.



Dodaj komentarz