Jak zregenerować określone części obrazu przy użyciu różnych regionów w trakcie podróży
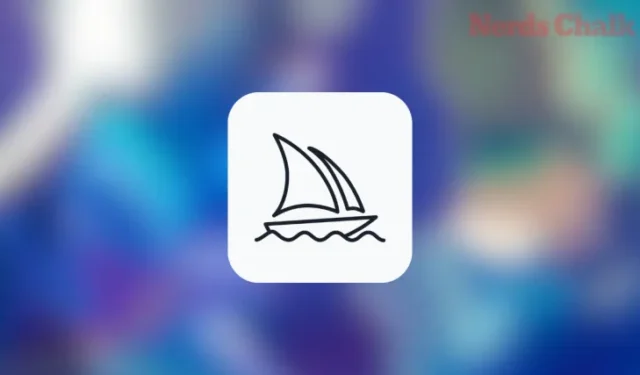
Co wiedzieć
- Vary (Region) to narzędzie do malowania w Midjourney, które pozwala użytkownikom usuwać niechciane elementy ze swoich dzieł i zastępować je czymś innym.
- Tej funkcji można używać do zastępowania niechcianych obiektów na obrazie, dodawania nowych obiektów w częściach, w których nie ma żadnych obiektów, lub zmiany tła lub oświetlenia już wygenerowanych obrazów.
- Po aktywowaniu funkcji Vary (Region) Midjourney automatycznie zdecyduje, czym zastąpić wybrane fragmenty obrazu. Możesz także określić, jakie elementy chcesz zastąpić, łącząc Vary (Region) z trybem remiksowania Midjourney.
- Aby skorzystać z tej funkcji, musisz najpierw wygenerować obraz w Midjourney, przeskalować jeden z obrazów z wygenerowanej siatki obrazów i aktywować opcję Zmieniaj (Region) na podstawie przeskalowanego obrazu. W tym miejscu możesz wybrać część lub wiele części, które chcesz zastąpić, i nacisnąć przycisk Prześlij , aby utworzyć nowy zestaw obrazów.
Co to jest region Vary w podróży środkowej?
Midjourney stał się dość popularny od czasu swojego debiutu w zeszłym roku ze względu na swoje możliwości twórcze, ale jedną rzeczą, której mu brakowało, była możliwość zastępowania części obrazu, który Midjourney nazywa Vary (Region). Funkcja ta, zwana także „w obrazie” lub „wypełnieniem generatywnym”, działa podobnie do wypełnienia generatywnego firmy Adobe i pozwala użytkownikom wybrać część istniejącego obrazu, a następnie zastąpić ją innymi elementami.
Niektóre zastosowania tej funkcji obejmują usuwanie i zastępowanie niechcianych obiektów w Twoich dziełach, dodawanie nowych obiektów w częściach, w których nie ma żadnych obiektów, zmianę oświetlenia, tła lub nastroju obrazu za pomocą innego opisu itp. Zróżnicowanie (region ) można używać na istniejących obrazach utworzonych w Midjourney. Aby uzyskać dostęp do tej opcji, musisz najpierw przeskalować obraz, który chcesz zmodyfikować.
Kiedy ta funkcja jest aktywna, Midjourney wyświetli okno Edytora, w którym możesz wybrać fragmenty obrazu, które chcesz zregenerować. Aby odręcznie zaznaczyć część, którą chcesz zastąpić, możesz użyć narzędzia do zaznaczania prostokątnego lub narzędzia Lasso.
Możesz użyć opcji Vary (Region) w połączeniu z funkcją Remiks, aby zastąpić wybrane fragmenty określonymi przez siebie elementami. Gdy funkcja jest używana bez trybu Remiksowania, Midjourney przejmie kreatywną kontrolę nad tym, czym zastąpić wybrany fragment.
Liczba wybranych obiektów lub obszar zaznaczenia będą miały wpływ na różnicę wyglądu nowych zestawów obrazów w stosunku do obrazu oryginalnego. Jeśli wybierzesz większą porcję, Midjourney odegra bardziej kreatywną rolę w wymianie elementów w wybranym obszarze, podczas gdy w zregenerowanych porcjach zostaną wprowadzone subtelniejsze zmiany w przypadku wybranych mniejszych porcji.
Midjourney twierdzi, że funkcja Vary Region działa najlepiej przy zastępowaniu większych fragmentów obrazu, w przybliżeniu od 20% do 50%. Aby zastąpić mniejsze (<20%) lub znacznie większe (>50%) fragmenty obrazu, lepiej zamiast tego użyć opcji Zróżnicowany (Subtelny) lub Zróżnicowany (Mocny).
Powiązane : Jaki jest parametr powtarzania w trakcie podróży i jak go używać
Jak używać Vary Region do regeneracji określonych części obrazu w Midjourney
Vary (Region) jest rozszerzeniem opcji Vary – Vary (silny) i Vary (Subtelny) – które są dostępne w Midjourney od wydania wersji 5.2. Dzięki Vary (Region) zasadniczo dajesz wskazówki w trakcie podróży, mówiąc, którą część obrazu chcesz zmodyfikować. Możesz postępować zgodnie z poniższymi instrukcjami, aby zregenerować określone części obrazu w trybie Midjourney za pomocą funkcji Zmieniaj (region).
Krok 1: Znajdź obraz, który chcesz zmodyfikować
Zanim będzie można skorzystać z funkcji Zmieniaj (Region), musisz najpierw zlokalizować obraz, który chcesz zmodyfikować, korzystając z tej funkcji w aplikacji Midjourney. Obrazy można namalować tylko wtedy, gdy zostały utworzone za pomocą Midjourney i znajdują się na serwerze Discord lub czacie, na którym je wygenerowano. Nie można ponownie wygenerować części obrazu zapisanego lokalnie na komputerze lub udostępnionego w Internecie.
Aby rozpocząć, otwórz serwer Midjourney, bota lub swojego DM na Discordzie, na którym utworzyłeś istniejący zestaw obrazów i zlokalizuj obrazy, które wcześniej wygenerowałeś. Możesz pominąć następny zestaw instrukcji, jeśli wygenerowałeś już obrazy, od których chcesz się różnić, i przejść do kroku 2 tego przewodnika.
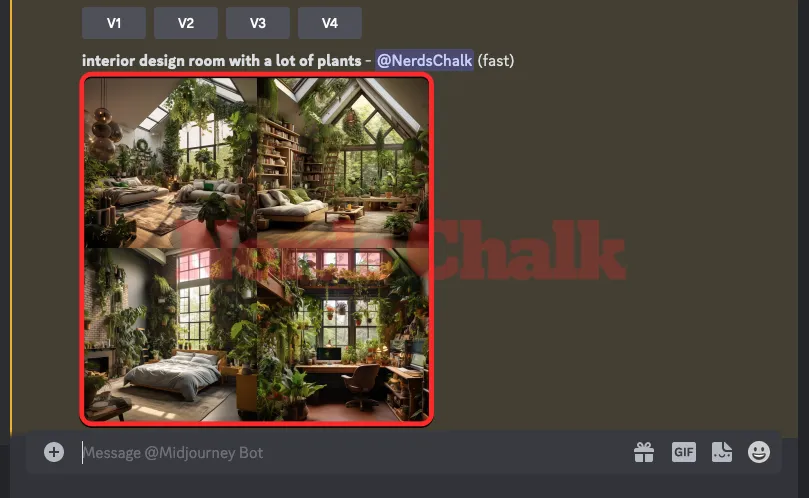
Jeśli chcesz zacząć od zera i wygenerować nowe obrazy, otwórz dowolny serwer Midjourney lub Midjourney Bot na swoim serwerze lub Discord DM. Niezależnie od tego, gdzie uzyskasz dostęp do Midjourney, kliknij pole tekstowe na dole. Tutaj wpisz /imaginei wybierz opcję /imagine z menu.
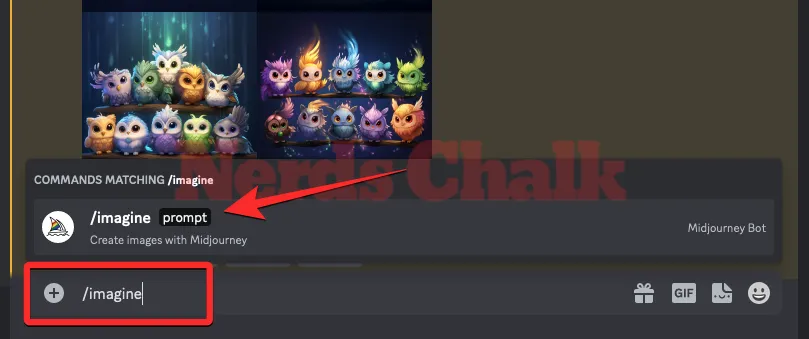
Teraz wpisz żądany monit w polu „podpowiedź”, aby poprosić Midjourney o utworzenie oryginalnych obrazów, a następnie naciśnij klawisz Enter na klawiaturze.
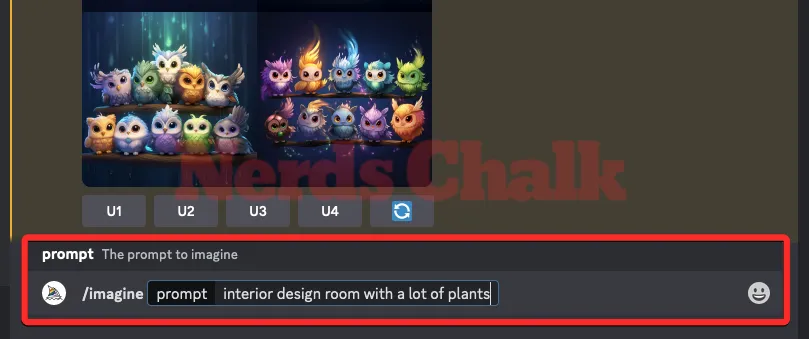
Midjourney przetworzy teraz Twój monit i utworzy zestaw 4 obrazów na jego podstawie.
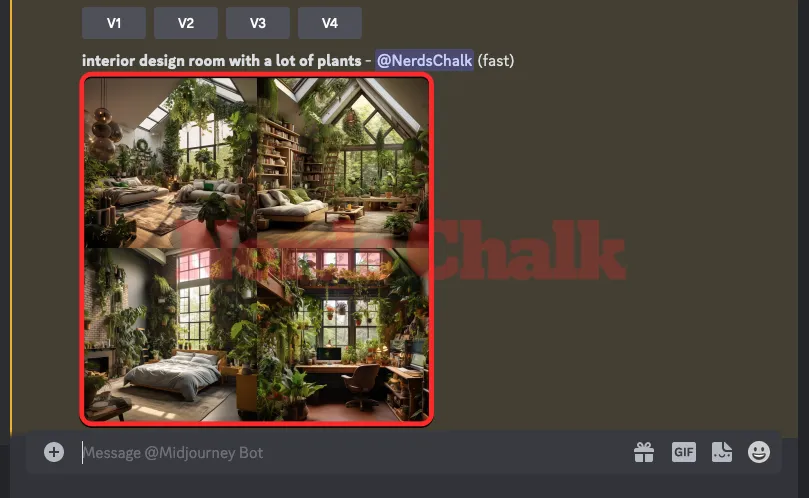
Po zlokalizowaniu obrazu lub utworzeniu obrazu, który chcesz zregenerować za pomocą narzędzia do malowania Midjourney, możesz przejść do następnego kroku, aby przeskalować żądany obraz i użyć na nim funkcji Zmieniaj (Region).
Krok 2: Przeskaluj ten obraz i aktywuj Zmieniaj (Region)
Zanim będzie można ponownie wygenerować fragmenty obrazu w trybie Midjourney, należy przeskalować obraz, w celu utworzenia odmian. W tym celu kliknij odpowiednią opcję ekskluzywną, dowolną z U1 – U4 .
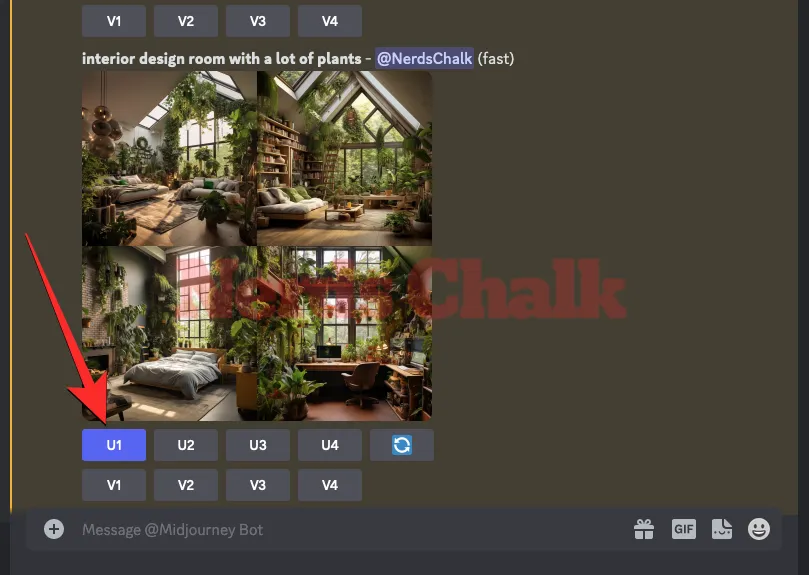
Kiedy wybierzesz obraz do przeskalowania, Midjourney natychmiast przetworzy Twoją prośbę i wyświetli przeskalowaną wersję wybranego obrazu. Aby ponownie wygenerować część tego obrazu, kliknij przycisk Zmieniaj (Region) pod przeskalowanym obrazem na ekranie.
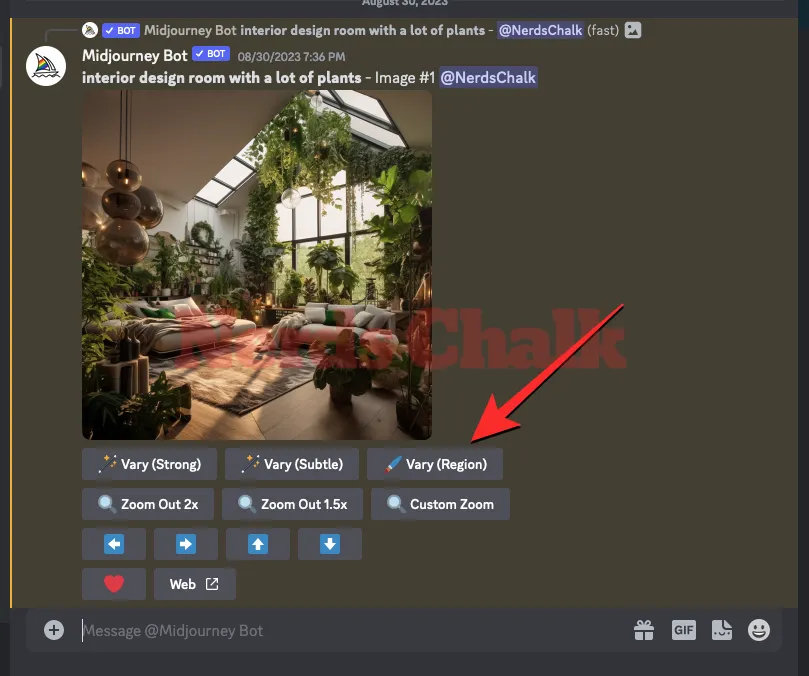
Kiedy to zrobisz, Midjourney Bot wyświetli na ekranie nowe okno Edytora z podglądem przeskalowanego obrazu. Możesz teraz przejść do kroku 3 tego przewodnika, aby wybrać fragmenty obrazu, które chcesz zastąpić.
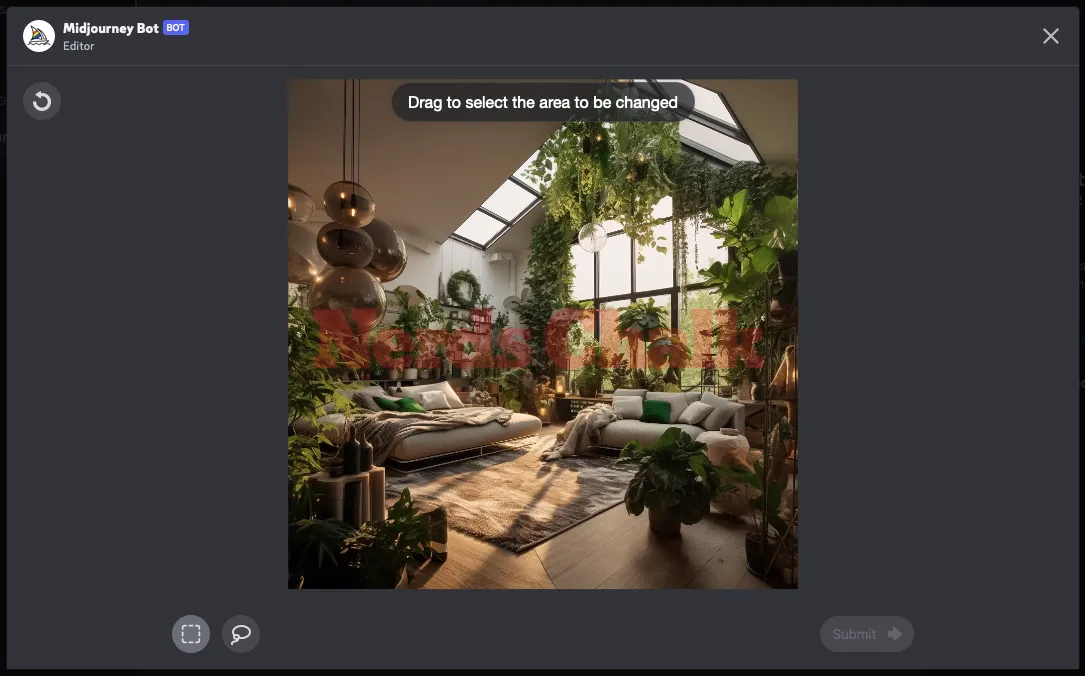
Krok 3: Wybierz fragmenty obrazu, które chcesz zregenerować
Kiedy pojawi się ekran Midjourney Editor, musisz teraz wybrać część obrazu, którą chcesz zregenerować. Można to zrobić na dwa sposoby – jeden za pomocą narzędzia Prostokąt, a drugi za pomocą narzędzia Lasso.
Korzystanie z narzędzia Prostokąt
Narzędzie Prostokąt umożliwia wybranie prostokątnego obszaru w celu zaznaczenia części obrazu, którą chcesz zastąpić w programie Midjourney; zazwyczaj nadaje się do zaznaczenia większego obszaru obrazu. Aby skorzystać z tego narzędzia, kliknij przycisk Narzędzie Prostokąt (ten oznaczony ikoną kwadratu z kropkami) pod obrazem.
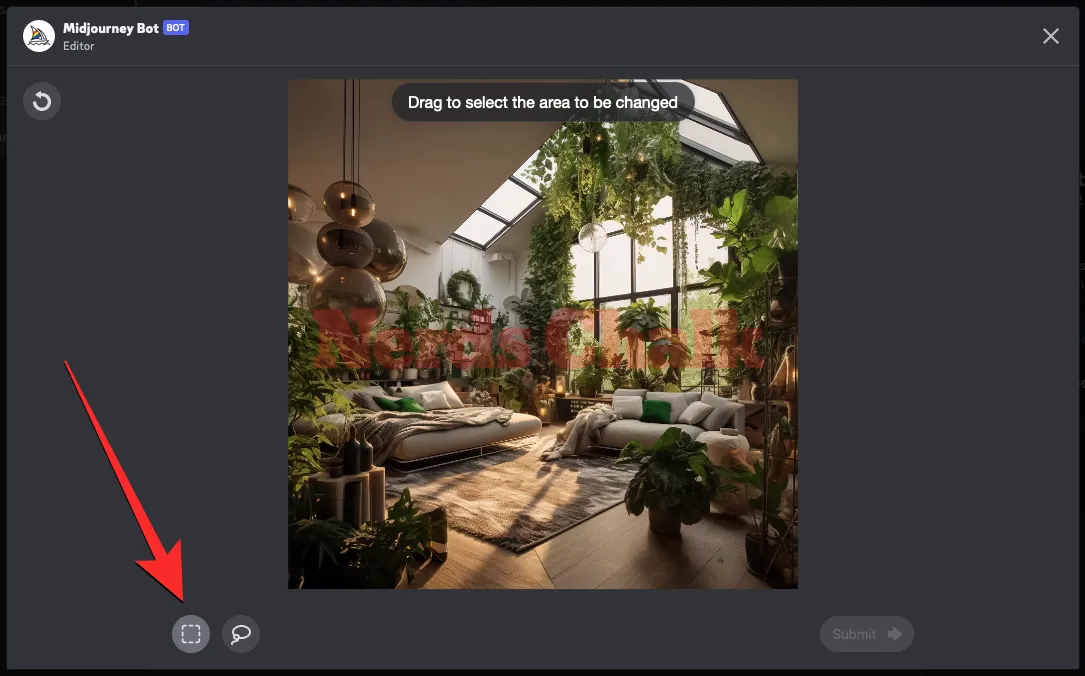
Po wybraniu narzędzia Prostokąt możesz utworzyć prostokąt w celu zaznaczenia niepożądanej części obrazu, klikając w jednym punkcie i przeciągając wskaźnik po przekątnej przez tę część.
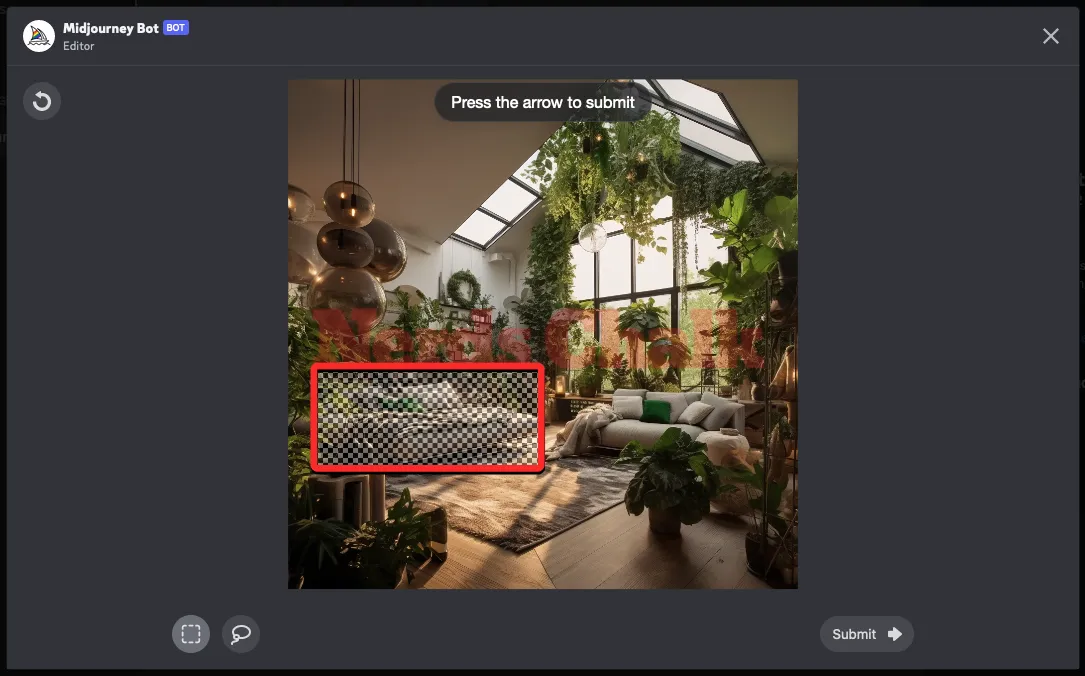
Midjourney umożliwia zaznaczenie wielu fragmentów lub wielokrotne użycie narzędzia Prostokąt, aby w pełni pokryć wszystkie obszary, które generator obrazów AI ma odtworzyć. W ten sposób możesz kliknąć i przeciągnąć inny prostokąt nakładający się na poprzednio zaznaczony obszar, aby w pełni zaznaczyć obiekt lub element, który chcesz zastąpić z obrazu.
Korzystanie z narzędzia Lasso
Narzędzie Lasso umożliwia odręczne zaznaczanie, które można przeciągać za pomocą wskaźnika; ogólnie przydatne przy zaznaczaniu mniejszych obszarów lub obiektów o nieregularnych kształtach. Aby go aktywować, kliknij narzędzie Lasso (ikona przypominająca balon) pod obrazem na ekranie Edytora Midjourney.
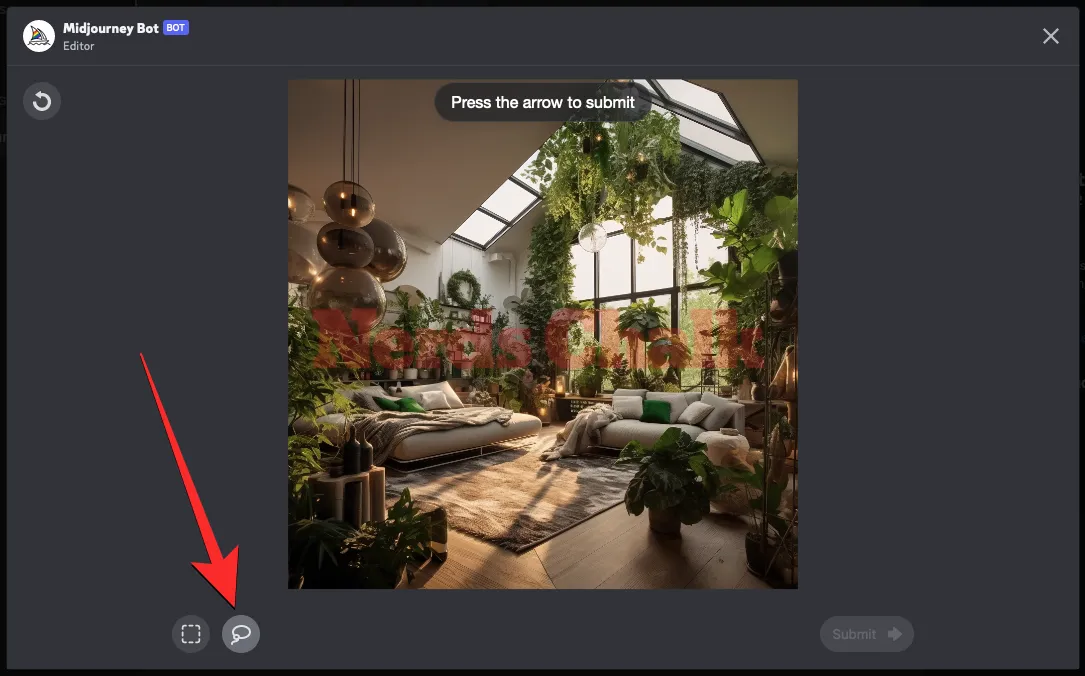
Gdy narzędzie Lass jest aktywne, przeciągnij obszar ekranu, który chcesz zmienić. Możesz przeciągnąć go z jednego punktu do drugiego, a następnie przesunąć wskaźnik w kierunku trzeciego punktu, tak aby Midjourney zaznaczył obszar pomiędzy wszystkimi punktami.
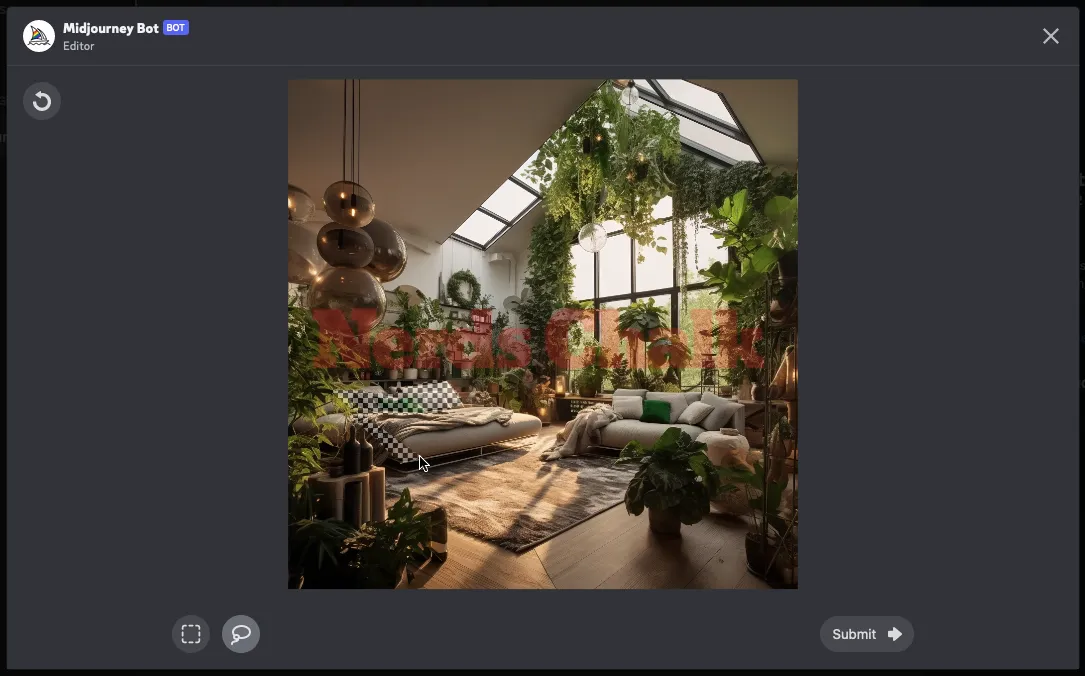
Możesz zaznaczać obszary okrągłe, zakrzywione i mniejsze obiekty za pomocą narzędzia Lasso, ponieważ zaznacza ono tylko obszar, który chcesz zastąpić, a nie nic poza nim.
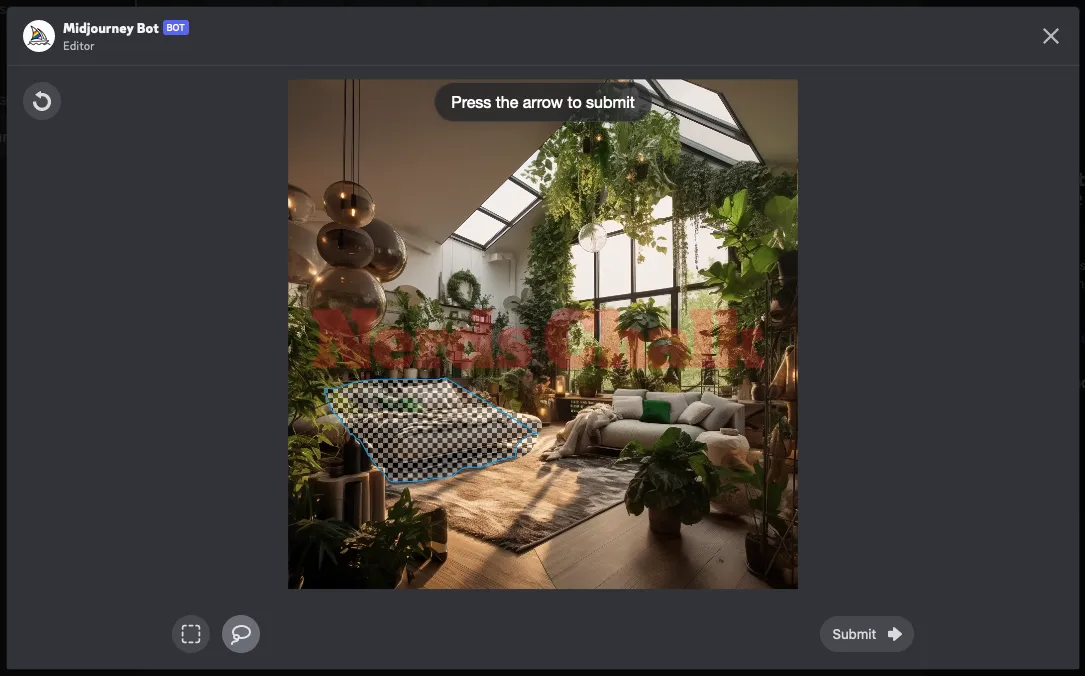
Obu narzędzi można używać do zaznaczania różnych fragmentów tego samego obrazu na ekranie Edytora. Kiedy zaznaczasz regiony w oknie Edytora, wybranych regionów nie można edytować, ale istnieje sposób na odznaczenie wybranego regionu.
Jeśli wybrałeś region, który nie musi być wybrany do regeneracji, możesz użyć przycisku Cofnij (zaznaczonego okrągłą strzałką) w lewym górnym rogu Edytora, aby anulować ostatni wybór. Powiedzmy, że ostatnia selekcja dokonana w Edytorze dotyczy rośliny doniczkowej na podłodze.

Naciśnięcie przycisku Cofnij usunie ten wybór, jeśli wcześniej wybrałeś obszar za jednym razem. Wielokrotne naciśnięcie przycisku Cofnij spowoduje usunięcie poprzednich wyborów pojedynczo.
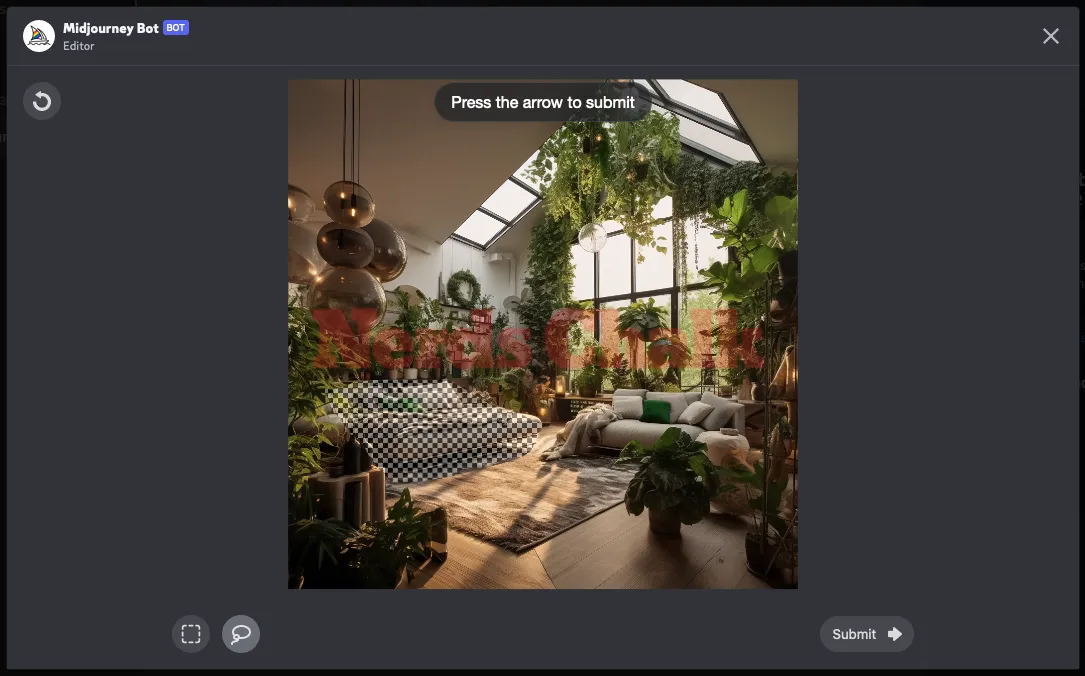
Po wybraniu części do zastąpienia kliknij przycisk Prześlij w prawym dolnym rogu.

Krok 4: Sprawdź zmodyfikowane obrazy
Gdy wyślesz żądanie w trybie Midjourney z wybranymi fragmentami obrazu, rozpocznie ono jego przetwarzanie. Po przetworzeniu na ekranie zobaczysz zestaw 4 obrazów, różniących się od siebie. Żaden z tych obrazów nie będzie teraz zawierał elementów, które chciałeś usunąć z wybranego regionu.
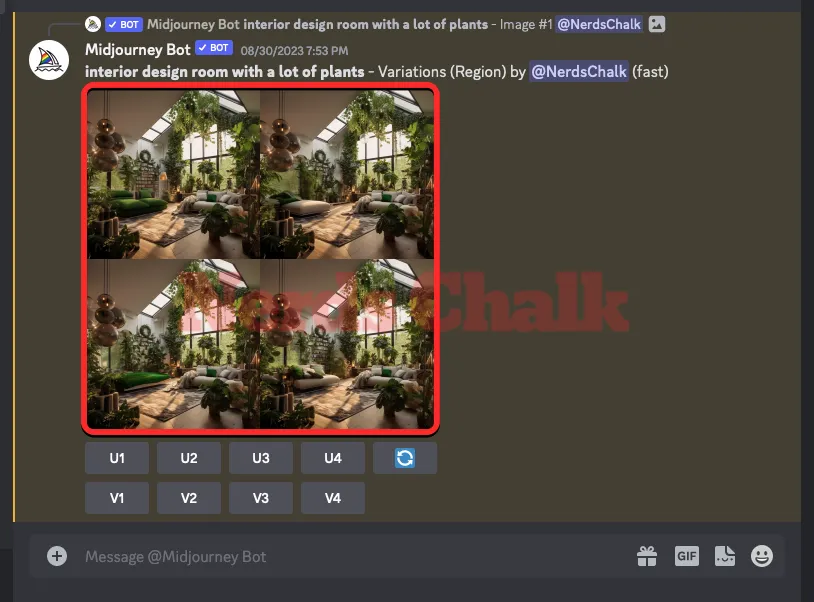
Możesz obejrzeć każdy z tych obrazów w większym podglądzie, klikając siatkę obrazów, a następnie klikając opcję Otwórz w przeglądarce pod obrazem.
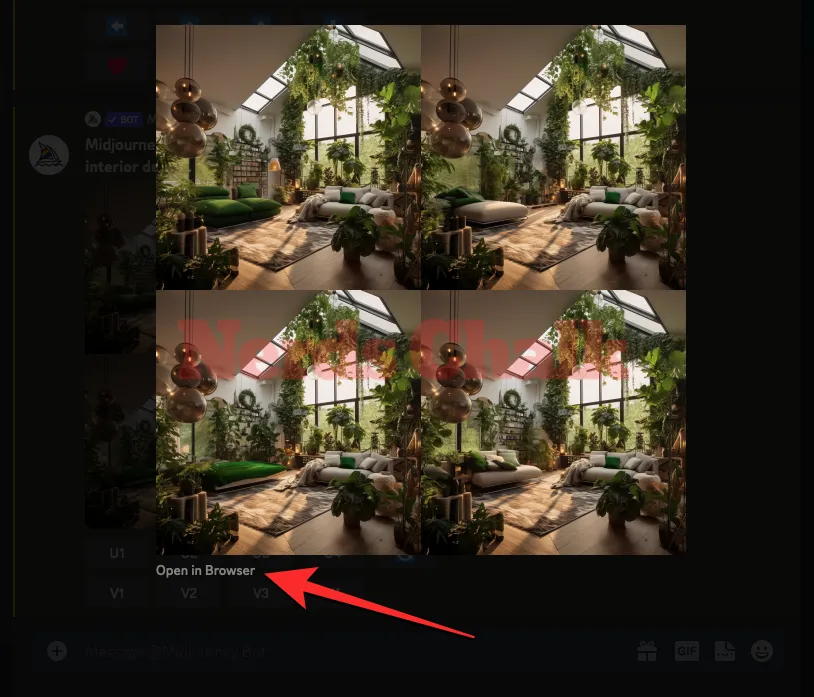
W tym miejscu możesz skalować lub zmieniać wygenerowane obrazy lub ponownie użyć opcji Zmieniaj (Region) na oryginalnym obrazie, aby uzyskać bardziej zregenerowane dzieła.
Oto jak wygląda ostateczny zestaw obrazów w porównaniu z oryginalnym obrazem.
| Oryginalny monit | Oryginalny obraz | Wybrana porcja | Ostateczny obraz |
| pokój do projektowania wnętrz z dużą ilością roślin |  |
 |
 |
Powiązane : Jak odtworzyć wcześniej wygenerowane obrazy za pomocą nasion w trakcie podróży
Jak zregenerować określone części obrazu za pomocą zmodyfikowanych podpowiedzi
Powyższy przewodnik dotyczy korzystania z funkcji Vary (Region), w której wybierasz region do zastąpienia z obrazu, a Midjourney decyduje, czym go zastąpić. Ale co, jeśli chcesz odrzucić decyzję Midjourney i zastąpić zaznaczony obszar elementami, które według ciebie miały go zastąpić? Możesz to zrobić i poprosić bota Midjourney o ponowne wygenerowanie zaznaczenia z żądanymi obiektami, określając je w zmodyfikowanym monicie.
Krok 1: Włącz tryb Remiksu w Midjourney
Jest to możliwe dzięki użyciu trybu Remix w Midjourney, który jest narzędziem umożliwiającym zmianę podpowiedzi pomiędzy odmianami. Dzięki temu nowy zestaw obrazów będzie nie tylko oparty na oryginalnym podpowiedzi i wygenerowanych przez nią obrazach, ale także będzie czerpał pomysły z nowego podpowiedzi, którego używasz w Remiksie. Możesz użyć tego trybu, aby zmienić monit wejściowy w taki sposób, że zmienisz temat, oświetlenie, otoczenie i nośnik oryginalnej kompozycji.
Tryb Remiksu ułatwia zatem regenerację części obrazu, ponieważ można je zastąpić elementami, które chcesz dodać do istniejących obrazów. Aby więc ponownie wygenerować określone części obrazu ze zmodyfikowanymi monitami, musisz włączyć tryb remiksowania na swoim koncie Midjourney, aby kontynuować.
Aby włączyć tryb remiksowania w Midjourney, otwórz dowolny serwer Midjourney na Discordzie lub uzyskaj dostęp do bota Midjourney ze swojego serwera Discord lub DM Discord. Niezależnie od tego, w jaki sposób uzyskasz do niego dostęp, dotknij pola tekstowego na dole. Tutaj wpisz /settings, kliknij opcję /settings , a następnie naciśnij klawisz Enter na klawiaturze.
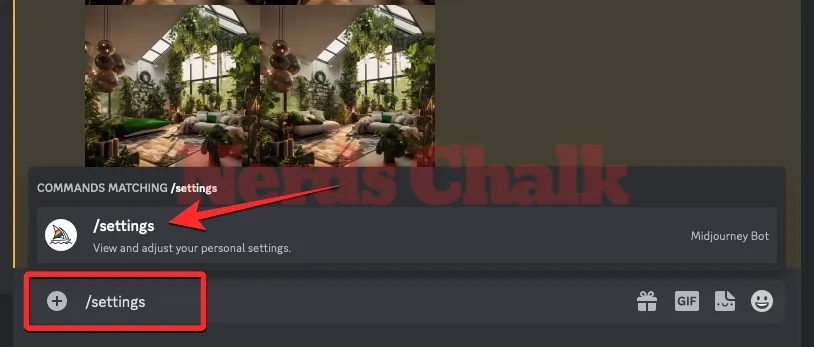
W odpowiedzi w trakcie podróży, która się pojawi, kliknij Tryb remiksu .
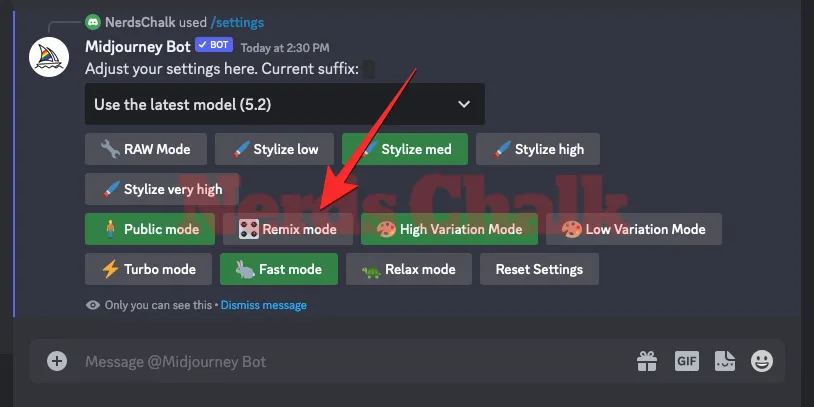
Gdy to zrobisz, opcja trybu Remiks zostanie podświetlona na zielonym tle. Możesz teraz rozpocząć tworzenie obrazów z włączonym trybem Remiksowania, a podczas tworzenia odmian wygenerowanego obrazu za pomocą opcji Vary (Region) Midjourney poprosi Cię o wprowadzenie nowego monitu.
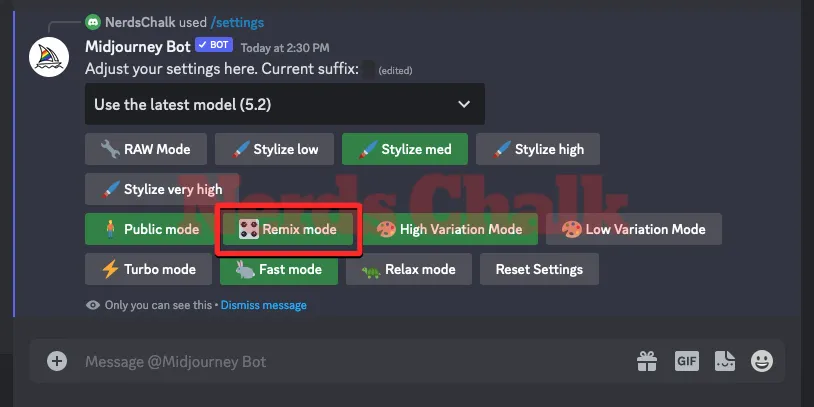
Krok 2: Wykonaj kroki 1-3 z powyższego przewodnika
Po włączeniu trybu Remiksowania możesz teraz użyć opcji Zmieniaj (Region) na obrazie, który Ci się podoba, aby móc modyfikować monity dotyczące żądanego obrazu. W tym celu musisz zlokalizować pierwotnie wygenerowaną siatkę obrazu lub utworzyć obrazy od podstaw za pomocą podpowiedzi, przeskalować jeden z obrazów, a następnie aktywować opcję Zmieniaj (Region) na przeskalowanym obrazie.
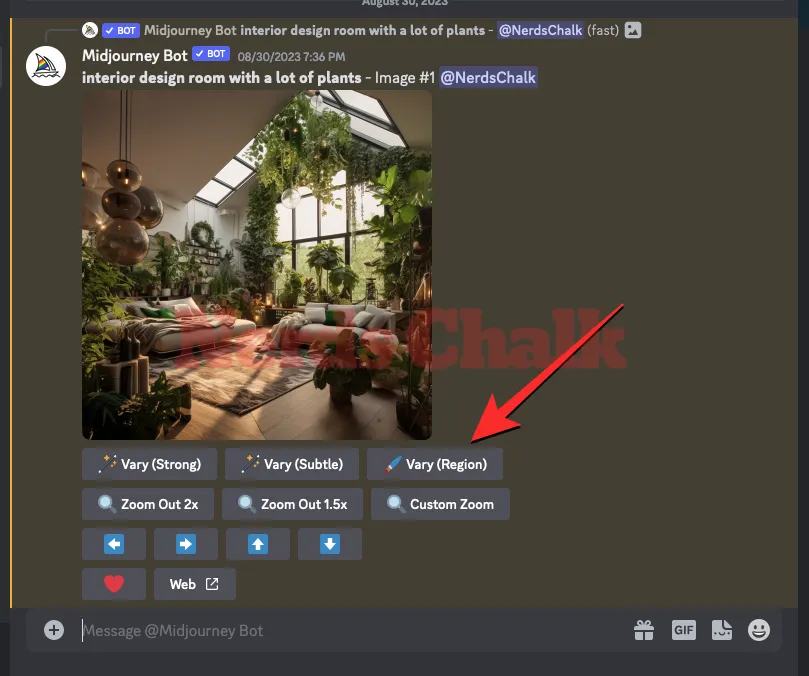
Możesz to zrobić, postępując zgodnie z instrukcjami podanymi w krokach 1-3 powyższego przewodnika, aż dojdziesz do ekranu Edytora Midjourney i wybierzesz obszar, który chcesz zastąpić.
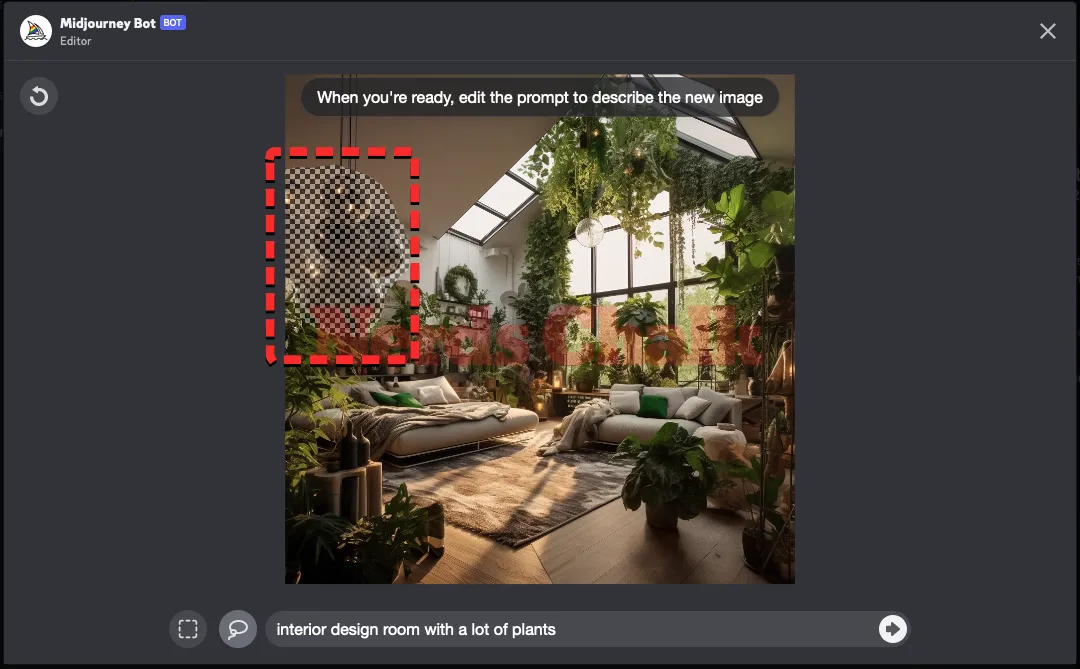
Po wybraniu fragmentów obrazu, które chcesz zmienić, możesz przejść do kroku 3 poniżej.
Krok 3: Modyfikuj monity o ponowne wygenerowanie wybranych fragmentów obrazu
Po aktywowaniu funkcji Zmieniaj (Region) i wybraniu fragmentów obrazu, które chcesz zregenerować, możesz zmodyfikować monit w polu tekstowym wyświetlanym pod obrazem na ekranie Edytora Midjourney. Modyfikując opis, należy skupić się na szczegółach, które chcemy wprowadzić do wybranego fragmentu obrazu.
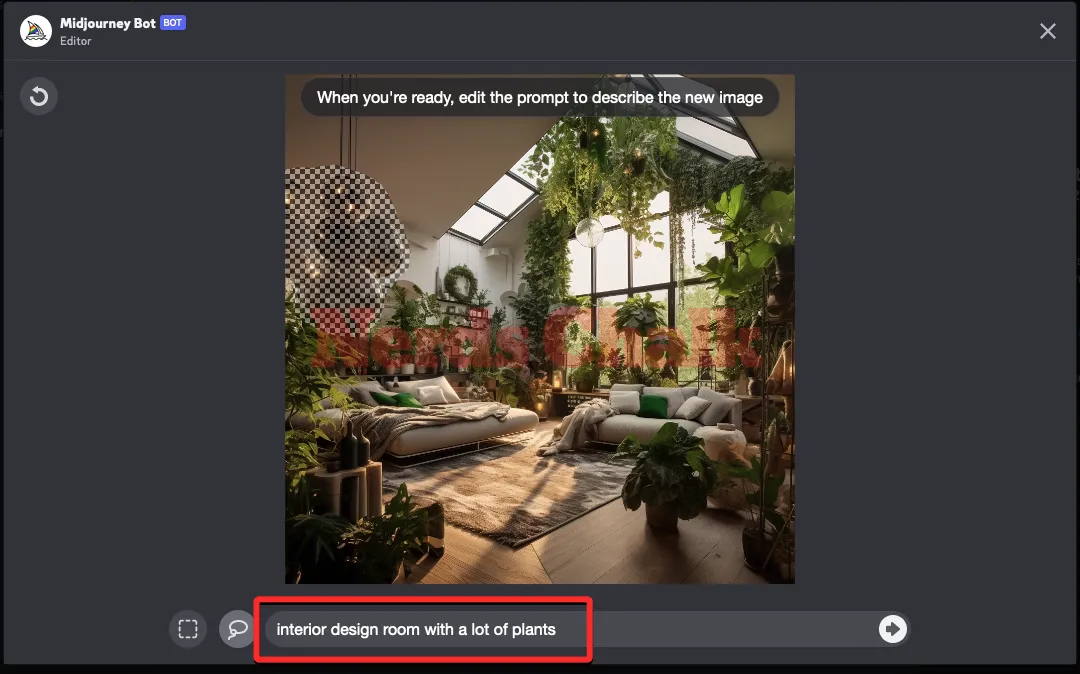
Możesz więc usunąć fragmenty opisu dotyczące niezaznaczonych obszarów obrazu, a następnie zastąpić te słowa słowami kluczowymi opisującymi elementy, które chcesz dodać do zaznaczonej części. Robiąc to, możesz zachować niezmienione słowa opisujące medium lub typ obrazu, ale zastąpić inne części obiektami lub elementami, które chcesz, aby Midjourney wyobrażał sobie w wybranym obszarze.
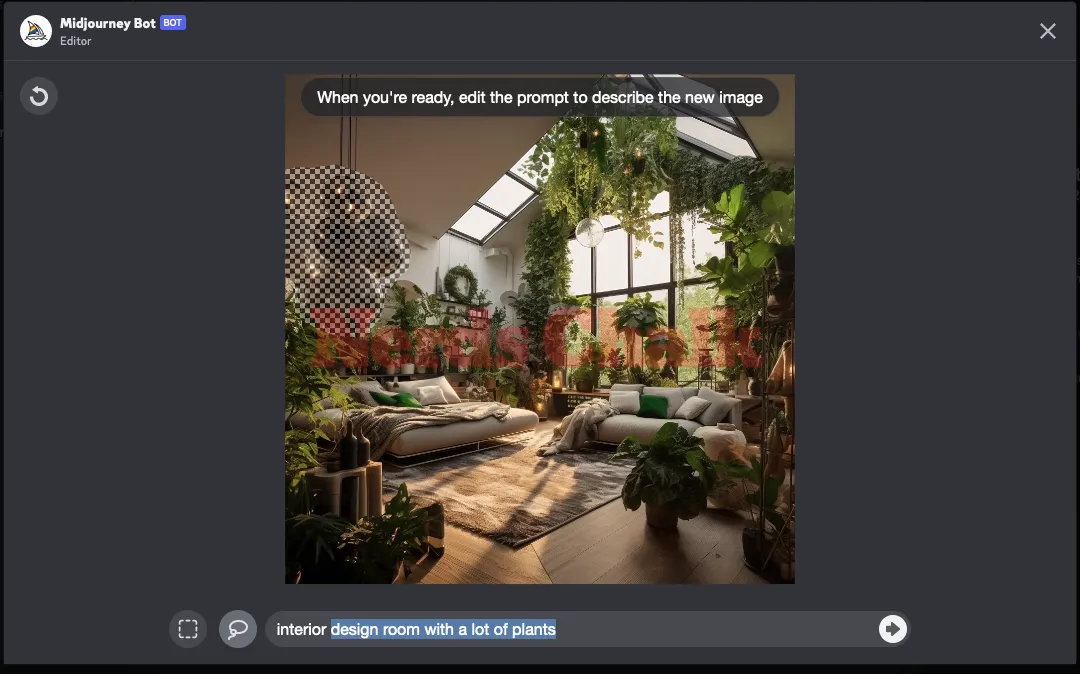
Chociaż Bot Midjourney bierze pod uwagę elementy istniejącego obrazu, możesz zmodyfikować monit, koncentrując się na tym, co chcesz, aby wydarzyło się w wybranym obszarze, aby uzyskać pożądane rezultaty. Midjourney zaleca stosowanie krótszych, skupionych podpowiedzi, ponieważ będą one skuteczniejsze niż szczegółowe opisywanie całej sceny. Podczas regeneracji wielu części obrazu zalecamy wymianę jednej części na raz, aby zapobiec dodaniu żądanych obiektów przez Midjourney na całym obrazie.
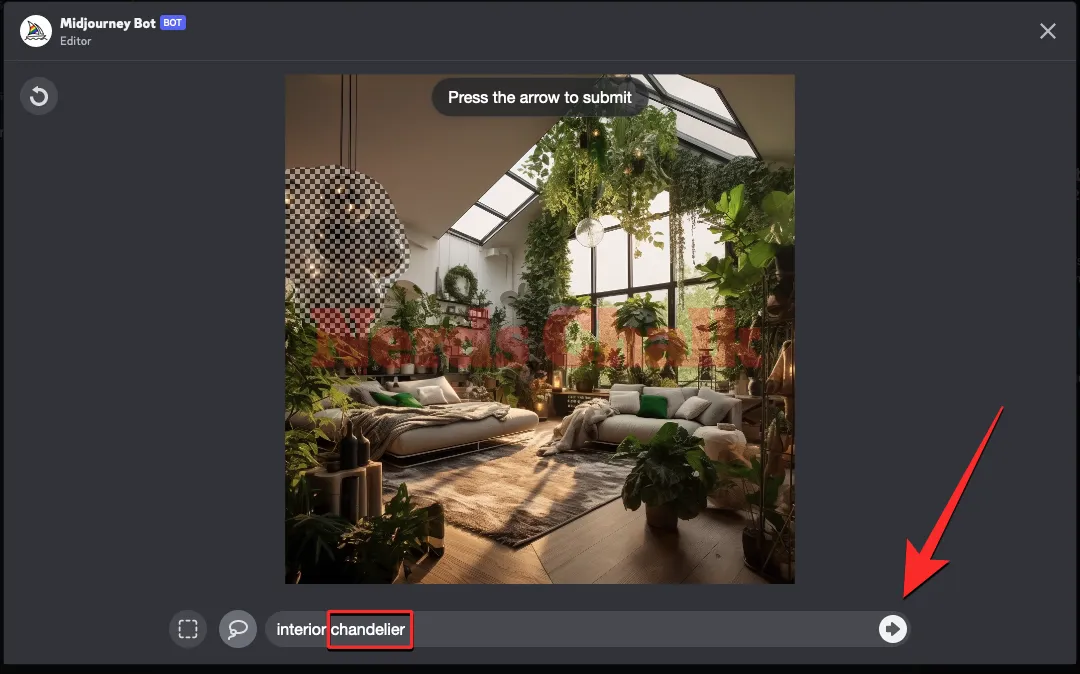
Po zmodyfikowaniu podpowiedzi za pomocą innego opisu kliknij przycisk strzałki w prawo w prawym dolnym rogu.
Gdy wyślesz żądanie w trybie Midjourney z wybranymi fragmentami obrazu, rozpocznie ono jego przetwarzanie. Po przetworzeniu na ekranie zobaczysz zestaw 4 obrazów, różniących się od siebie. Żaden z tych obrazów nie będzie teraz zawierał elementów, które chciałeś usunąć z wybranego regionu.
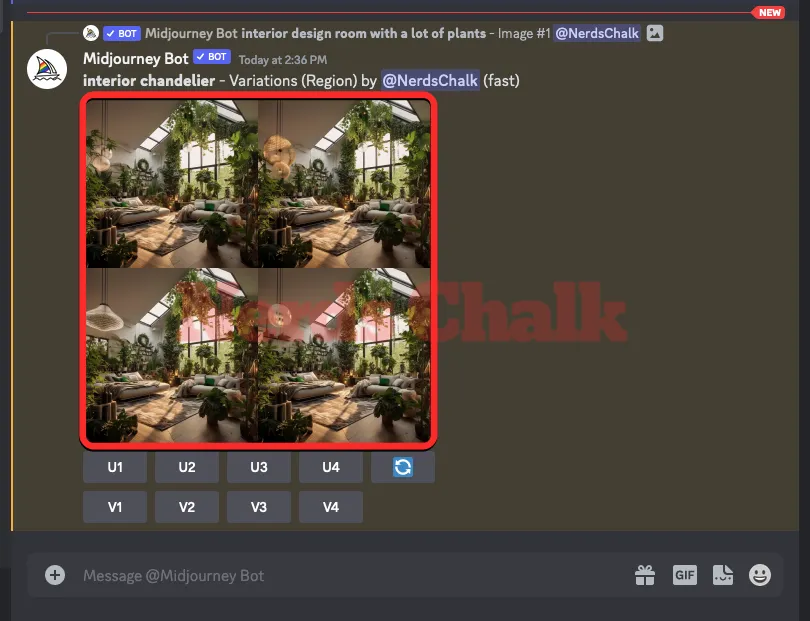
Możesz obejrzeć każdy z tych obrazów w większym podglądzie, klikając siatkę obrazów, a następnie klikając opcję Otwórz w przeglądarce pod obrazem.

W tym miejscu możesz albo przeskalować wygenerowane obrazy, albo ponownie użyć opcji Zmieniaj (Region) na oryginalnym obrazie, aby uzyskać bardziej zregenerowane dzieła. Można także przeskalować jeden z obrazów wyjściowych, a następnie użyć narzędzia Zmieniaj (Region) w celu dalszej edycji obrazu, stosując różne zamienniki.
Oto jak wygląda ostateczny zestaw obrazów w porównaniu z oryginalnym obrazem.
| Oryginalny monit | Oryginalny obraz | Wybrana porcja | Zmodyfikowany monit | Ostateczny obraz |
| pokój do projektowania wnętrz z dużą ilością roślin |  |
 |
żyrandol wewnętrzny |  |
Powiązane : Jak wygenerować wiele obrazów przy użyciu podpowiedzi permutacji w trakcie podróży
Co się stanie, gdy ponownie wygenerujesz obraz, który został już zregenerowany przy użyciu opcji Zmienny region?
Narzędzie do malowania Midjourney zachowuje Twój wybór nawet po utworzeniu na Twoim koncie zregenerowanych wersji powiększonego obrazu. Jeśli wcześniej korzystałeś z narzędzia Zmieniaj (Region) na obrazie i wybrałeś obszar, który chcesz zastąpić, ponowne przejście do opcji Zmieniaj (Region) spowoduje wyświetlenie istniejącego zaznaczenia na ekranie Edytora nawet w późniejszym czasie.
Jeśli ponownie użyjesz funkcji Zmieniaj (Region) po wcześniejszym jej włączeniu na przeskalowanym obrazie, będziesz mógł anulować ten wybór, klikając przycisk Cofnij w lewym górnym rogu Edytora. Ułatwia to użytkownikom wybieranie różnych części obrazu, które chcą zregenerować, bez zmiany innych aspektów oryginalnego obrazu.
Jakiego rodzaju obrazy można tworzyć za pomocą Vary Region?
Wypróbowaliśmy funkcję Vary (Region) na kilku obrazach, które utworzyliśmy w Midjourney ze zmodyfikowanymi podpowiedziami i w większości przypadków platforma była w stanie uzyskać oszałamiające rezultaty, zastępując wybrane fragmenty nowymi elementami. Oto kilka przykładów:
| Oryginalny monit | Oryginalny obraz | Zmodyfikowany monit | Ostateczny obraz |
| widok na ulicę amerykańskiej kawiarni z lat 60. w stylu Adriana Donoghue |  |
Forda Mustanga z 1964 r |  |
| surrealistyczny obraz gigantycznej bramy Łuku Triumfalnego na wybrzeżu w stylu Bena Goossensa |  |
surrealistyczny obraz Taj Mahal nad morzem w stylu Bena Goossensa |  |
| Zdjęcie Karen Knorr przedstawiające pokój w architekturze Mogołów ze skomplikowanymi detalami – bez odbić |  |
stara szklana półka |  |
| Fotografia Chrisa Burkarda przedstawiająca szczyt wzgórza z widokiem na morze – żadnych ludzi, tylko osoba |  |
kozioł górski patrząc w kamerę |  |
To wszystko, co musisz wiedzieć o korzystaniu z funkcji Zmieniaj region w celu regeneracji określonych części obrazu w trybie Midjourney.
POWIĄZANY



Dodaj komentarz