Jak ponownie sformatować zewnętrzny dysk twardy bez utraty danych
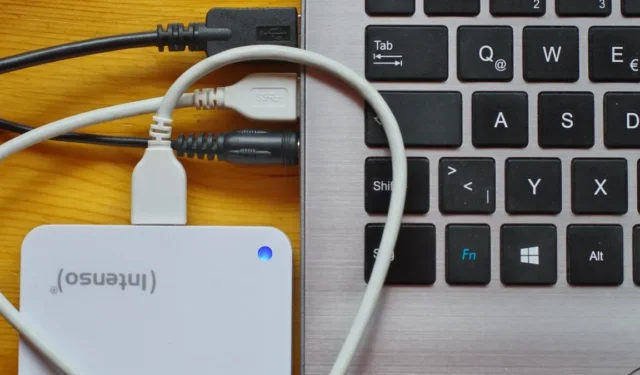

Czy zapisujesz kopie zapasowe dysku twardego na zewnętrznym dysku twardym? Miejmy nadzieję, że tak. To mądry sposób na zabezpieczenie danych. Ale co się stanie, jeśli dysk ulegnie uszkodzeniu i konieczne będzie jego ponowne sformatowanie, aby ponownie był dostępny? Czy można go sformatować bez utraty wszystkich danych? Krótka odpowiedź brzmi: tak. Możliwe jest ponowne sformatowanie zewnętrznego dysku twardego, a następnie użycie narzędzia do odzyskiwania danych w celu przywrócenia danych.
Jak ponownie sformatować dysk
Ponowne formatowanie zewnętrznego dysku twardego w systemie Windows jest dość prostym procesem. Musisz jednak podwójnie upewnić się, że ukończyłeś Szybki format . Szybkie formatowanie usuwa jedynie strukturę organizacyjną plików na dysku, bez usuwania rzeczywistych plików. Pomyśl o tym, jak o wyrzuceniu kilku folderów z plikami, ale nie ich zawartości. Po prostu układasz wszystkie papiery na jednym stosie. Właśnie to robi Szybki format. Usuwa foldery i pozostawia pliki w jednym stosie.
Najpierw podłącz dysk zewnętrzny do komputera i poczekaj, aż system Windows rozpozna dysk. Otwórz Eksplorator plików i kliknij opcję Ten komputer .
Znajdź dysk zewnętrzny na liście Urządzenia i dyski , następnie kliknij dysk prawym przyciskiem myszy i wybierz opcję Formatuj . Upewnij się, że pole Szybkie formatowanie jest kliknięte! Jeśli tak nie jest, utracisz wszystkie swoje dane.
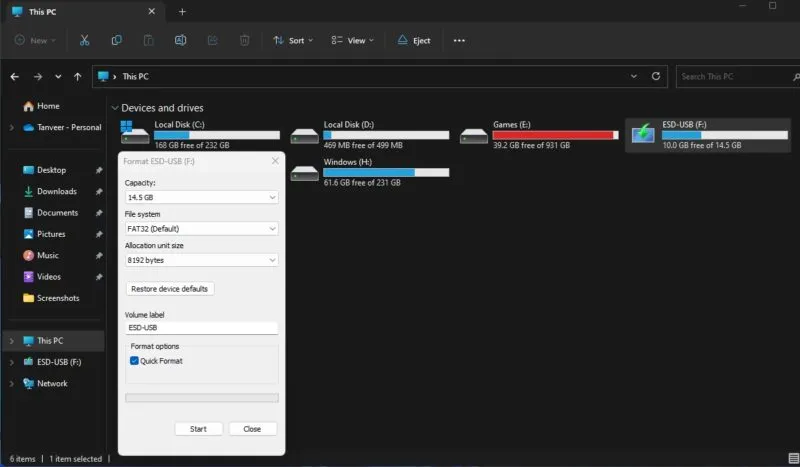
Pozostaw wszystkie pozostałe ustawienia bez zmian i kliknij Formatuj , aby rozpocząć proces.
Po zakończeniu tego procesu nie zapisuj więcej danych na dysku zewnętrznym. Te nowe dane zastąpią pliki pozostawione podczas procesu ponownego formatowania. Jeśli zapiszesz coś nowego, nie zastąpi to tylko jednego pliku. Może to potencjalnie spowodować uszkodzenie setek starych plików.
Odzyskaj swoje dane
Następnym krokiem po ponownym sformatowaniu zewnętrznego dysku twardego jest skorzystanie z oprogramowania do odzyskiwania danych innej firmy w celu odzyskania wszystkich danych. Możesz użyć wbudowanych metod przywracania usuniętych plików w systemie Windows , ale nie zawsze to działa. Chociaż narzędzia na tej liście mogą nie być w stanie przywrócić 100 procent plików, użycie ich z pewnością pozwoli zaoszczędzić więcej, niż można byłoby uzyskać bez wypróbowania tego procesu. Do wyboru jest wiele opcji oprogramowania do odzyskiwania danych, ale te wymienione poniżej to tylko niektóre z najpopularniejszych.
1. Odzyskaj
Cena: Bezpłatna z opcjami premium
Recuva jest popularna ze względu na możliwość przywracania plików z dysków twardych, płyt DVD lub CD, kart pamięci i dysków zewnętrznych. Recuva działa poprzez wyszukiwanie danych, do których nie ma odniesień, i jest znana z przywracania utraconej struktury katalogów i zmiany nazw dwóch plików o tej samej nazwie podczas odzyskiwania danych.
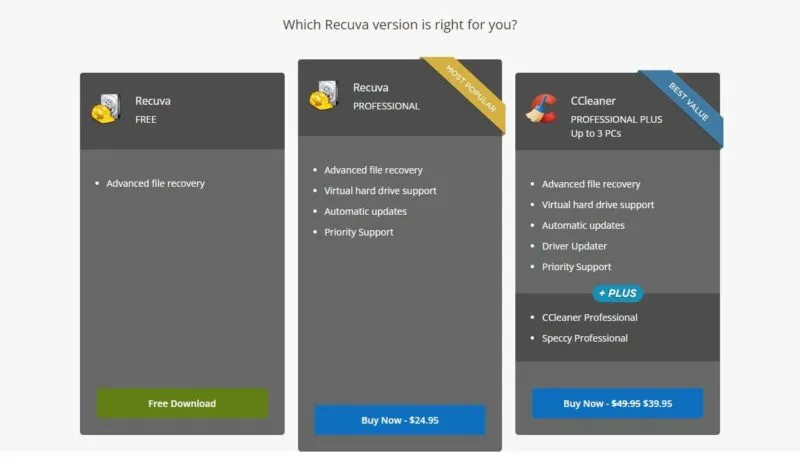
Korzystanie z Recuva działającego wyłącznie w systemie Windows w celu odzyskania utraconych danych jest całkiem proste. Zainstaluj go na dysku innym niż ten, z którego próbujesz odzyskać dane. Przy pierwszym uruchomieniu narzędzie zapyta Cię o lokalizację skanowania w poszukiwaniu utraconych lub usuniętych danych, a także o typy plików, które chcesz skanować. Możesz wybrać wszystko, jeśli chcesz wszystko odzyskać.
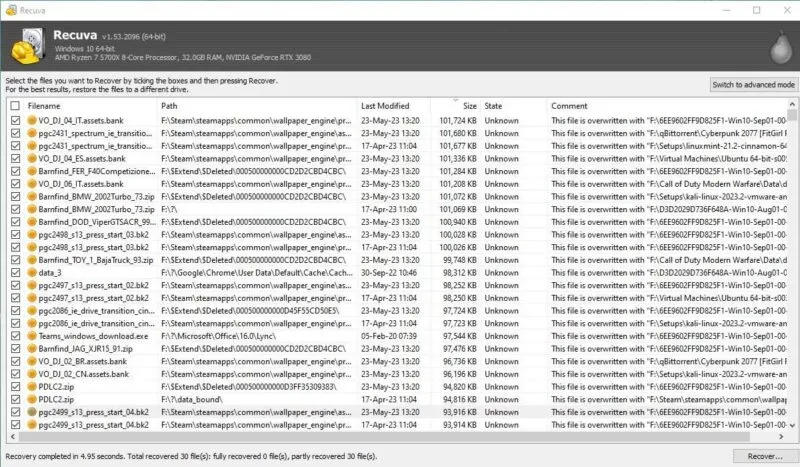
W zależności od rozmiaru partycji skanowanie zajmie od kilku sekund do kilku minut. Możesz zdecydować się na głębokie skanowanie, jeśli podczas szybkiego skanowania nie uda się znaleźć plików, które chcesz odzyskać. Z mojego doświadczenia wynika, że darmowa wersja była w stanie wykryć i odzyskać prawie wszystkie usunięte dane z mojego dysku bez żadnych ograniczeń danych.
2. Gwiezdne odzyskiwanie danych
Cena: Bezpłatna z opcjami premium
Ze względu na wydajny interfejs użytkownika Stellar Data Recovery jest doskonały dla początkujących i użytkowników nietechnicznych. To narzędzie ma wersję zarówno dla systemu Windows, jak i macOS, więc to kolejny plus. Chociaż darmowa wersja ma limit odzyskiwania danych wynoszący 1 GB, nadal może być pomocna, jeśli chcesz odzyskać tylko kilka ważnych plików. Jeśli chcesz więcej, możesz wyświetlić podgląd plików, które można odzyskać, a następnie wybrać wersję płatną, aby odzyskać wszystkie dane.
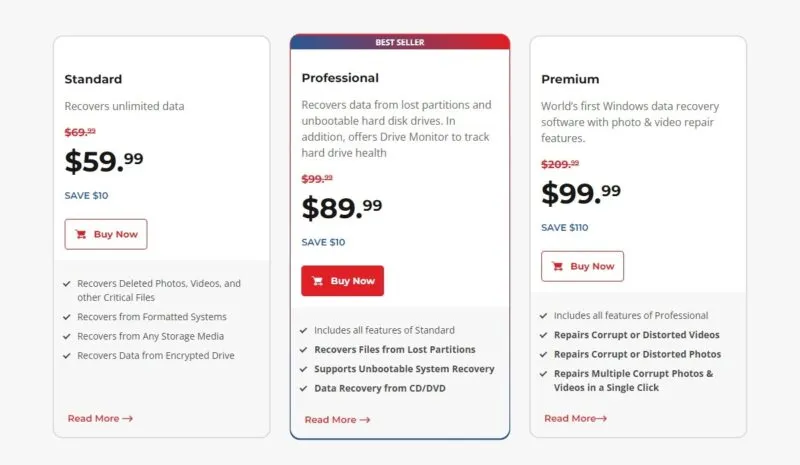
Posiada prosty kreator, który pyta, czego szukać i gdzie szukać usuniętych plików. Ponownie możesz wybrać pomiędzy skanowaniem domyślnym a skanowaniem głębokim, w oparciu o widoczne wyniki. Po zakończeniu skanowania po prostu wybierz pliki, które chcesz odzyskać, a na podstawie całkowitego rozmiaru możesz je odzyskać w bezpłatnej wersji.
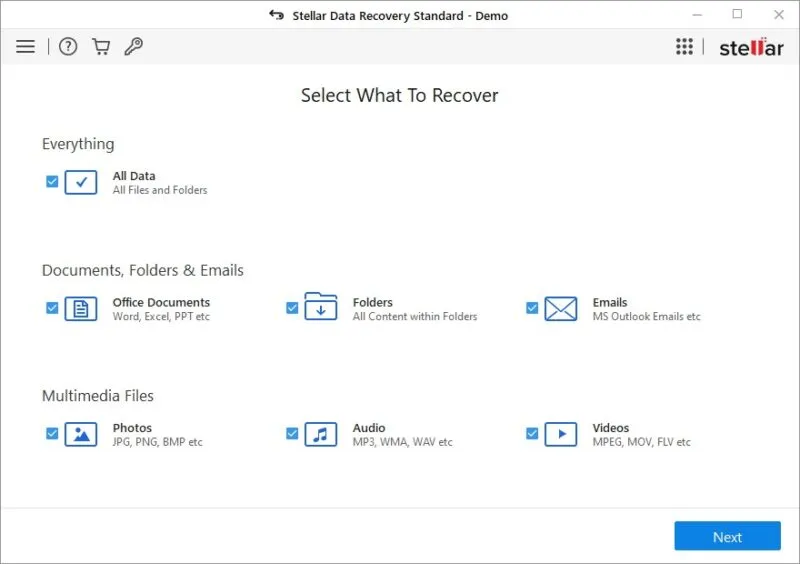
3. Ontrack EasyRecovery
Cena: Bezpłatna z opcjami premium
Ontrack EasyRecovery to potęga wśród oprogramowania do odzyskiwania danych. Jest najbardziej znany ze swojej możliwości odzyskiwania większej liczby plików niż jego konkurenci, a interfejs użytkownika jest podobny do innych narzędzi. Jego bezpłatna wersja ma limit odzyskiwania danych 1 GB i limit 25 MB na plik, dzięki czemu możesz skanować i wyświetlać podgląd tego, co można odzyskać, w przypadku konieczności odzyskania dużych plików. Działa zarówno na Windowsie, jak i na Macu.
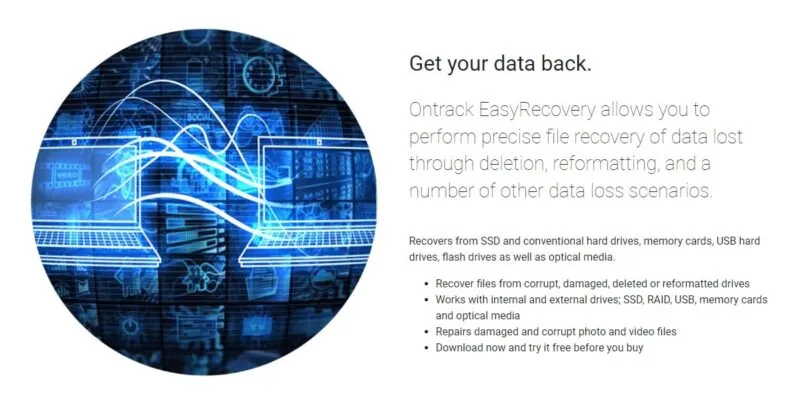
Proces odzyskiwania działa podobnie do innych narzędzi na liście i możesz określić dysk fizyczny lub napęd, który ma zostać przeskanowany. Dostępna jest opcja głębokiego skanowania i wyboru typu pliku do skanowania.
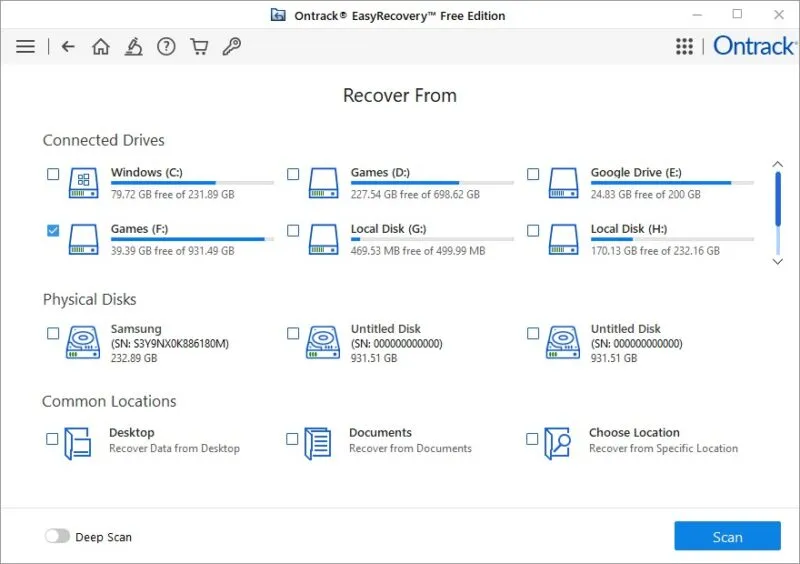
4. Kreator odzyskiwania danych EaseUS
Cena: Bezpłatna z opcjami premium
Przyjemną funkcją Kreatora odzyskiwania danych EaseUS jest znajomy interfejs użytkownika, który ma strukturę przypominającą Eksploratora Windows, dzięki czemu jest wygodniejszy w użyciu niż inne narzędzia. Darmowa wersja odzyska łącznie tylko 500 MB danych, zanim będzie konieczne uaktualnienie do wersji Pro. Możesz jednak rozpowszechnić informację o produkcie w mediach społecznościowych, aby odblokować wyższy limit odzyskiwania danych wynoszący 2 GB. Dostępne są również wersje na komputery Mac, Android i iOS.
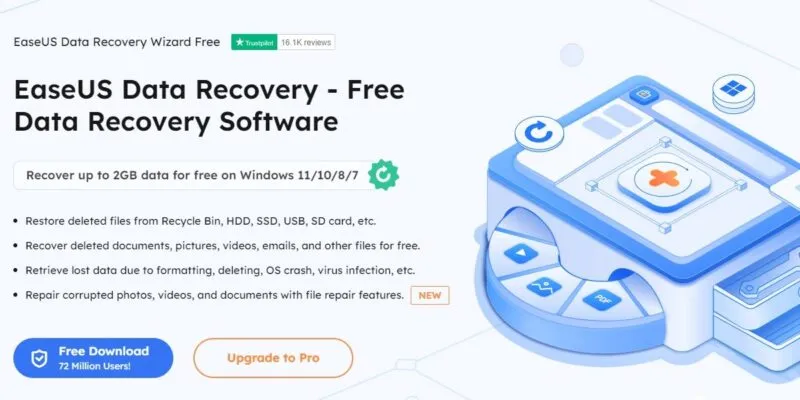
Pamiętaj, że istnieje również osobna wersja, bezpłatna wersja próbna wersji Pro, która umożliwia jedynie przeglądanie plików, a nie ich odzyskiwanie.
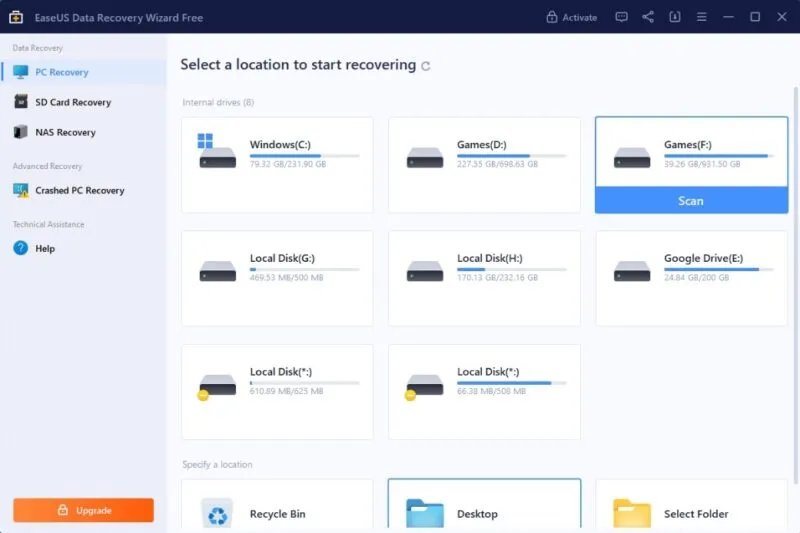
Proces odzyskiwania jest tak prosty, jak kliknięcie Skanuj obok dysku, który chcesz przeskanować w poszukiwaniu usuniętych danych. Alternatywnie wybierz konkretny folder do przeskanowania. Skanowanie trwało znacznie dłużej w porównaniu z innymi narzędziami na liście, ponieważ narzędzie nie wskazywało, że skanowanie zaawansowane było opcją domyślną.
Często Zadawane Pytania
Jak naprawić błąd „Odmowa dostępu do zewnętrznego dysku twardego” w systemie Windows?
Często zewnętrzne dyski twarde stają się niedostępne z powodu błędów takich jak „Odmowa dostępu do zewnętrznego dysku twardego” lub „Lokalizacja lub dysk jest niedostępny”. W takich przypadkach ponowne sformatowanie zewnętrznego dysku twardego i późniejsze odzyskanie danych nie jest jedyną opcją. Przed skorzystaniem z formatu możesz naprawić błędy odmowy dostępu do zewnętrznego dysku twardego, korzystając z kilku wbudowanych narzędzi i metod.
Jak mogę naprawić błąd USB „Dysk jest chroniony przed zapisem” w systemie Windows?
Dyski USB są podatne na błąd „Dysk jest chroniony przed zapisem” w systemach Windows. Jeśli napotykasz ten błąd na swoim komputerze, wykonaj kilka kontroli i użyj kilku wbudowanych narzędzi, aby naprawić błąd USB „Dysk jest chroniony przed zapisem” w systemie Windows.
Jak sklonować system Windows na dysk SSD?
Klonowanie dysku systemowego na dysk SSD tworzy identyczny obraz partycji lub dysku Windows, którego można użyć w przypadku awarii systemu lub podczas migracji z dysku twardego na dysk SSD. Przywraca to system Windows do stanu roboczego i jest jednym z najprostszych sposobów odzyskania utraconych danych. Niektóre z najlepszych narzędzi do klonowania systemu Windows na dysk SSD umożliwiają sklonowanie całej instalacji systemu Windows na dysk SSD, oszczędzając kłopotów z ponowną instalacją systemu Windows.
Źródło obrazu: Unsplash . Wszystkie zrzuty ekranu wykonał Tanveer Singh.



Dodaj komentarz