Jak odzyskać pliki z folderu Windows.old
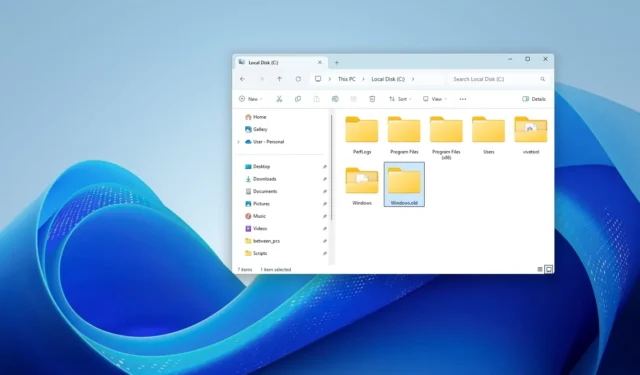
- Aby odzyskać pliki po uaktualnieniu do systemu Windows 11 (lub 10), otwórz Eksplorator plików > C > Windows.old > Użytkownicy , otwórz folder swojego profilu i skopiuj pliki do nowej lokalizacji.
Jeśli niedawno wykonałeś uaktualnienie w miejscu instalacji na swoim komputerze do nowszej wersji systemu Windows 11 (lub 10) i nie usunąłeś poprzedniej konfiguracji, nadal możesz odzyskać pliki z poprzedniej instalacji z folderu „Windows.old” .
Gdy kontynuujesz aktualizację, instalator nie usuwa poprzedniej instalacji. Zamiast tego tworzy tymczasową kopię zapasową plików instalacyjnych, w tym Twoich plików, w folderze „Windows.old” na wypadek, gdyby system musiał się wycofać z powodu problemu podczas procesu instalacji. Po instalacji folder jest przechowywany przez dziesięć dni na wypadek, gdybyś musiał ręcznie odinstalować nowszą wersję systemu Windows lub powrócić do poprzedniej wersji systemu Windows.
Instalator powinien automatycznie przenieść Twoje pliki do nowej instalacji, ale jeśli po uaktualnieniu Twoje pliki znikną, możesz spróbować je odzyskać z folderu „Windows.old”.
W tym przewodniku wyjaśnię kroki odzyskiwania dokumentów, zdjęć i innych plików z poprzedniej instalacji systemu Windows 11 (lub 10). Możesz również zapoznać się z tymi instrukcjami, jeśli używasz systemu Windows 8.1, 7 lub nawet starszej wersji.
Odzyskiwanie plików z folderu Windows.old poprzez aktualizację
Aby odzyskać pliki z folderu Windows.old, wykonaj następujące czynności:
-
Otwórz Eksplorator plików .
-
Kliknij Ten komputer w lewym panelu.
-
Kliknij prawym przyciskiem myszy „C:” i wybierz opcję Otwórz.
-
Sprawdź, czy folder Windows.old jest dostępny.
Krótka uwaga: Jeśli folder nie jest dostępny, nie możesz odzyskać plików. Jeśli tak jest, będziesz musiał przywrócić pliki z poprzedniej kopii zapasowej.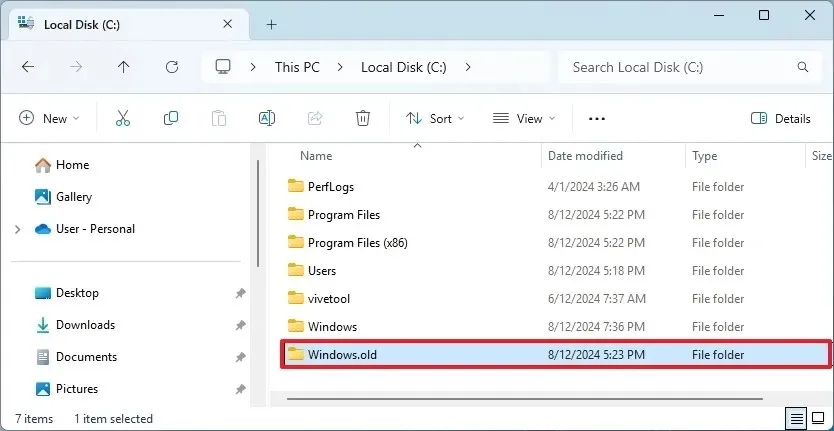
-
Otwórz folder Windows.old , następnie przejdź do folderu Użytkownicy i otwórz folder swojego profilu.
-
Otwórz folder zawierający brakujące pliki.
-
Zaznacz pliki i foldery, a następnie kliknij przycisk Kopiuj na pasku poleceń.
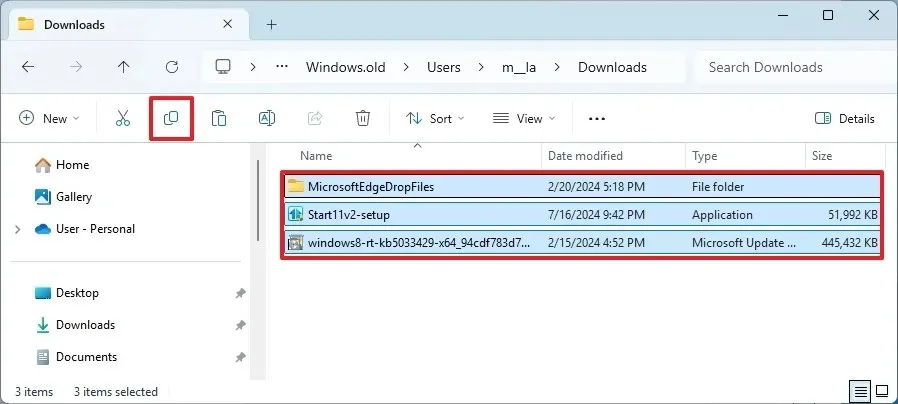
-
Otwórz lokalizację folderu, aby przywrócić pliki.
-
Kliknij przycisk Wklej na pasku poleceń.
Po wykonaniu tych czynności może być konieczne powtórzenie instrukcji w celu odzyskania dodatkowych plików.
W tych instrukcjach zakładam, że Twoje pliki znajdowały się w folderze profilu użytkownika. Jeśli jednak zapisałeś plik w innej lokalizacji, musisz znaleźć właściwy folder w „Windows.old”. Ponadto to rozwiązanie działa tylko w przypadku uaktualnień w miejscu, a nie czystych instalacji, ponieważ ten proces usuwa wszystko z dysku.
Mimo że utrata plików po uaktualnieniu zdarza się rzadko, zawsze zalecam utworzenie pełnej kopii zapasowej komputera przed przystąpieniem do uaktualnienia, ponieważ nigdy nie wiadomo, kiedy taka sytuacja może się zdarzyć.
Czy znalazłeś swoje pliki po aktualizacji? Daj mi znać w komentarzach.



Dodaj komentarz