Jak odzyskać usunięte notatki samoprzylepne w systemie Windows

Możesz przypadkowo usunąć notatki zapisane w aplikacji Sticky Notes na komputerze z systemem Windows lub nawet zdecydować, że już ich nie potrzebujesz. Jeśli później zmienisz zdanie i będziesz chciał je przywrócić, możesz spróbować osiągnąć to na kilka sposobów. Poniżej szczegółowo opisujemy metody odzyskiwania usuniętych karteczek samoprzylepnych.
Jak odzyskać usunięte notatki samoprzylepne
Zanim przejdziesz do podstawowych sposobów odzyskiwania karteczek samoprzylepnych w systemie Windows, najpierw sprawdź listę notatek. Wyjście z aplikacji Sticky Notes nie powoduje usunięcia notatek, ponieważ aplikacja zostaje po prostu zminimalizowana, aby zapewnić czystszy obszar roboczy. Aby ponownie uzyskać dostęp do notatek, ponownie otwórz Sticky Notes, kliknij prawym przyciskiem myszy ikonę aplikacji na pasku zadań i wybierz opcję „Lista notatek”. Jeśli chcesz przechowywać notatki nawet wtedy, gdy jesteś z dala od komputera, zacznij dyktować notatki .
1. Z Outlooka
Twoje konto Microsoft na komputerze z systemem Windows jest synchronizowane z programem Outlook. Jeśli przypadkowo usuniesz notatki, które miałeś w aplikacji Sticky Notes, możesz je odzyskać za pomocą aplikacji internetowej Outlook, dzięki czemu wszystko będzie dostępne z tego środowiska w chmurze.
- Zaloguj się do swojego konta Outlook w przeglądarce internetowej.

- Kliknij „Notatki” w menu po lewej stronie, aby zobaczyć swoje bieżące notatki.
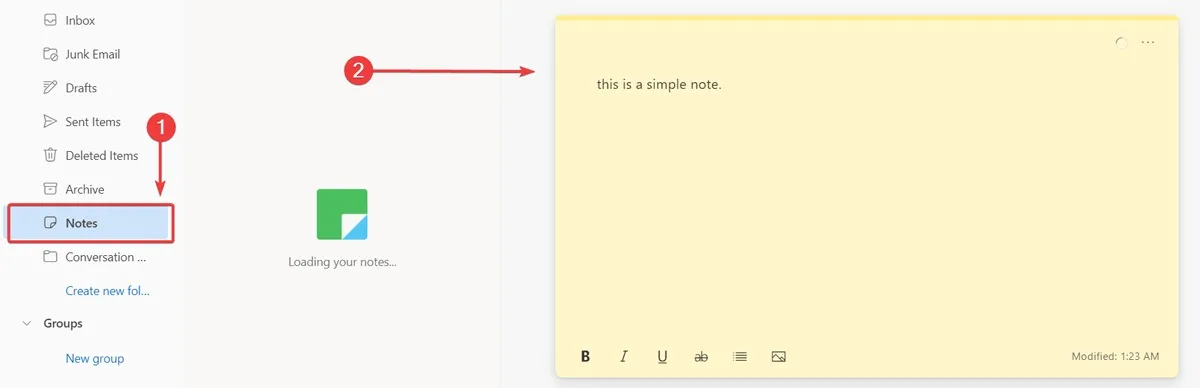
- Aby zobaczyć usunięte notatki, kliknij opcję „Elementy usunięte”.

2. Za pomocą narzędzia do odzyskiwania plików
Doskonałą metodą odzyskiwania usuniętych notatek lub plików znajdujących się w folderze Sticky Notes jest użycie oprogramowania do odzyskiwania danych innych firm. Na potrzeby tego samouczka używamy Disk Drill.
- Pobierz Disk Drill i zainstaluj go na swoim komputerze.
- Uruchom program i przejdź do wyboru dysku, na którym jest zainstalowany system operacyjny i przechowywane są twoje notatki. (W tym przypadku jest to dysk C:\).
- Kliknij przycisk „Wyszukaj utracone dane”.
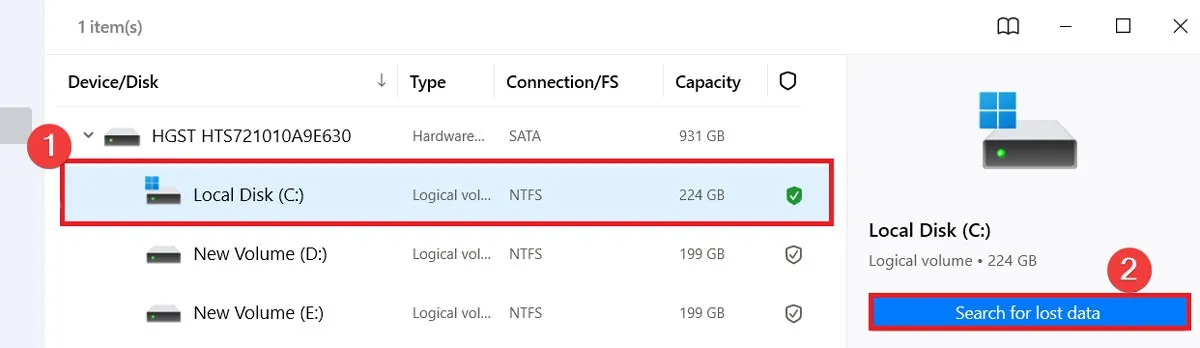
- Po zakończeniu skanowania Disk Drill kliknij przycisk „Przejrzyj znalezione elementy”.
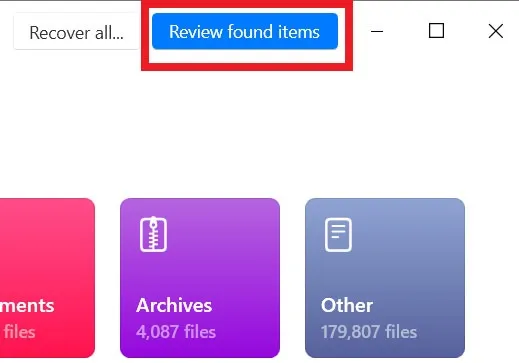
- Aby przyspieszyć wyszukiwanie plików programu Sticky Notes, wpisz „Plum.sqlite” (dla systemu Windows 11 i nowszych wersji 10) lub „StickyNotes.snt” (Windows 7, 8 i wcześniejsze wersje 10) w pasku wyszukiwania u góry i naciśnij Enter.

- Po znalezieniu pliku naciśnij przycisk „Odzyskaj”.
- Wybierz miejsce, w którym chcesz zapisać odzyskane pliki Sticky Notes i kliknij „Dalej”, aby zakończyć proces .
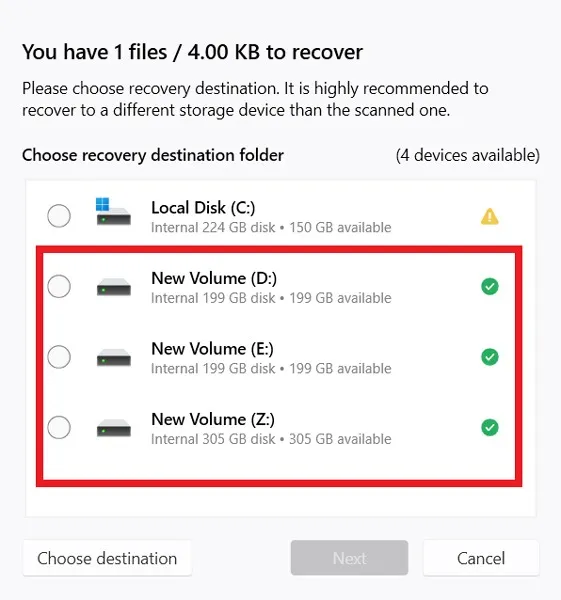
- Przenieś odzyskane pliki notatek do ich pierwotnej lokalizacji. Otwórz Eksplorator plików, a następnie w zależności od wersji systemu Windows wprowadź jeden z poniższych adresów w pasku adresu i naciśnij Enter.
- W systemach Windows 7, 8 i 10 (wersja 1511 lub starsza) pliki programu Sticky Notes znajdują się pod adresem:
%AppData%\Microsoft\Sticky Notes\
- W systemie Windows 10 (wersja 1607 lub nowsza) i Windows 11 wpisz następujący adres i naciśnij Enter:
%LocalAppData%\Packages\Microsoft.MicrosoftStickyNotes_8wekyb3d8bbwe\LocalState

- Skopiuj odzyskany plik do tego folderu i pozwól mu zastąpić istniejący plik.
- Otwórz aplikację Sticky Notes, aby zobaczyć swoje notatki.
FYI : szukasz alternatyw, jeśli chodzi o aplikacje do robienia notatek na komputerze z systemem Windows ? Przedstawiamy najlepsze bezpłatne opcje dla Ciebie.
3. Z pliku SNT/SQLITE
Inną powszechną i skuteczną metodą odzyskiwania usuniętych karteczek samoprzylepnych w systemie Windows jest znalezienie aplikacji. SNT lub. plik SQLITE. Wykonaj poniższe kroki:
- Kliknij prawym przyciskiem myszy menu Start i wybierz „Uruchom”.

- W zależności od używanej wersji systemu Windows skopiuj i wklej adres do folderu Sticky Notes (jak wskazano w poprzedniej sekcji) w oknie Uruchom.

- Znajdź plik „plum.sqlite” lub „StickyNotes.snt” i kliknij go dwukrotnie.
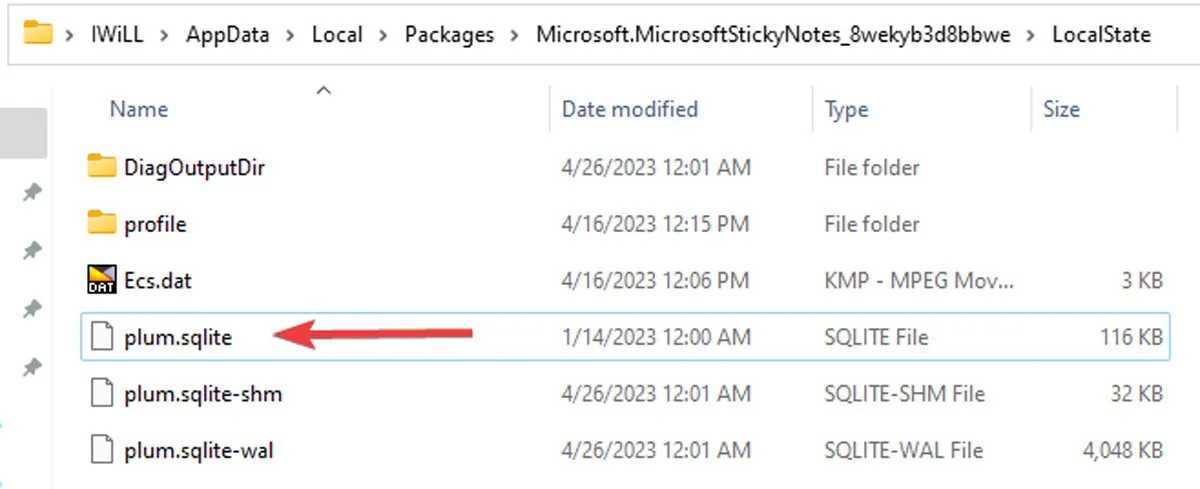
- Aby otworzyć plik, wybierz edytor tekstu, taki jak Word lub Notatnik.

- Edytor zapyta, czy chcesz zdekodować ten plik. Wybierz „OK”, aby kontynuować.

- Naciśnij klawisze CTRL+ F, aby znaleźć treść usuniętych notatek. Musisz zapamiętać co najmniej kilka słów z notatki, aby szybko ją znaleźć.

4. Korzystanie z historii plików
Aby ta metoda działała, wymagane jest włączenie opcji Historia plików przed usunięciem jakichkolwiek notatek. Nie tylko pomaga chronić dane, ale także pozwala wybrać wersję pliku, którą chcesz przywrócić.
- Kliknij prawym przyciskiem myszy menu Start i wybierz „Uruchom”.

- Wpisz następujący adres i naciśnij Enter:
%LocalAppData%\Packages\Microsoft.MicrosoftStickyNotes_8wekyb3d8bbwe\LocalState

- Kliknij prawym przyciskiem myszy plik „plum.sqlite” lub StickyNotes.snt, a następnie kliknij „Pokaż więcej opcji”.
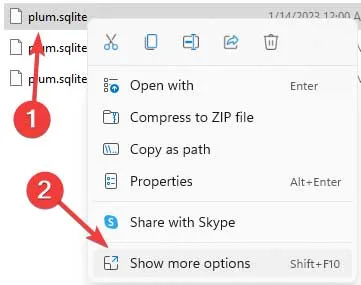
- Wybierz „Przywróć poprzednie wersje”, wybierz jedną z wersji i naciśnij „OK”.
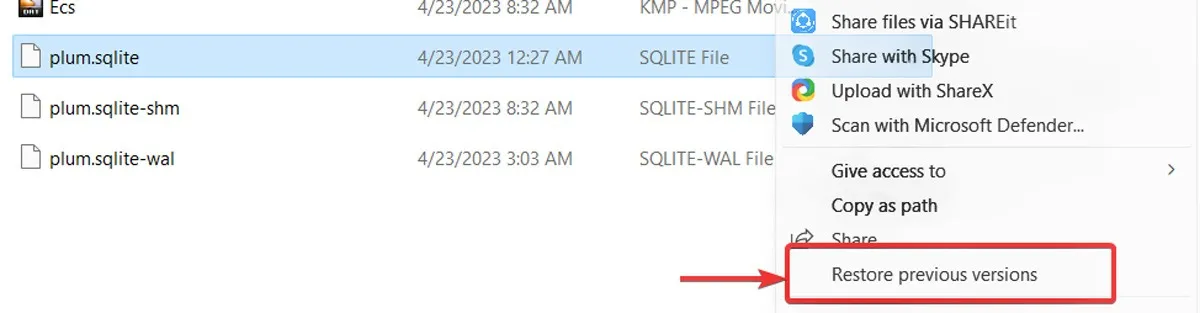
- Otwórz aplikację Sticky Notes, aby uzyskać dostęp do swoich notatek.
5. Używanie przeglądarki DB dla SQLite
Jeśli nie możesz uzyskać dostępu do swoich notatek w aplikacji, ale pliki Sticky Notes są dostępne w ich lokalizacji (sprawdź bezpośredni adres w sekcji 2), możesz je odzyskać za pomocą przeglądarki DB Browser for SQLite.
- Pobierz przeglądarkę DB dla SQLite . Wybierz odpowiednią wersję dla swojego systemu operacyjnego.
- Po instalacji otwórz przeglądarkę DB i kliknij „Otwórz bazę danych” u góry.
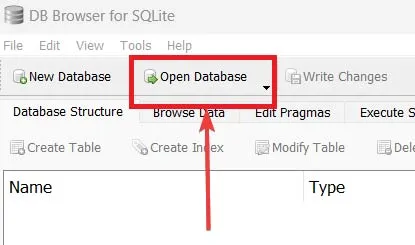
- Przejdź do katalogu aplikacji Sticky Notes (jak pokazano powyżej) i wybierz plik „plum.sqlite” (lub „StickyNotes.snt”), aby go otworzyć.
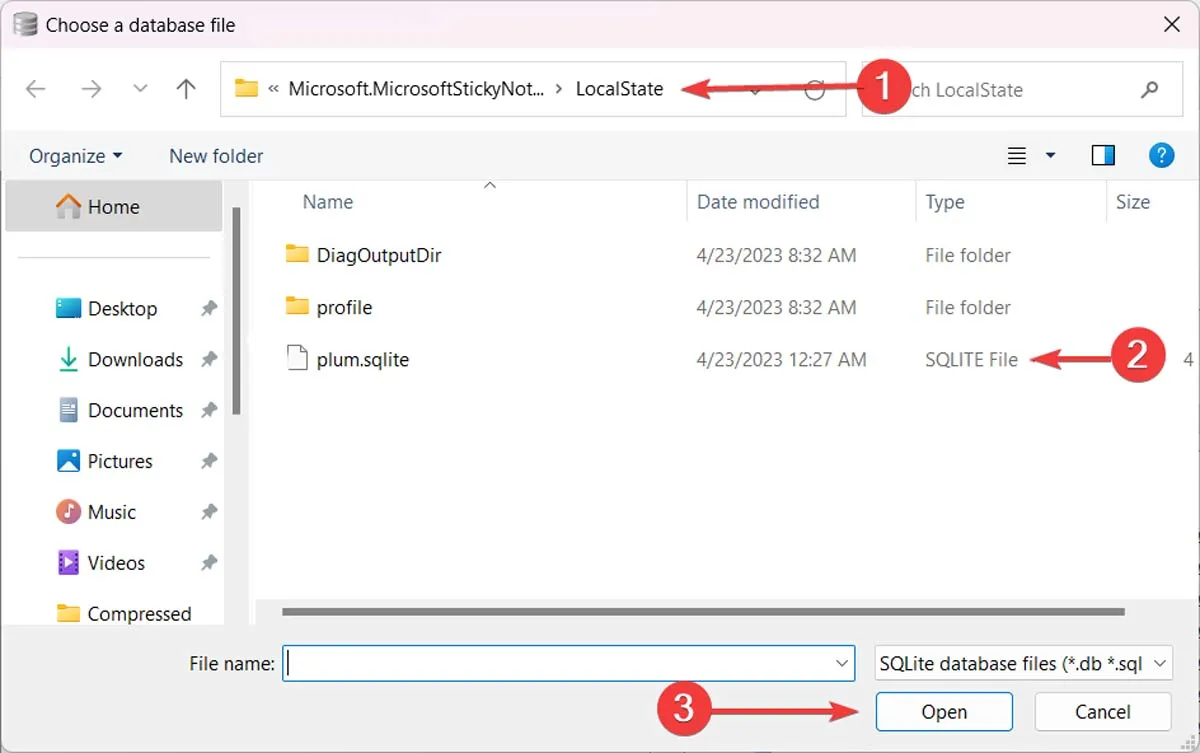
- Wróć do przeglądarki DB, kliknij opcję „Przeglądaj dane”.
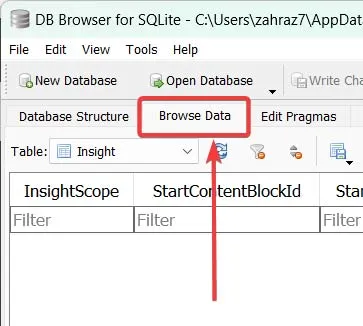
- Po rozwinięciu rozwijanej tabeli wybierz tabelę „Notatka”.

- Możesz przeglądać wszystkie swoje notatki samoprzylepne (bieżące i usunięte). Pamiętaj, że DB Browser for SQLite nie pozwoli ci przeszukiwać notatek pod kątem słów kluczowych. Zamiast tego musisz klikać je jeden po drugim i przeglądać ich zawartość, aż znajdziesz to, czego szukasz.
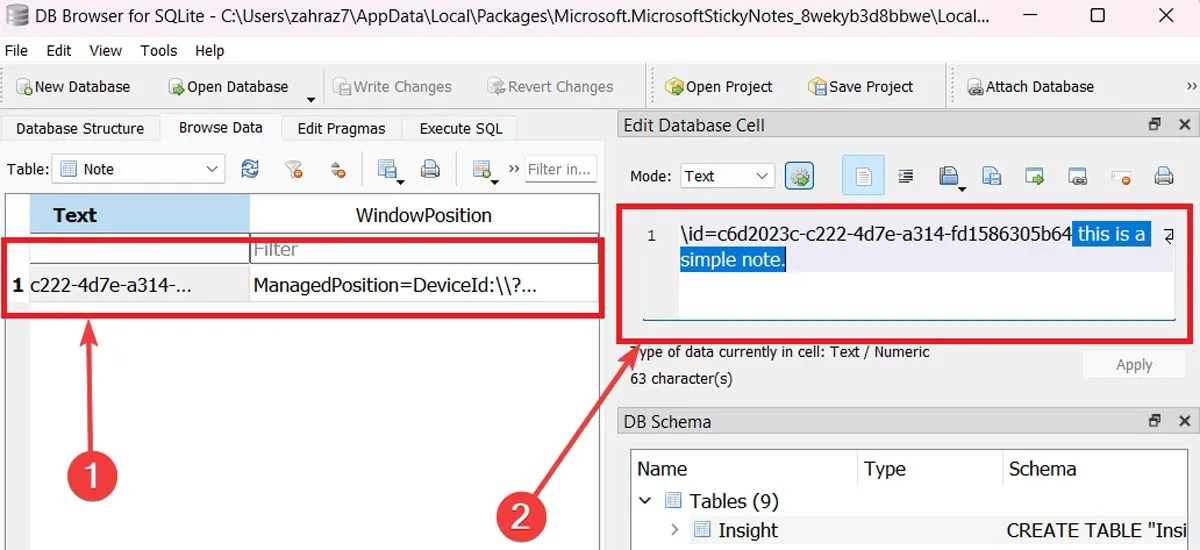
Często Zadawane Pytania
Jak mogę utworzyć kopię zapasową karteczek samoprzylepnych?
Kopie zapasowe Twoich notatek w aplikacji Sticky Notes są automatycznie tworzone w programie Outlook. (Aby to zrobić, musisz być zalogowany na swoje konto Microsoft.) Możesz wyeksportować swoje dane ze skrzynki odbiorczej programu Outlook, przechodząc do „Ustawienia -> Wyświetl wszystkie ustawienia programu Outlook -> Ogólne -> Prywatność i dane” i wybierając „Eksportuj ”.
Jak trwale usunąć pliki, aby nie można ich było odzyskać?
Po usunięciu plików z Kosza oprogramowanie do odzyskiwania nadal może je przywrócić. Jeśli chcesz trwale usunąć pliki, będziesz musiał użyć oprogramowania do niszczenia plików.
Źródło obrazu: Pexels . Wszystkie zrzuty ekranu autorstwa Farhada Pashaei.



Dodaj komentarz