Jak odzyskać usunięte pliki lub foldery z dysku sieciowego w systemie Windows 11/10
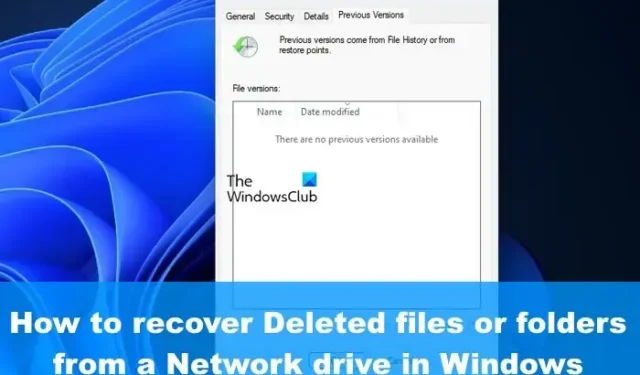
Jeśli kiedykolwiek usuwałeś pliki i foldery z dysku sieciowego w systemie Windows 11/10 , możesz się zastanawiać, czy można odzyskać te pliki, zanim znikną na zawsze.
Widzisz, istnieje kilka rozwiązań tego problemu, z których wszystkie zamierzamy omówić w tym artykule. Rozwiązania tutaj są łatwe do zrozumienia i zajmą tylko kilka minut, jeśli zechcesz mieć trochę cierpliwości.
Jak odzyskać usunięte pliki z dysku sieciowego
Odzyskiwanie usuniętych plików z dysku sieciowego jest znacznie łatwiejsze, niż mogłoby się wydawać. Poniższe rozwiązania pomogą Ci osiągnąć Twoje cele:
- Odzyskaj usunięte dane z udostępnionego folderu za pomocą Poprzedniej wersji
- Sprawdź Kosz
- Odzyskaj dane za pomocą oprogramowania
1] Odzyskaj usunięte dane z folderu współdzielonego za pośrednictwem poprzedniej wersji
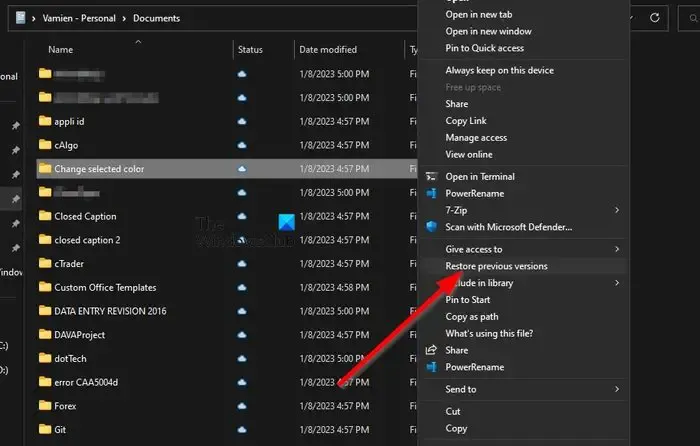
Ta metoda działa, jeśli włączyłeś poprzednie wersje, aby odzyskać pliki, a pliki nie zostały usunięte w ciągu ostatnich 7 dni, więc spójrzmy, co należy tutaj zrobić.
- Przejdź do lokalizacji pliku na komputerze z systemem Windows 11.
- Są szanse, że będziesz musiał otworzyć Eksplorator plików , aby to zrobić.
- Stamtąd kliknij plik prawym przyciskiem myszy i wybierz Przywróć poprzednie wersje .
- Kliknij najnowszą wersję pliku przed jego usunięciem.
- Kliknij opcję Otwórz .
- Gdy to zrobisz, przewiń, aż znajdziesz usunięty plik.
- Kliknij prawym przyciskiem myszy i wybierz Kopiuj .
Wklej skopiowany plik w odpowiednim miejscu na komputerze z systemem Windows 11 i to wszystko.
W ten sposób możesz przywrócić poprzednie wersje plików i folderów.
2] Sprawdź Kosz
Następną metodą jest sprawdzenie Kosza na komputerze zdalnym. Dla tych, którzy się zastanawiają, komputer zdalny jest komputerem wiodącym we współdzielonej sieci. Każdy plik usunięty w tej udostępnionej sieci natychmiast trafi do Kosza.
- Aby rozpocząć, musisz zlokalizować i otworzyć Kosz .
- Znajdź pliki, które chcesz odzyskać.
- Kliknij plik prawym przyciskiem myszy, a następnie wybierz Przywróć z menu kontekstowego.
Plik zostanie odesłany z miejsca, z którego pochodzi.
3] Odzyskaj pliki za pomocą oprogramowania do odzyskiwania danych
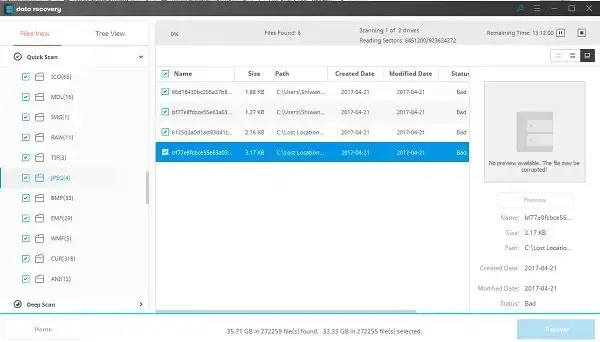
Możesz uruchomić profesjonalne oprogramowanie do odzyskiwania danych na komputerze zdalnym, aby przeskanować dysk sieciowy
Wszystkie wymienione powyżej programy można pobrać i używać za darmo. Istnieją płatne opcje, które oferują dodatkowe funkcje.
Jak uzyskać dostęp do plików na dysku sieciowym?
Najpierw musisz otworzyć Eksplorator plików , a następnie przejść do opcji Ten komputer . Następnie wybierz odpowiednią literę dysku iw polu Folder wpisz ścieżkę do folderu lub komputera. Alternatywnie możesz kliknąć Przeglądaj , aby znaleźć komputer lub folder. Wybierz przycisk Zakończ , aby zakończyć zadanie.
Jak wyświetlić ukryte pliki na dysku sieciowym?
Przejdź do pola wyszukiwania i wpisz Folder , a następnie wybierz Opcje folderów z wyników wyszukiwania. Kliknij kartę Widok , aw obszarze Ustawienia zaawansowane kliknij opcję Pokaż ukryte pliki , foldery i dyski . Wybierz opcję OK i to wszystko.
Czy istnieje kosz na dyski sieciowe?
Kiedy plik zostanie celowo lub przypadkowo usunięty, co dzieje się z takimi plikami, które są zwykle przechowywane w sieci lub zmapowanej sieci? Plik zostanie trwale usunięty, ponieważ nie może przejść przez Kosz na komputerze lokalnym lub serwerze, a Kosz nie był pierwotnie włączony na udostępnionym urządzeniu. Dane znajdujące się na dysku zostaną utracone, a jedynym sposobem uniknięcia problemów takich jak ten jest włączenie Kosza na zmapowanym dysku sieciowym.
Jak włączyć Kosz na zmapowanym urządzeniu sieciowym?
Aby rozpocząć, musisz najpierw zmapować dysk sieciowy bezpośrednio do udziału sieciowego, którego planujesz używać w przyszłości. Stamtąd sprawdź, czy dysk jest ponownie podłączony po zalogowaniu.
- Następnie przejdź do C: > Users > Username .
- Kliknij prawym przyciskiem myszy folder z tej lokalizacji, a następnie wybierz Właściwości z menu kontekstowego.
- Przejdź do zakładki Lokalizacja i kliknij opcję Przenieś w ofercie, aby przeglądać dysk główny.
- Kliknij Wybierz folder i zakończ zadanie, naciskając przycisk OK .
- Wybierz Tak, gdy się pojawi, i pamiętaj, aby powtórzyć ten krok dla każdego użytkownika w sieci.
Mam nadzieję że to pomoże.



Dodaj komentarz