Jak nagrać swój ekran w systemie Windows
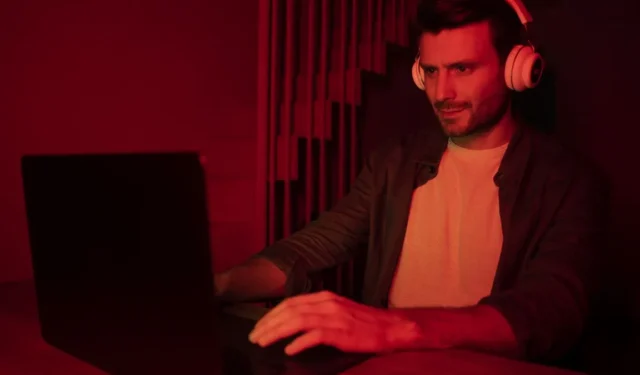
Nagrywanie ekranu w systemie Windows pozwala uchwycić każde wystąpienie gry na żywo, aplikacji lub otwartego okna przeglądarki. Te zrzuty ekranu są automatycznie zapisywane w formacie MP4 i innych formatach wideo i mogą być transmitowane na Facebooku, YouTube i innych miejscach docelowych.
1. Korzystanie z bezpłatnych aplikacji Windows
Jeśli chcesz bezpłatnie nagrać ekran w systemie Windows, użyj jednej z tych dwóch wbudowanych aplikacji systemu Windows.
Narzędzie do wycinania
Nowe narzędzie do wycinania w systemie Windows 11 oferuje nagrywanie ekranu. Najnowszą funkcją są wszystkie aktualizacje systemu Windows 11 wydane po wersji 22H2. Aby rozpocząć nagrywanie za pomocą aplikacji Snipping Tool, wykonaj następujące czynności:
- Uruchom narzędzie Wycinanie z menu wyszukiwania systemu Windows.
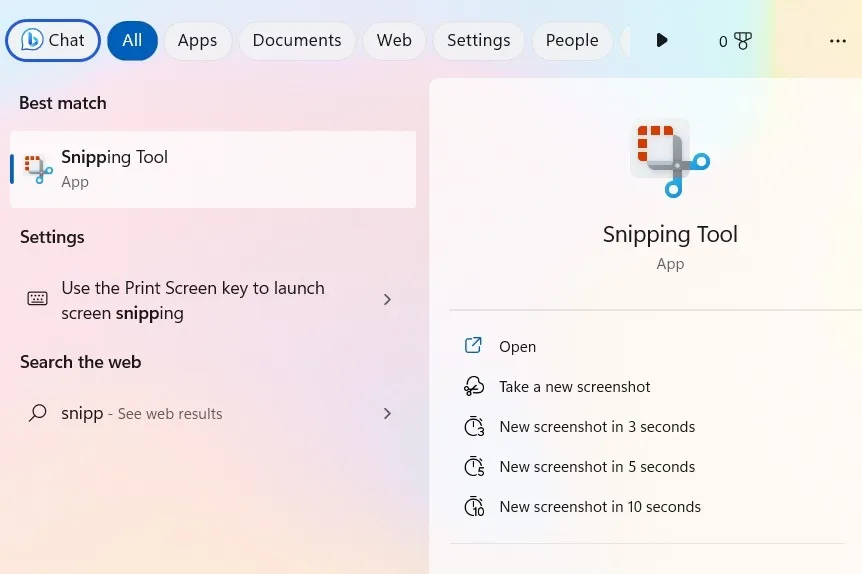
- Otwórz grę, przeglądarkę, Eksplorator plików, dokumenty lub dowolną inną aplikację, którą chcesz nagrać.
- Aktywuj aplikację Snipping Tool w oknie docelowym i kliknij przycisk „Nagraj” obok przycisku „Zrzut ekranu”.
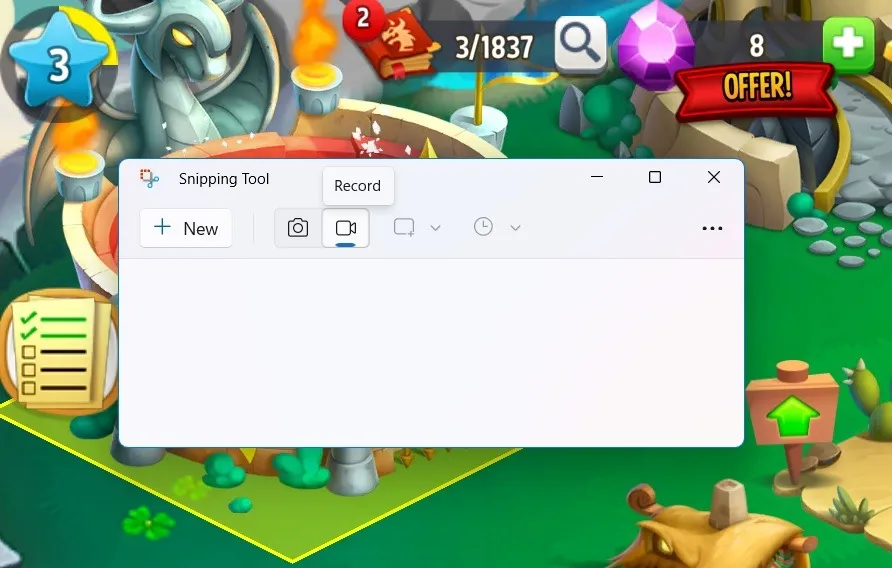
- Kliknij przycisk „Nowe nagranie” lub użyj Ctrl+ N.
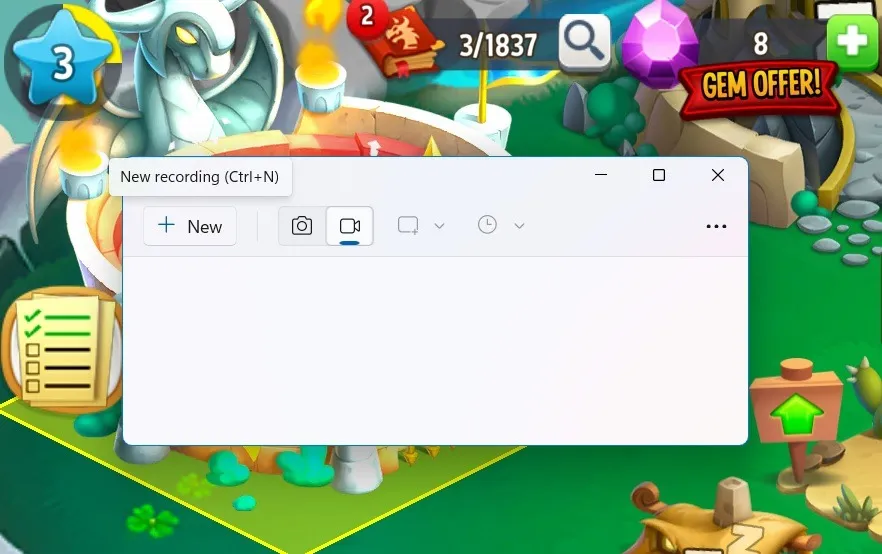
- W oknie zobaczysz przycisk Start i licznik godzin/minut/sekund. Jest to widoczne we wszystkich nowych aplikacjach lub przeglądarkach, które otwierasz.
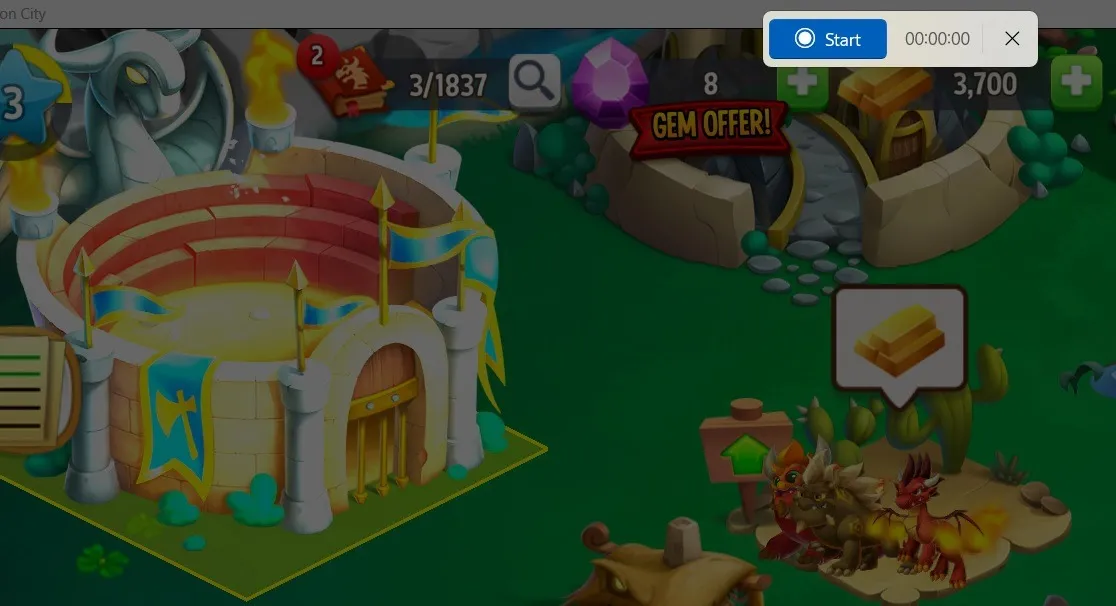
- Użyj myszy lub gładzika, aby przeciągnąć i zmienić rozmiar obramowania ekranu nagrywania w aplikacji Snipping Tool.
- Kliknij tekst „Rozpocznij nagrywanie” poniżej „Rozpocznij”, aby rozpocząć nagrywanie.
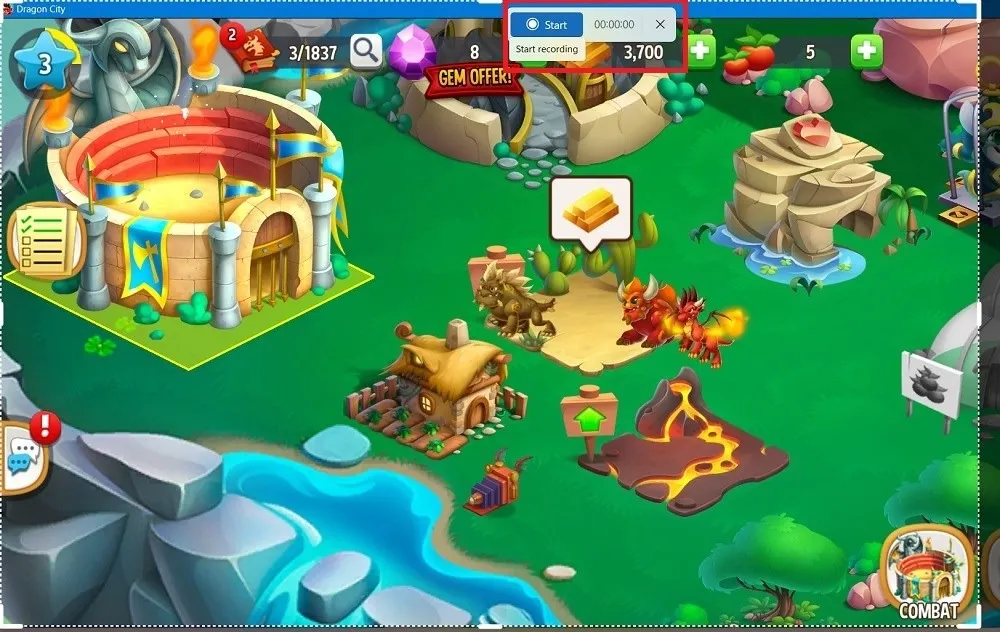
- Nagrywanie wideo ekranu systemu Windows będzie kontynuowane, dopóki nie klikniesz przycisku Zatrzymaj. Możesz także użyć przycisku Pauza, aby tymczasowo zatrzymać nagrywanie.
- Nagranie będzie można odtworzyć jako wideo w aplikacji Snipping Tool.

- Aby trwale zapisać nagranie, kliknij przycisk „Zapisz jako” (lub Ctrl+ S).
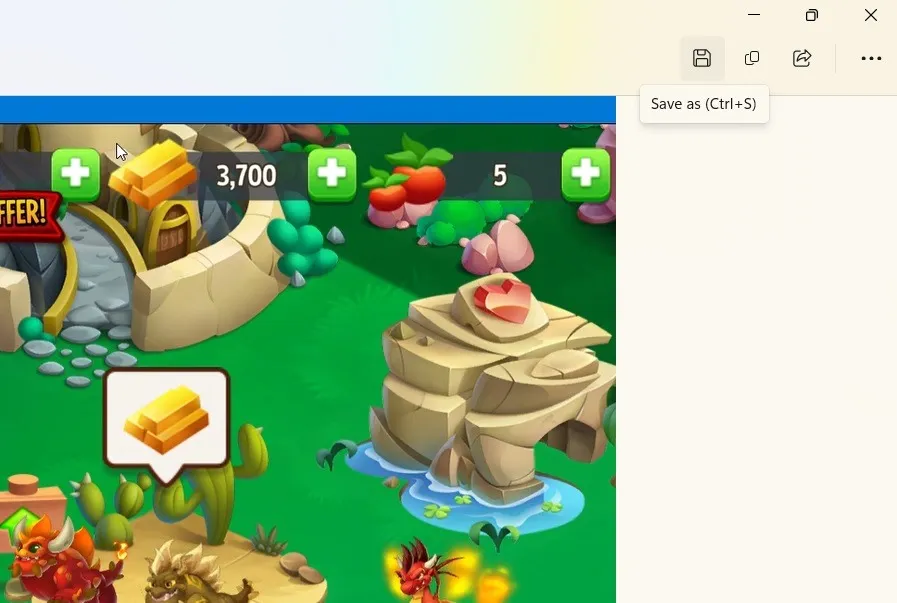
- Zapisz nagranie ekranu w formacie MP4 w dowolnym folderze Windows.
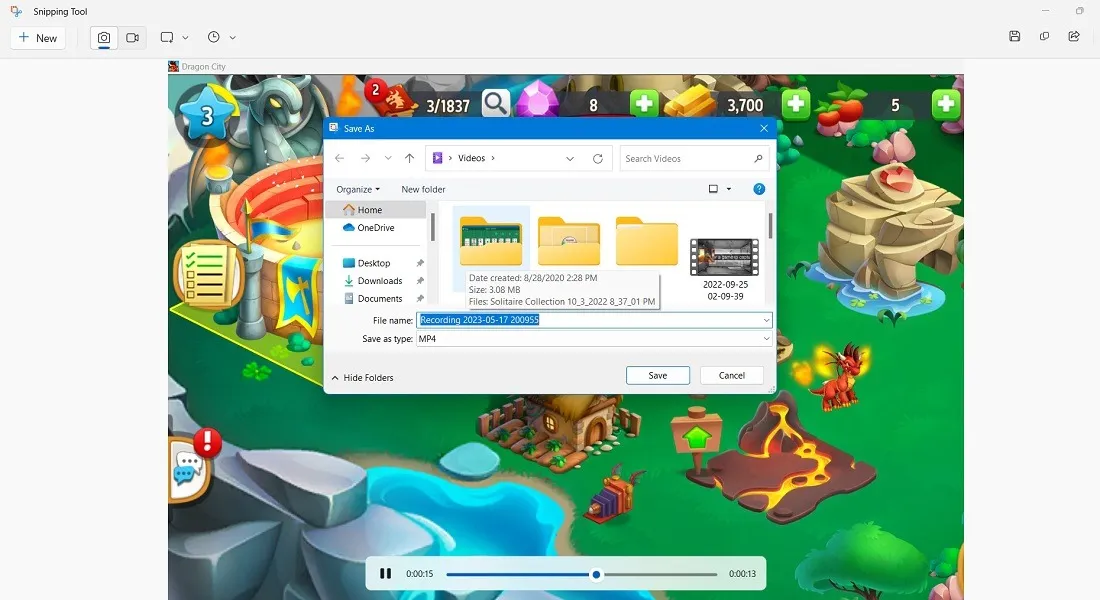
Pasek gier Xbox
Jeśli chcesz bezproblemowego nagrywania każdej sesji gry, aplikacji lub przeglądarki, najprostszym sposobem jest natywny Xbox Game Bar dla systemu Windows.
- Otwórz dowolną grę, aplikację lub przeglądarkę w systemie Windows za pomocą paska gier.
- Uruchom aplikację Xbox Game Bar za pomocą menu Start lub skrótu Win+ .G
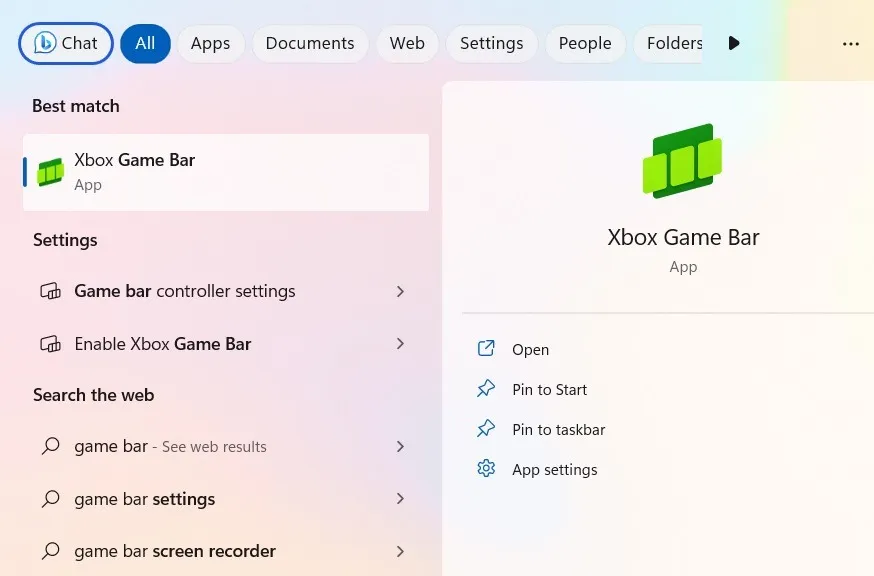
- Gdy pasek gier będzie widoczny, przejdź do jego „Ustawień” za pomocą ikony w kształcie koła zębatego w prawym górnym rogu.
- Przewiń w dół do „Przechwytywanie”. Zaznacz pole „Nagrywaj w tle, gdy gram w grę”.
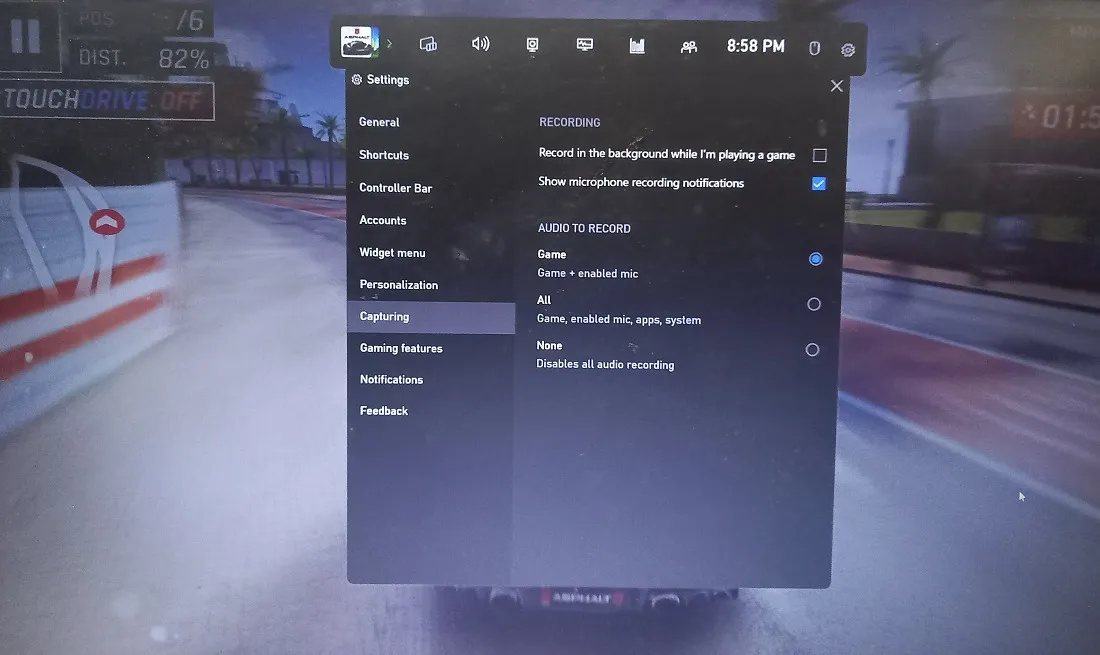
- Włącz „Gra / Wszystko / Brak” dla „Nagrywania dźwięku”, w zależności od tego, czy potrzebujesz dźwięku.
- Kliknij ikonę „Przechwyć”, aby otworzyć widżet „Przechwyć” po lewej stronie.
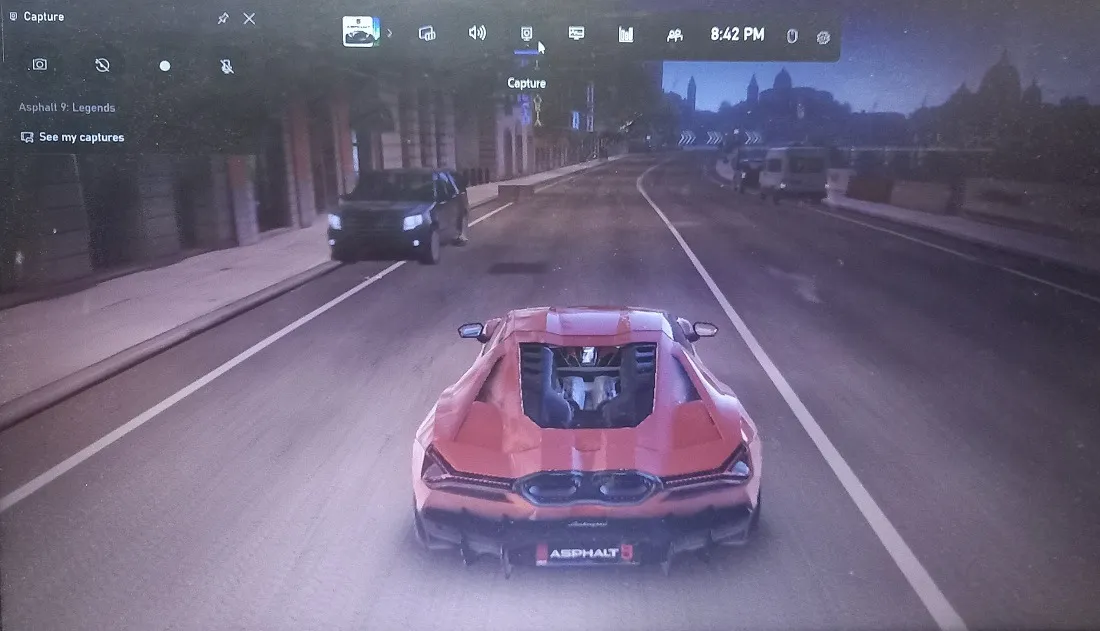
- Aby rozpocząć nagrywanie rozgrywki, kliknij przycisk „Rozpocznij nagrywanie” w widgecie „Przechwyć”. Możesz także użyć skrótu Win++ Alt.R
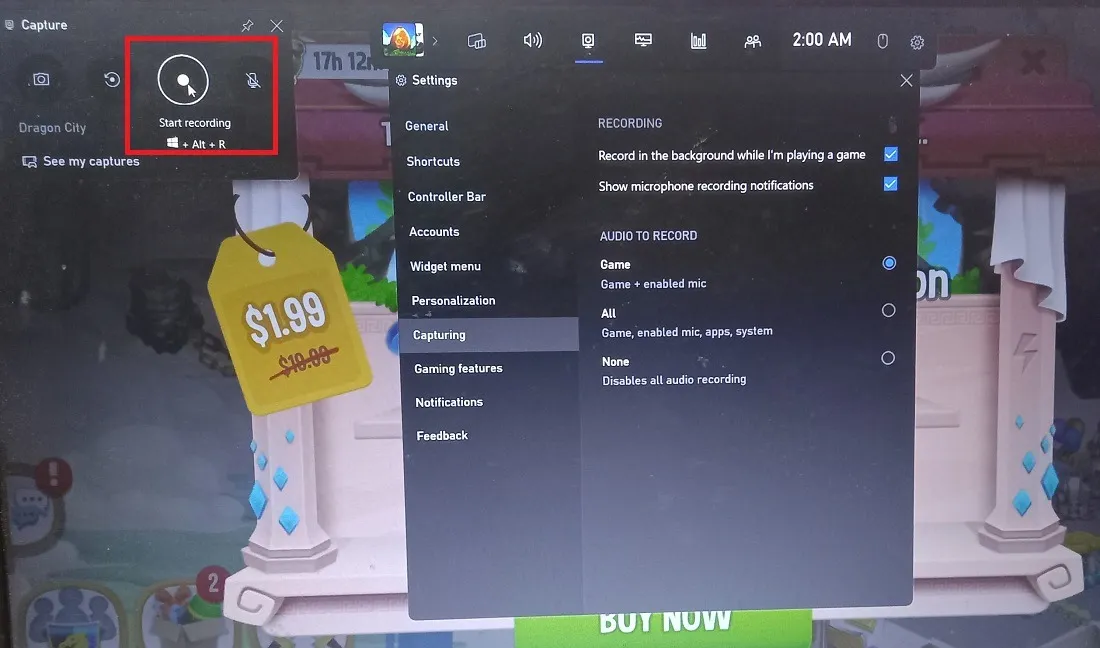
- Zauważysz pole „Stan przechwytywania” wraz z zegarem godzin/minut/sekund.
- Kliknij kwadratowy przycisk „Stop”, aby zatrzymać nagrywanie.
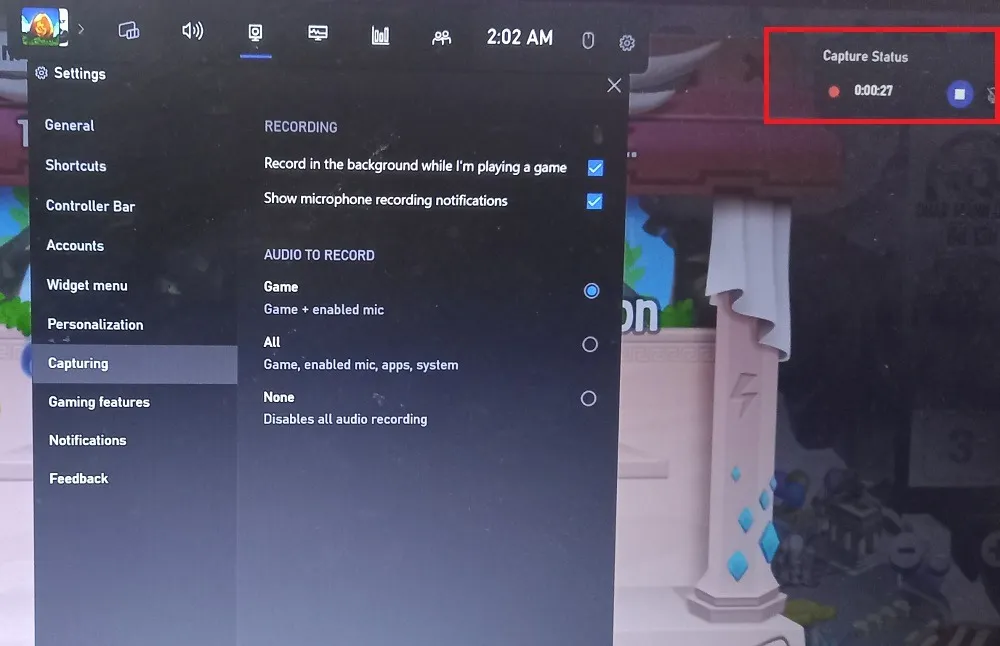
- Wszystkie Twoje rozgrywki i nagrania można przeglądać w „Zobacz moje przechwycone”, które możesz otworzyć z poziomu widżetu „Przechwyć”.
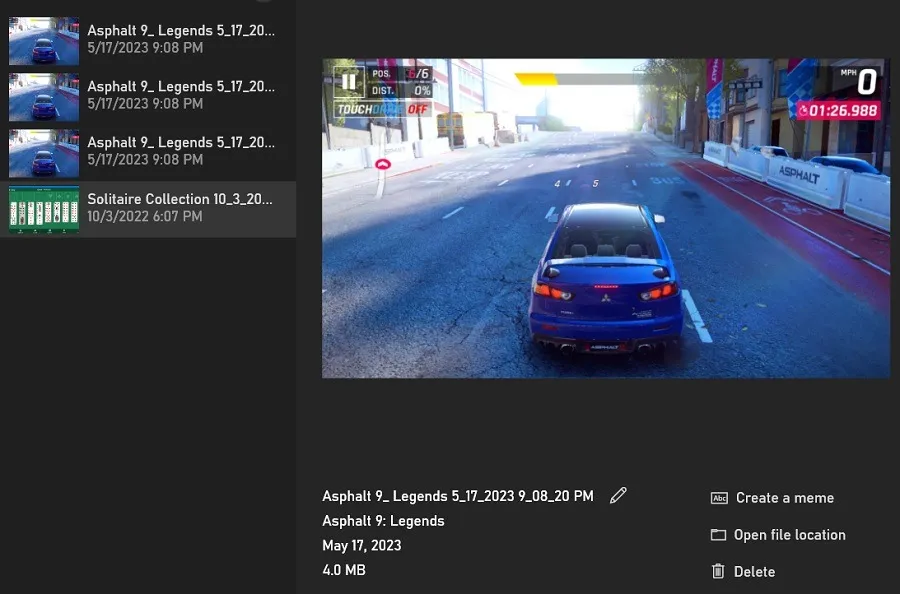
2. Korzystanie z aplikacji AMD i NVIDIA
Jeśli Twój komputer jest oparty na sterowniku graficznym AMD Radeon lub NVIDIA, użyj odpowiednich aplikacji do nagrywania ekranu systemu Windows.
Oprogramowanie AMD Radeon
Jeśli jesteś właścicielem karty graficznej AMD Radeon Series i zakładając, że masz zainstalowane sterowniki i towarzyszący im pakiet oprogramowania Radeon , uzyskasz dostęp do doskonałych narzędzi do nagrywania ekranu za pomocą zaledwie kilku naciśnięć lub kliknięć przycisków na klawiaturze.
NVIDIA GeForce Experience
Jeśli używasz karty graficznej NVIDIA na swoim komputerze, możesz użyć aplikacji GeForce Experience do przechwytywania ekranu i transmisji online. Może być konieczne pobranie go, jeśli nie jest jeszcze zainstalowany na komputerze.
- Po instalacji uzyskaj do niego dostęp z menu Start.
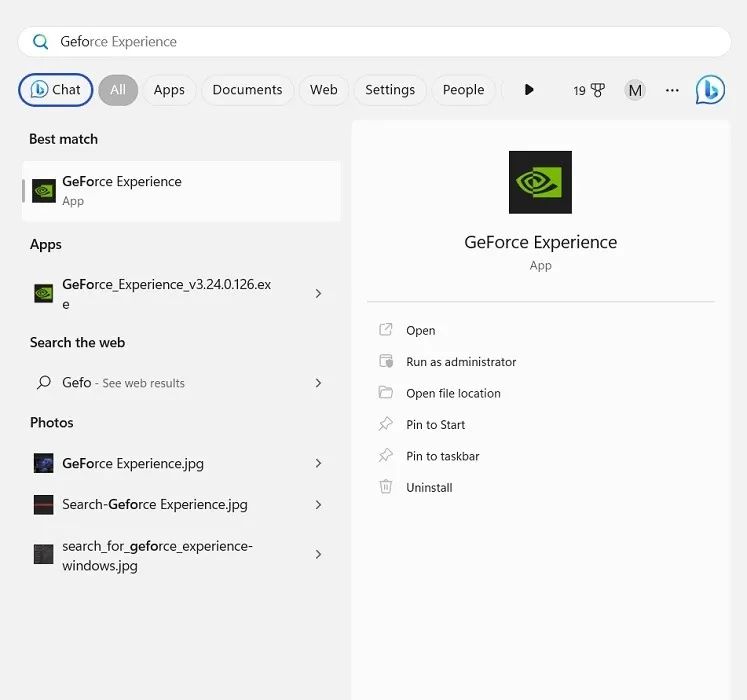
- Przejdź do zakładki „Sterowniki” po lewej stronie. Jeśli dostępne są nowe sterowniki do pobrania, zostaną one wyświetlone poniżej.
- Kliknij zielony przycisk „Pobierz”, aby pobrać najnowszy sterownik Game Ready.
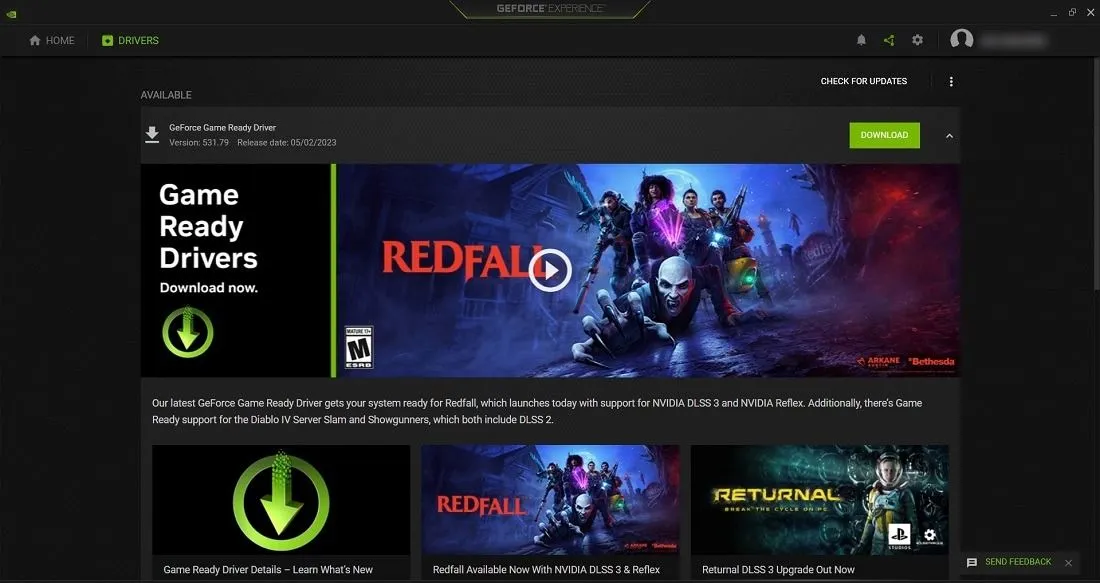
- Zainstaluj sterownik.

- Włącz nakładkę w grze lub użyj Alt+ Z, aby wyświetlić ekran nagrywania.
- Naciśnij przycisk „Nagraj”, aby rozpocząć nagrywanie ekranu.
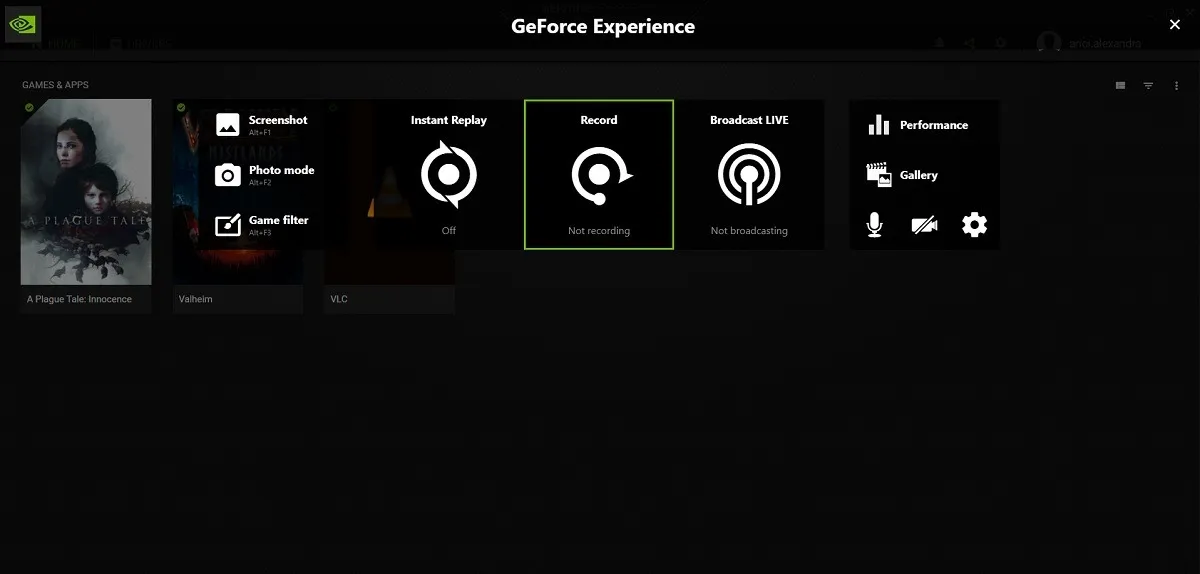
- Po kliknięciu przycisku „Nagraj” platforma NVIDIA GeForce Experience będzie dla Ciebie niewidoczna, w przeciwieństwie do paska gier.
- Użyj ALT+ F9, aby zatrzymać i wznowić w dowolnym momencie.
3. Korzystanie z profesjonalnego oprogramowania do nagrywania ekranu
Oprócz aplikacji Snipping Tool i Xbox Game Bar, Microsoft Store oferuje kilka bezpłatnych aplikacji innych firm do nagrywania ekranu na laptopie z systemem Windows.
Screen Recorder Pro
Screen Recorder Pro to jedna z najbardziej zaawansowanych, ale całkowicie darmowych aplikacji Windows do nagrywania nie tylko wszystkiego na ekranie, ale także kamery internetowej.
- Po zainstalowaniu ze sklepu Microsoft Store jest dostępny z menu Start.

- Screen Recorder Pro ma wiele opcji wyświetlania ekranu – w tym pełny ekran, określony ekran, określony region, tylko dźwięk i duplikowanie pulpitu – dla szybszych gier DirectX. Koduje pliki w formacie FFmpeg dla formatów MP4, AVI, H.264, GIF i WebM.
- Wybierz uwzględnienie lub wykluczenie kliknięć myszą i naciśnięć klawiszy z górnego menu.
- Naciśnij ikonę czerwonego kółka, aby rozpocząć nagrywanie.
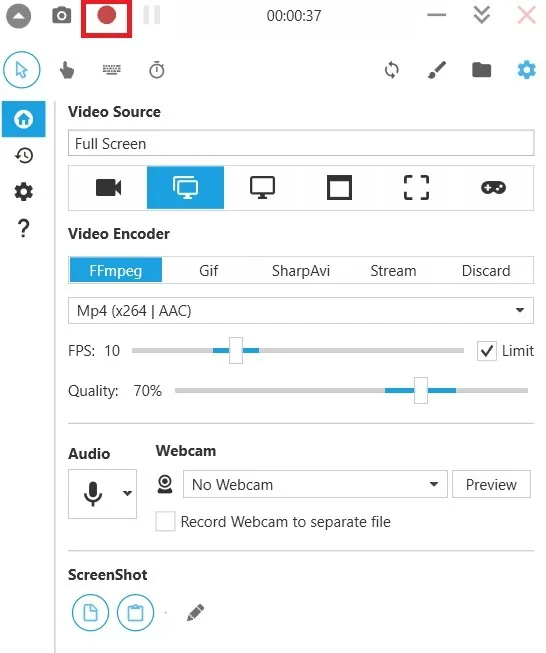
- Podczas nagrywania rejestrator ekranu jest całkowicie niewidoczny. Użyj klawiszy skrótu Alt+ F9, aby zatrzymać i wznowić. Kombinacja Shift+ F9zatrzyma nagrywanie.
- Wszystkie zapisane zrzuty ekranu i nagrania są dostępne w folderze „Captura”.
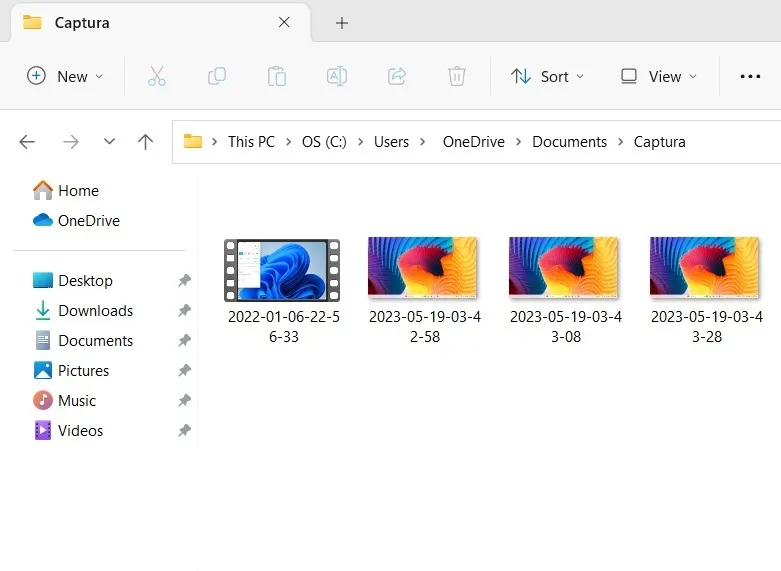
Debiutancki ekran i rejestrator wideo
Aby uzyskać bardziej zaawansowane funkcje nagrywania ekranu, zalecamy debiutancki ekran i nagrywarkę wideo . Jest to całkowicie bezpłatne do użytku w celach niekomercyjnych.
- Po instalacji uruchom aplikację Debut Video Recorder w menu wyszukiwania.
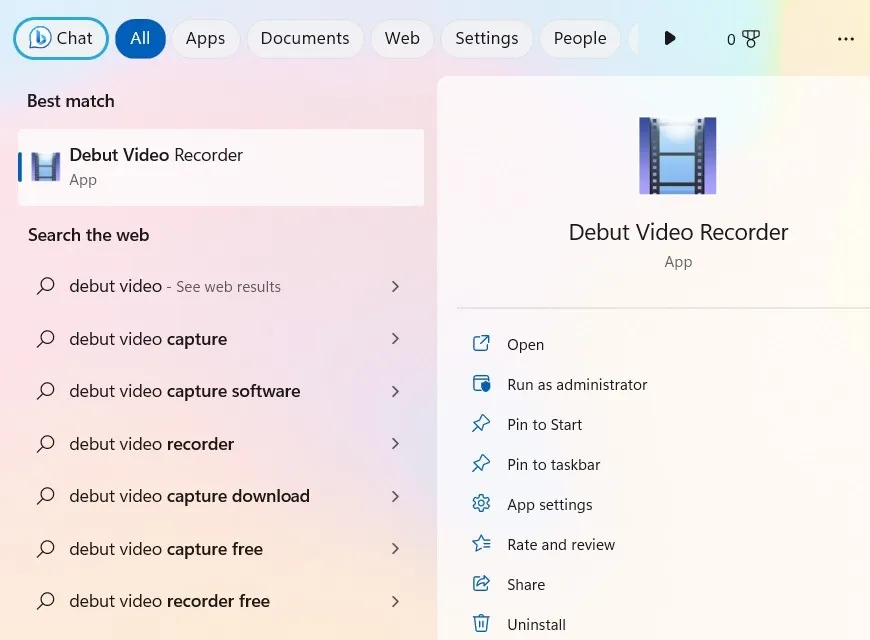
- Aby rozpocząć nagrywanie, naciśnij czerwone kółko lub użyj skrótu F5lub Ctrl+ F9.
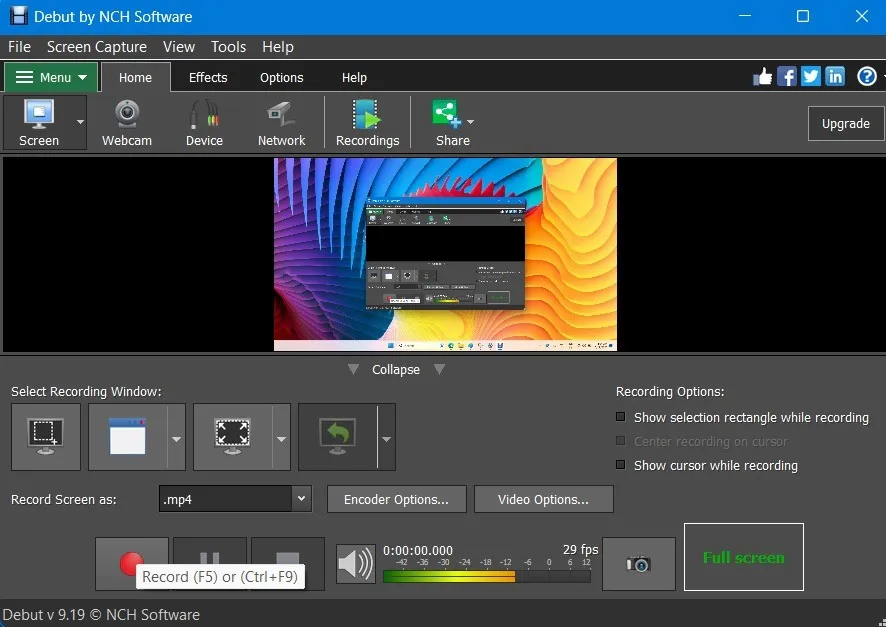
- Użyj F7lub Ctrl+ F10, aby zatrzymać nagrywanie.
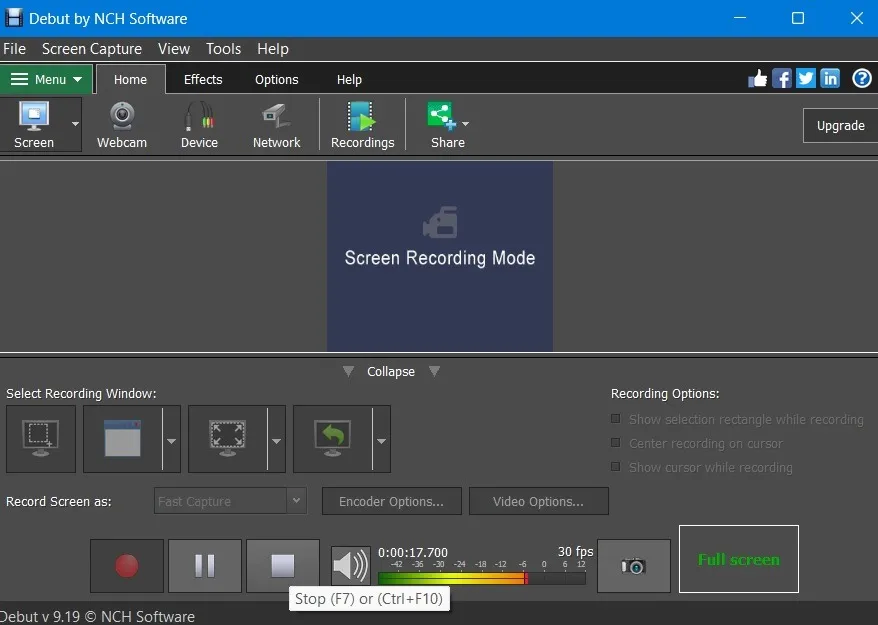
- Nagrywanie odbywa się w tle bez żadnych przeszkód. Po zatrzymaniu nagrywania użyj Ctrl+ , F9aby wznowić.
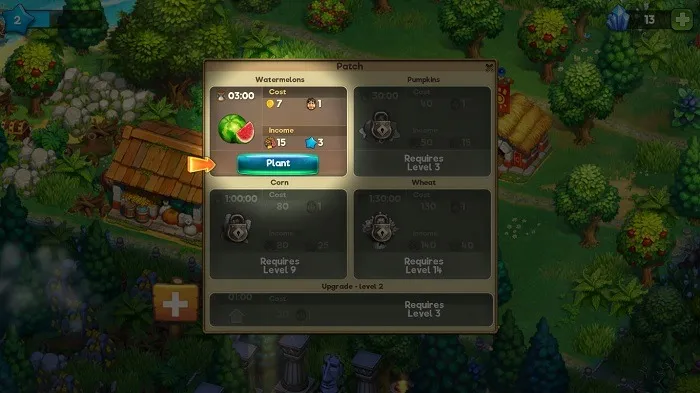
- Debiutancki rejestrator ekranu ma kilka zaawansowanych funkcji, takich jak obsługa bardzo dużej liczby formatów rozdzielczości i szybkie przechwytywanie. Możesz zastosować kolory, filtry i znaki wodne oraz usunąć tło.
4. Korzystanie z narzędzi do wideokonferencji
Od czasów COVID narzędzia do wideokonferencji stały się bardzo popularne w przypadku współpracy zdalnej. Możesz ich użyć do nagrywania wszystkiego, co dzieje się na twoim laptopie z systemem Windows.
Google Meet
Google Meet to jedno z najpopularniejszych narzędzi do spotkań online. Możesz użyć funkcji nagrywania ekranu, aby nagrać wszystko za darmo na komputerze z systemem Windows, jak pokazano poniżej.
- Kliknij „Nowe spotkanie”, aby wejść na stronę Google Meet w dowolnej przeglądarce.
- Wybierz „Rozpocznij natychmiastowe spotkanie”.
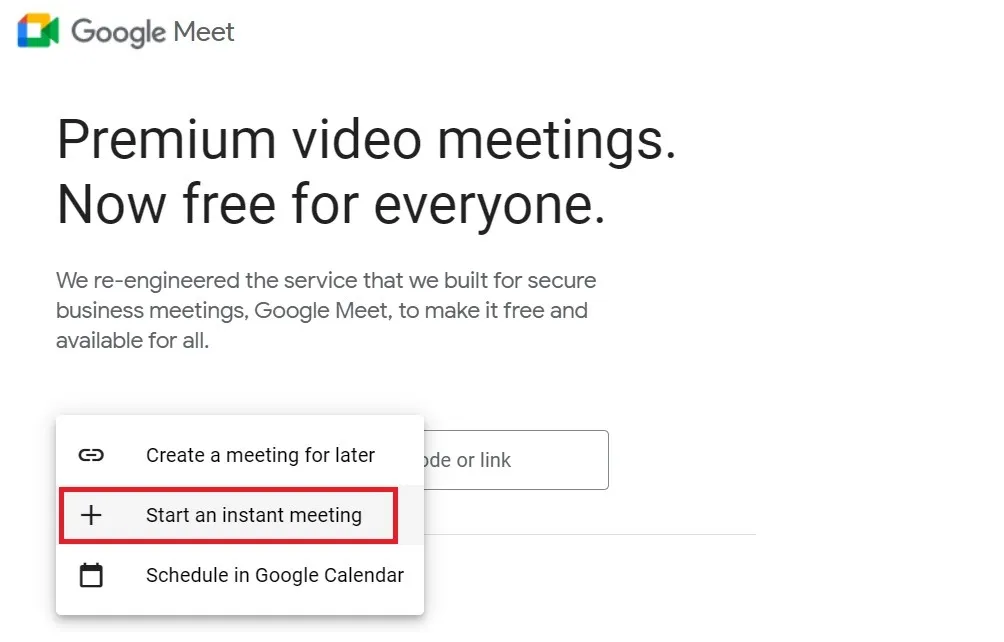
- Gdy okno spotkania jest widoczne, umieść kursor myszy lub gładzika w pobliżu dolnej części ekranu. Kliknij raz ikonę „Zaprezentuj teraz”, aby otworzyć więcej opcji.
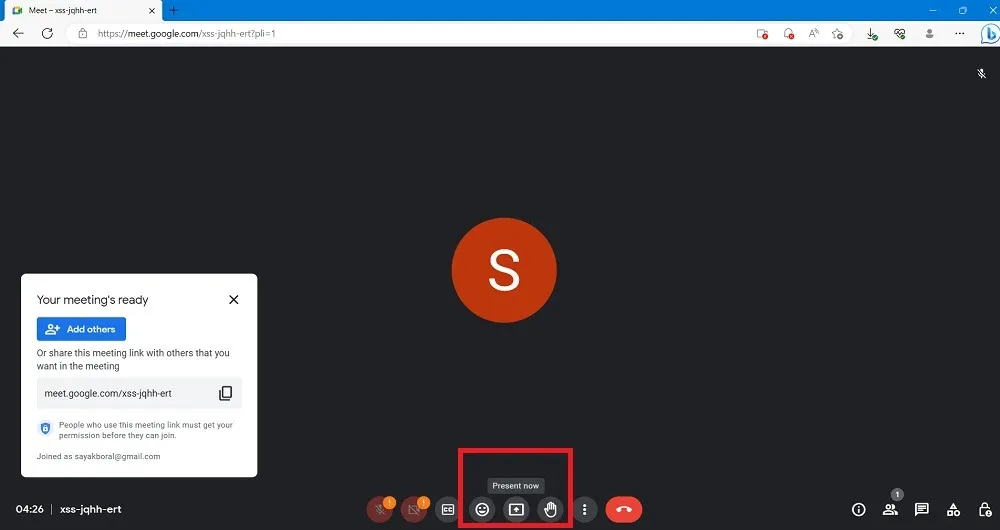
- Wybierz „Twój cały ekran” z opcji.
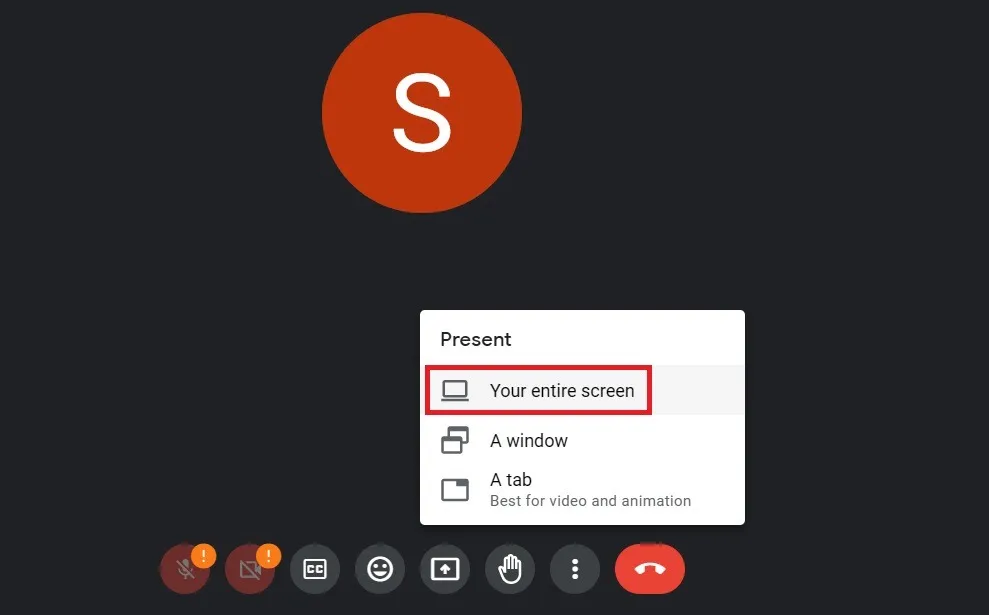
- Kliknij przycisk „Udostępnij” w wyskakującym oknie.
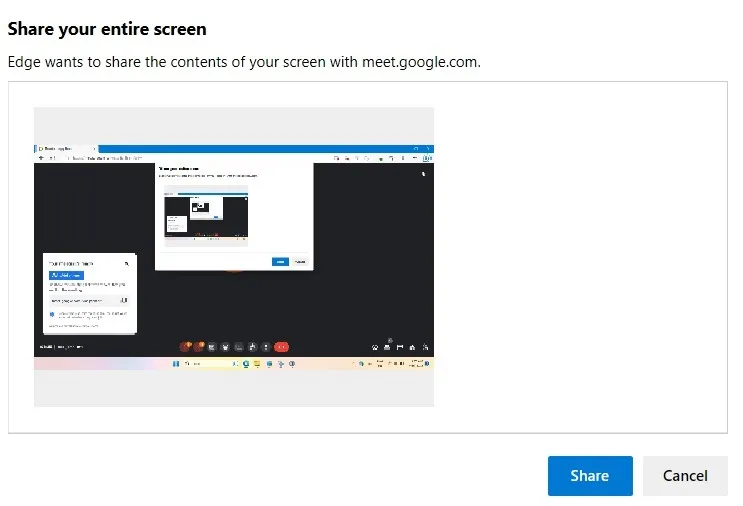
- Po rozpoczęciu nagrywania ekranu systemu Windows stan Google Meet zmieni się na „Prezentujesz swój ekran”.
- Aby zatrzymać nagrywanie ekranu komputera, wybierz „Zatrzymaj udostępnianie”.
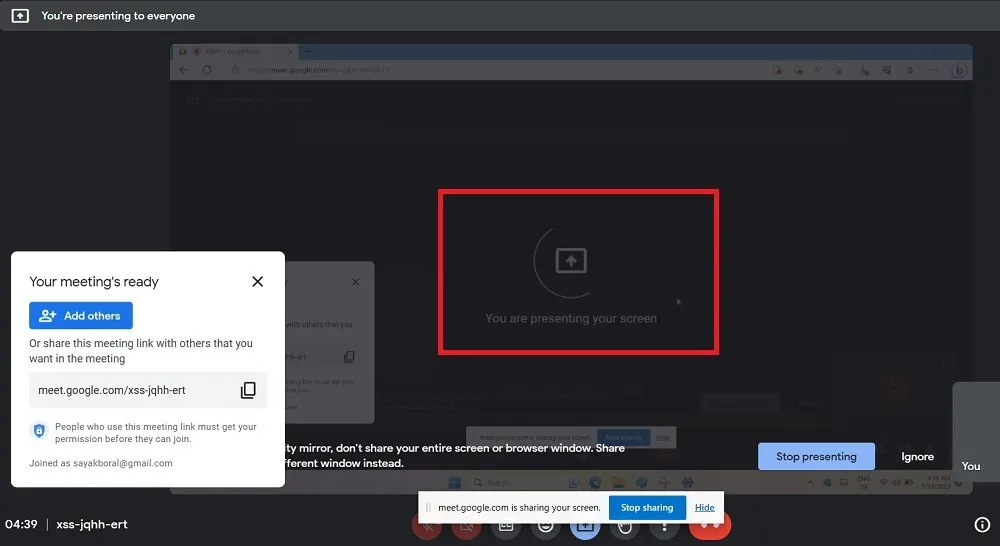
Oprócz Google Meet następujące oprogramowanie do wideokonferencji obsługuje również funkcję nagrywania ekranu w trybie prezentera.
- Microsoft Teams (funkcja nagrywania dostępna tylko z licencją Office 365)
- Powiększenie
- Webex
Często Zadawane Pytania
Jaka jest najlepsza opcja nagrywania rozgrywki na PC?
Jeśli szukasz czegoś związanego tylko z grami, użyj narzędzi do gier — takich jak XSplit, Streamlabs Desktop lub OBS — które mają bardziej zaawansowane funkcje niż Xbox Game Bar.
Czy nagrywanie kogoś na ekranie jest legalne?
zależy. Nagrywanie własnych aplikacji lub gier komputerowych nie jest nielegalne; może jednak być konieczne sprawdzenie u wydawcy i zapoznanie się z jego warunkami, czy masz prawo do emisji swojego nagrania.
Jeśli bierzesz udział w spotkaniu online, przed rozpoczęciem nagrywania ekranowego warto poprosić innych uczestników o pozwolenie. Najlepiej sprawdzić politykę swojej firmy, aby dowiedzieć się, jak postępować w takiej sytuacji. Wreszcie, jeśli chodzi o nagrywanie filmów wideo online i wykorzystywanie ich do celów komercyjnych, praktyka ta jest nielegalna.
Źródło obrazu: Freepik . Wszystkie zrzuty ekranu autorstwa Sayaka Borala.



Dodaj komentarz