Jak nagrać prezentację PowerPoint (z dźwiękiem i wideo)

Nagrywanie prezentacji PowerPoint z dźwiękiem i wideo może uczynić ją bardziej atrakcyjną i interesującą. Może to pomóc utrzymać zaangażowanie i koncentrację odbiorców, zwiększając prawdopodobieństwo, że pozostaną zaangażowani przez całą prezentację.
Microsoft PowerPoint oferuje opcje nagrywania prezentacji PowerPoint z dźwiękiem i wideo, umożliwiając prezentację slajdów podczas przechwytywania obrazu z kamery .
Istnieją dwa sposoby tworzenia prezentacji PowerPoint z dźwiękiem i wideo: przez nagranie pokazu slajdów z dźwiękiem i wideo lub przez dodanie do prezentacji zewnętrznego dźwięku i wideo.
Czy możesz nagrać PowerPoint z dźwiękiem?
PowerPoint umożliwia nagrywanie ekranu wraz z narracją lektora. Możesz nagrać swój głos podczas prezentacji slajdów lub dodać do prezentacji nagraną wcześniej ścieżkę dźwiękową .
Podczas nagrywania możesz wyłączyć kamerę, co pozwoli na uwzględnienie w prezentacji tylko narracji głosowej lub podkładu muzycznego .
Po zakończeniu nagrywania możesz zapisać prezentację jako plik wideo lub program PowerPoint Show zawierający zarówno slajdy, jak i dźwięk.
Jak nagrywać prezentacje PowerPoint z dźwiękiem i wideo?
1. Sprawdź ustawienia mikrofonu i kamery
- Podłącz zestaw słuchawkowy lub mikrofon zewnętrzny do komputera, aby uzyskać najlepszą jakość dźwięku. Możesz także użyć wewnętrznego mikrofonu komputera.
- Kliknij prawym przyciskiem myszy ikonę głośnika i wybierz Ustawienia dźwięku z wyświetlonego menu.
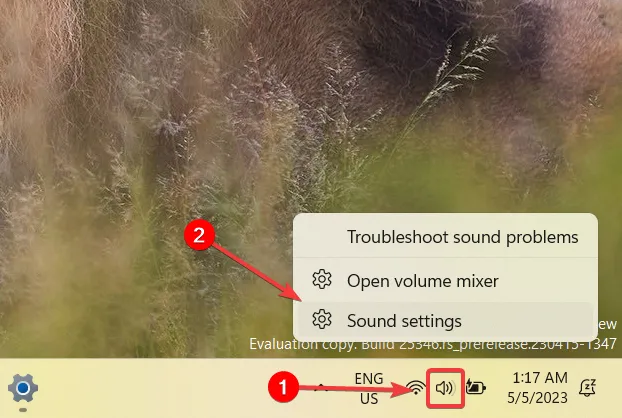
- Przewiń w dół do sekcji Dane wejściowe . Zobaczysz, że wybrano domyślne urządzenie mikrofonowe.
- Aby zmienić domyślny mikrofon, po prostu wybierz mikrofon z listy.
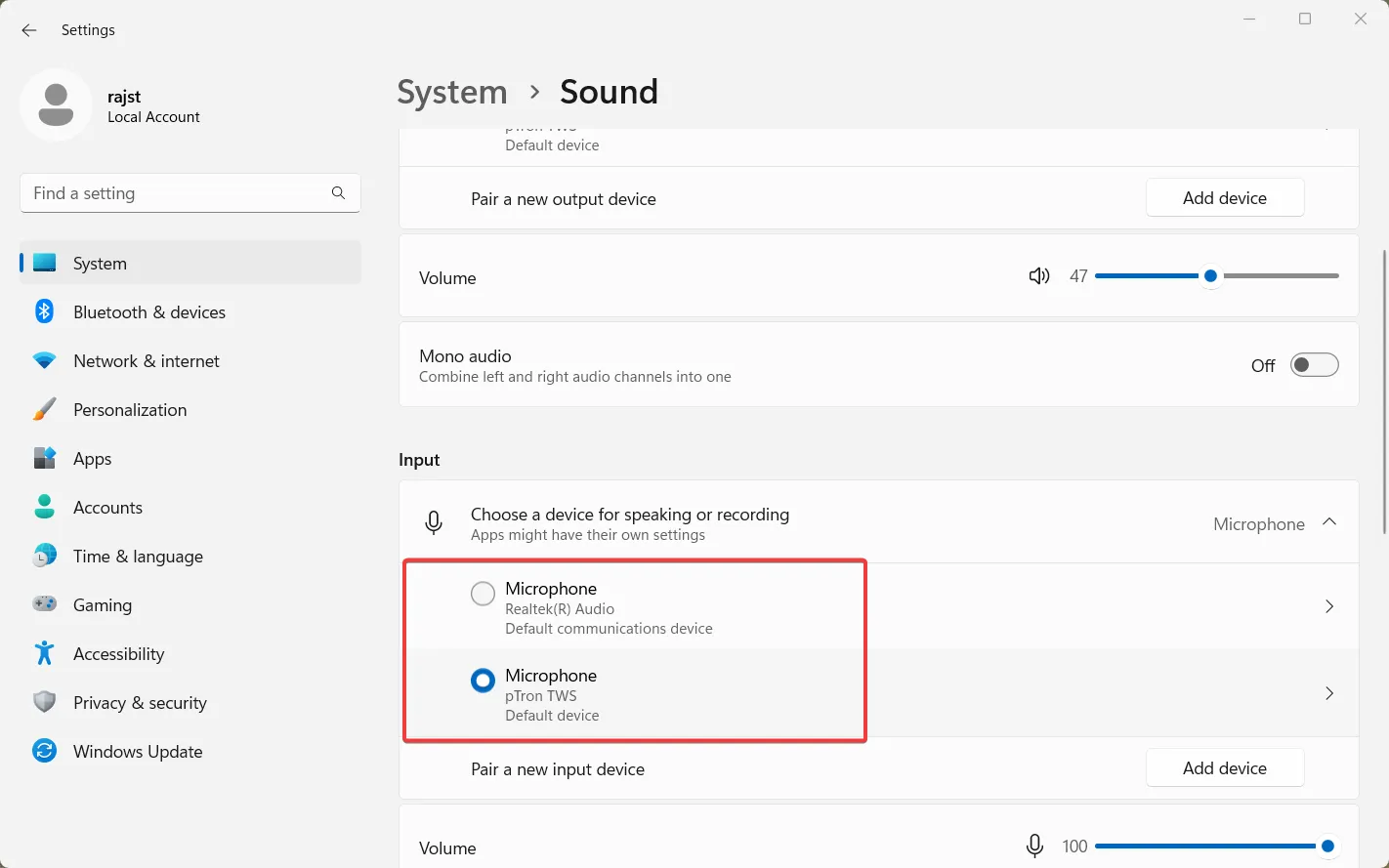
- Następnie kliknij przycisk strzałki obok mikrofonu, który chcesz przetestować.
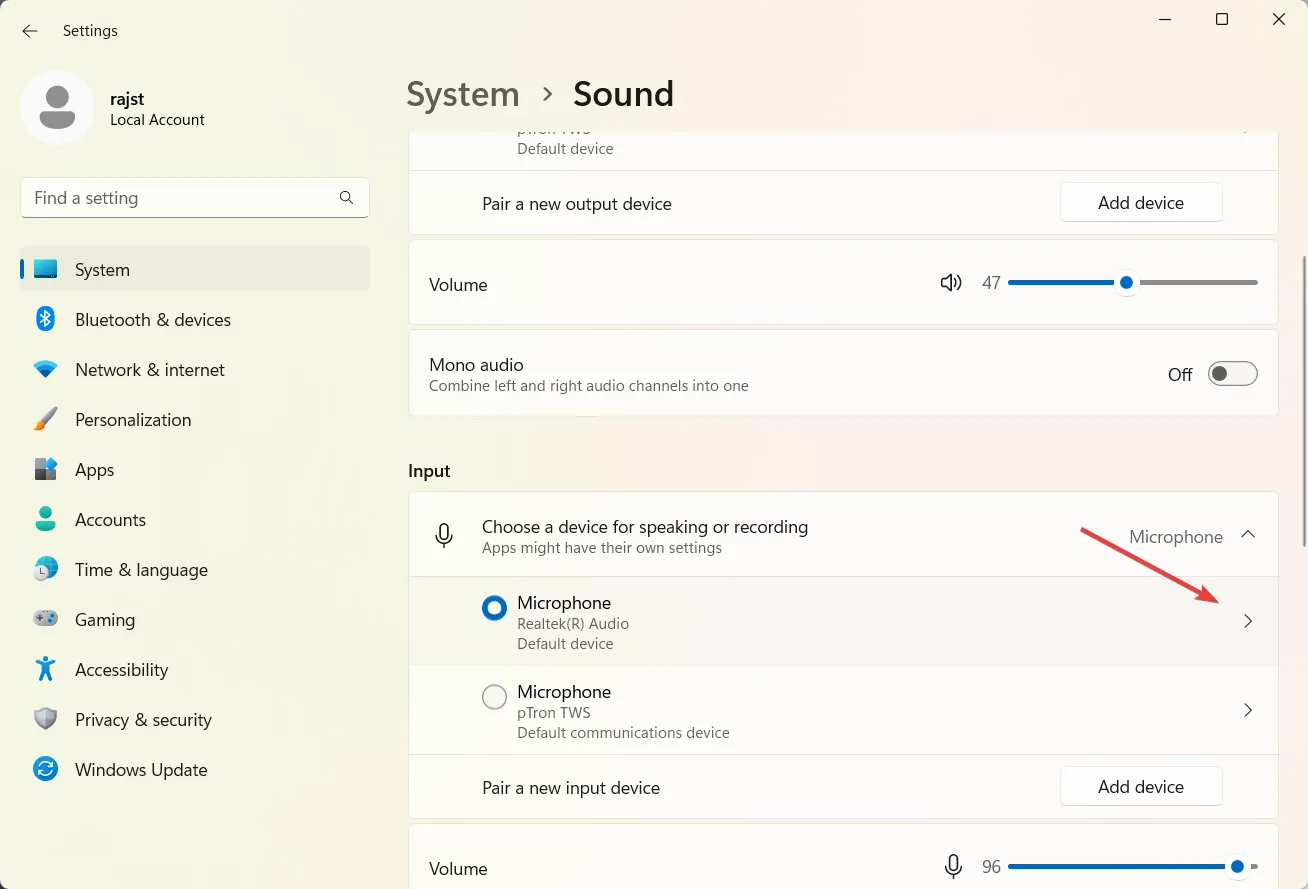
- W obszarze Ustawienia wejścia dostosuj głośność wejścia do prawidłowego poziomu i kliknij przycisk Rozpocznij test .
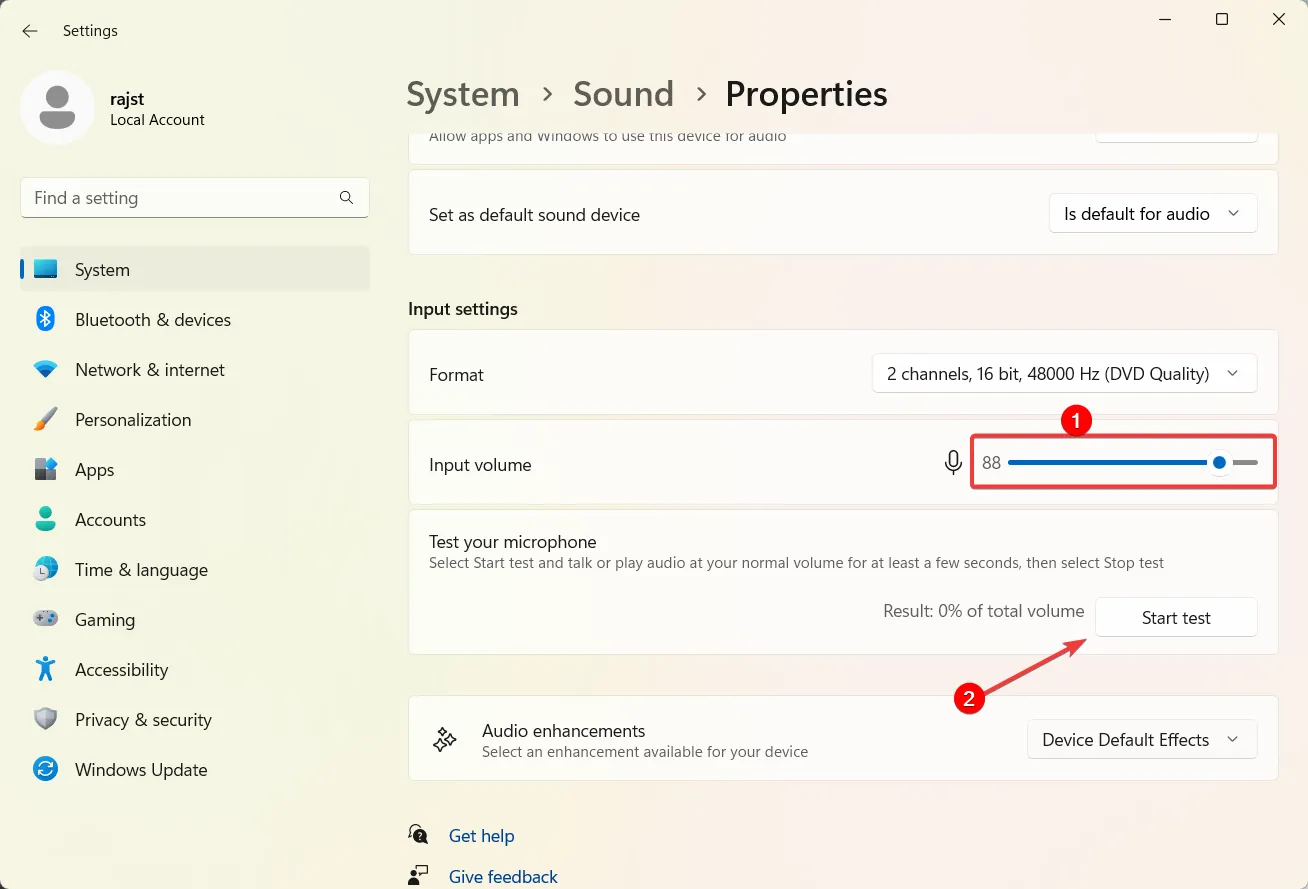
- Następnie mów do mikrofonu i kliknij próbkę Odtwórz , aby usłyszeć, jak brzmi Twój mikrofon.
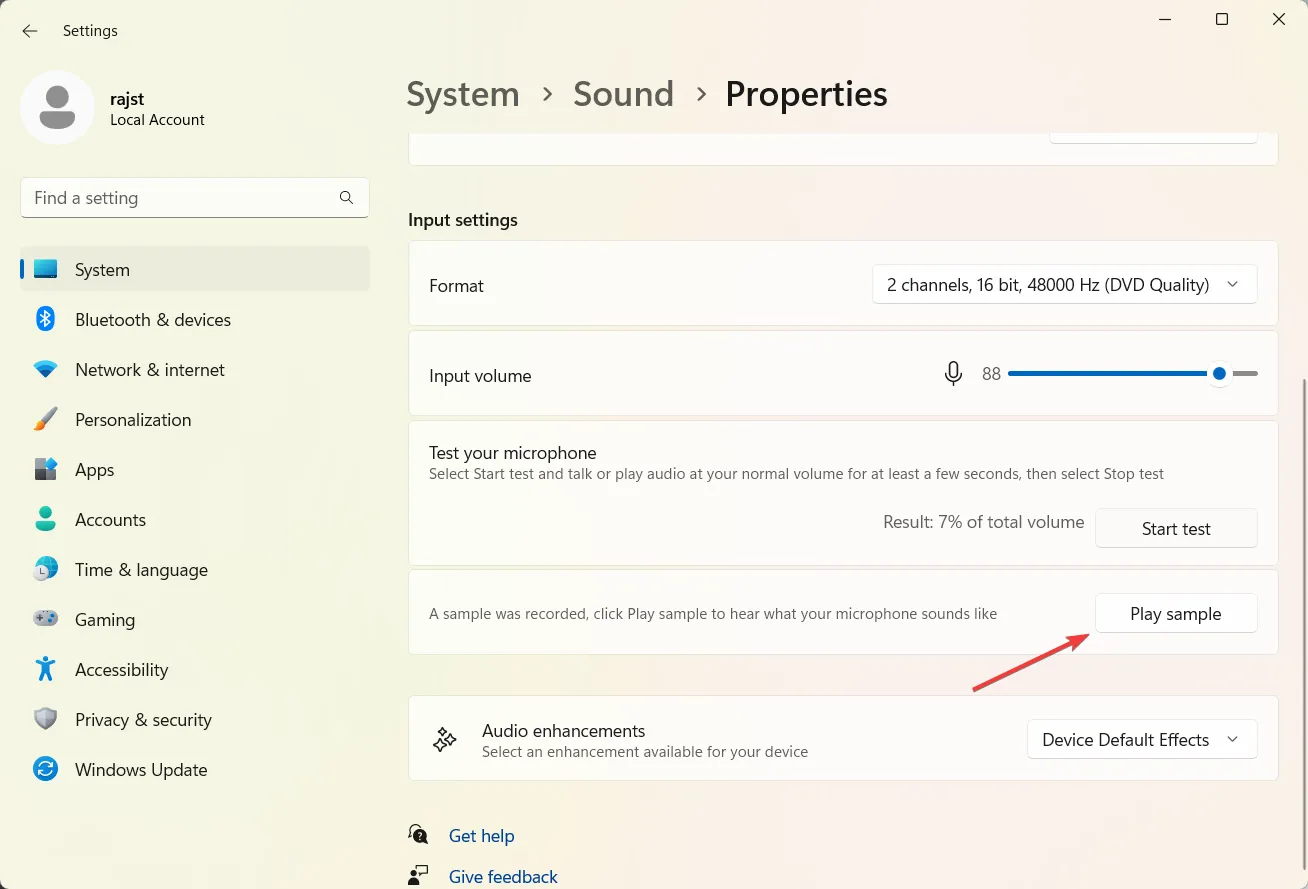
- Następnie kliknij Bluetooth i urządzenia po lewej stronie i wybierz Aparaty po prawej stronie.
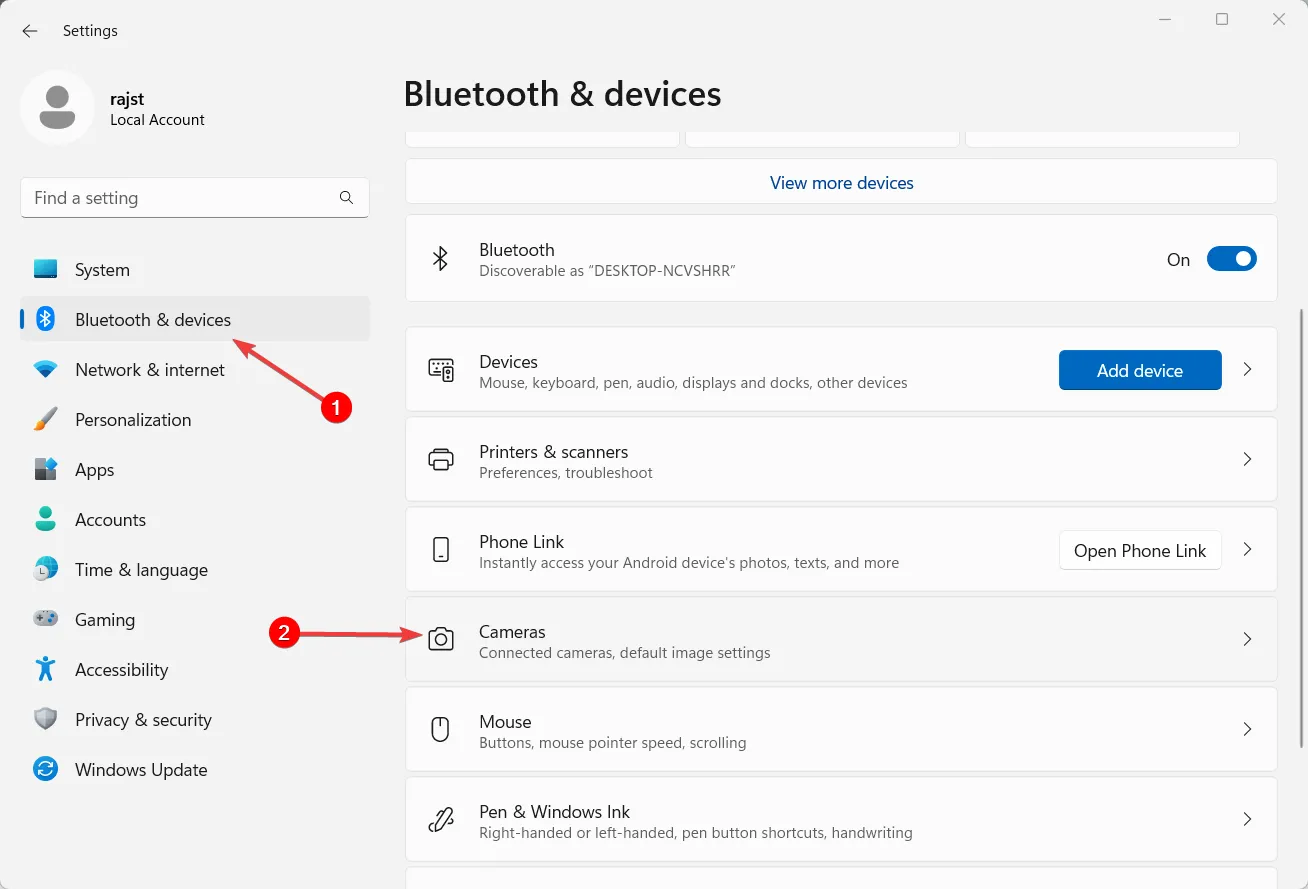
- Następnie wybierz kamerę w obszarze Podłączone kamery.
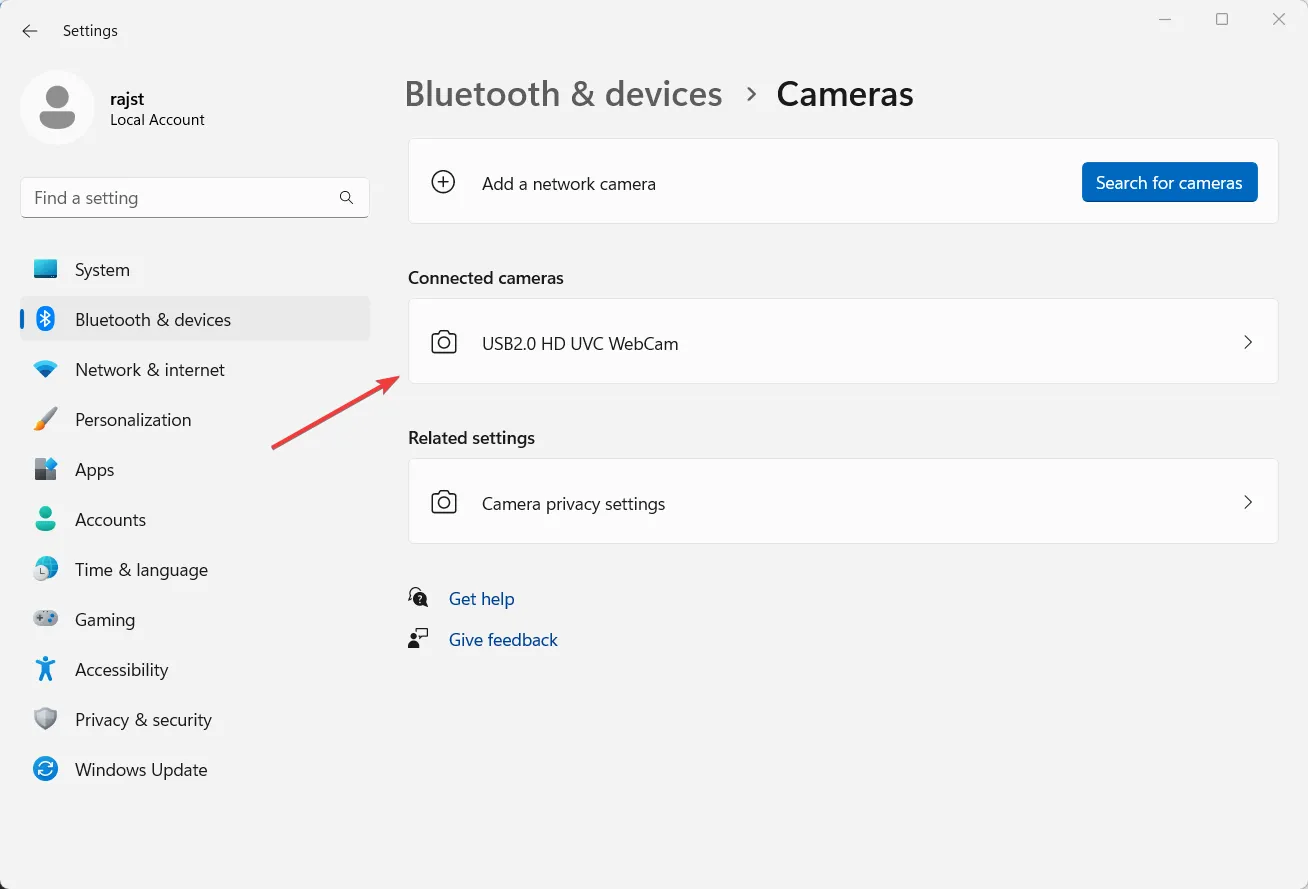
- Zmień ustawienia aparatu, aby uzyskać optymalną jakość, i kliknij Ustawienia prywatności aparatu .
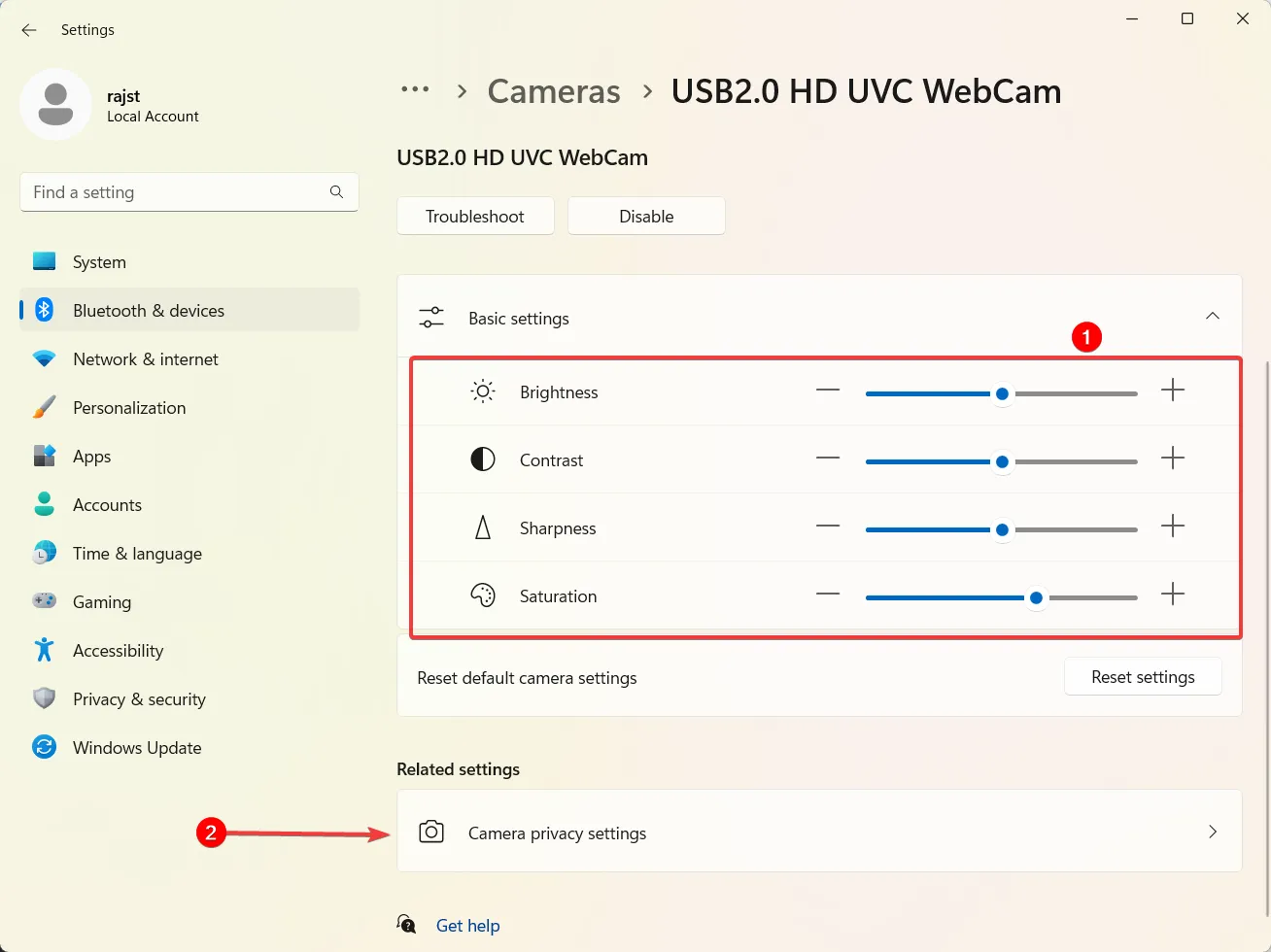
- Teraz upewnij się, że aplikacja Microsoft PowerPoint ma dostęp do aparatu.
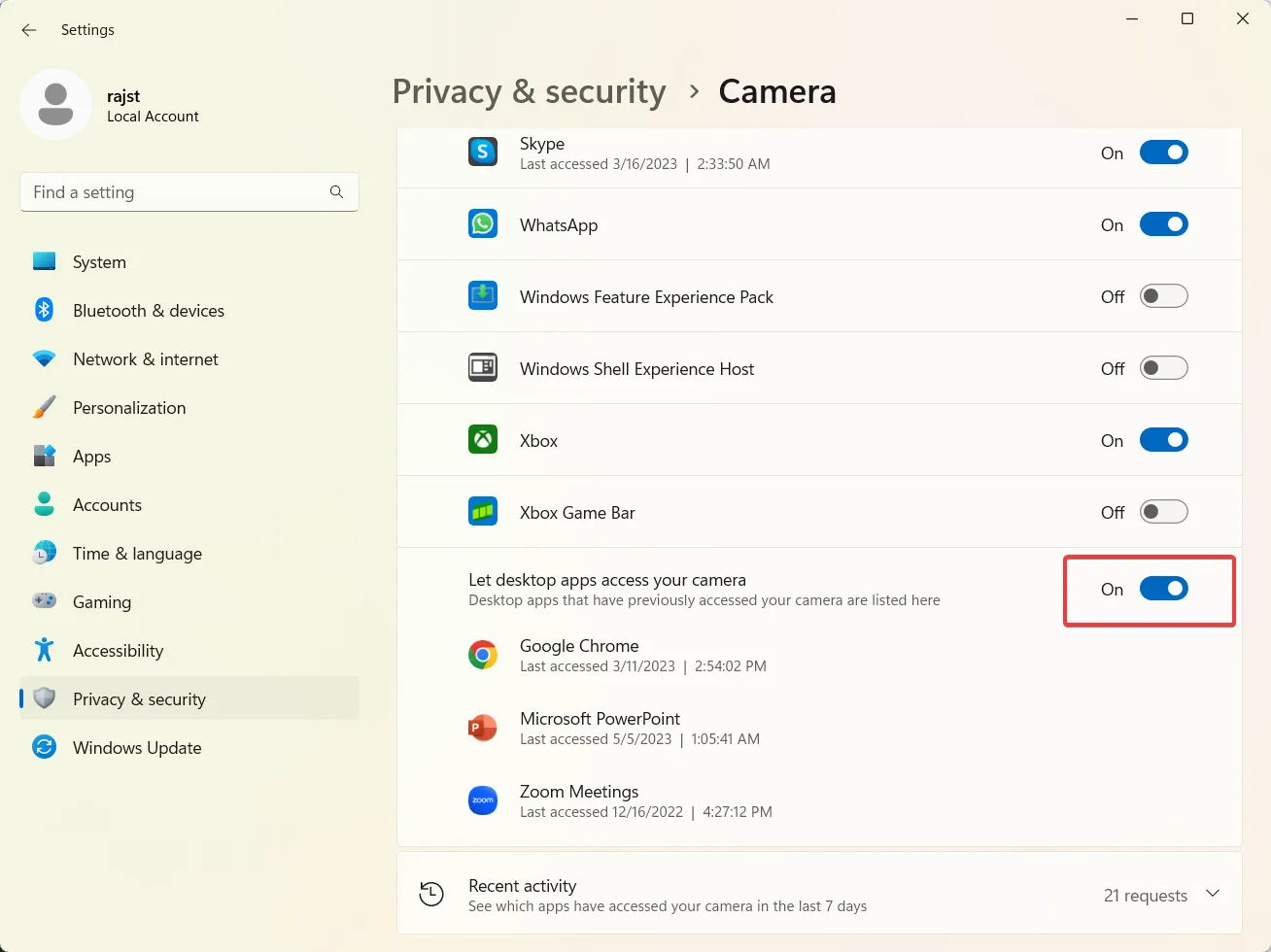
2. Konwertuj starsze prezentacje Powerpoint
- Otwórz starszy plik PowerPoint w aplikacji Microsoft PowerPoint i kliknij Plik .
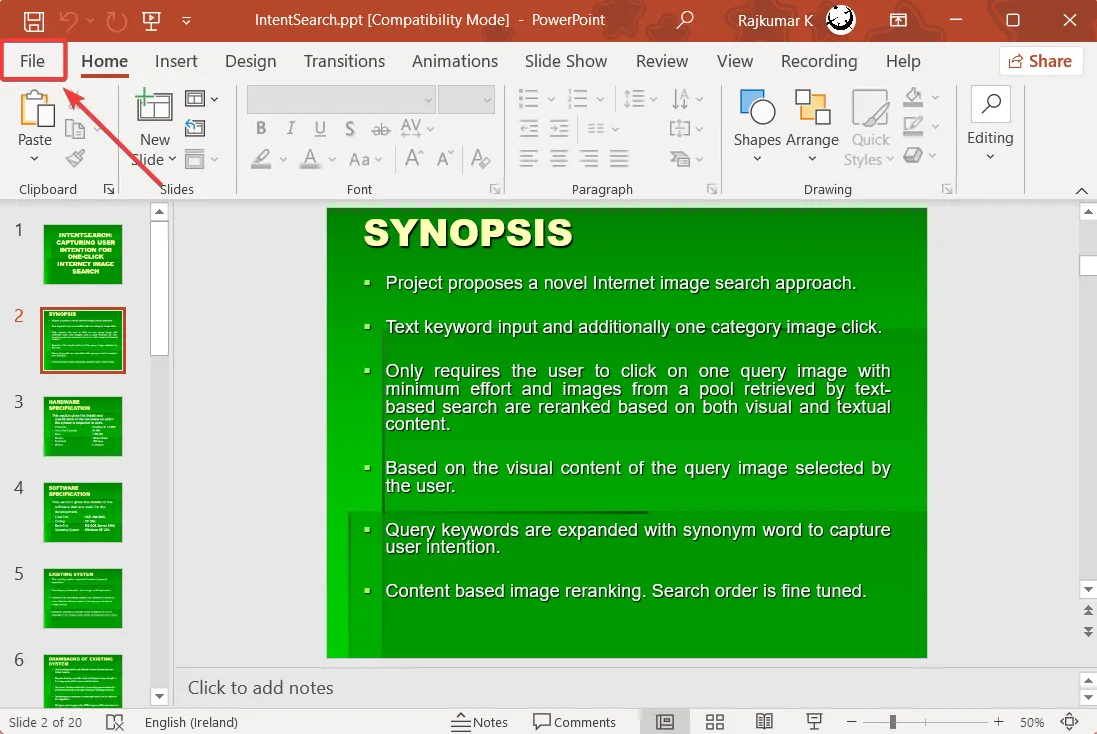
- Następnie kliknij Zapisz jako .
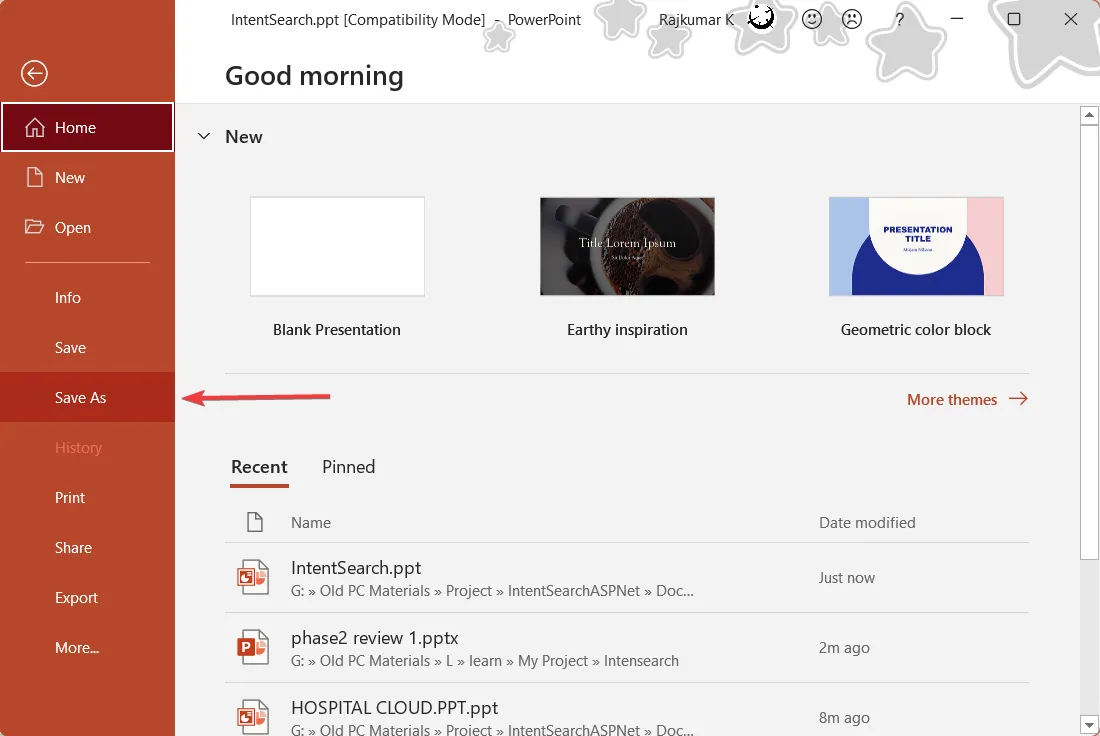
- W oknie dialogowym Zapisz jako wybierz opcję Prezentacja programu PowerPoint (*.pptx) z menu rozwijanego Zapisz jako typ.
- Następnie wybierz miejsce, w którym chcesz zapisać nowy plik i kliknij Zapisz .
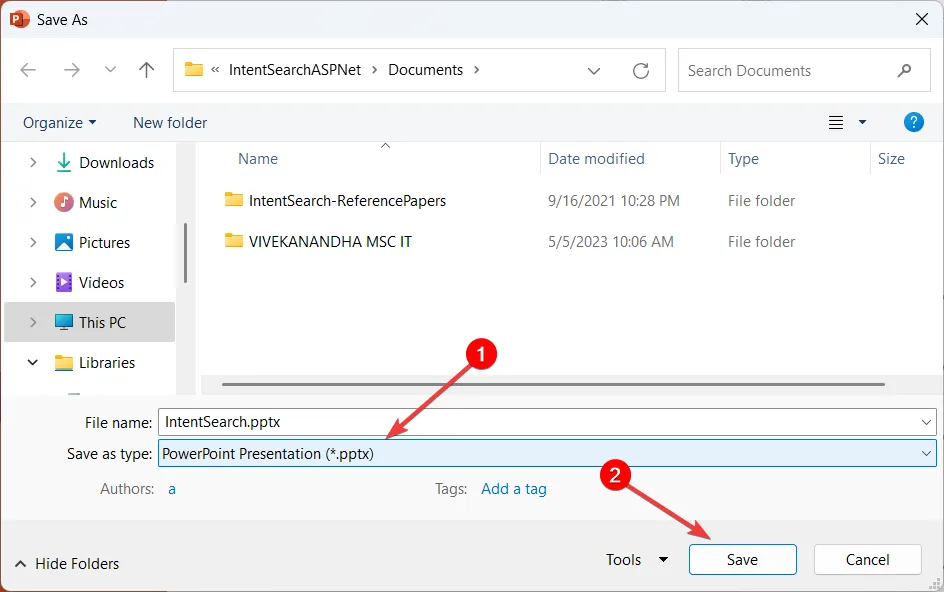
3. Nagraj PowerPoint z dźwiękiem i wideo
- Otwórz prezentację PowerPointa.
- Przejdź do zakładki Pokaz slajdów lub Nagrywanie, kliknij przycisk Nagraj pokaz slajdów i wybierz opcję Nagraj od bieżącego slajdu… lub Nagraj od początku… .
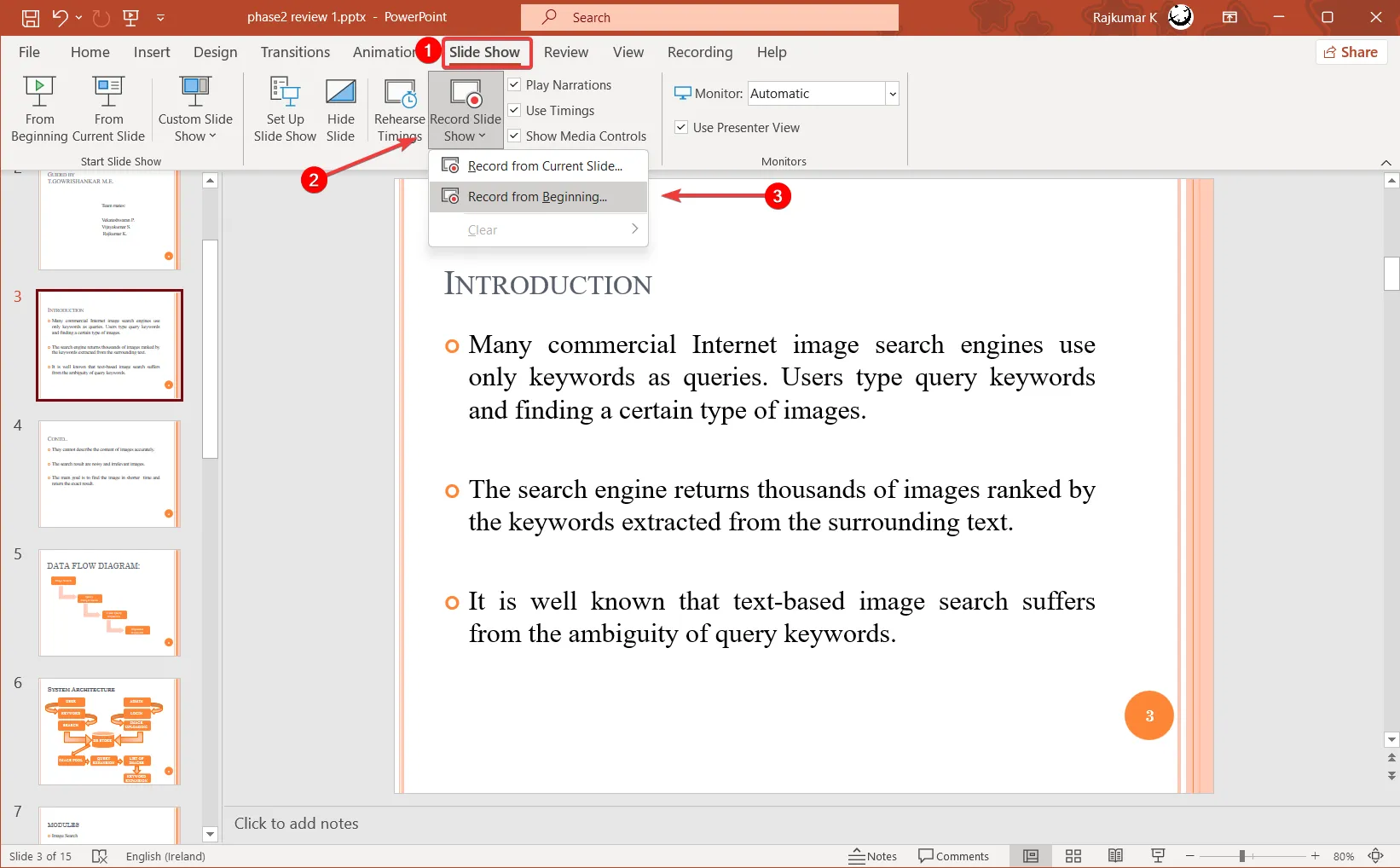
- Twoja prezentacja otworzy się teraz w oknie nagrywania iw trybie pełnoekranowym. Zobaczysz także swoje notatki, elementy sterujące nagrywaniem, narzędzia do adnotacji i podgląd z kamery internetowej na ekranie.
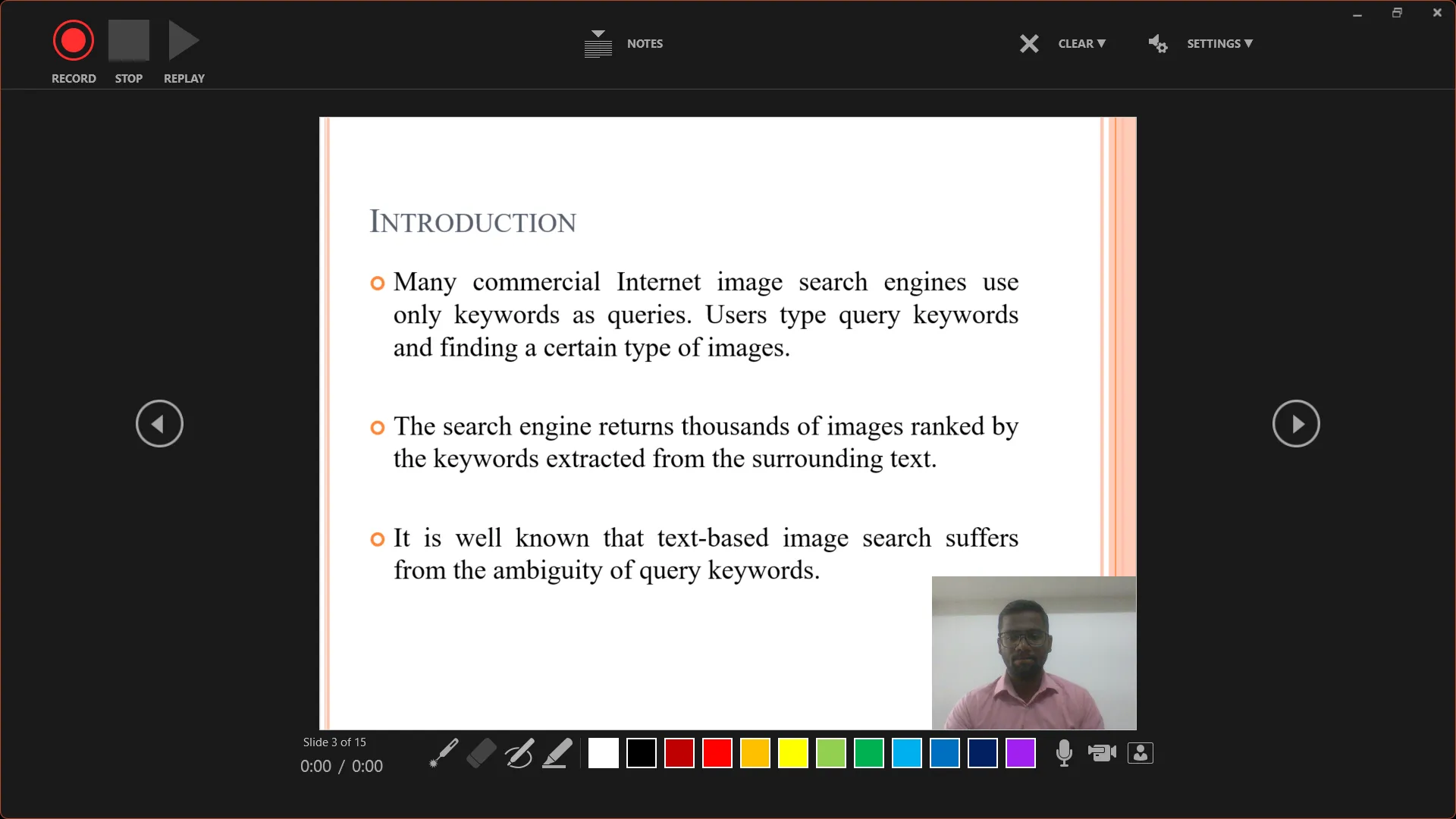
- Przed rozpoczęciem nagrywania sprawdź ustawienia mikrofonu i kamery, klikając przycisk USTAWIENIA .

- Aby rozpocząć nagrywanie, kliknij przycisk NAGRYWANIE w lewym górnym rogu i rozpocznij prezentację slajdów.
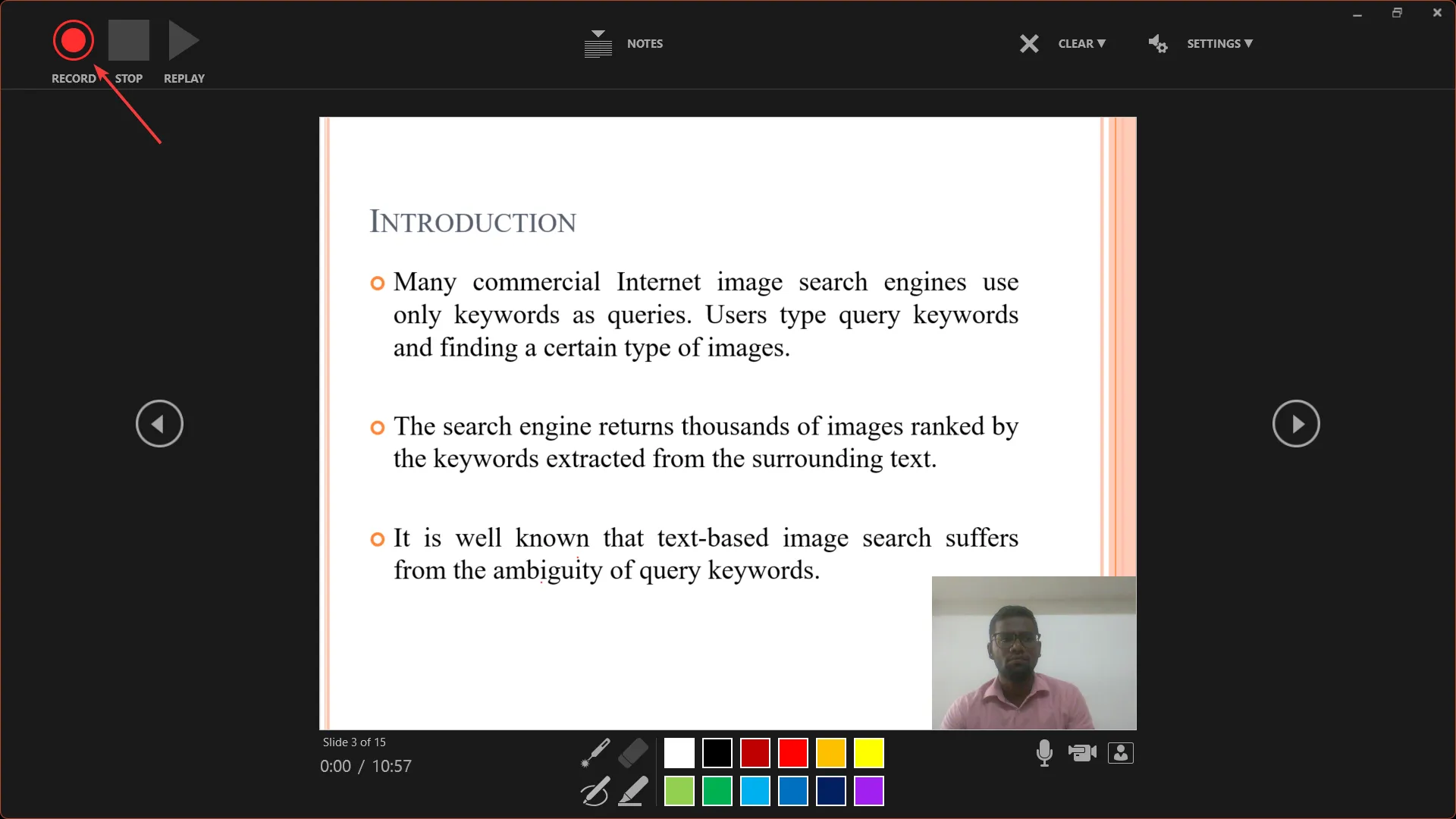
- Użyj klawiszy strzałek, aby przejść do przodu, ale pamiętaj, że nie możesz przejść do tyłu ani do przodu do slajdu, który ma już nagranie. Ma to na celu uniknięcie przypadkowego nagrania na istniejącym nagraniu.

- W prawym dolnym rogu ekranu możesz włączać i wyłączać mikrofon , kamerę i podgląd kamery .
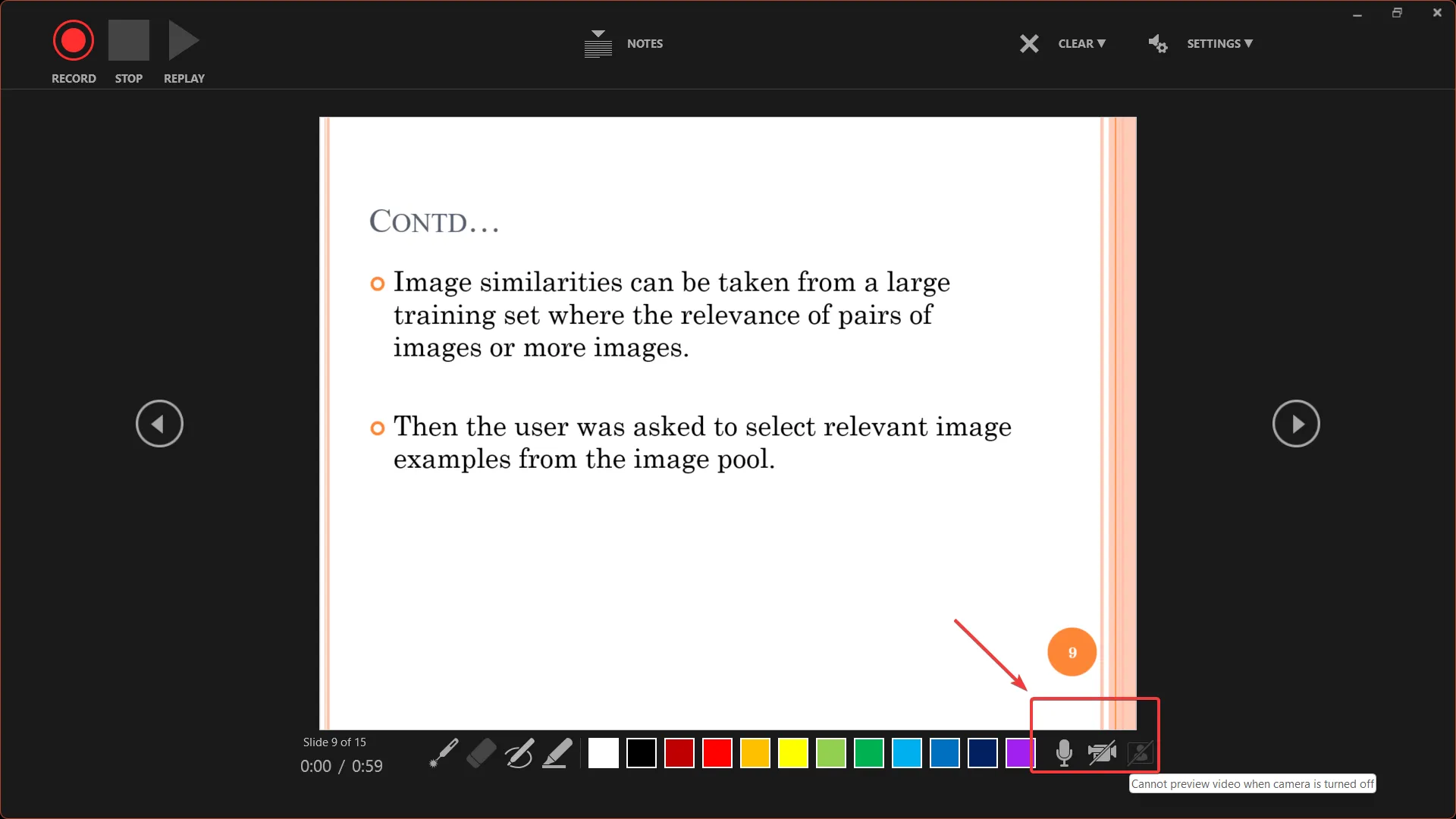
- Jeśli do slajdu wstawiono wideo, kliknij wideo, aby rozpocząć lub zatrzymać odtwarzanie, w przeciwnym razie wstawione wideo nie będzie widoczne w wyeksportowanym wideo.
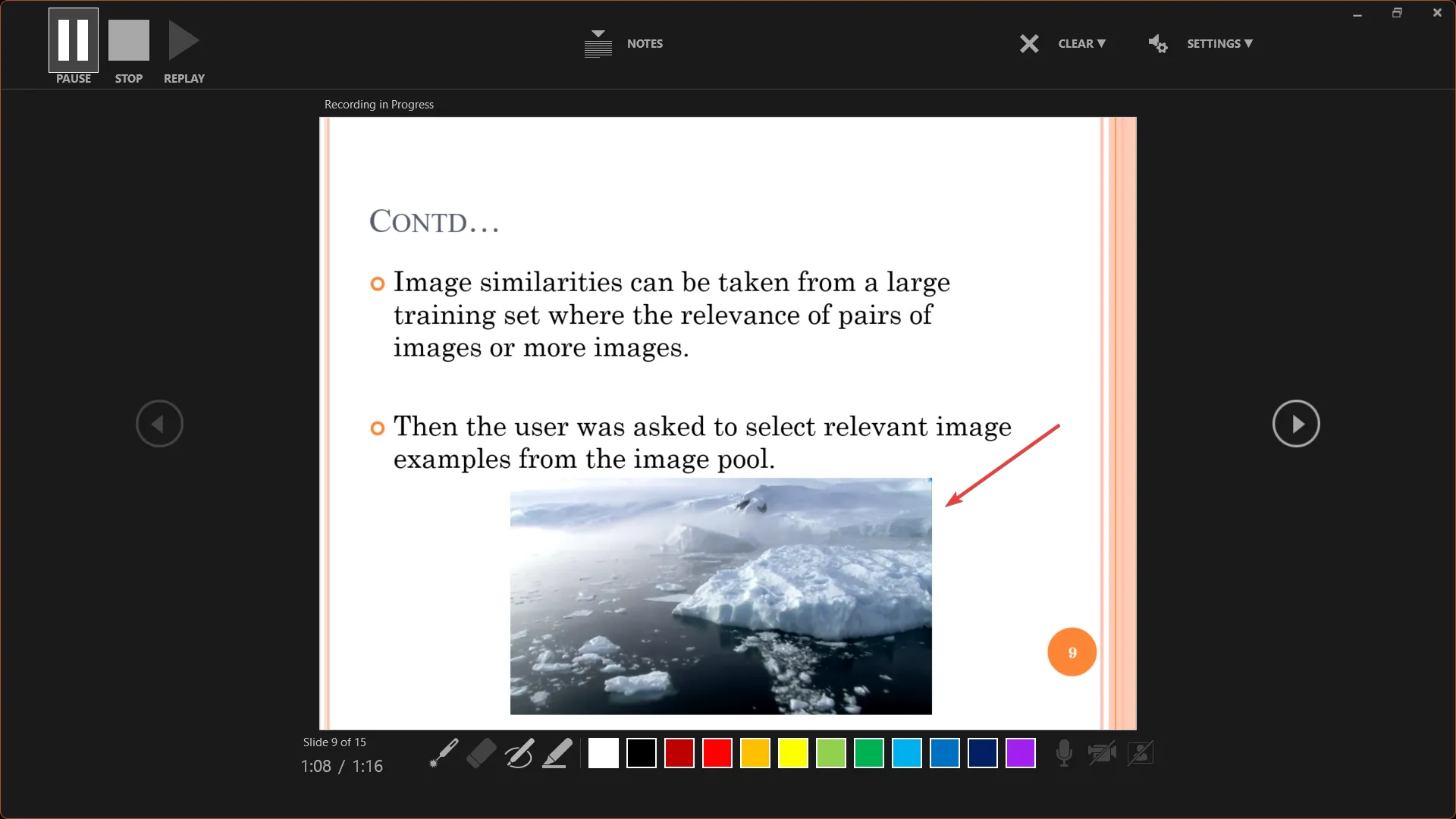
- Użyj ikon pióra , zakreślacza lub lasera w prawym dolnym rogu, aby dodawać adnotacje do slajdów podczas nagrywania.
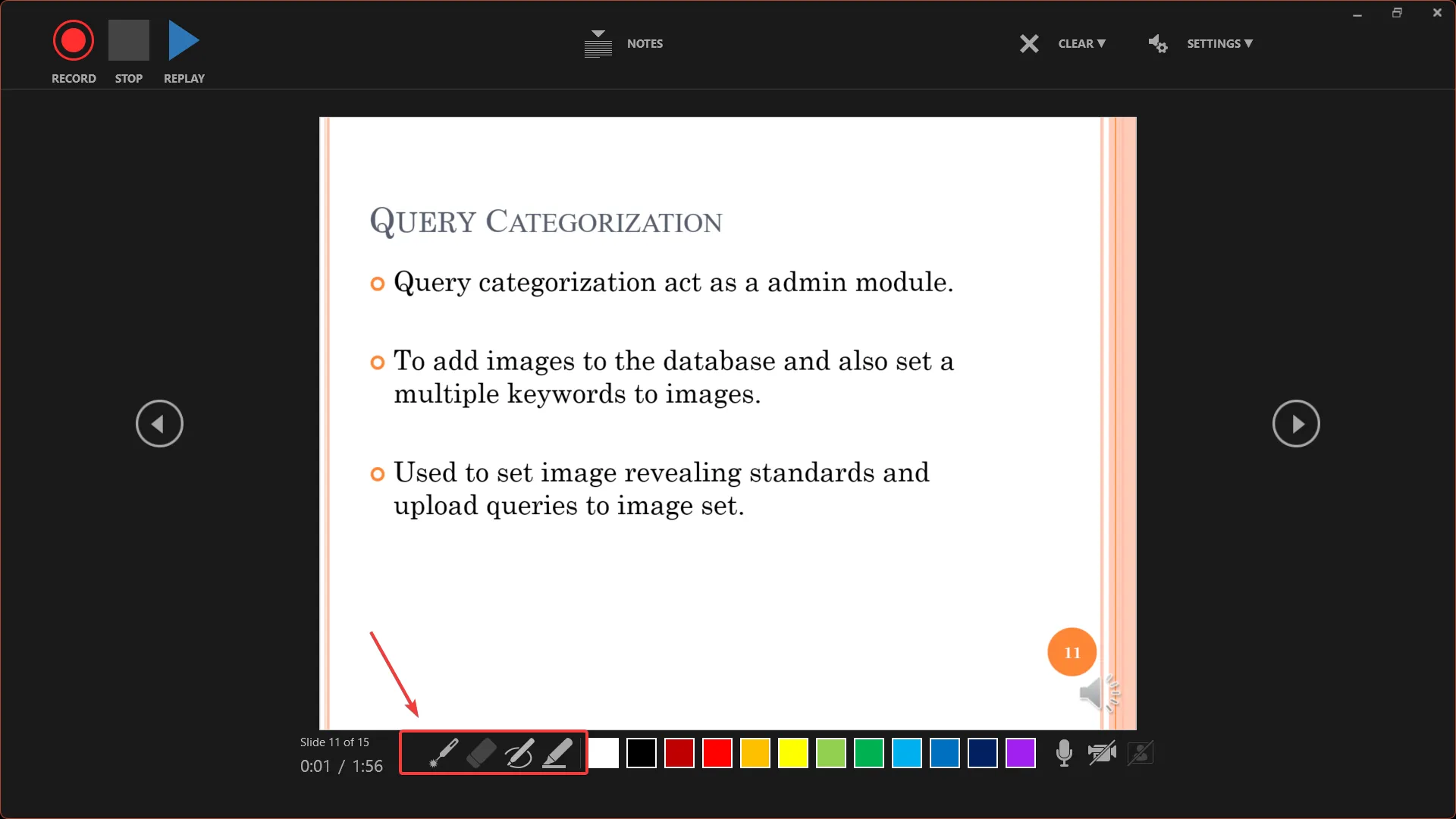
- Program PowerPoint pokazuje dwa liczniki czasu podczas nagrywania: jeden dla bieżącego slajdu i jeden dla całej prezentacji.
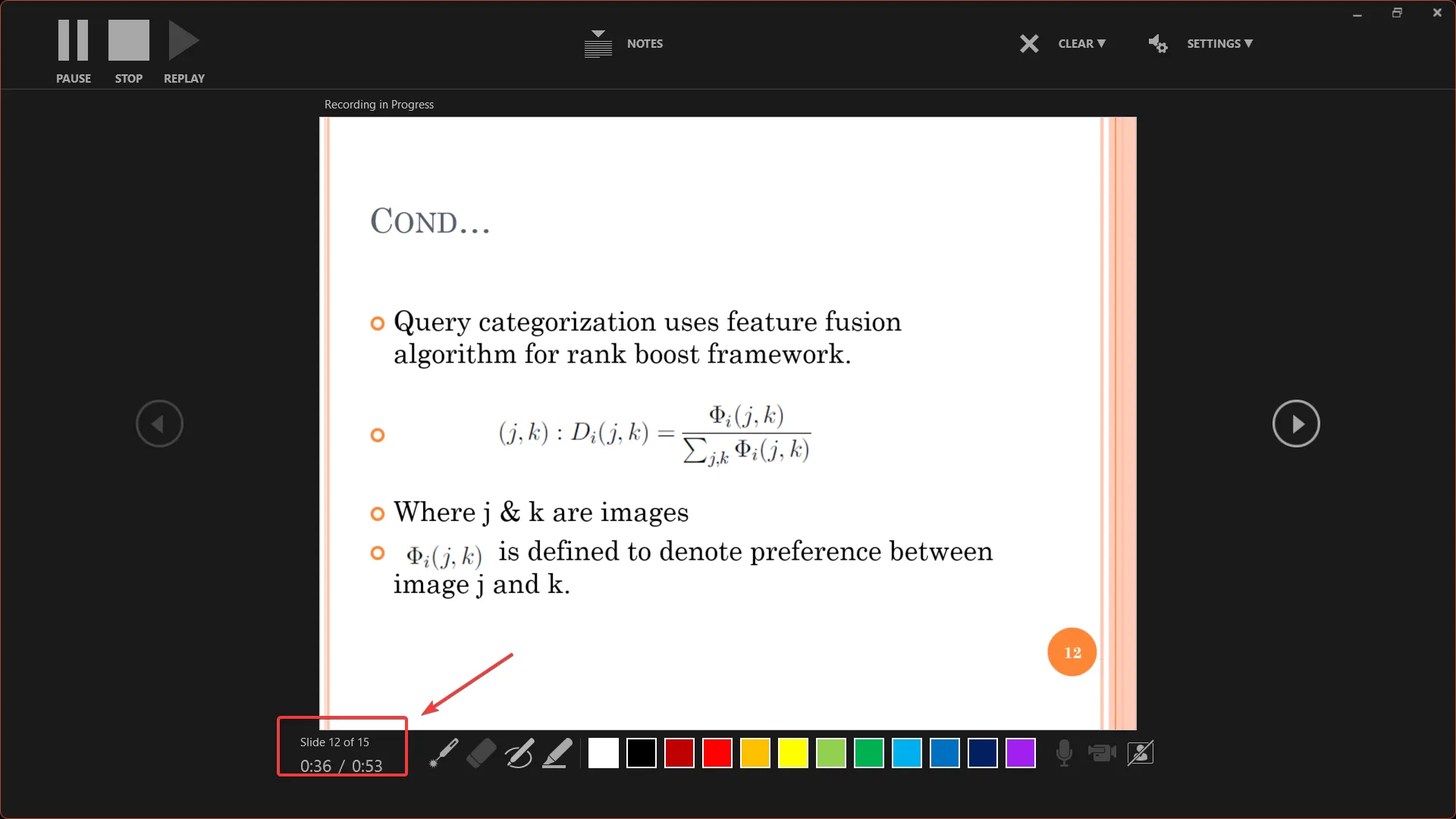
- Aby ponownie nagrać slajd z istniejącym nagraniem, kliknij WYCZYŚĆ u góry i wybierz Wyczyść nagranie na bieżących slajdach. Jeśli slajd ma nagranie, podgląd wideo lub ikona głośnika jest wyświetlana w prawym dolnym rogu.
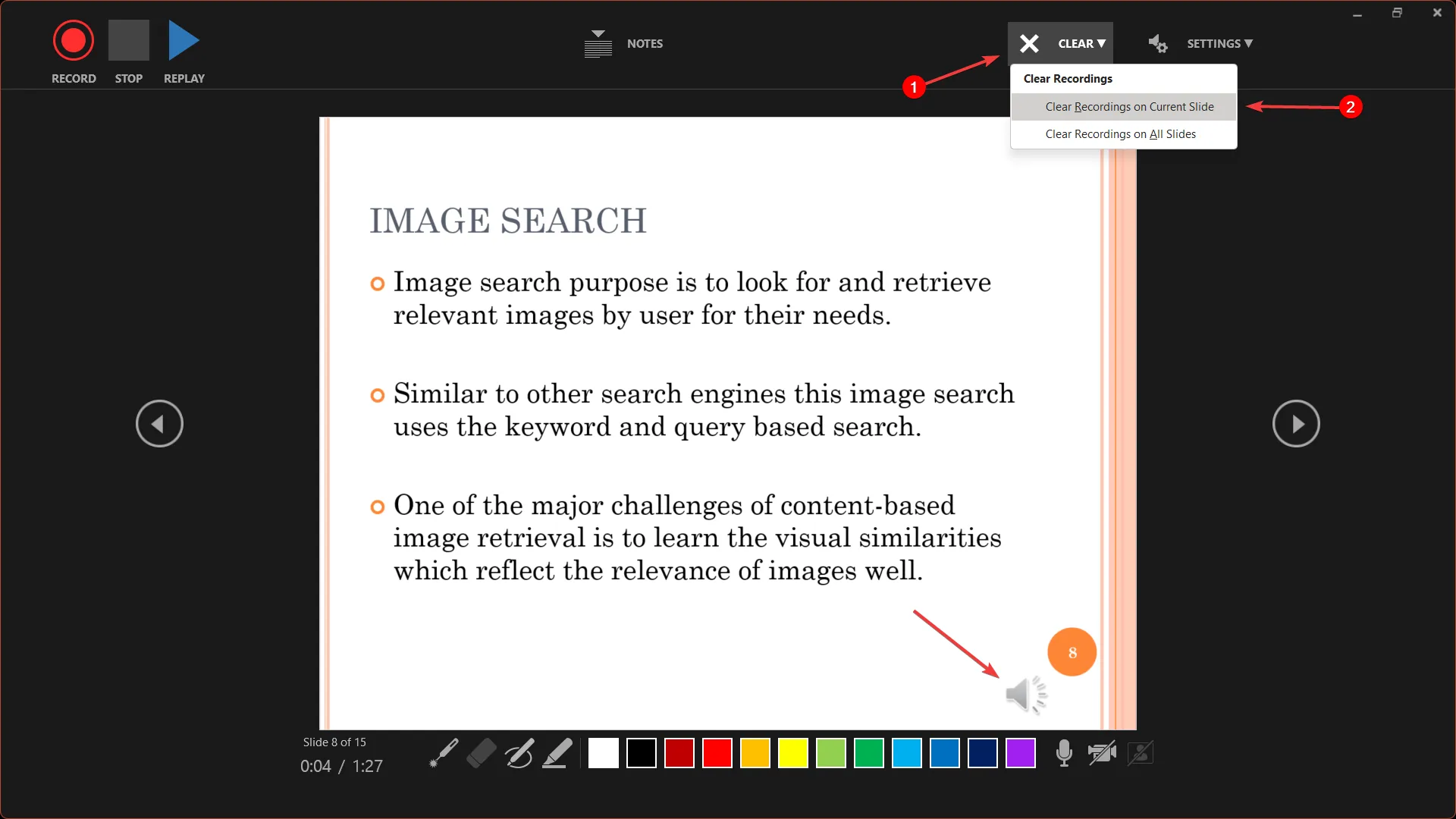
- Aby usunąć wszystkie nagrania z prezentacji, kliknij WYCZYŚĆ i wybierz Wyczyść nagrania na wszystkich slajdach.
- Możesz wstrzymać lub zatrzymać nagrywanie w dowolnym momencie za pomocą przycisków Pauza i Stop.
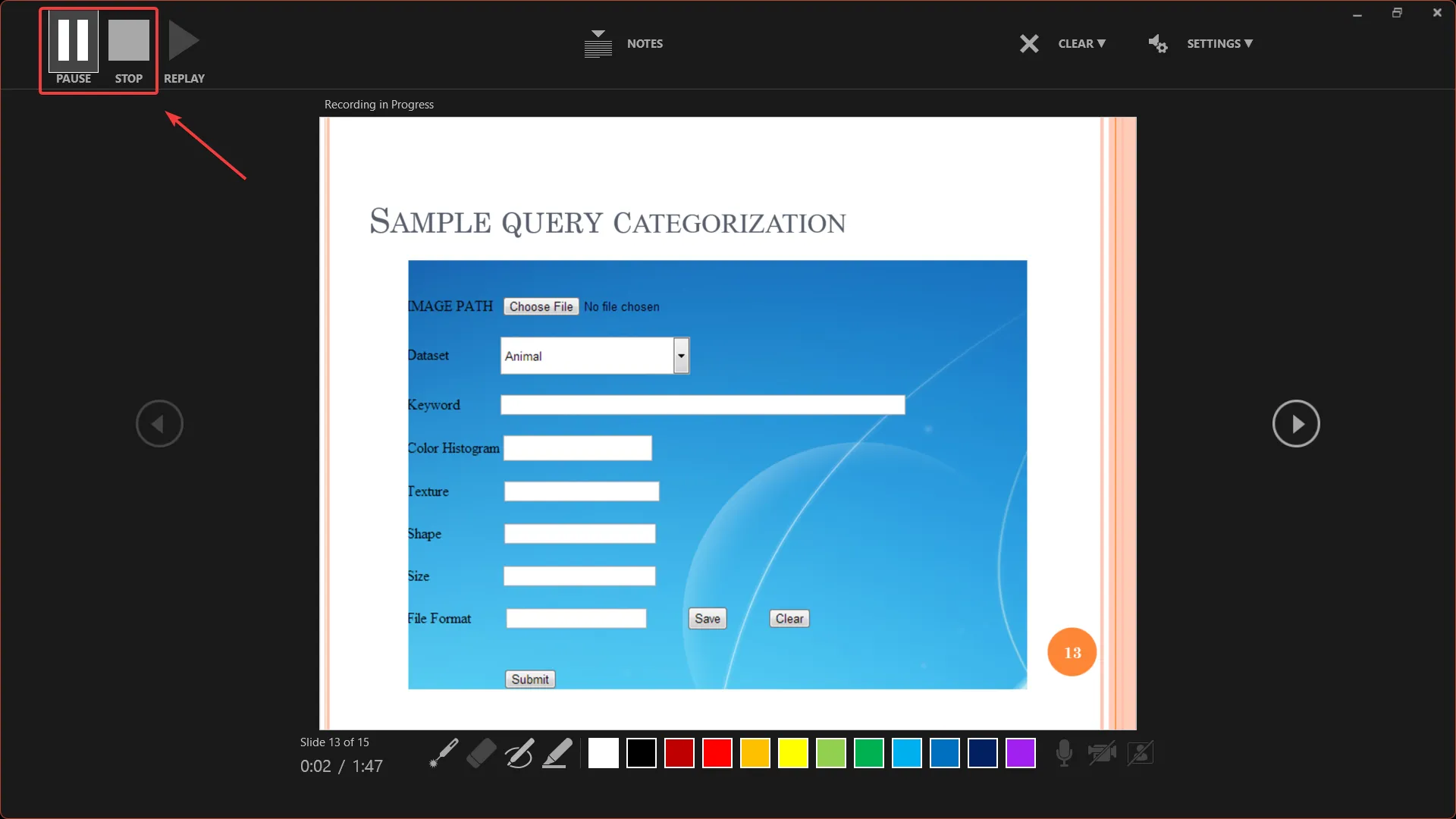
- Możesz nagrywać wszystkie z nich w sposób ciągły bez przerw lub możesz nagrać każdy slajd osobno i kliknąć pauzę przed przejściem do następnego slajdu, aby ponownie rozpocząć nagrywanie.
- Kliknij Zamknij lub kliknij prawym przyciskiem myszy i wybierz Zakończ pokaz po zakończeniu nagrywania.
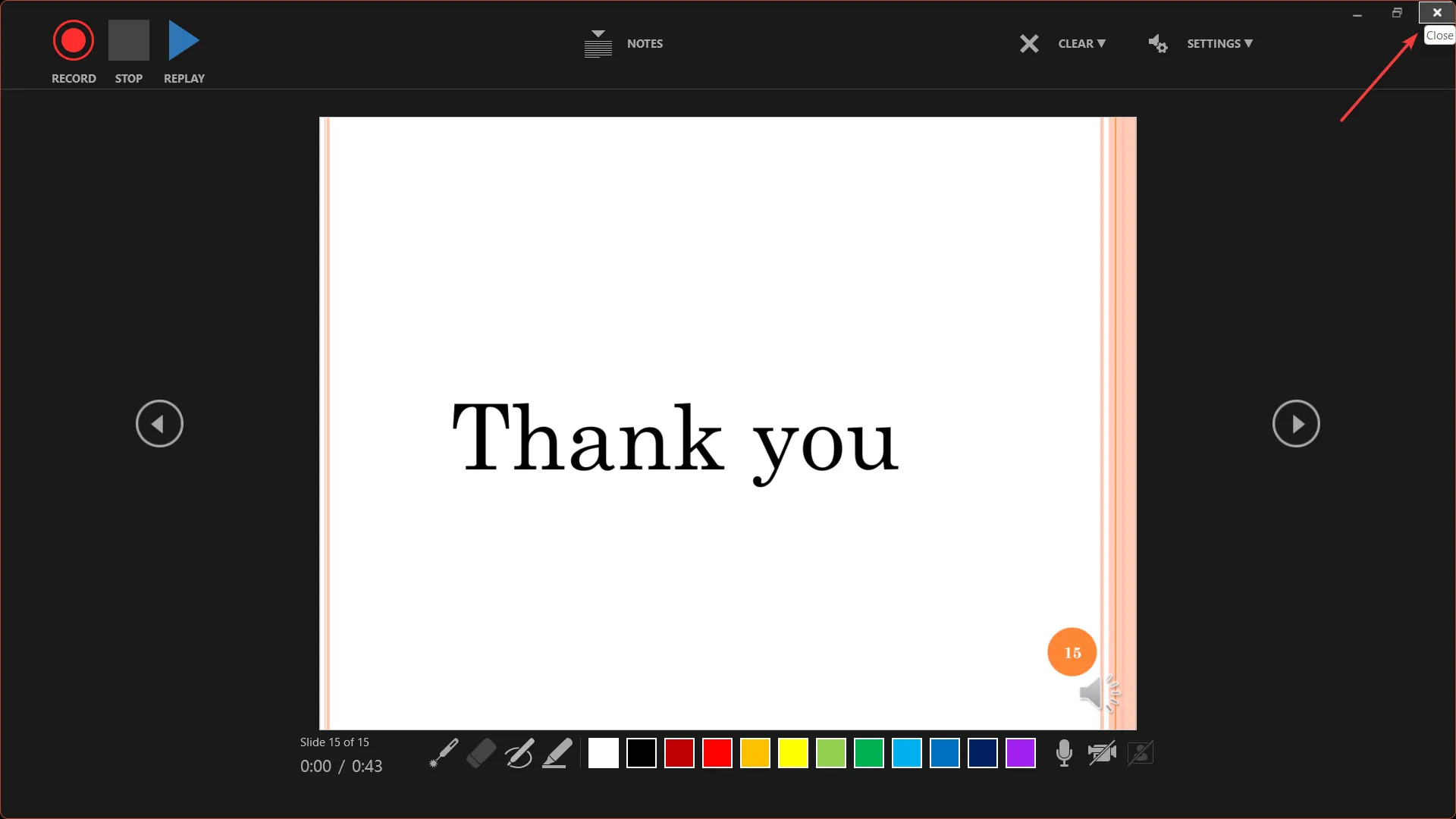
Nagrania są dodawane do prezentacji slajd po slajdzie. Jeśli więc musisz zmodyfikować nagranie, wystarczy ponownie nagrać określony slajd lub slajdy, których to dotyczy.
4. Sprawdź nagrania
- Przejdź do karty Pokaz slajdów na głównym pasku narzędzi programu PowerPoint i kliknij opcję Od początku lub Od bieżącego slajdu, aby rozpocząć odtwarzanie.
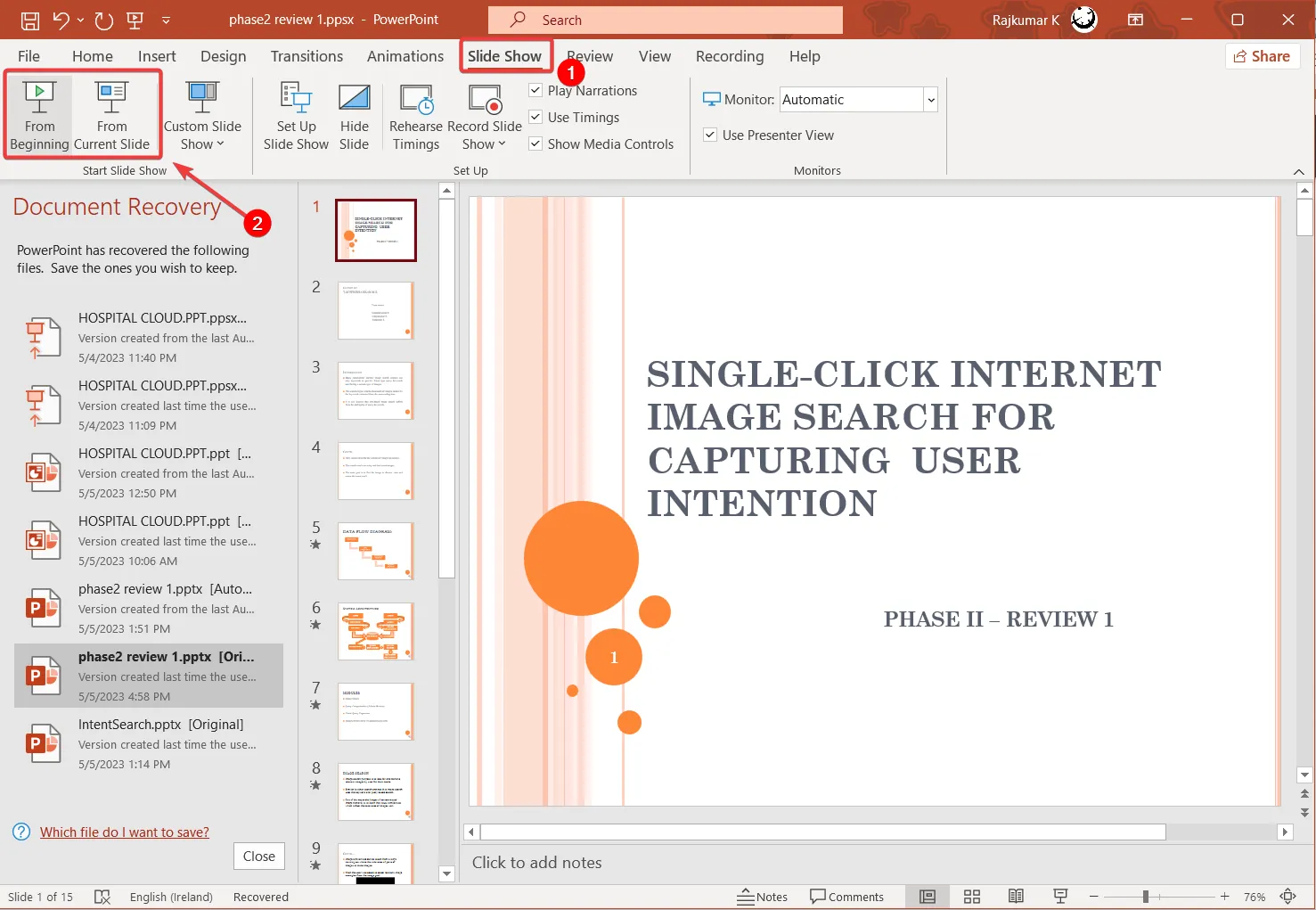
- Aby sprawdzić, czy każdy slajd ma zarejestrowane nagranie i chronometraż, przejdź do karty Widok i kliknij opcję Sortowanie slajdów , aby wyświetlić wszystkie slajdy jednocześnie.
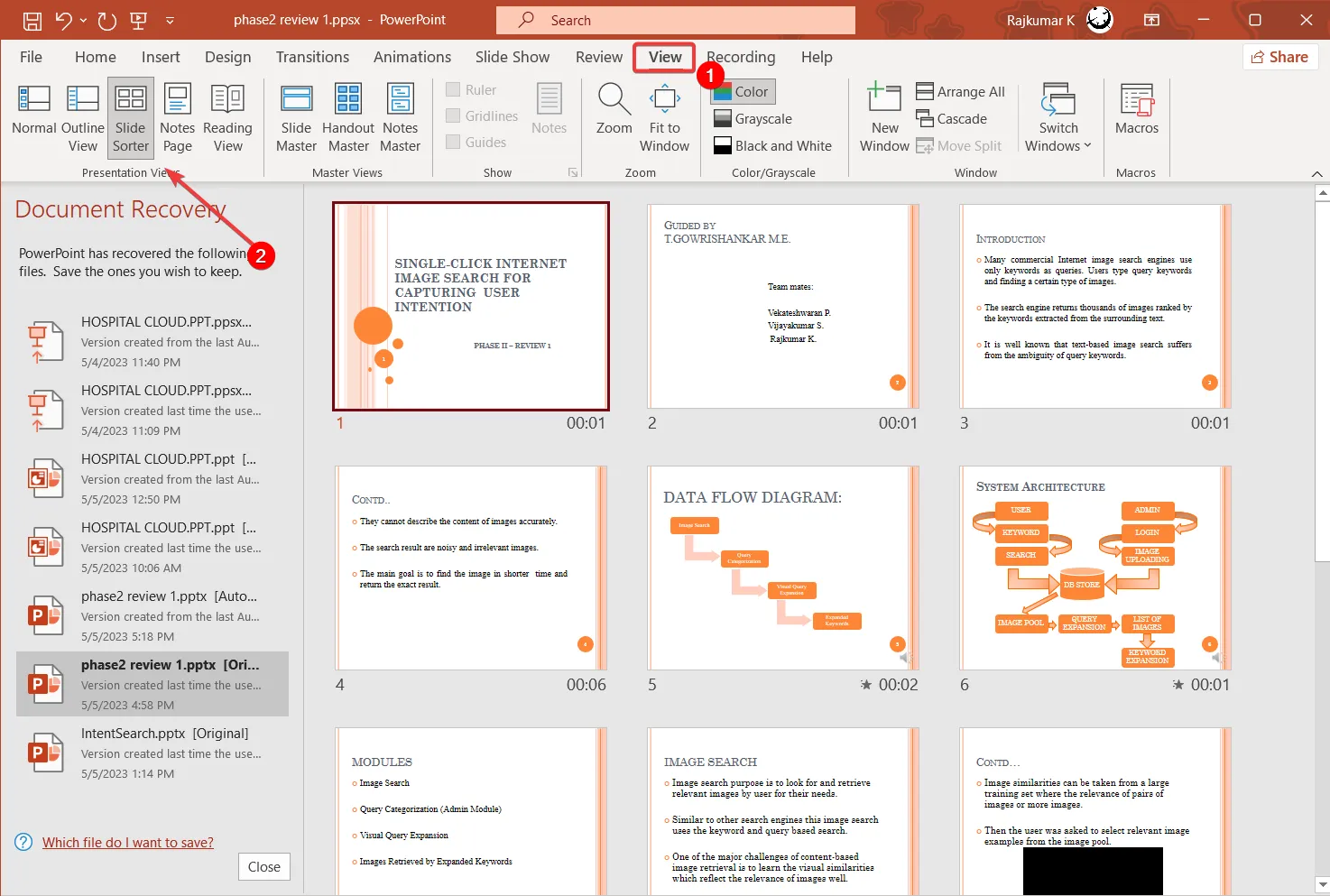
Dla każdego slajdu powinna być widoczna ikona głośnika lub miniatura w prawym dolnym rogu wraz z czasem nagrywania wskazującym, jak długo trwa nagranie.
Gdy jesteś zadowolony z nagrania, możesz wyeksportować całą nagraną prezentację jako pokaz slajdów lub wideo.
5. Zapisz prezentację jako pokaz programu PowerPoint
- Kliknij Plik i wybierz Zapisz jako.
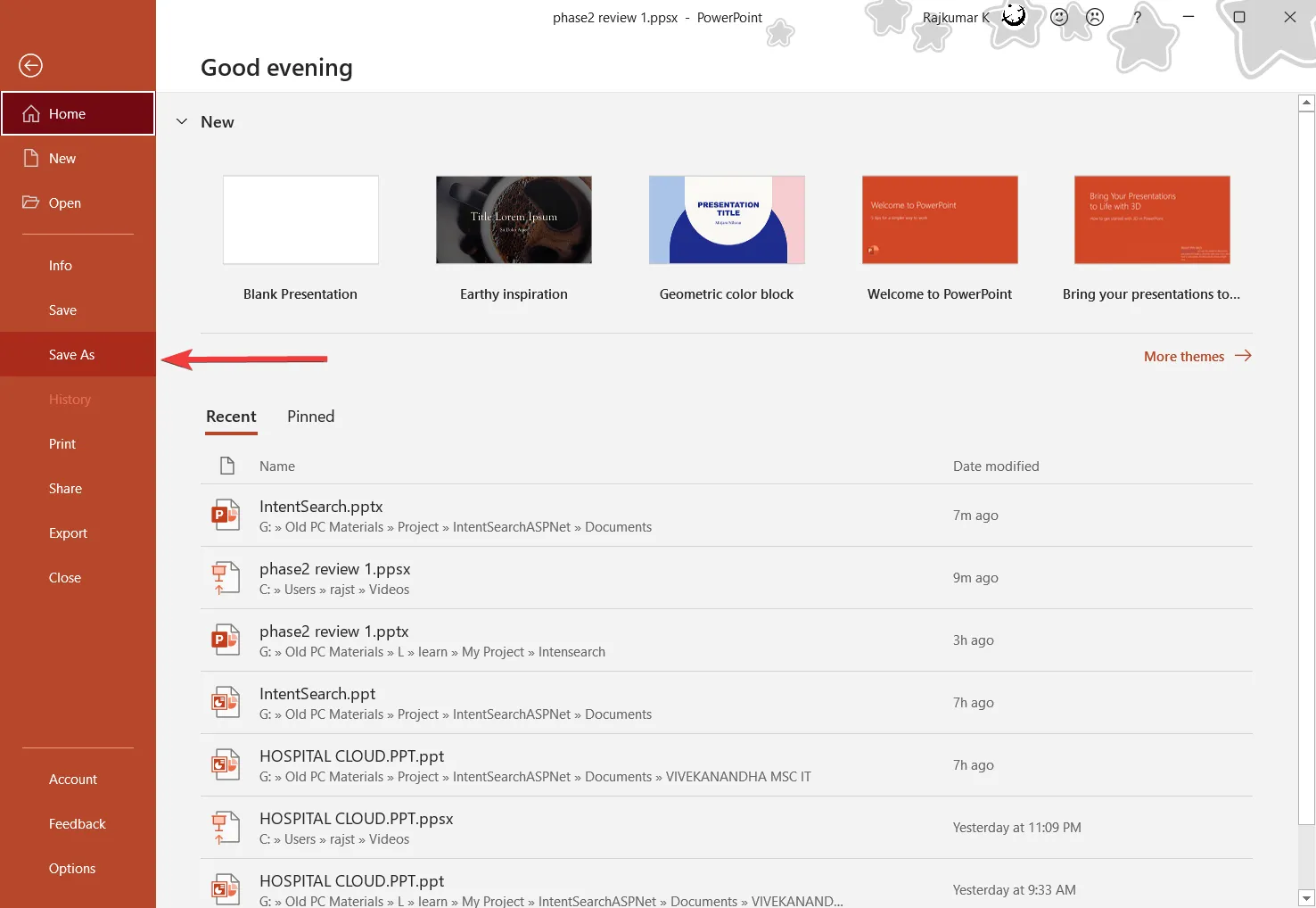
- Następnie wybierz lokalizację, w której chcesz zapisać plik, i wybierz opcję Pokaz programu PowerPoint (*.ppsx) z listy rozwijanej Zapisz jako typ.
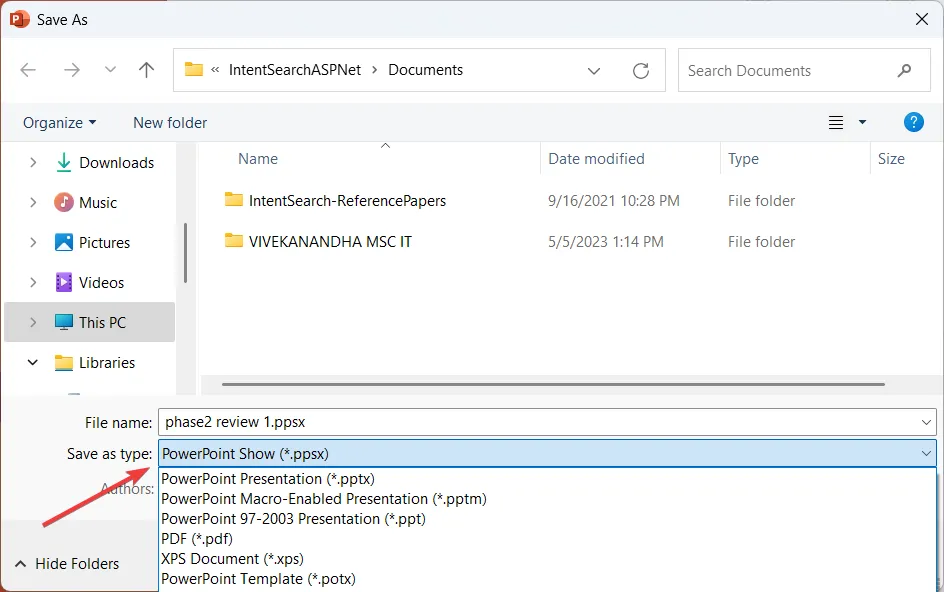
- Następnie kliknij przycisk Zapisz , aby zapisać plik jako program PowerPoint Show.
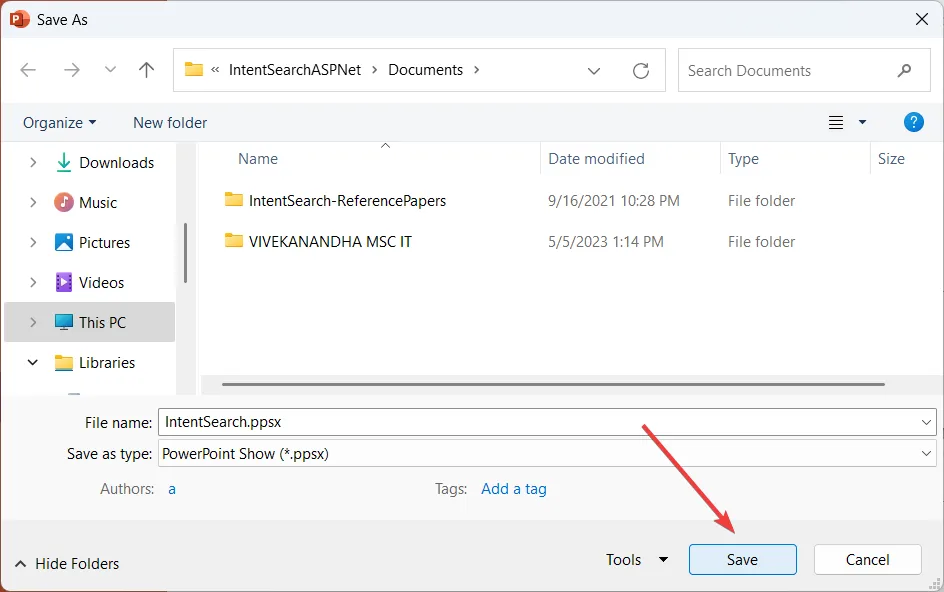
6. Zapisz prezentację jako wideo
- Kliknij Plik i wybierz Eksportuj .
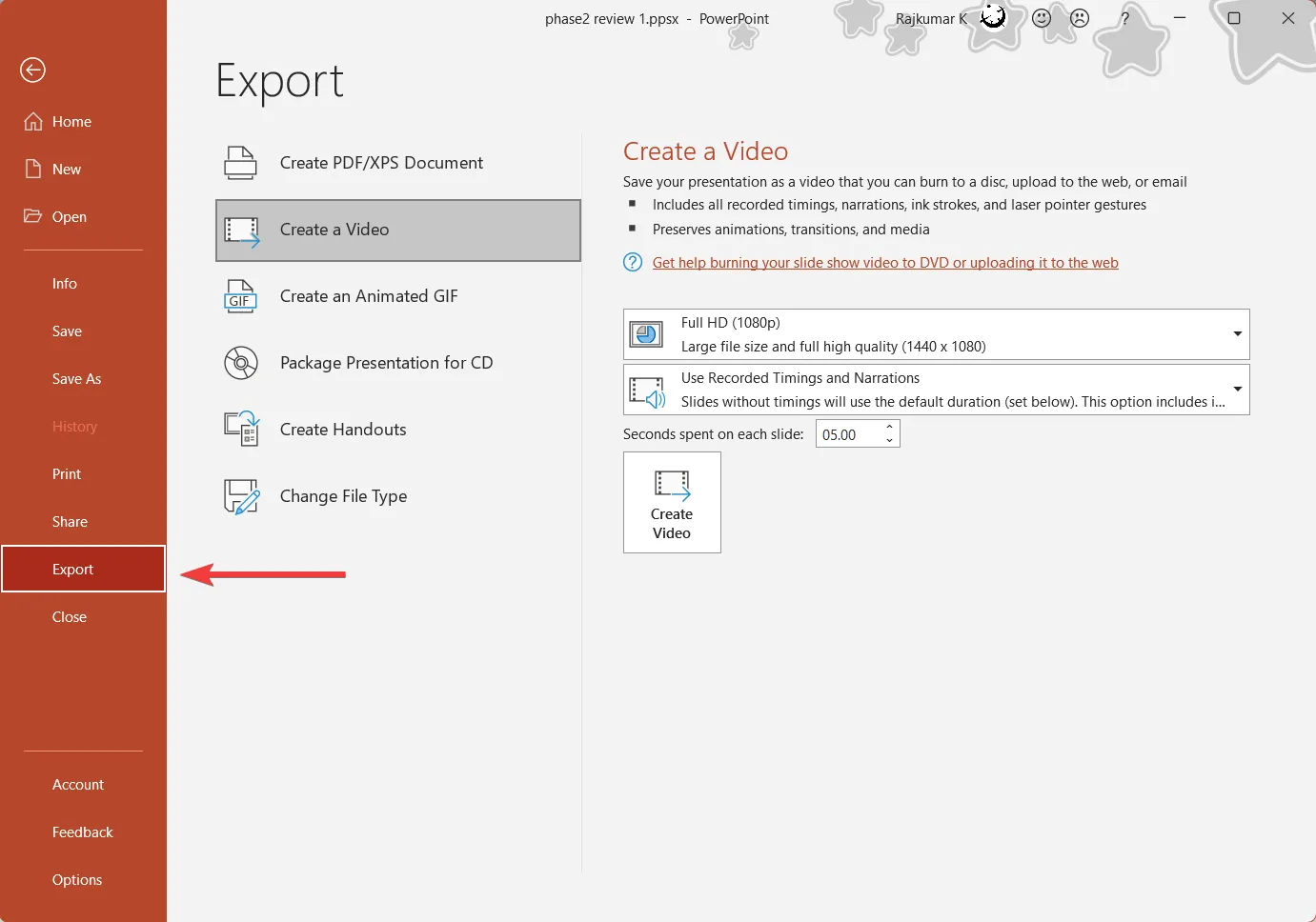
- Kliknij opcję Utwórz wideo w prawym okienku i wybierz jakość wideo z pierwszego menu rozwijanego. Zaleca się wybranie Full HD (1080p).
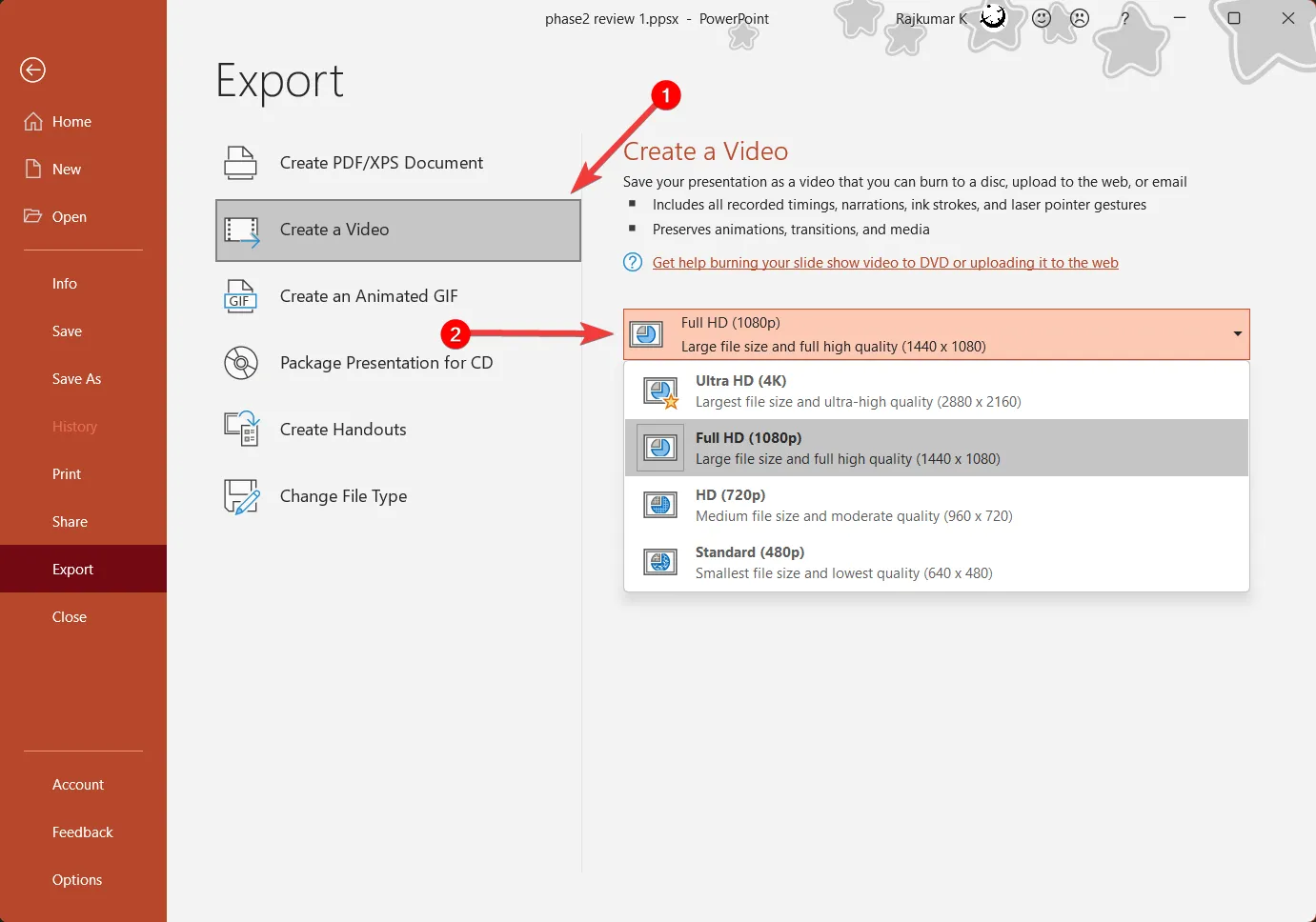
- Upewnij się, że w następnym menu rozwijanym wybrano opcję Użyj nagranych czasów i narracji .
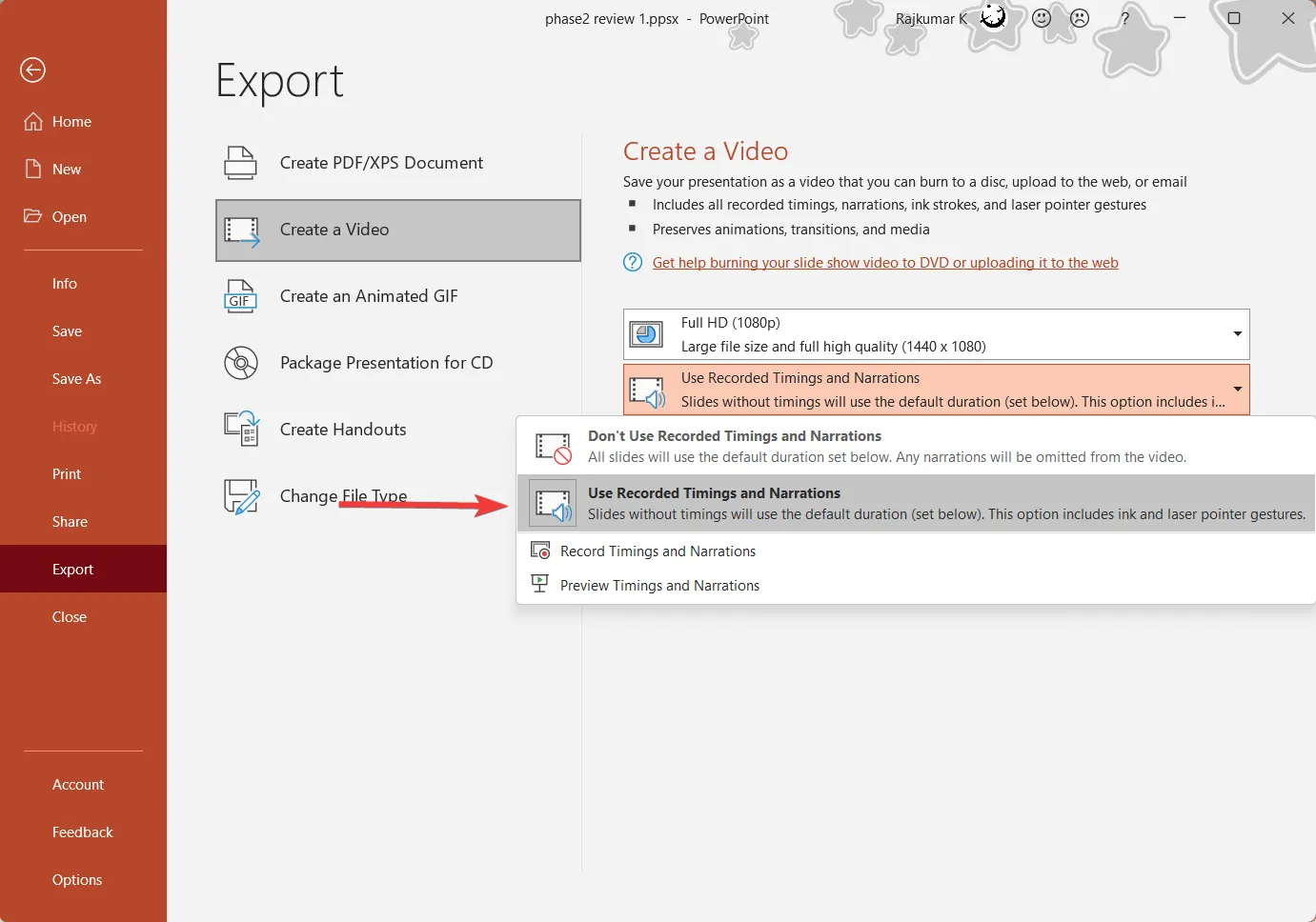
- Wybierz, ile czasu chcesz spędzić na slajdach bez żadnych nagrań w ustawieniu Sekundy spędzone na każdym slajdzie .
- Kliknij przycisk Utwórz wideo i wybierz lokalizację, w której chcesz zapisać wideo.
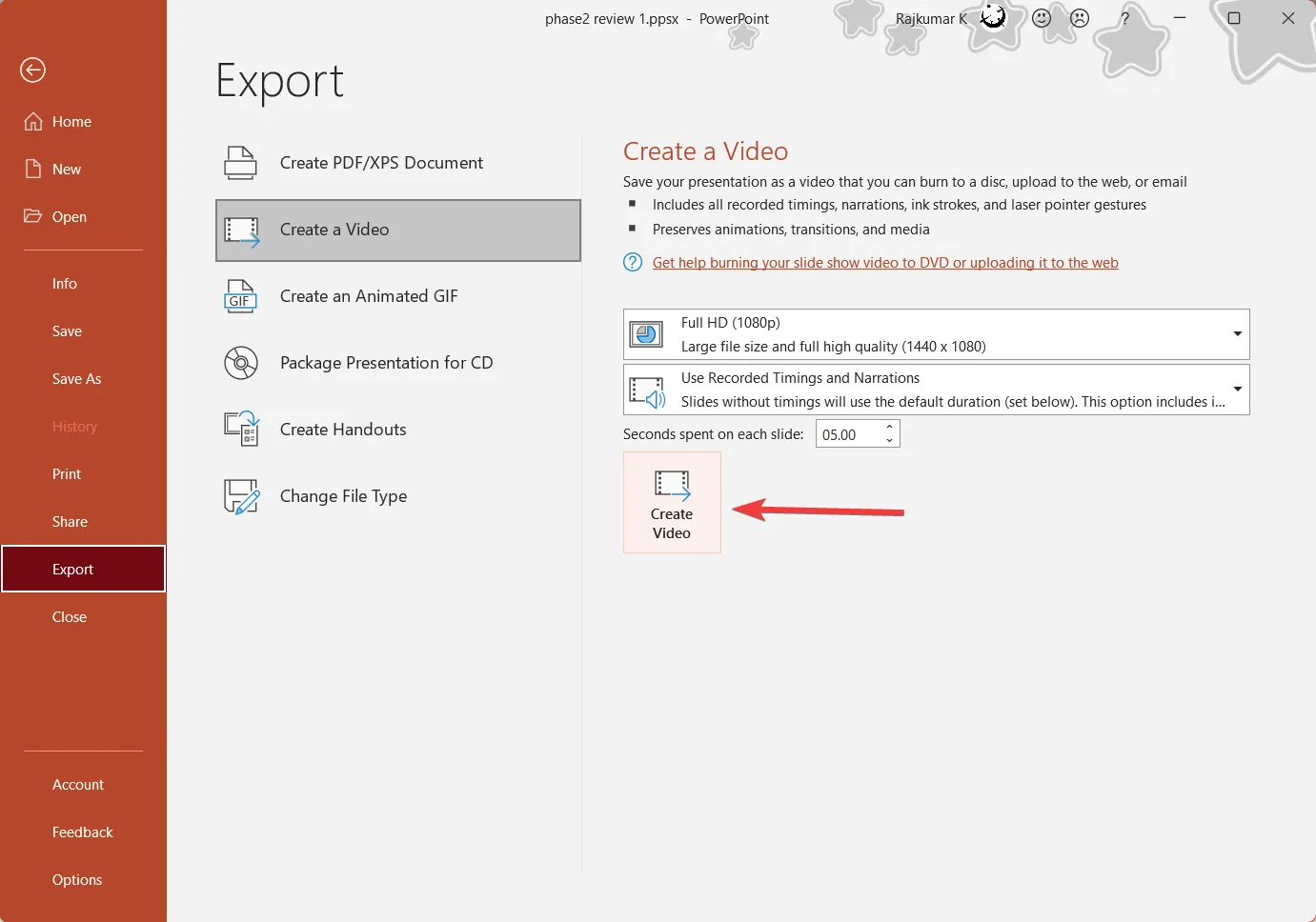
Utworzenie wideo może zająć trochę czasu, w zależności od wydajności komputera. Po utworzeniu wideo można je odtwarzać w dowolnym odtwarzaczu wideo.
Jak dodać audio i wideo do prezentacji PowerPoint?
Zamiast nagrywać dźwięk i wideo bezpośrednio w programie PowerPoint, możesz dodać do prezentacji zewnętrzne pliki audio i wideo.
1. Dodaj dźwięk do prezentacji PowerPoint
- Przejdź do zakładki Nagrywanie , kliknij przycisk Dźwięk, wybierz Dźwięk na moim komputerze… Możesz także wybrać opcję Nagraj dźwięk, aby nagrać swoją narrację i dodać ją do slajdu.

- Następnie wybierz plik audio ze swojego urządzenia i kliknij Wstaw .
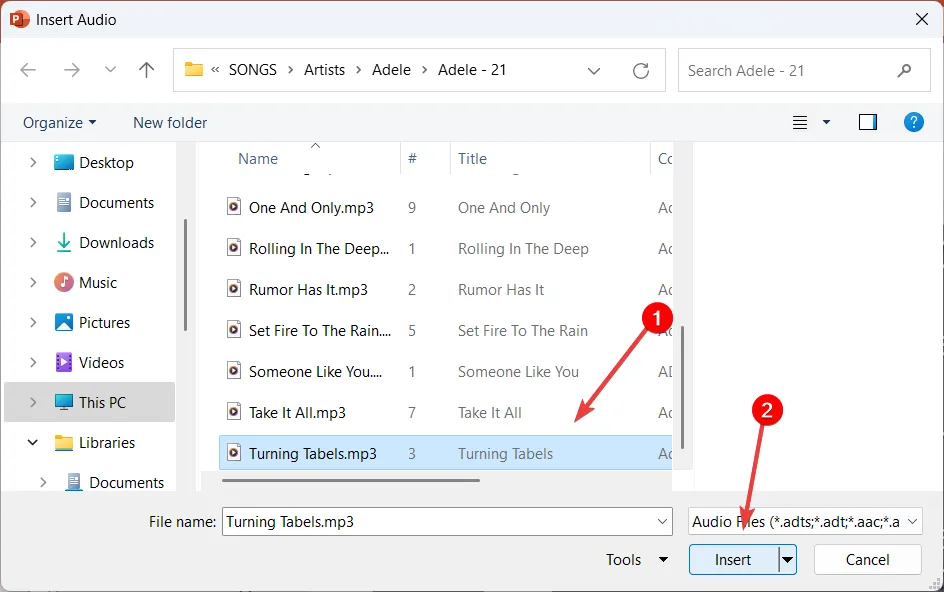
- Dodany dźwięk pojawi się w prezentacji jako mniejsza ikona głośnika.
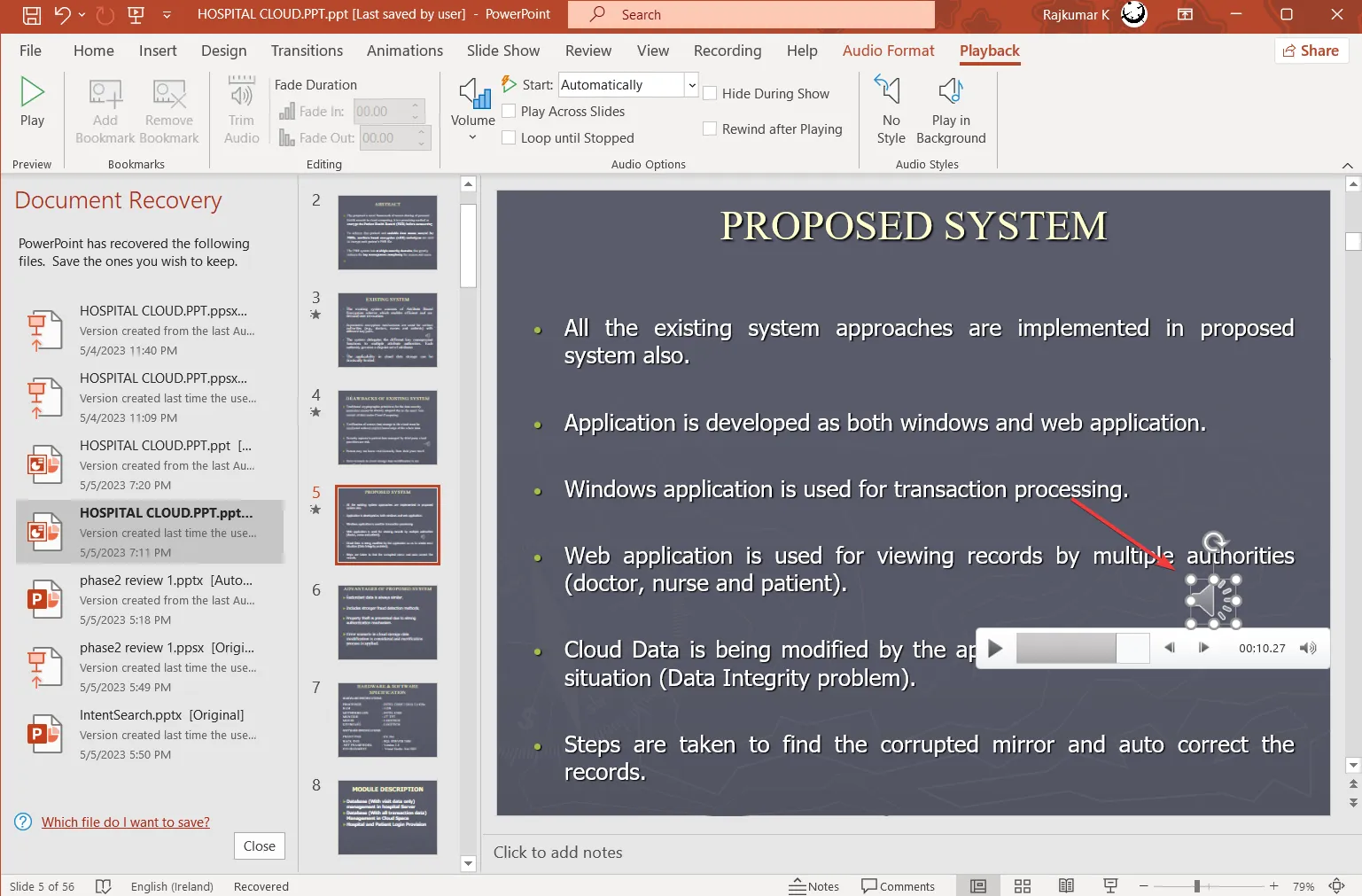
2. Dodaj wideo do prezentacji PowerPoint
- Przejdź do zakładki Nagrywanie i kliknij przycisk Wideo.
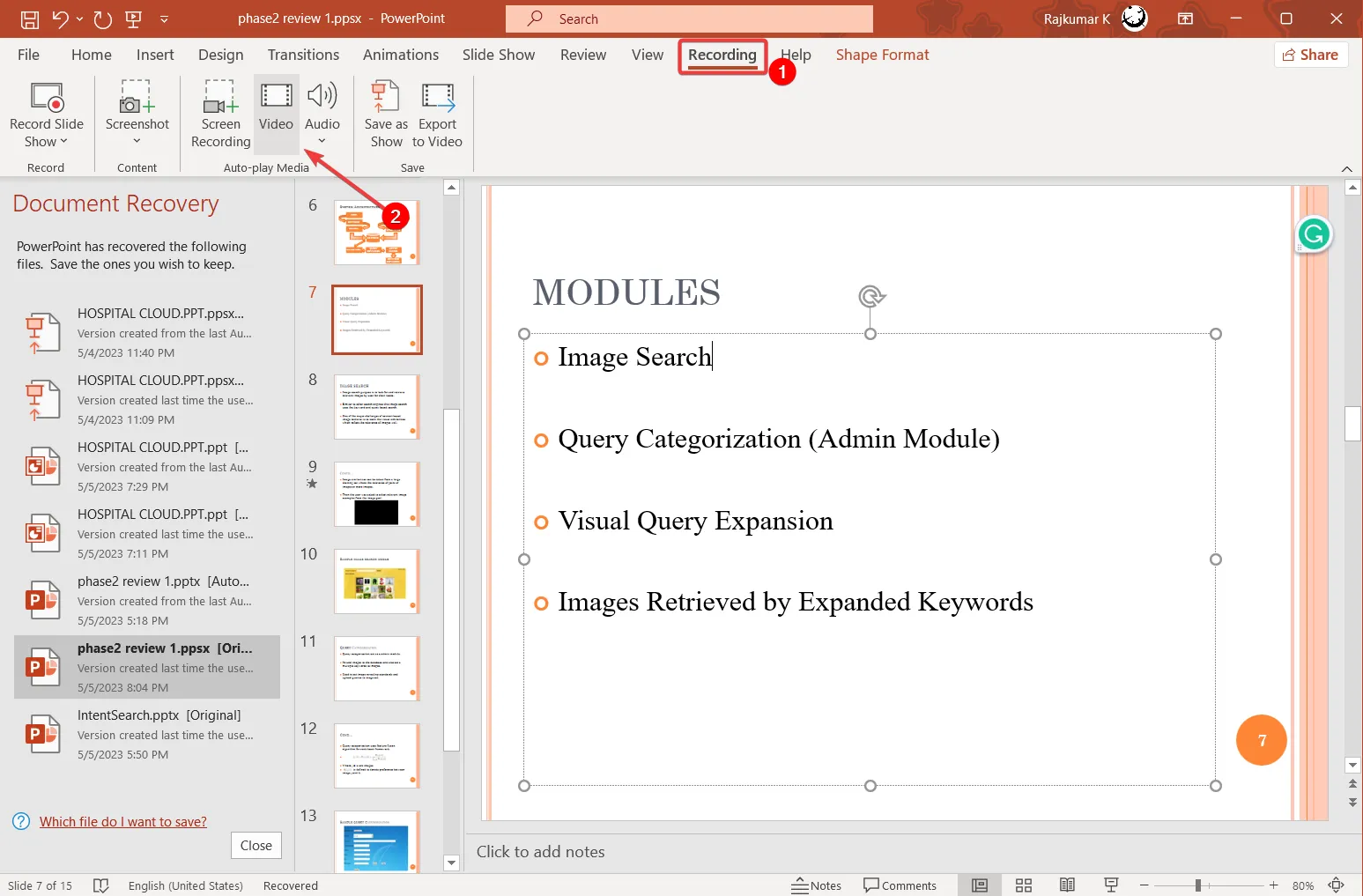
- Wybierz wideo z komputera, a następnie kliknij Wstaw .
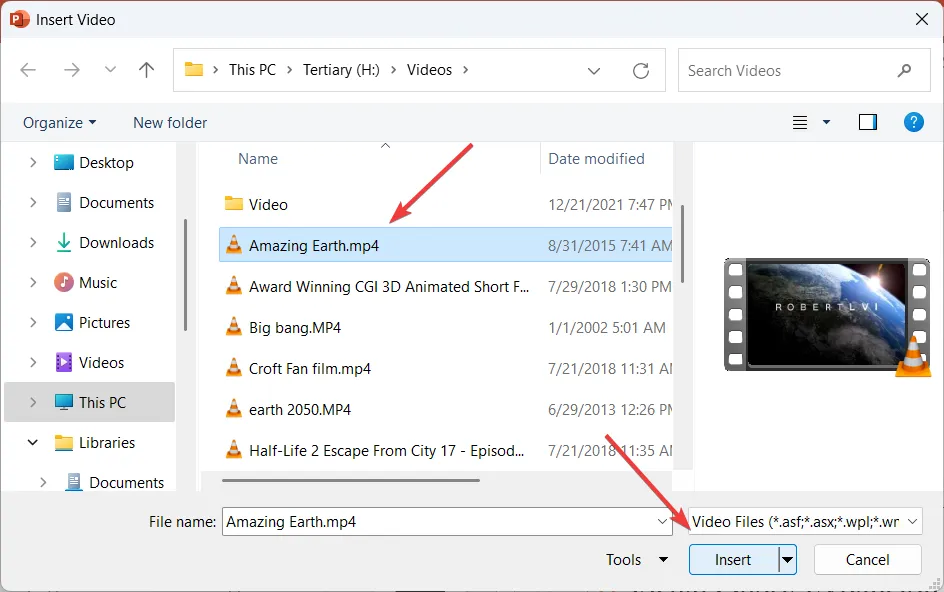
- Następnie zmień rozmiar wideo do żądanego rozmiaru.
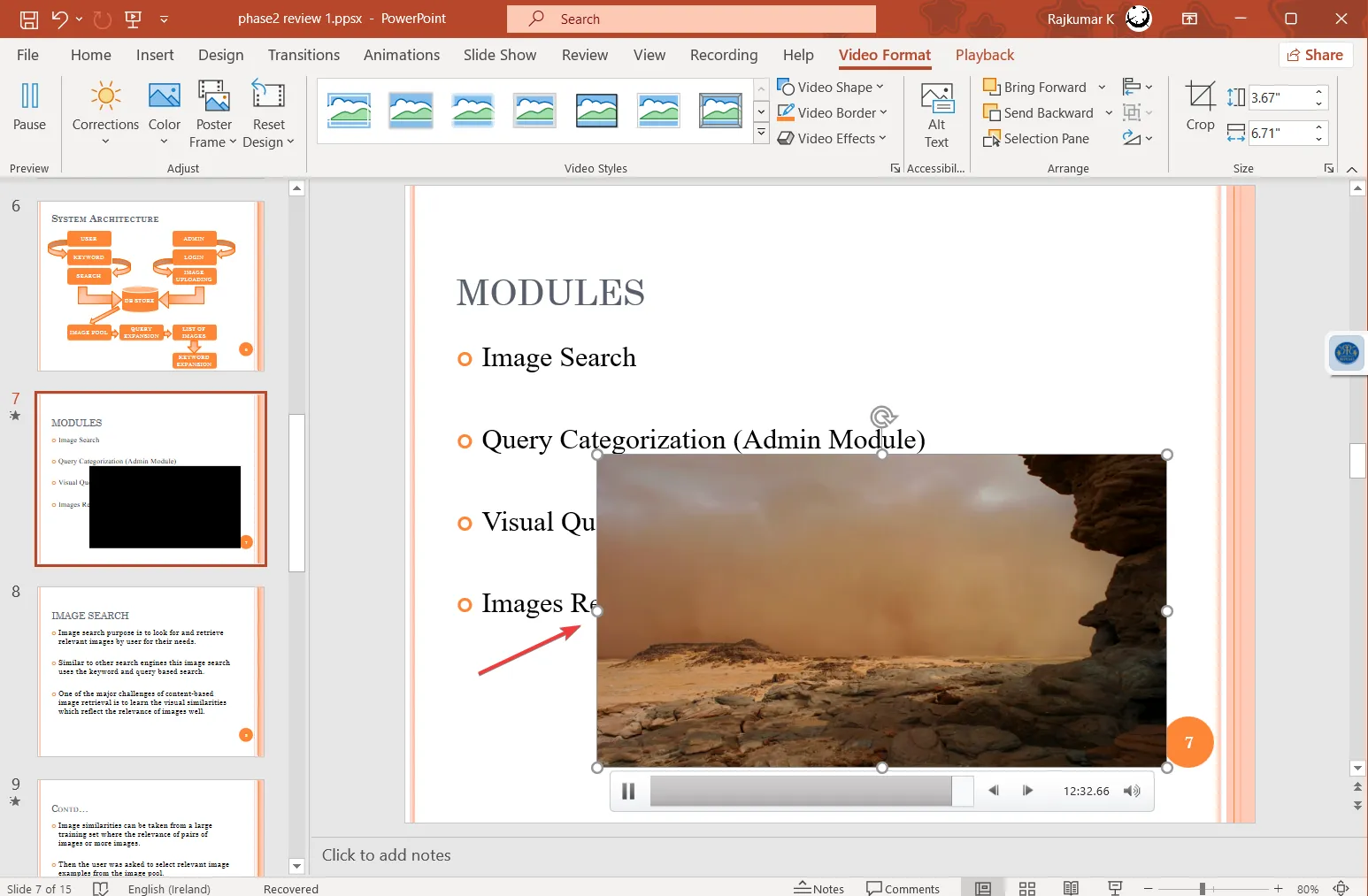
- Po wstawieniu audio i wideo do prezentacji można je wyeksportować jako wideo lub zapisać jako pokaz programu PowerPoint, korzystając z opcji na karcie Nagrywanie lub karcie Plik.
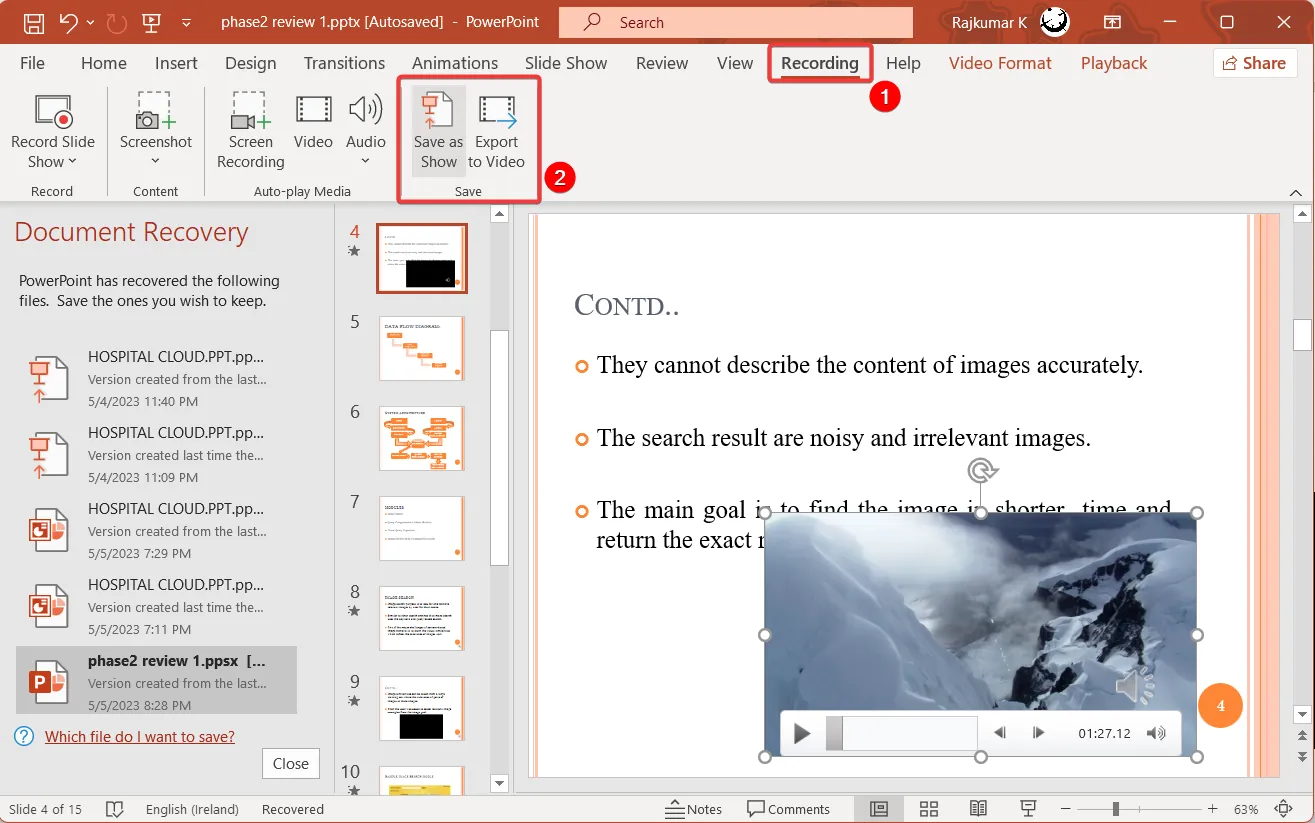
Nagrywanie prezentacji PowerPoint ma wiele zalet. Można je wykorzystać jako zapis spotkania, który można umieścić w Internecie, udostępnić osobom, które nie mogły uczestniczyć w spotkaniu, lub wykorzystać jako filmy instruktażowe do przekazywania informacji.
Jeśli ten przewodnik okazał się pomocny, nie wahaj się podzielić się z nami swoimi doświadczeniami, korzystając z sekcji komentarzy poniżej.



Dodaj komentarz