Jak ponownie pokolorować zdjęcia w Prezentacjach Google
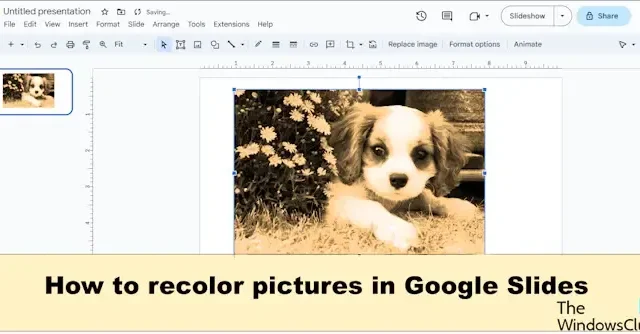
Chcesz, aby Twój obraz wyglądał profesjonalnie i atrakcyjnie bez użycia edytora obrazów? Dobra wiadomość jest taka, że Google udostępnia funkcję ponownego kolorowania z różnymi ustawieniami wstępnymi, spośród których możesz wybierać, aby dodać efekt specjalny do swoich zdjęć. Zobaczmy , jak ponownie pokolorować zdjęcia w Prezentacjach Google .
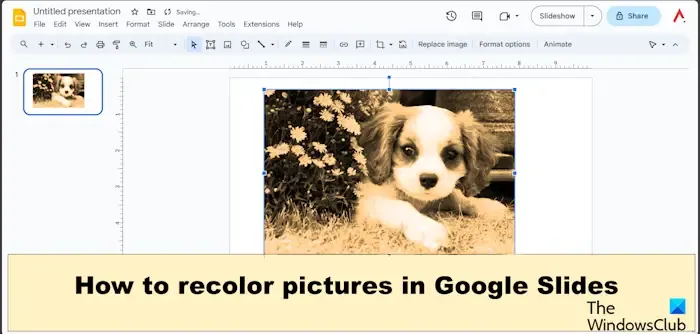
Ponowne kolorowanie to funkcja zmieniająca filtr zdjęć. Funkcja ponownego koloru zawiera wiele gotowych ustawień, spośród których użytkownicy mogą wybierać. W menu możesz wybierać od najjaśniejszych do najciemniejszych ustawień wstępnych. Czasami użytkownicy będą używać opcji Recolor, aby dopasować kolor motywu slajdu. W okienku ponownego koloru użytkownicy mogą modyfikować dopasowania koloru. Regulacja obejmuje krycie, jasność i kontrast.
Jak ponownie pokolorować zdjęcia w Prezentacjach Google

- Zmień slajd na pusty.
- Wstaw obraz do slajdu.
- Wybierz zdjęcie, następnie przejdź do zakładki Format i wybierz Opcje formatu.
- Po prawej stronie pojawi się okienko Opcje formatu.
- Kliknij strzałkę rozwijaną Zmień kolor i wybierz ustawienie wstępne.
- Obraz został ponownie pokolorowany.
Otwórz Prezentacje Google i zmień slajd na pusty układ.
następnie wstaw obraz do slajdu.
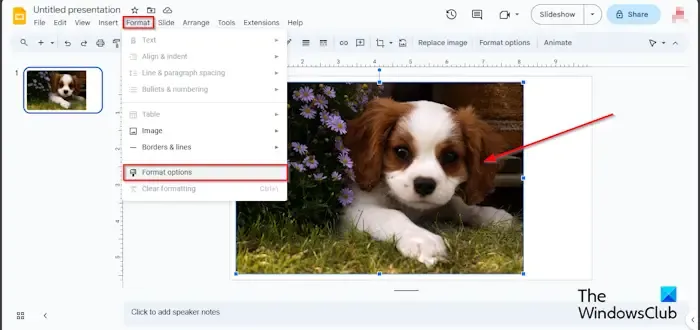
Format![]()
Po prawej stronie pojawi się okienko Opcje formatu , wyświetlające ustawienia umożliwiające modyfikację obrazów.
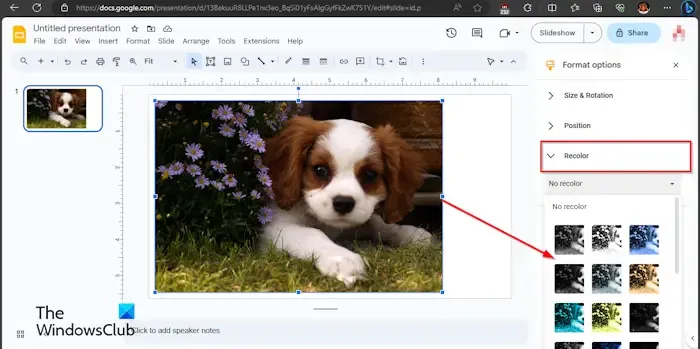
Kliknij strzałkę rozwijaną Zmień kolor i wybierz ustawienie wstępne z menu.
Możesz kliknąć strzałkę menu rozwijanego Dostosowanie i zmodyfikować przezroczystość obrazu.
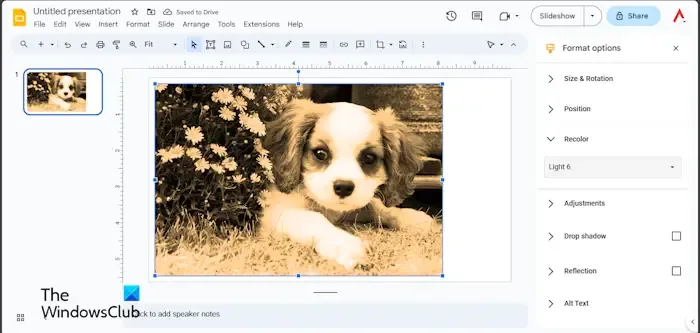
Obraz zostanie ponownie pokolorowany.
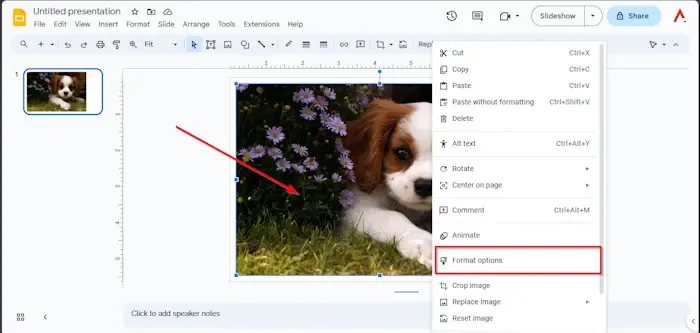
Opcje formatu![]()
Alternatywny sposób


Możesz także zastosować inny sposób:
- Kliknij obraz prawym przyciskiem myszy i wybierz Opcje formatu z menu kontekstowego.
- Po prawej stronie pojawi się okienko Opcje formatu .
- Wykonaj te same kroki w metodzie 1 powyżej.
- Jeśli chcesz usunąć filtr ponownego koloru z obrazu, kliknij strzałkę rozwijaną Ponowne kolorowanie i z menu wybierz opcję Bez ponownego kolorowania.
- Filtr ponownego koloru zostanie usunięty ze zdjęcia.
Mamy nadzieję, że rozumiesz, jak ponownie kolorować zdjęcia w Prezentacjach Google.
Jak uzyskać więcej opcji ponownego kolorowania w Prezentacjach Google?
Dzięki funkcji ponownego koloru nie można uzyskać więcej kolorów, a jedynie te, które są dostępne w menu. W Prezentacjach Google dostępnych jest dziewiętnaście gotowych ustawień ponownego koloru, na przykład Jasny 1, Jasny 2, Ciemny 1, Ciemny 2. Ustawienia wstępne ponownego koloru obejmują zakres od jasnych do ciemnych. Użytkownicy mogą wybrać, które ustawienia wstępne obrazu najlepiej odpowiadają ich upodobaniom w prezentacji w Prezentacjach Google.
Dlaczego Prezentacje Google nie pozwalają mi edytować?
Jeśli nie możesz uzyskać dostępu do slajdu w Prezentacji Google w celu edycji, upewnij się, że używasz przeglądarki współpracującej z pakietami Google, takimi jak Dokumenty Google, Prezentacje Google, Arkusz Google i Dysk Google, lub upewnij się, że Twój plik nie jest w dużym formacie. Powinieneś także wyczyścić pamięć podręczną i pliki cookie na swoim komputerze.



Dodaj komentarz